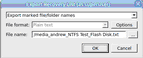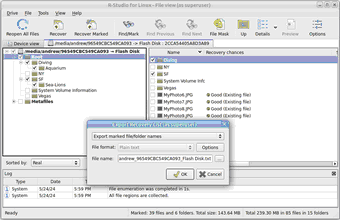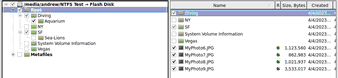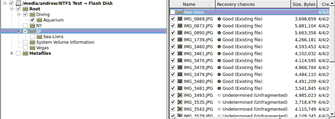- Contents
- Index
- A -
Apple CoreStorage/FileVault/Fusion Drive Volumes
- B -
Bad Sectors settings
Set default read retries count for all drives
Binary (byte to byte copy)
BitLocker System Drive Encryption
Broken File Name
Rename and change all invalid symbols to:
Broken File Name options
Button
Buttons
Create virtual volume sets or RAIDs
- C -
Connect to R-Studio settings
Contact information and technical support
Find Previous Versions of the File
Find Template Signature Previous
Remove All Scanned Information
Contextt menu
Create menu
Creating and saving your own RAID configuration
Creating Startup Disks for Mac and Linux Computers
- D -
Data Copy in Text/hexadecimal editor
Data Recovery on HFS/HFS+ File System
Description Files for Various RAID Configurations
Devices to Store Recovered Files
Dialog box
Dialog boxes
Edit Block RAID Layout Presets
Please configure R-Studio Agent for Mac
Please configure R-Studio Agent for Windows
R-Studio Agent for Linux Configuration
There is not enough space on the disk
Drive menu
- E -
Edit menu
Find Template Signature Previous
Editor tabs
Exclusive Region options
- F -
Fast Search for Lost Partitions
File Already Exists
File Information (R-Studio Technician/T80+)
File mask options
File menu
File Systems settings
Default encoding for Ext2/Ext3/Ext4/UFS volumes
Default encoding for HFS volumes
File Type Signature Specification
File Types
Find options
Find/Mark options
Find/mark objects only in real paths, ignore links to folders
Finding Previous File Versions
Forensic Data Collection Audit Log
- H -
Hidden Attribute
- I -
Image options
Image type:
Byte to byte image to a physical disk
Compressed image (R-Drive Image compatible)
VMDK (VmWare Virtual Machine Disk)
- K -
Known File Types settings
- L -
Log settings
Maximum messages in the Event Log
- M -
Main settings
Reset all hidden notifications
Messages
Double-click a logical disk...
- N -
Nested and Non-Standard RAID Levels
- O -
Opening several disks/partitions in one tab
Opening Virtual Disks from the Files Panel
- P -
Panels
Panes
Properties tab
- Q -
- R -
Recover options
Condense successful restoration events:
Open local folder (folders) when done
Recover alternative data streams:
Recover real folders structure
Region options
Contact information and technical support
Installing R-Studio Agent Emergency Startup Media Creator
Starting a Computer with the R-Studio Agent Emergency Startup Disk
R-Studio Agent for Mac main panel
R-Studio Agent for Windows main panel
Contact Informaiton and Technical Support
Installing R-Studio Emergency Startup Media Creator
Properties and Text/Hexadecimal Viewer
Starting a Computer with the R-Studio Emergency Startup Disks
R-Studio Emergency Startup Media Creator
- S -
Scan options
Search options
Settings
Shortcut menu
Smart drive copy
Copy all partitions onto original places
Expand/Shrink partition to whole disk
Smart partition copy
Startup Media Troubleshooting Options
Symbolic Links
Don't show symbolic links by default (Technician version)
Recovery as it is (Technician version)
Show folder symbolic links as links to their targets, without target content (Technician version)
Symbolic links display settings
Symbolic links recovery options
Syntaxis of a Description File for RAID Configurations
- T -
Tabs
Technical Information and Troubleshooting
Tools menu
- U -
- V -
Various Disk and Volume Managers
View menu
Volume Sets, Stripe Sets, and Mirrors
- W -
Window
Working with RAID 6 Presets
File Recovery Lists
You may create a file containing a list of files and folder found on a disk/partition. Then such file may be manually edited to specify files to recover and then loaded back into R‑Studio for Linux . R‑Studio for Linux will automatically mark the files in this list for recovery. Such file lists recovery are very useful, for example, when it is necessary to have such file lists approved for recovery by someone else who is far away from the computer where R‑Studio for Linux is running.
You may create file recovery lists for the entire disk or for specific folders. Moreover, you may create a file recovery list for all files within the disk/folder, or for marked files/folders only.
All versions of R‑Studio for Linux can create recovery lists in the plain text format with basic functionality. R‑Studio Technician/T80+ can create custom recovery lists in other formats with more advanced options
Creating a simple recovery list
To create a recovery list
| 1 | F or an entire disk, s elect Export Recovery List on the File menu , or |
Right-click the uppermost folder (higher than Root , usually the letter or the name of the disk) and select Export Recovery List on the shortcut menu.
| For a specific folder, right-click the folder and select Export Recovery List on the shortcut menu. |
| 2 | Specify the place to save the recovery list and other necessary options on the Export Recovery List dialog box |
 Export Recovery List options
Export Recovery List options
|
Export the entire folder/file tree Export marked file/folder names Export file/folder names |
Specifies which file and folder names will be exported. |
|
File format: |
A file format for the recovery list. Only text format is available for the standalone and corporate versions. R‑Studio Technician/T80+ can create custom recovery lists in other formats with more advanced options The following formats are available for R‑Studio Technician/T80+ version: Plain Text HTML XML JSON CSV |
|
File name: |
Specifies a file name of the recovery list. |
Editing the file recovery list
All files without any marks in the recovery list will be marked when the list is loaded into R‑Studio for Linux . So, if you have some files in the recovery list that don't need to be recovered, just delete them from the list. In addition, you may use the following marks to specify some options
|
:+ |
Mark the file, or the folder, all its files, and subfolders within the folder. |
|
:* |
Mark the file, or the folder and its files, don't mark subfolders in the folder. |
|
:- |
Unmark the file, or the folder, its files, and subfolders in the folder. |
|
:= |
Unmark the file or the folder and its files, dont unmark subfolders in the folder. |
|
:! |
Provide the information on the file. ( R-Studio Technician/T80+ only) |
R‑Studio for Linux processes records in the list consequently. That is, if there are the following lines in the file,
:+Files_to_Recover\
:-Files_to_Delete\File_2.jpg
the file File_2.jpg won't be marked for recovery, while for the lines
:-Files_to_Recover\File_2.jpg
:+Files_to_Recover\
file File_2.jpg will be.
Loading the edited recovery list
To load a recovery list into R‑Studio for Linux,
| * | Select Import Recovery List from the File menu and select the file, or |
Right-click the uppermost folder (higher than Root , usually the letter or the name of the disk) and select Import Recovery List on the shortcut menu.
| > | R‑Studio for Linux will load the file and mark the files accordingly. |
An example of a simple recovery list
As an example, we'll create a simple recovery list, edit it to mark only those files that are to be recovered, and load it back to mark those files.
To create such recovery list
| * | Mark the necessary folders, right-click the Root folder, and select Export Recovery List on the shortcut menu. |
Right-click the uppermost folder (higher than Root , usually the letter or the name of the disk) and select Export Recovery List on the shortcut menu.
Specify the necessary options and click the OK button.
| > | R-Studio will save the file. |
Structure of a simple recovery list file created by R-Studio for Linux
:# Version = 1
:# Sort = by real
:# PathDelim = /
:# CaseSensitive
:# Drive = type:"Volume"; size:"1048576000"; mountpoint:"/media/andrew/ntfs test"; label:"ntfs test"; fs:"NTFS";
:# Parent = type:"Drive"; size:"1048576000"; serial:"2cca54405a8d3a89"; product:"disk"; vendor:"flash";
Diving/
Diving/Aquarium/
Diving/Aquarium/20190822_100644.jpg
Diving/Aquarium/20190822_101620.jpg
Diving/Aquarium/20190822_102526.jpg
Diving/Aquarium/20190822_103830.jpg
Diving/Aquarium/20190822_104333.jpg
SF/
SF/Sea-Lions/
SF/Sea-Lions/IMG_3493.JPG
SF/Sea-Lions/IMG_3535.JPG
SF/Sea-Lions/IMG_3542.JPG
SF/Sea-Lions/IMG_3579.JPG
SF/Sea-Lions/IMG_3580.JPG
SF/Sea-Lions/IMG_3581.JPG
SF/Sea-Lions/IMG_3589.JPG
SF/IMG_0869.JPG
SF/IMG_0873.JPG
SF/IMG_0890.JPG
SF/IMG_1739.JPG
SF/IMG_3460.JPG
SF/IMG_3461.JPG
SF/IMG_3476.JPG
SF/IMG_3478.JPG
SF/IMG_3479.JPG
SF/IMG_3480.JPG
SF/IMG_3481.JPG
SF/IMG_3493.JPG
SF/IMG_3535.JPG
SF/IMG_3542.JPG
SF/IMG_3579.JPG
SF/IMG_3580.JPG
SF/IMG_3581.JPG
SF/IMG_3589.JPG
SF/IMG_3590.JPG
SF/IMG_3591.JPG
SF/IMG_3592.JPG
SF/IMG_3593.JPG
SF/IMG_3594.JPG
SF/IMG_3595.JPG
SF/IMG_3596.JPG
SF/IMG_3608.JPG
SF/IMG_3627.JPG
MyPhoto6.JPG
MyPhoto7.JPG
MyPhoto8.JPG
MyPhoto9.JPG
If such recovery list is created from an entire logical disk/partition, it will contain several virtual folders. For example, they'll have the following structure for an NTFS partition.
System Volume Information/
System Volume Information/IndexerVolumeGuid
System Volume Information/WPSettings.dat
Vegas/
MyPhoto6.JPG
MyPhoto7.JPG
MyPhoto8.JPG
MyPhoto9.JPG
///m/$Extend/
///m/$Extend/$Deleted/
///m/$Extend/$RmMetadata/
///m/$Extend/$RmMetadata/$Txf/
///m/$Extend/$RmMetadata/$TxfLog/
///m/$Extend/$RmMetadata/$TxfLog/$Tops
///m/$Extend/$RmMetadata/$TxfLog/$TxfLog.blf
///m/$Extend/$RmMetadata/$TxfLog/$TxfLogContainer00000000000000000001
///m/$Extend/$RmMetadata/$TxfLog/$TxfLogContainer00000000000000000002
///m/$Extend/$RmMetadata/$Repair
///m/$Extend/$ObjId
///m/$Extend/$Quota
///m/$Extend/$Reparse
///m/$AttrDef
///m/$BadClus
///m/$Bitmap
///m/$Boot
///m/$LogFile
///m/$MFT
///m/$MFTMirr
///m/$Secure
///m/$UpCase
///m/$Volume
Now we need to edit this file to mark for recovery the following folders/files:
1. All files in the root folder;
2. Two files MyPhoto1.jpg and MyPhoto3.jpg in the Diving subfolder;
3. All files in the Diving/Aquarium/ folder;
4. All files in the SF/ folder except the SF/Sea-Lions/ subfolder.
The edited simple recovery list
The final simple recovery list will be the following:
:# Version = 1
:# Sort = by real
:# PathDelim = /
:# CaseSensitive
:# Drive = type:"Volume"; size:"1048576000"; mountpoint:"/media/andrew/ntfs test"; label:"ntfs test"; fs:"NTFS";
:# Parent = type:"Drive"; size:"1048576000"; serial:"2cca54405a8d3a89"; product:"disk"; vendor:"flash";
:= Diving/
:+ Diving/Aquarium/
:+ Diving/MyPhoto1.jpg
:+ Diving/MyPhoto3.jpg
:+ SF/
:- SF/Sea-Lions/
MyPhoto6.JPG
MyPhoto7.JPG
MyPhoto8.JPG
MyPhoto9.JPG
Loading the edited recovery list
When we load this recovery list into R‑Studio for Linux , will see the following results;
- R-Studio Technician: activation using a USB stick
- Data Recovery Guide
- Why R-Studio?
- R-Studio for Forensic and Data Recovery Business
- R-STUDIO Review on TopTenReviews
- File Recovery Specifics for SSD devices
- How to recover data from NVMe devices
- Predicting Success of Common Data Recovery Cases
- Recovery of Overwritten Data
- Emergency File Recovery Using R-Studio Emergency
- RAID Recovery Presentation
- R-Studio: Data recovery from a non-functional computer
- File Recovery from a Computer that Won't Boot
- Clone Disks Before File Recovery
- HD Video Recovery from SD cards
- File Recovery from an Unbootable Mac Computer
- The best way to recover files from a Mac system disk
- Data Recovery from an Encrypted Linux Disk after a System Crash
- Data Recovery from Apple Disk Images (.DMG files)
- File Recovery after Re-installing Windows
- R-Studio: Data Recovery over Network
- How To Use R-Studio Corporate Package
- Data Recovery from a Re-Formatted NTFS Disk
- Data Recovery from an ReFS disk
- Data Recovery from a Re-Formatted exFAT/FAT Disk
- Data Recovery from an Erased HFS Disk
- Data Recovery from an Erased APFS Disk
- Data Recovery from a Re-Formatted Ext2/3/4FS Disk
- Data Recovery from an XFS Disk
- Data Recovery from a Simple NAS
- How to connect virtual RAID and LVM/LDM volumes to the operating system
- Specifics of File Recovery After a Quick Format
- Data Recovery After Partition Manager Crash
- File Recovery vs. File Repair
- Data Recovery from Virtual Machines
- How to Connect Disks to a Computer
- Emergency Data Recovery over Network
- Data Recovery over the Internet
- Creating a Custom Known File Type for R-Studio
- Finding RAID parameters
- Recovering Partitions on a Damaged Disk
- NAT and Firewall Traversal for Remote Data Recovery
- Data Recovery from an External Disk with a Damaged File System
- File Recovery Basics
- Default Parameters of Software Stripe Sets (RAID 0) in Mac OS X
- Data Recovery from Virtual Hard Disk (VHD/VHDX) Files
- Data Recovery from Various File Container Formats and Encrypted Disks
- Automatic RAID Parameter Detection
- IntelligentScan Data Recovery Technology
- Multi-pass imaging in R-Studio
- Runtime Imaging in R-Studio
- Linear Imaging vs Runtime Imaging vs Multi-Pass Imaging
- USB Stabilizer Tech for unstable USB devices
- Joint work of R-Studio and PC-3000 UDMA hardware
- Joint work of R-Studio and HDDSuperClone
- R-Studio T80+ - A Professional Data Recovery and Forensic Solution for Small Business and Individuals Just for 1 USD/day
- Backup Articles
- R-Drive Image Standalone and Corporate license transferring
- Fixing Windows update error 0x80070643 with R-Drive Image
- Backup with Confidence
- R-Drive Image as a free powerful partition manager
- Computer Recovery and System Restore
- Disk Cloning and Mass System Deployment
- Accessing Individual Files or Folders on a Backed Up Disk Image
- R-Drive Image startup / bootable version
- File Backup for Personal Computers and Laptops of Home and Self-Employed Users
- Creating a Data Consistent, Space Efficient Data Backup Plan for a Small Business Server
- How to Move the Already Installed Windows from an Old HDD to a New SSD Device and Create a Hybrid Data Storage System
- How to Move an Installed Windows to a Larger Disk
- How to Move a BitLocker-Encrypted System Disk to a New Storage Device
- How to backup and restore disks on Linux and Mac computers using R-Drive Image
- Undelete Articles
- Get Deleted Files Back
- Free Recovery from SD and Memory cards
- R-Undelete: Video Recovery
- Recovery from an External Device with a Damaged File System
- File recovery from a non-functional computer
- Free File Recovery from an Android Phone Memory Card
- Free Photo and Video File Recovery Tutorial
- Easy file recovery in three steps