-
Emergency Data Recovery over Network
R-Studio Emergency is no doubt the best way to address emergency data recovery, but its use is restricted to the specific number of computers covered by its license. Of course, this is not a problem for a home user, who would be recovering accidentally lost files on her or his own licensed computer. Likewise, this is not a problem for large data recovery companies with the Technician license. But what about small businesses and individuals who cannot afford the Technician license? Well, R-Studio Corporate gives them an affordable yet no-less-feature-rich alternative: emergency data recovery over network. The only comparative shortcoming of this method is a little less speed in data recovery; the rest is the same as in regular data recovery.
The general concept of emergency data recovery over network is simple: You have the host computer (where R-Studio Corporate is running) and the remote computer (where the files to recover reside) on the same network. Start the remote computer with R-Studio Agent Emergency, establish a connection between them, and recover files as if R-Studio were running on the remote computer. You may learn more about this concept in our article Data Recovery over Network.
We'd also like to emphasize the platform-independence of this concept. You may run R-Studio Agent Emergency on any computer, provided that it's built on compatible hardware (Intel and PowerPC) and uses a supported file system (FAT12, FAT16, FAT32, NTFS, NTFS5, exFAT, Ext2/3/4FS, HFS, HFS+, HFSX, APFS, and UFS1, UFS2, UFS Big Endian). Windows, Linux, and Mac OS versions of R-Studio Corporate can be used to recover files over network.
In this article, we present step-by-step instructions on how to perform emergency data recovery over network. To do so, we'll use as a typical example the same notebook we used in the Emergency File Recovery Using R-Studio Emergency article. Its hardware is simple: a 10GB hard drive equally partitioned into two logical disks, C: (the system one, NTFS-formatted; its label is SYSTEM) and D: (FAT32 formatted; its label is DATA). The system logical disk appears damaged, and the computer cannot start.
We also assume that your copy of R-Studio Corporate is properly registered and you have some basic knowledge of how to use R-Studio for data recovery. If necessary, you may consult its online documentation:
R-Studio online help
R-Studio downloadable manual
You may also join the discussion of emergency data recovery over network on our forum.
Please note that even if your license of R-Studio does not include network capabilities, it still can create images of objects on the remote computer and perform network data recovery tasks in the Demo mode. In this mode, R-Studio can perform all data recovery tasks: you may search for the lost files, preview them, scan disks, etc. There is only one limitation: You cannot save recovered files larger than 256KB.
Important! If you believe that the hard drive in the computer is malfunctioning, use R-Studio Agent Emergency to create an image of the hard drive. DO NOT ATTEMPT TO DO ANYTHING ELSE WITH IT BY YOURSELF! Don't try to run a scan or recovery procedure. Don't try to use some other data recovery software. Remember, tampering with a drive in this condition will surely inflict more damage to your files. At best, you'll have to pay extra money to a professional data recovery service. At worst, you'll lose all your data for good. Bring the drive to qualified data recovery professionals. They have special equipment, software, and, most important, the required skills to work with such drives.
Moreover, it is a good practice to always create images and recover files from them, even if the hard drive and other hardware work normally. This keeps your data safe from accidental data corruption.
If there are no hardware problems detected on the remote computer, we can proceed to actual data recovery.
Preparation for Data Recovery
We'll need some additional materials for data recovery:
1. A host computer connected to the local network with R-Studio Corporate installed. We'll use it to create an R-Studio Agent Emergency startup disk and to control the process of data recovery. It can be used as a place to store scan info, disk images, and possibly recovered files, too. Below we'll explain how.
2. A place to store recovered files and other information like scan info and disk images: We can use:
- A formatted USB flash drive. This is the best choice if its size is large enough to store all recovered files. This flash drive may be one where you have installed R-Studio Agent Emergency.
- An external USB hard drive formatted as FAT/exFAT, NTFS or Ext2/3fs device.
Please note:
a. A FAT-formatted device cannot store files large that 2 GB. If you need to store larger files, format the drive as exFAT device.
b. An NTFS hard drive should be properly disconnected from a Windows computer through the Safely Remove Hardware icon on the tray menu rather than by simply unplugging it from the computer. If you haven't properly disconnected the USB drive, R-Studio Emergency will see it as a read-only disk. To correct the situation, you may connect the USB disk to a Windows computer and properly disconnect it using the Safely Remove Hardware icon on the system tray menu.
Also, non-Windows computers may see NTFS disks as read-only or not be able to read files from that disk at all.
c. An Ext2/3fs hard drive requires some additional third-party drivers to read data on it if it's connected to a non-Linux computer, like a Windows or a Mac machine.
In our example, we'll use an external USB hard drive formatted as an NTFS volume for the first recovery case and a host computer for the second one.
And always remember the most important rule: NEVER TRY TO SAVE RECOVERED FILES/FOLDERS ON THE SAME LOGICAL DISK WHERE THEY RESIDE!!! Or you may obtain unpredictable results and lose all your data.
Creating R-Studio Agent Emergency Startup Disks
If your computers have CD/DVD drives, you may download R-Studio Agent Emergency ISO Image for Macintosh, UNIX, Linux, and Windows users (Intel- or Power PC-based) and create the startup CD/DVD disc using any CD/DVD-burning software. You will, however, have to enter the registration key every time you start a computer with that disc.
Windows users also have the option of downloading R-Studio Agent Emergency Startup Media Creator to install it and create a startup CD/DVD disc, a startup disk on FAT/FAT32-formatted removable media (including a USB flash memory disk), or a floppy disk. The creation process is simple, and you may find detailed instructions in R-Studio help: Installing R-Studio Agent Emergency Startup Media Creator. The advantage of using R-Studio Agent Emergency Startup Media Creator is that you have to enter the registration code only once, at disk creation.
You may download the required files either from our Client Portal or from the download page.
Network Configuration
Next we need to connect the R-Studio workstation and remote computer. We can do it in these ways:
- Direct PC/PC connection.
We may connect two computers directly with an Ethernet patchcord. Most computers today can be connected using a standard Ethernet cable, although some older machines may require a crossover one. Check the documentation for your computers for details. If you connect computers requiring a crossover cable with a standard Ethernet patchcord, nothing bad will happen, but there will be no connectivity between those computers.
With this type of connection, the host computer running under Windows will have an IP address within the 169.254.x.y range with the 255.255.0.0 subnet mask, whereas the IP address for the computer with R-Studio Agent Emergency has to be assigned manually in the same IP address range during computer startup. - Connection via a local network.
We also may connect two computers via an existing local network. R-Studio Agent Emergency supports both DHCP and manual IP address assigning. Most likely, R-Studio Agent Emergency will get its IP address through the DHCP procedure. Consult your network administrator if you need assistance in connecting the computers to your local network.
On the host computer, you also need to open all inbound and outbound traffic for R-Studio Corporate and disable antivirus software that may severely degrade R-Studio Corporate performance.
Starting the Remote Computer Using R-Studio Agent Emergency Startup Disks
Before you start the remote computer with R-Studio Agent Emergency, check that:
- the BIOS of the remote computer is configured to start the computer from the device that has R-Studio Agent Emergency installed. See the computer's documentation for details;
- an external USB disk is connected and turned on.
To start the remote computer with R-Studio Agent Emergency,
Insert the R-Studio Agent Emergency Startup CD/DVD disc, a floppy disk, or a USB drive, and start the computer.
R-Studio Agent Emergency will start and show its prompt:
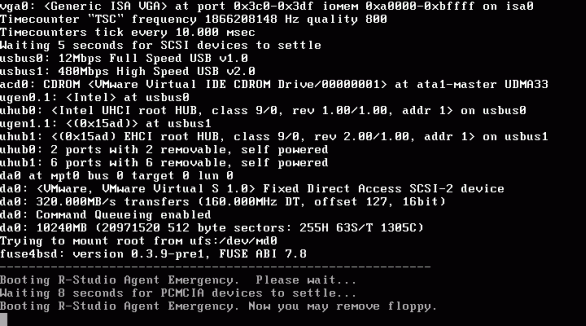
Click image to enlarge
Then the program will start querying the network DHCP server for an IP address. If it acquires the address, it shows it on the screen.
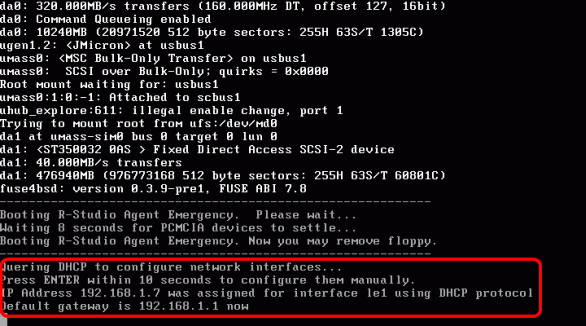
Click image to enlarge
You may interrupt this process by pressing the Enter key and specify the IP address manually.
If R-Studio Agent Emergency isn't able to acquire an IP address via DHCP (when the computers are connected directly, for example), you will have to enter it manually.
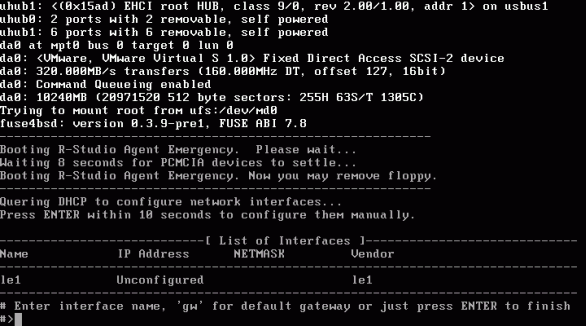
Click image to enlarge
Enter the interface name, IP address, and network mask to set the IP address for the remote computer.
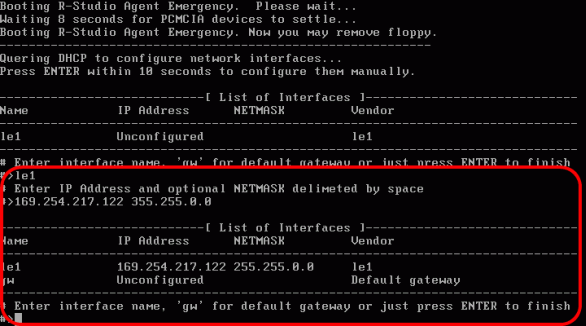
Click image to enlarge
You may leave the default gateway unspecified if you use the direct computer connection.
Press the Enter key to finish the manual setup of the IP address for the remote computer.
When the network setup of the remote computer is completed, R-Studio Agent Emergency will show that it is ready to accept connections from R-Studio Corporate.
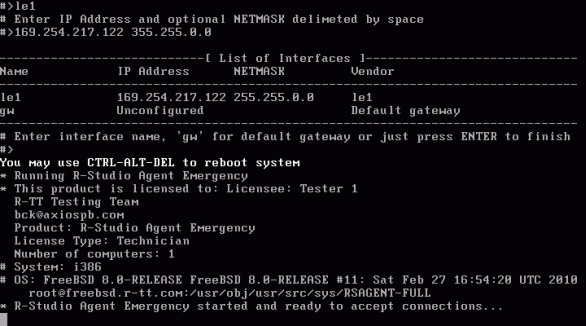
Click image to enlarge
Establishing a connection between R-Studio and R-Studio Agent Emergency
1. Click the Connect to Remote button or select Connect to Remote on the Drive menu.
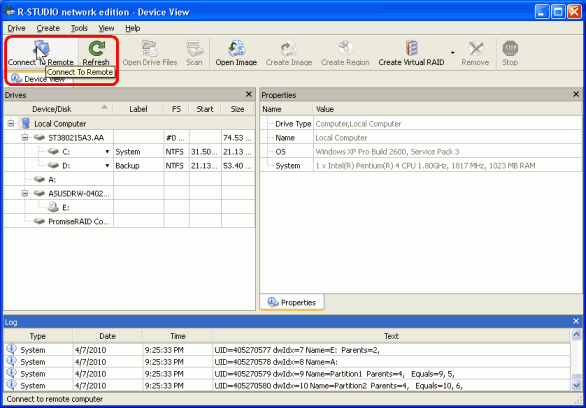
Click image to enlarge
2. Enter the IP address of the remote computer on the Connect to Remote Computer dialog box. Leave the Password field blank and 3174 in the Port field.
Please note that computers started with R-Studio Agent Emergency do not appear on the Computers List.
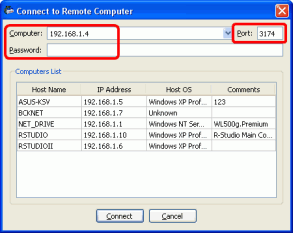
Click image to enlarge
R-Studio will connect to the remote computer and show its hard drive and logical disk structure in the Drives panel.
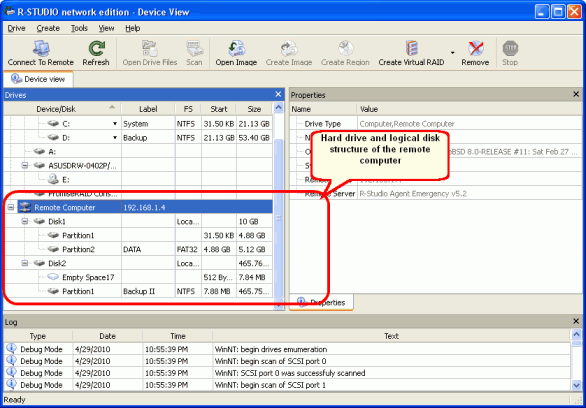
Click image to enlarge
R-Studio Agent Emergency will also show that it's connected with the host computer.
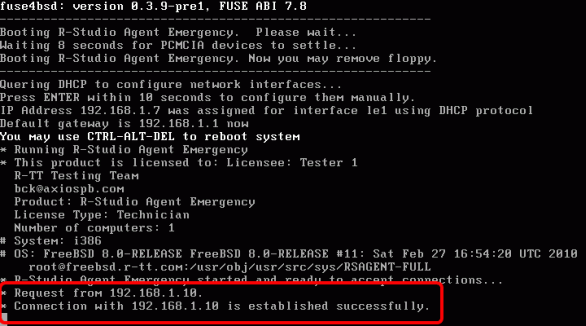
Click image to enlarge
Data Recovery over Network:
Inspecting the Damaged Computer
We'll start data recovery by inspecting the damaged computer to see the computer's hardware and estimate which data is damaged on the hard drive.
The Drive panel shows that there are two hard drives on the computer:
|
| Computer's internal disk, where the lost files reside |
|
| External USB hard drive, where you'll save your recovered files, scan info, etc. |
There are two partitions on the internal hard drive, one with a damaged file system (Partition1), the other with a valid FAT32 file system (Partition2). If there were a deleted partition, it would be shown as an Empty Space object.
Note: Sometimes Windows leaves small empty spaces when creating a partition on a hard drive. Here, Empty Space17 on the second hard drive is an example.
Data Recovery
Data recovery over network is much the same as on a local computer. You may perform all data recovery operations, such as file recovery, disk scan, file preview, image creation, etc.
For our case, we need to perform two data recovery tasks:
1. Recover files from an existing logical disk (Partition2)
2. Recover files from a damaged logical disk. (Partition1)
Data Recovery from the Existing Logical Disk/Partition
We start with recovering files from the existing logical disk Partition2. We'll save the recovered files on the external USB hard drive connected to the remote computer.
1. On the Remote computer, double-click Partition2 on Disk1. R-Studio will enumerate the files and show the folder/file structure on this partition
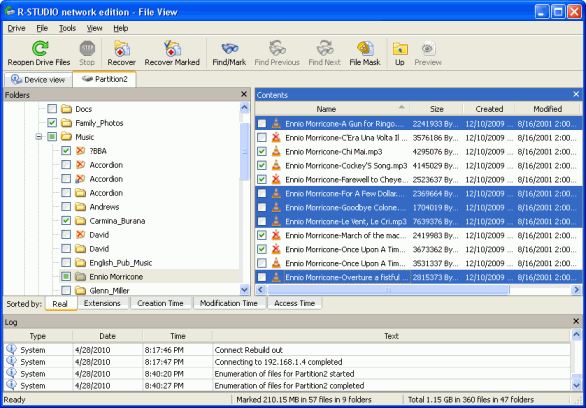
Click image to enlarge
2. Mark the files and folders you want to recover. You may sort files by their types (extensions) and times; find and mark individual files with the Find/Mark dialog box. See R-Studio online help: Searching for a File and Find and Mark Multiple Files.
You may even copy the disk entirely by right-clicking the disk letter and selecting Recover on the shortcut menu.
You may estimate the chances of recovering files by using the powerful built-in previewer. Just double-click a selected file, be it a deleted or existing one.
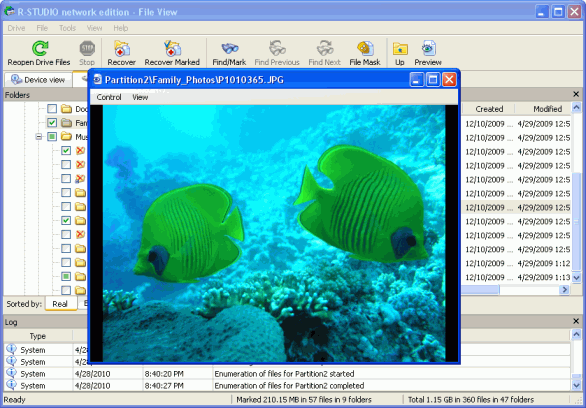
Click image to enlarge
See R-Studio online help: Previewing Files for more details and information about supported file types.
3. Once you've selected all files to recover, click the Recover Marked button. The Recover dialog box will appear.
Specify the recovery option. See R-Studio online help: Basic File Recovery for more information on recovery options.
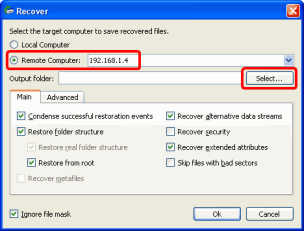
Click image to enlarge
4. Then you need to specify a destination for storing recovered files. For this case, that will be the external USB hard drive connected to the remote computer. Select the Remote Computer on the Recovered dialog box and click the Select button. Then select the external USB disk connected to the remote computer (disk D:). Select the destination folder ("disk" in our case).
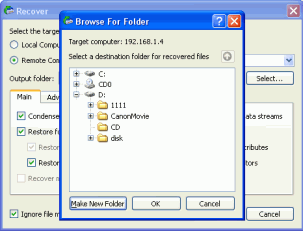
Click image to enlarge
When all data recovery settings are specified, click the OK button. R-Studio will start data recovery, showing the progress
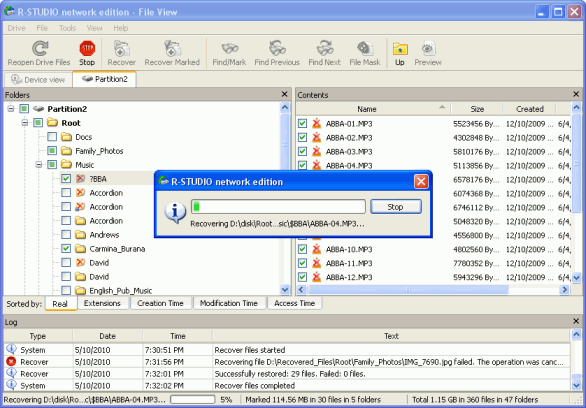
Click image to enlarge
The Log panel will show the results of data recovery.
We've finished data recovery from the existing logical disk Partition2.
Data Recovery from a Damaged Logical Disk/Partition
Now we'll continue data recovery and recover files from the damaged logical disk Partition1. We'll save the recovered files on the host computer where R-Studio Corporate is running.
First you need to have R-Studio scan the partition in order to find which information on the partition remains on the disk. When the scan is finished, R-Studio will show you one or several recognized partitions so you can choose the right one and recover files from it the same way as it's been described in the File recovery from an existing logical disk/partition section.
To scan the partition,
1. Right-click the Partition1 on Disk1 and specify the required scan parameters on the Scan dialog box.
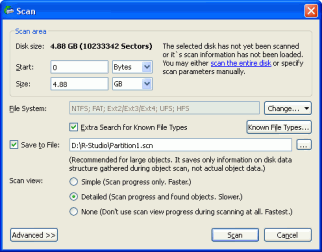
Click image to enlarge
See more information on R-Studio online help: Disk Scan. We recommend you always save scan information in case you have to temporarily stop data recovery and turn the computer off. That way, the file may be opened later without the need to rescan the disk once again. You may save scan info either on the host computer or on the external USB hard drive connected to the remote computer. In this case, disk D: of the host computer is selected for storing the scan info.
NEVER TRY TO SAVE SCAN INFORMATION ON THE OBJECT BEING SCANNED!!! Doing so may produce unpredictable results, and you may wipe all files that you are trying to recover.
When you're ready with the scan parameters, click the Scan button. R-Studio will start scanning. When it finishes the scan, it will show the recognized partitions it's found on the disk.
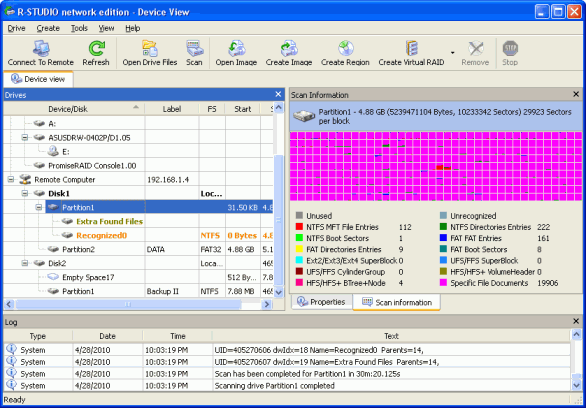
Click image to enlarge
R-Studio shows them in different colors depending on which elements of the partition have been found.
|
| This represents an existing logical disk or partition. |
|
| Both boot records and file entries are found for this partition. |
|
| Only file entries are found for this partition. |
|
| Only boot records are found for this partition. |
|
| This represents the empty space on the object. |
To successfully recover files from a recognized partition, it is necessary to find one that corresponds correctly to the real logical disk on which the files resided. No strict rules can be applied to that, but the following tips should be taken into account:
- If you are going to recover files from a disk with a damaged file system, most likely the right recognized partition will be one coded in green.
- If you are going to recover files from a previously deleted or reformatted partition, most likely the right recognized partition will be one coded in yellow.
Also, always check the recognized partition's file system, start point, and size. These characteristics should be the same for both the recognized partition and the real logical disk/partition. When in doubt, try to preview a couple of files from the recognized partition. If the files are seen correctly, this is the right partition.
In our example, we have only one Recognized0, so the choice is easy.
2. Double-click Recognized0. R-Studio will enumerate files on this recognized partition and show found files and folders.
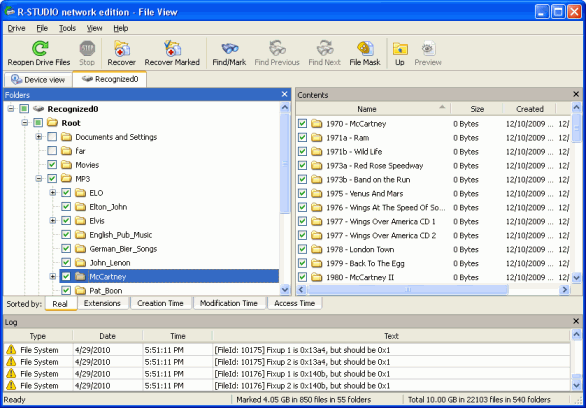
Click image to enlarge
If you cannot find files on the Recognized0 partition, then go back to the Device View panel, click Extra Found Files, and select those file types you want to recover. You may preview files to be sure that you select the correct files and that they can be recovered.
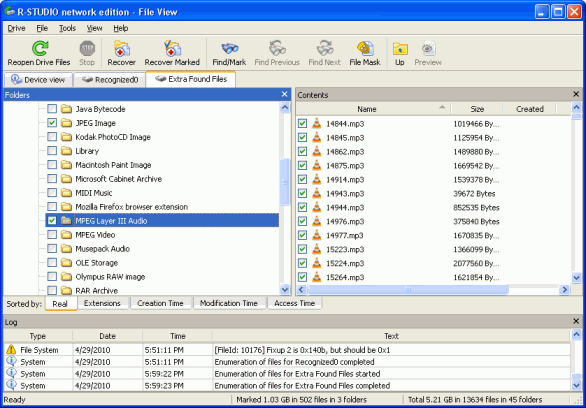
Click image to enlarge
Please note that file names cannot be restored when extra found files are recovered and you can successfully recover only unfragmented files.
3. Then click the Recover Marked button, specify the recover options on the Recover dialog box as you did when recovering files from the existing logical disk, and click the OK button.
Please note that in this example, we selected the D:\Recovered_Files\ folder on the host computer, where R-Studio Corporate is installed.
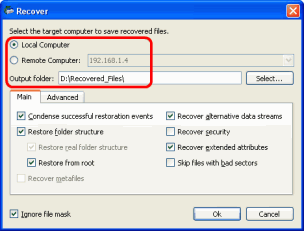
Click image to enlarge
R-Studio will start recovering marked files.
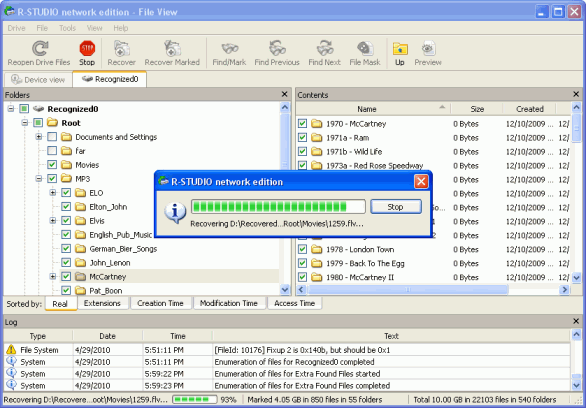
Click image to enlarge
When it finishes data recovery, R-Studio will show the results in its Log panel.
Computer Shutdown
When you finish data recovery:
1. disconnect the remote computer from the host one by selecting the remote computer on the R-Studio Corporate's Drives panel and clicking the Remove button.
2. shut down the remote computer by removing the CD, floppy disk, or USB drive and turning the computer off manually.
- R-Studio Technician: activation using a USB stick
- Data Recovery Guide
- Why R-Studio?
- R-Studio for Forensic and Data Recovery Business
- R-STUDIO Review on TopTenReviews
- File Recovery Specifics for SSD devices
- How to recover data from NVMe devices
- Predicting Success of Common Data Recovery Cases
- Recovery of Overwritten Data
- Emergency File Recovery Using R-Studio Emergency
- RAID Recovery Presentation
- R-Studio: Data recovery from a non-functional computer
- File Recovery from a Computer that Won't Boot
- Clone Disks Before File Recovery
- HD Video Recovery from SD cards
- File Recovery from an Unbootable Mac Computer
- The best way to recover files from a Mac system disk
- Data Recovery from an Encrypted Linux Disk after a System Crash
- Data Recovery from Apple Disk Images (.DMG files)
- File Recovery after Re-installing Windows
- R-Studio: Data Recovery over Network
- How To Use R-Studio Corporate Package
- Data Recovery from a Re-Formatted NTFS Disk
- Data Recovery from an ReFS disk
- Data Recovery from a Re-Formatted exFAT/FAT Disk
- Data Recovery from an Erased HFS Disk
- Data Recovery from an Erased APFS Disk
- Data Recovery from a Re-Formatted Ext2/3/4FS Disk
- Data Recovery from an XFS Disk
- Data Recovery from a Simple NAS
- How to connect virtual RAID and LVM/LDM volumes to the operating system
- Specifics of File Recovery After a Quick Format
- Data Recovery After Partition Manager Crash
- File Recovery vs. File Repair
- Data Recovery from Virtual Machines
- How to Connect Disks to a Computer
- Emergency Data Recovery over Network
- Data Recovery over the Internet
- Creating a Custom Known File Type for R-Studio
- Finding RAID parameters
- Recovering Partitions on a Damaged Disk
- NAT and Firewall Traversal for Remote Data Recovery
- Data Recovery from an External Disk with a Damaged File System
- File Recovery Basics
- Default Parameters of Software Stripe Sets (RAID 0) in Mac OS X
- Data Recovery from Virtual Hard Disk (VHD/VHDX) Files
- Data Recovery from Various File Container Formats and Encrypted Disks
- Automatic RAID Parameter Detection
- IntelligentScan Data Recovery Technology
- Multi-pass imaging in R-Studio
- Runtime Imaging in R-Studio
- Linear Imaging vs Runtime Imaging vs Multi-Pass Imaging
- USB Stabilizer Tech for unstable USB devices
- Joint work of R-Studio and PC-3000 UDMA hardware
- Joint work of R-Studio and HDDSuperClone
- R-Studio T80+ - A Professional Data Recovery and Forensic Solution for Small Business and Individuals Just for 1 USD/day
- Backup Articles
- R-Drive Image Standalone and Corporate license transferring
- Fixing Windows update error 0x80070643 with R-Drive Image
- Backup with Confidence
- R-Drive Image as a free powerful partition manager
- Computer Recovery and System Restore
- Disk Cloning and Mass System Deployment
- Accessing Individual Files or Folders on a Backed Up Disk Image
- R-Drive Image startup / bootable version
- File Backup for Personal Computers and Laptops of Home and Self-Employed Users
- Creating a Data Consistent, Space Efficient Data Backup Plan for a Small Business Server
- How to Move the Already Installed Windows from an Old HDD to a New SSD Device and Create a Hybrid Data Storage System
- How to Move an Installed Windows to a Larger Disk
- How to Move a BitLocker-Encrypted System Disk to a New Storage Device
- How to backup and restore disks on Linux and Mac computers using R-Drive Image
- Undelete Articles
- Get Deleted Files Back
- Free Recovery from SD and Memory cards
- R-Undelete: Video Recovery
- Recovery from an External Device with a Damaged File System
- File recovery from a non-functional computer
- Free File Recovery from an Android Phone Memory Card
- Free Photo and Video File Recovery Tutorial
- Easy file recovery in three steps
Rating: 4.8 / 5
R-TT may not be the easiest or most user-friendly solution, but the algorithm used for the renaming saved me THOUSAND of hours of opening ...




