-
Runtime Imaging in R-Studio
R-Studio Technician versions can perform three types of object imaging:
- Linear imaging (from the drive beginning to its end)
- Runtime imaging (drive imaging in parallel with other drive operations)
- Multi-pass imaging (performing drive imaging through several passes)
Their comparison chart can be reviewed in our article, Linear Imaging vs Runtime Imaging vs Multi-pass imaging.
The best practice for working with a problematic hard drive is to create its image first and then perform all necessary disk operations with that image while the drive remains elsewhere. Such practice minimizes disk wear, which is especially important for drives that may fail at any moment.
Virtually all data recovery programs have built-in imaging capabilities. However, most of them use linear disk reading to read a drive from beginning to end. This approach provides faster read speed, but it has very serious drawbacks.
For example, if the program hits an area with many bad sectors, it may get stuck. This wastes a lot of time without producing any meaningful results. Moreover, the struggling drive might fail completely during such imaging, thus making data recovery nearly impossible. However, there are many cases in which it's not necessary to have all data from the entire disk. For example, if only few files are to be recovered and only the image of the drive areas with those files are needed. Runtime imaging can also be used for this purpose.
With runtime imaging, all data from the source (faulty drive) being read for any purpose is simultaneously being written to another storage device (target). Any further operations with that data will be made on that target. This approach combines fast reading speeds by only reading from the necessary disk areas with the added reliability of disk imaging.

Click image to enlarge
Performing runtime imaging with R-Studio Technician allows you to save data from the source (faulty) drive, where it can then be transferred either to another physical drive or to an image file. Moreover, it can be combined with specialized data recovery hardware to extract data from very weak or malfunctioning hard drives.
As an example, we'll show the runtime imaging of a faulty drive that is connected through DeepSpar USB stabilizer to a Windows 10 machine running R-Studio T80+. We'll use another hard drive as the target.
1. Select the DEEPSPAR:WDC… hard drive and click the “Start runtime imaging” button.
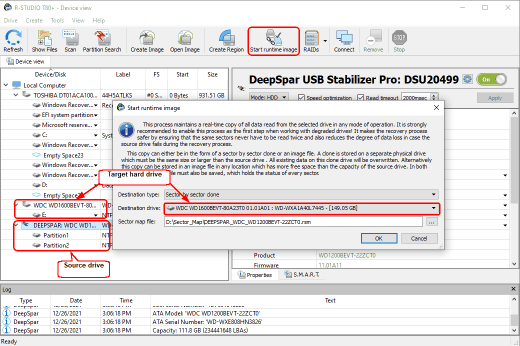
Click image to enlarge
Select Sector by sector clone in the Destination type and the WDC WD 1600BEVT… drive as the target. You need also to specify the location and name for the sector map file. Note that it cannot be placed either on the source or destination drives.
R-Studio will warn you that the data on the target will be completely lost. It remains inaccessible for the system and other programs, too.
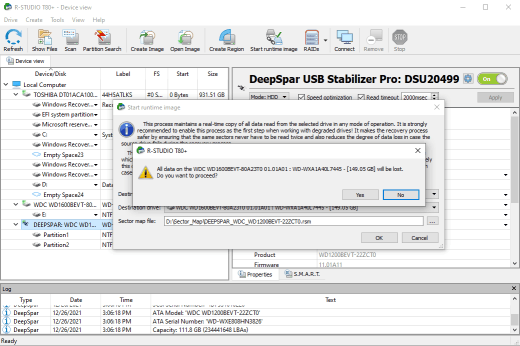
Click image to enlarge
Click the Yes button and R-Studio will start runtime imaging.
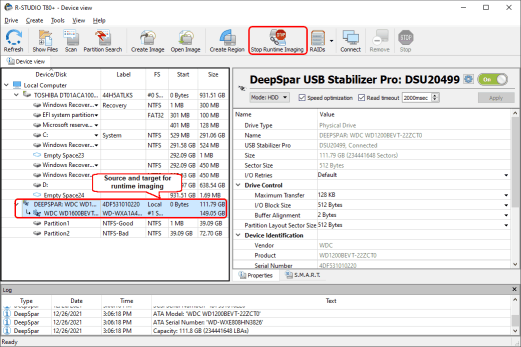
Click image to enlarge
If all data from the source has been read and copied to the target, the target then becomes the exact copy of the source and all further operations can be done from the target drive. Consequently, the source can then be removed from the system.
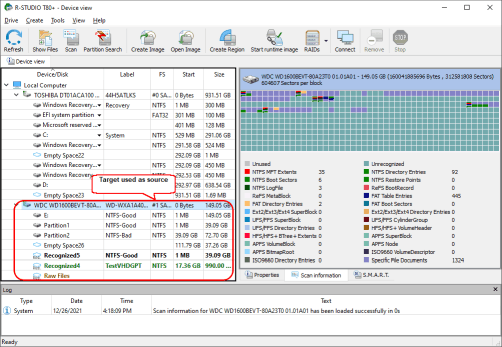
Click image to enlarge
All information obtained from the source, including scan info and sector mapping, can be loaded and used for data recovery from the target.
Conclusions:
Runtime imaging supported by R-Studio Technician is a useful feature that creates an object image in parallel with other drive operations. This approach facilitates faster read speeds and greater reliability of object imaging.
- R-Studio Technician: activation using a USB stick
- Data Recovery Guide
- Why R-Studio?
- R-Studio for Forensic and Data Recovery Business
- R-STUDIO Review on TopTenReviews
- File Recovery Specifics for SSD devices
- How to recover data from NVMe devices
- Predicting Success of Common Data Recovery Cases
- Recovery of Overwritten Data
- Emergency File Recovery Using R-Studio Emergency
- RAID Recovery Presentation
- R-Studio: Data recovery from a non-functional computer
- File Recovery from a Computer that Won't Boot
- Clone Disks Before File Recovery
- HD Video Recovery from SD cards
- File Recovery from an Unbootable Mac Computer
- The best way to recover files from a Mac system disk
- Data Recovery from an Encrypted Linux Disk after a System Crash
- Data Recovery from Apple Disk Images (.DMG files)
- File Recovery after Re-installing Windows
- R-Studio: Data Recovery over Network
- How To Use R-Studio Corporate Package
- Data Recovery from a Re-Formatted NTFS Disk
- Data Recovery from an ReFS disk
- Data Recovery from a Re-Formatted exFAT/FAT Disk
- Data Recovery from an Erased HFS Disk
- Data Recovery from an Erased APFS Disk
- Data Recovery from a Re-Formatted Ext2/3/4FS Disk
- Data Recovery from an XFS Disk
- Data Recovery from a Simple NAS
- How to connect virtual RAID and LVM/LDM volumes to the operating system
- Specifics of File Recovery After a Quick Format
- Data Recovery After Partition Manager Crash
- File Recovery vs. File Repair
- Data Recovery from Virtual Machines
- How to Connect Disks to a Computer
- Emergency Data Recovery over Network
- Data Recovery over the Internet
- Creating a Custom Known File Type for R-Studio
- Finding RAID parameters
- Recovering Partitions on a Damaged Disk
- NAT and Firewall Traversal for Remote Data Recovery
- Data Recovery from an External Disk with a Damaged File System
- File Recovery Basics
- Default Parameters of Software Stripe Sets (RAID 0) in Mac OS X
- Data Recovery from Virtual Hard Disk (VHD/VHDX) Files
- Data Recovery from Various File Container Formats and Encrypted Disks
- Automatic RAID Parameter Detection
- IntelligentScan Data Recovery Technology
- Multi-pass imaging in R-Studio
- Runtime Imaging in R-Studio
- Linear Imaging vs Runtime Imaging vs Multi-Pass Imaging
- USB Stabilizer Tech for unstable USB devices
- Joint work of R-Studio and PC-3000 UDMA hardware
- Joint work of R-Studio and HDDSuperClone
- R-Studio T80+ - A Professional Data Recovery and Forensic Solution for Small Business and Individuals Just for 1 USD/day
- Backup Articles
- R-Drive Image Standalone and Corporate license transferring
- Fixing Windows update error 0x80070643 with R-Drive Image
- Backup with Confidence
- R-Drive Image as a free powerful partition manager
- Computer Recovery and System Restore
- Disk Cloning and Mass System Deployment
- Accessing Individual Files or Folders on a Backed Up Disk Image
- R-Drive Image startup / bootable version
- File Backup for Personal Computers and Laptops of Home and Self-Employed Users
- Creating a Data Consistent, Space Efficient Data Backup Plan for a Small Business Server
- How to Move the Already Installed Windows from an Old HDD to a New SSD Device and Create a Hybrid Data Storage System
- How to Move an Installed Windows to a Larger Disk
- How to Move a BitLocker-Encrypted System Disk to a New Storage Device
- How to backup and restore disks on Linux and Mac computers using R-Drive Image
- Undelete Articles
- Get Deleted Files Back
- Free Recovery from SD and Memory cards
- R-Undelete: Video Recovery
- Recovery from an External Device with a Damaged File System
- File recovery from a non-functional computer
- Free File Recovery from an Android Phone Memory Card
- Free Photo and Video File Recovery Tutorial
- Easy file recovery in three steps
Rating: 4.8 / 5
R-TT may not be the easiest or most user-friendly solution, but the algorithm used for the renaming saved me THOUSAND of hours of opening ...
Bought it and 100% recommend it for anyone with a similar issue.




