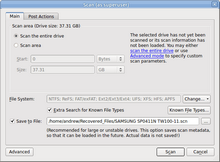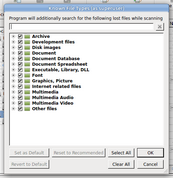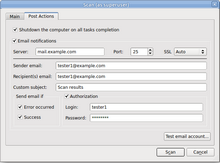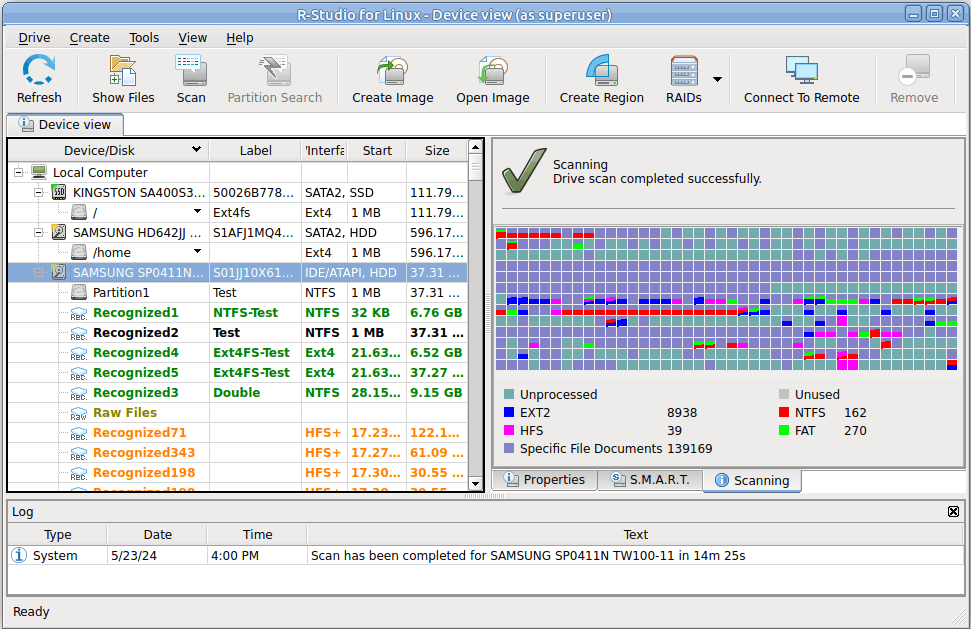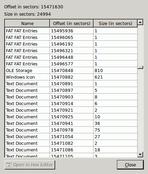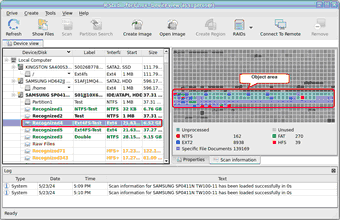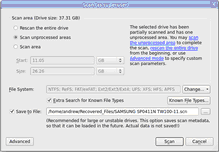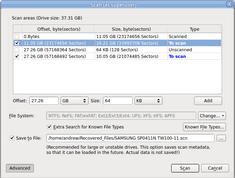- Contents
- Index
- A -
Apple CoreStorage/FileVault/Fusion Drive Volumes
- B -
Bad Sectors settings
Set default read retries count for all drives
Binary (byte to byte copy)
BitLocker System Drive Encryption
Broken File Name
Rename and change all invalid symbols to:
Broken File Name options
Button
Buttons
Create virtual volume sets or RAIDs
- C -
Connect to R-Studio settings
Contact information and technical support
Find Previous Versions of the File
Find Template Signature Previous
Remove All Scanned Information
Contextt menu
Create menu
Creating and saving your own RAID configuration
Creating Startup Disks for Mac and Linux Computers
- D -
Data Copy in Text/hexadecimal editor
Data Recovery on HFS/HFS+ File System
Description Files for Various RAID Configurations
Devices to Store Recovered Files
Dialog box
Dialog boxes
Edit Block RAID Layout Presets
Please configure R-Studio Agent for Mac
Please configure R-Studio Agent for Windows
R-Studio Agent for Linux Configuration
There is not enough space on the disk
Drive menu
- E -
Edit menu
Find Template Signature Previous
Editor tabs
Exclusive Region options
- F -
Fast Search for Lost Partitions
File Already Exists
File Information (R-Studio Technician/T80+)
File mask options
File menu
File Systems settings
Default encoding for Ext2/Ext3/Ext4/UFS volumes
Default encoding for HFS volumes
File Type Signature Specification
File Types
Find options
Find/Mark options
Find/mark objects only in real paths, ignore links to folders
Finding Previous File Versions
Forensic Data Collection Audit Log
- H -
Hidden Attribute
- I -
Image options
Image type:
Byte to byte image to a physical disk
Compressed image (R-Drive Image compatible)
VMDK (VmWare Virtual Machine Disk)
- K -
Known File Types settings
- L -
Log settings
Maximum messages in the Event Log
- M -
Main settings
Reset all hidden notifications
Messages
Double-click a logical disk...
- N -
Nested and Non-Standard RAID Levels
- O -
Opening several disks/partitions in one tab
Opening Virtual Disks from the Files Panel
- P -
Panels
Panes
Properties tab
- Q -
- R -
Recover options
Condense successful restoration events:
Open local folder (folders) when done
Recover alternative data streams:
Recover real folders structure
Region options
Contact information and technical support
Installing R-Studio Agent Emergency Startup Media Creator
Starting a Computer with the R-Studio Agent Emergency Startup Disk
R-Studio Agent for Mac main panel
R-Studio Agent for Windows main panel
Contact Informaiton and Technical Support
Installing R-Studio Emergency Startup Media Creator
Properties and Text/Hexadecimal Viewer
Starting a Computer with the R-Studio Emergency Startup Disks
R-Studio Emergency Startup Media Creator
- S -
Scan options
Search options
Settings
Shortcut menu
Smart drive copy
Copy all partitions onto original places
Expand/Shrink partition to whole disk
Smart partition copy
Startup Media Troubleshooting Options
Symbolic Links
Don't show symbolic links by default (Technician version)
Recovery as it is (Technician version)
Show folder symbolic links as links to their targets, without target content (Technician version)
Symbolic links display settings
Symbolic links recovery options
Syntaxis of a Description File for RAID Configurations
- T -
Tabs
Technical Information and Troubleshooting
Tools menu
- U -
- V -
Various Disk and Volume Managers
View menu
Volume Sets, Stripe Sets, and Mirrors
- W -
Window
Working with RAID 6 Presets
Disk Scan
In order to completely analyze data structure on an object, it must be scanned. Any object on the Drives panel can be scanned . In addition, you may create a region to scan only a part of an object. The Regions topic explains how to create and work with regions . Scan is also greatly improves estimations for chances of successful file recovery .
You may select scan area and some other scan parameters. Scan information may be saved to a file and later this file may be opened.
Attention: Scanning large areas may be a very lengthy process!
NEVER TRY TO SAVE SCAN INFORMATION TO THE OBJECT BEING SCANNED!!!
Or you may obtain unpredictable results and lose all of your data.
To scan an object
| 1 | Select an object on the R‑Studio for Linux 's Drives panel |
| 2 | Click the Scan button |
 Other ways to start scan
Other ways to start scan
|
• Right-click the selected disk and select Scan on the context menu , or • Select Scan on the Drive menu |
| 3 | Specify the required parameters on the Scan dialog box and click the Scan button |
 Scan options
Scan options
|
Disk Size: |
Shows the size of the object to be scanned |
|
Start: |
Sets the start point of the area to be scanned. |
|
Size: |
Sets the size of the area to be scanned. |
|
Numbers in these fields can be in bytes or sectors. See the Data Formats and Multipliers topic for more details on data formats. |
|
|
File Systems: |
Specifies the file systems which objects are to be searched for. Current version supports: FAT , NTFS, exFAT , ReFS, Ext2/3/4FS , XFS , HFS, APFS, and UFS file systems. The Technician version supports also the ISO9660 file system. Please note that if you need to scan an HFS, HFS+, or HFSX disk, always enable the Extra search for Known File Types option. This is very important because when files are being deleted on the HFS, HFS+, HFSX file systems, the computer completely removes all system information on them, and there is no way to recover the deleted files except by using the Extra Search for Known File Types option. See Data Recovery on HFS/HFS+ file system for details. |
|
Extra search for Known File Types |
Enables search for Known File Types . |
|
Save scan Info to File: |
If this checkbox is selected, R‑Studio for Linux will save scan information to a specified file. Later this file may be opened. Please note, that this option does not save actual disk data, only information on disk data structure gathered during disk scan. R‑Studio for Linux shows path to this file during disk scan. |
|
Buttons |
|
|
Scan |
Starts scanning |
|
Advanced |
Activates advanced scan options |
|
Known File Types... |
Selects file types that R‑Studio for Linux will recognize during the disk scan. |
|
Cancel |
Closes the dialog box |
|
NEVER TRY TO SAVE SCAN INFORMATION TO THE OBJECT BEING SCANNED!!! Or you may obtain unpredictable results and lose all of your data. |
|
If a remote computer is connected for Data Recovery over Network , the the Scan dialog box will have a different look.
and the Save Scan Information File dialog box will appear when you select a place to store scan info. You may save it to the local or remote computer.
Known File Types : While scanning, R‑Studio for Linux can recognize the data’s particular file type . Using such information, R‑Studio for Linux can obtain more information about data/file structure on the object being scanned. By default, R‑Studio for Linux tries to recognize the default list of supported file types specified on the Known File Types tab of the Settings panel , greatly increasing time required for the scan. You may reduce it by selecting only those file types that you need. Click the Known File Types... button and select the required file types on the File Types dialog box. These selections will be applied to that scan session only.
 Known File Types
Known File Types
|
Set as Default |
Click this button to set the current list of selected file types as default values. |
|
Revert to Default |
Click this button to revert the default settings specified on the Known File Types tab of the Settings panel. |
|
Reset to Recommended |
Click this button to revert to factory-preset default settings. |
|
Select All |
Click this button to select all file types in the list. |
|
Clear All |
Click this button to clear all file types in the list except some predefined ones. |
 List of known file types
List of known file types
|
Document |
|||
|
AbiWord Document: .abw |
Adobe InDesign File: .indd |
Adobe PDF document: .pdf |
Apple iWork Keynote document: .key |
|
Apple iWork Pages document: .pages |
Apple iWork document |
Capella document: .cap |
Final Draft Document: .fdr |
|
FrameMaker Document: .fm |
GNU Info Document: .info |
Garmin MapSource data: .mps |
Lotus AMI Pro Document: .sam |
|
Lotus Organizer: .or5 |
Lotus Word Pro Document: .lwp |
Microsoft Office Open XML Document |
Microsoft OneNote section file: .one |
|
Microsoft Pocket Streets Map File: .mps |
Microsoft PowerPoint 2007 XML Document: .pptx |
Microsoft PowerPoint Document: .ppt |
Microsoft Visio document: .vsd |
|
Microsoft Word 2007 XML Document: .docx |
Microsoft Word Document: .doc |
Word for Macintosh Document: .mcw |
Microsoft Word2 Document: .doc |
|
Microsoft Works document: .wps |
OLE Storage |
OpenOffice Writer document: .odt |
OpenOffice document: .ods |
|
PageMaker Document: .p65 |
PostScript document: .ps |
QuarkXPress file: .qxd |
QuarkXpress project: .qxp |
|
Rich Text Document: .rtf |
TEX document: .tex |
Text document: .txt |
Unicode document: .txt |
|
WordPerfect Document: .doc |
|
|
|
|
Document: E-book |
|||
|
Chaoxing SSReader eBook: .pdg |
EPUB eBook: .epub |
FB2 eBook: .fb2 |
MOBI eBook: .mobi Microsoft Money Data: .mny |
|
Microsoft Reader eBook: .lit |
Microsoft Reader eBook annotations: .ebo |
|
|
|
Document: Spreadsheet |
|||
|
Apple iWork Numbers document: .numbers |
Lotus 1-2-3 v1 worksheet: .wk3 |
Lotus 1-2-3 v2 workshee: .wk1, .fmt |
Lotus 1-2-3 v3 worksheet: .wk3, .fm3 |
|
Lotus 1-2-3 v4 worksheet: .wk4 |
Lotus 1-2-3 workbook: .123 |
Microsoft Excel 2/3/4 worksheet: .xls |
Microsoft Excel 2007 XML Document: .xlsx |
|
Microsoft Excel 4 Spreadsheet: .xls |
Microsoft Excel Spreadsheet: .xls |
Quattro Pro Spreadsheet: .wq1 |
|
|
Document: Database |
|||
|
Cathy database: .caf |
Data Interchange Format file: .dif |
GDSII database: .gds |
Microsoft Access 2007 XML Document: .accdt |
|
Microsoft Access 2007 Database: .accdb |
Microsoft Access Database: .mdb |
Microsoft SQL Log: .ldf |
Microsoft SQL Database: .mdf |
|
MySQL Database Dictionary: .frm |
MySQL database: .myi |
Omnis Studio Library: .lbs |
Omnis Studio Database: .df1 |
|
OpenOffice Base document: .odb |
dBase III Database: .dbf |
|
|
|
Document: Financial |
|||
|
Microsoft Money Data: .mny |
QuickBooks Backup File: .qbb |
QuickBooks Primary Data File: .qbw |
Quicken Data: .qdf |
|
TurboTax return file: .tax |
|
|
|
|
Internet-related files |
|||
|
Compiled HTML file: .chm |
Internet shortcut: .url |
Microsoft OutLook Personal Folder: .pst |
Microsoft Outlook/Inbox offline folder: .ost |
|
Mozilla Firefox browser extension: .xpi |
Mozilla Mail Summary file: .msf |
Outlook Express Messages: .dbx |
The Bat! Address book: .abd |
|
The Bat! Message Base: .tbb |
The Bat! Message Index: .tbi |
Windows Address Book: .wab |
XML document (Unicode): .xml |
|
|
|||
|
E-Mail Message: .eml |
Microsoft OutLook Personal Folder: .pst |
Microsoft Outlook Inbox offline folder: .ost |
Mozilla Mail Summary file: .msf |
|
Outlook Express Messages: .dbx |
The Bat! Address book: .abd |
The Bat! Message Base: .tbb |
The Bat! Message Index: .tbi |
|
Windows Address Book: .wab |
|
|
|
|
Font |
|||
|
Adobe PostScript Font: .pfb |
Adobe Printer Font: .pfm |
BDF Unix font: .bdf |
BGI font: .chr |
|
CPI DOS font: .cpi |
OpenType font: .otf |
TrueType Font: .ttf |
Windows System Font: .fon |
|
Graphics/Picture |
|||
|
AVHRR Satellite image: .sst |
Adobe Lightroom preview: .lrprev |
Adobe Photoshop image: .psd |
Agfa/Matrix Scodl Image: .scd |
|
Alias Wavefront Raster Image: .rla |
Amiga icon: .info |
ArcView Shape: .shp |
AutoCAD Binary Image: .dxf |
|
AutoCAD Drawing: .dwg |
AutoCAD Image: .dxf |
Autodesc Animator Pro color palette: .col |
Autodesc Animator Pro Image: .pic |
|
Autodesc Animator Image: .pic |
Autologic Image: .gm |
BMF image: .bmf |
Bentley MicroStation CAD Drawing: .dgn |
|
Canon (CR2) RAW graphics file: .cr2 |
Canon (CRW) RAW graphics file: .crw |
ColoRIX Image: .rix |
Computer Graphics Metafile image: .cg |
|
ComputerEyes Raw Image: .ce1, .ce1 |
Continous Edge Graphic Image: .ceg |
Corel Texture Image: .tex |
CorelDraw CMX Image: .cmx |
|
CorelDraw Image: .cdr |
Cubicomp Picture Maker Image .r8, .g8, .b8 |
DICOM medical image: .dcm |
Digital Negative image: .dbg |
|
Dr. Halo palette: .pal |
Enhanced MetaFile Image: .emf |
Epson RAW image: .erf |
Epson Stylus Image: .prn |
|
Erdas LAN/GIS Image: .lan, .gis |
Fractal Image Format: .fif |
Freehand (MX) Database: .fh10 |
Fuji RAW image: .raf |
|
GEM Raster Image: .img |
GEM VDI Image: .gdi |
CompuServe GIF Image: .gif |
Garmin Mapsource image: .img |
|
Graphics Workshop for Windows Thumbnail: .thn |
Gridded Binary Image: .grb |
HP Command Language Image: .pcl |
HP Raster Image: .rtl |
|
HSI JPEG Image: .hsi |
Hemera Photo-Object Image: .hpi |
Hitachi Raster Image: .hrf |
Hotspot Image: .shg |
|
IBM Picture Maker Image: .pic |
JPEG 2000: .jp2 |
JPEG Digital Camera: .jpg |
JPEG Image: .jpg |
|
Jovian Logic Image: .vi |
Kodak PhotoCD Image: .pcd |
Kodak RAW image: .dng |
LBM/IFF Image: .lbm |
|
Leica RAW image: .dng |
Lightwave Object: .lwo |
Lotus PIC Image: .pic |
Macintosh PICT Image: .pct, .pic |
|
Macintosh Paint Image: .mac |
Mamiya RAW image: .mef |
McIDAS Satellite Image: .goe |
Microsoft Paint Image: .msp |
|
Minolta RAW image: .mrw |
Nikon RAW image: .nef |
OS/2 Icon: .ico |
Olympus RAW image: .orf |
|
PBM Image: .pbm |
PGM Image: .pgm |
PIX Image: .pix |
PM Image: .pm |
|
PNG Image: .png |
PPM Image: .ppm |
PaintShop Pro Image: .psp |
Panasonic RAW image: .rw2 |
|
PaperPort Image: .max |
Pentax RAW image: .pef |
Pictor PC Paint Image: .pic |
Print Shop Image: .pds |
|
Quick Link II fax Image: .qfx |
QuickDraw 3D Metafile: .3dmf |
RAW Digital Camera image: .dng |
RenderMan Image: .rib |
|
Ricoh RAW image: .dng |
SGI Image: .sgi |
STAD Image: .pac |
Samsung RAW image: .dng |
|
Seattle FilmWorks/ PhotoWorks image: .pwm |
Sigma RAW image: .x3f |
Sketch Image: .sk |
SmartDraw file: .sdr |
|
Sony RAW image: .arw |
Sun Raster Image: .sun |
SymbianOS Image: .mbm |
TI Image: .92i |
|
Tagged Image Format File: .tif |
TargetExpress image: .mte |
Utah Raster Toolkit Image: .rle |
VITec Image: .vit |
|
Webshots Image: .wb1 |
Weresc CADE drawing: .dtc |
Windows Animated cursor: .ani |
Windows Bitmap Image: .bmp |
|
Windows Color Palette: .pal |
Windows Fax Cover Image: .cpe |
Windows MetaFile Image: .wmf |
Windows cursor: .cur |
|
Windows icon: .ico |
WordPerfect Graphics Image: .wpg |
X PixMap Image: .xpm |
X Window Dump Image: .xwd |
|
Xara Drawing: .xar |
ZSoft PCX Image: .pcx |
iPhoto Image: .attr |
|
|
Multimedia: Audio Files |
|||
|
AIFF Sound: .aif |
AVR Sound: .avr |
AY Chip music: .ay |
AdLib Tracker 2 module: . a2m |
|
Advanced Streaming Format file: .asf |
Audacity audio: .au |
AudioCD file: .cda |
Battery 3 sample: .nov |
|
CMF music: .cmf |
Common Loudspeaker Binary: .cf1 |
Creative voice file: .voc |
DiamondWare sound: .dwd |
|
Digital Speech File: .dss |
Digital voice file: .dvf |
EA ASF/MUS audio file: .asf |
Extended M3U playlist: .m3u |
|
FLAC audio file: .fla, .flac |
KaraBox sound: .mkf |
La Lossless audio file: .la |
Liquid Audio File: .la1 |
|
MIDI Instrument definition: .idf |
MIDI music: .mid |
MIDI stream: .mds |
MPEG Layer I audio file: .mpg |
|
MPEG Layer II audio file: .mp2 |
MPEG Layer III audio file: .mp3 |
MUS music: .mus |
Monkeys audio file: .ape |
|
Musepack audio file: .mpc |
Next/Sun uLaw sound: .au |
Nitro Composer sound: .minincs |
Nord Modular G2 Patch: .pch2 |
|
Ogg Vorbis audio file: .ogg |
OptimFROG audio file: .ofr |
Portable Sound Format: .psf |
RIFF MIDI music: .rmi |
|
RK Audio sound: .rka |
Sierra AUD sound: .aud |
Sony OpenMG audio file: .oma |
Super NES audio file: .spc |
|
TTA audio file: .tta |
VQF sound: .vqf |
WavPack audio file: .wv |
Westwood AUD sound: .aud |
|
Windows Media Audio File: .wma |
Windows WAVE sound: .wav |
X-MIDI music: .xmi |
ZyXEL sound: .zyx |
|
aPac audio file: .apc |
|
|
|
|
Multimedia: Video Files |
|||
|
3GPP multimedia audio/video: .3gp |
3GPP2 multimedia audio/video: .3g2 |
4X Movie Video: .4xm |
Adobe Filmstrip Animation: .fsf |
|
AMV Video: .amv |
ARMovie video: .rpl |
Adobe Filmstrip animation: .fsf |
Autodesk Animator: .fli |
|
BINK Video: .bik |
BluffTitler video: .bt |
DVM video: .dvm |
DeluxePaint animation: .anm |
|
Director video: .dcr |
DriveCam video: .dce |
Eyemail video: .eye |
Flash Video: .flv |
|
Intel DVI Video: .dvi |
Intel Indeo Video File: .ivf |
Interplay MVE Video: .mve |
LZA animation: .lza |
|
LZA Animation: .lza |
Lotus ScreenCam video: .scm |
MPEG Transport Stream video: .mts |
MPEG video: .mpg |
|
MPEG-2 Transport Stream video: .m2ts |
Matroska video: .mkv |
MythTV video: .nuv |
NEOchrome animation: .ani |
|
Nancy Codec video: .noa |
Nullsoft Video: .nsv |
QV-10 video: .cam |
QuickTime video: .mov |
|
SGI movie format: .mv |
SMJPEG Video: .mjpg |
Sega FILM/CPK video: .cpk |
Shockwave video: .swf |
|
Smacker video: .smk |
Sony Movie Player video: .mqv |
VOB video files: .vob |
VP6 encoded Video: .vp6 |
|
VideoCD video: .vcd |
Vivo streaming video: .viv |
Windows AVI Video: .avi |
Windows Media Video: .wmv |
|
Multimedia Files |
|||
|
MP4 file: .mp4 |
Material Exchange File: .mxf |
RIFF Multimedia File |
Real Networks audio/video: .rm |
|
Archive Files |
|||
|
7-Zip archive: .7z |
ACE archive: .ace |
AIN archive: .ain |
ARJ archive: .arj |
|
ARX archive: .arx |
Android Package: .apk |
BAG archive: .bag |
BIX archive: .bix |
|
BOA archive: .b58, .boa |
BZip2 archive: .bz2 |
BlackHole archive: .bh |
Blink archive: .bli |
|
CPIO archive: .cpio |
ChArc archive: .chz |
Compress archive: .z |
Crush archive: .cru |
|
DEB archive: .deb |
FOXSQZ archive: .sqz |
GZip archive: .gz |
HA archive: .ha |
|
HAP archive: .hap |
HPack archive: .hpk |
Hyper archive: .hyp |
InstallShield CAB archive: .cab |
|
InstallShield Z archive: .z |
InstallShield compressed file |
JAR archive: .jar |
JRC archive: .jrc |
|
LHA/LZARK archive: .lzh |
LZA archive: .lza, .lzz |
LZOParchive: .lzo, .lzop |
LZX archive: .lzx |
|
LIMIT archive: .lim |
Microsoft Cabinet archive: .cab |
Microsoft Compress compressed file |
PAKLEO archive: .pll |
|
QFC archive: .qfc |
Quantum archive: .q, .pak |
Quark archive: .ark |
RAR archive: .rar |
|
RPM archive: .rpm |
ReSOF archive: .sof |
SAR archive: .sar |
SBC archive: .sbc |
|
SQZ archive: .sqz |
SZip archive |
StuffIt archive: .sit |
TAR archive: .tar |
|
UFA archive: .ufa |
UHArc archive: .uha |
UltraCompressor 2 archive: .uc2 |
WRAptor archive: .wra |
|
WinImp archive: .imp |
Windows Installer Merge Module: .msm |
Windows Installer Package: .msi |
indows Installer Patch: .msp |
|
Windows Installer Patch Creation File: .pcp |
Windows Installer Validation Module: .cub |
YAC archive: .yc |
YBS archive: .ybs |
|
ZIP archive: .zip |
ZOO archive: .zoo |
ZZip archive: .zz |
iOS Package: .ipa |
|
xz archive: .xz |
|
|
|
|
Executable/Library/DLL |
|||
|
DOS Style Executable: .exe |
ELF Executable (UNIX) |
ELF Library (UNIX) |
ELF Module (UNIX) |
|
Java Bytecode: .class |
KolibriOS Executable |
NetWare Loadable Module: .nlm |
Shell Script |
|
UEFI Executable .efi |
Windows DLL: .dll |
Windows Executable: .exe |
Windows 9x Device Driver: .vxd |
|
Windows Device Driver: .sys |
Windows OCX File: .ocx |
|
|
|
Development files |
|||
|
ACUCOBOL object |
Borland Delphi Compiled Unit: .dcu |
Borland Turbo Pascal compiled Unit: .tpu |
C/C++ Source Code: .c |
|
COM Type Library: .tlb |
GUI Design Studio project: .gui |
LUA Script: .lua |
Library: .lib |
|
Microsoft .NET XML Resource template: .resx |
Microsoft ClassWizard file: .clw |
Microsoft Linker database . ilk |
Microsoft Precompiled header: .pch |
|
Microsoft Program database: . pdb |
Microsoft Visual C++ project: . mdp |
Microsoft Visual Studio Solution: .sln |
Microsoft Visual Studio project: .dsp |
|
Microsoft Visual Studio workspace: .dsw |
OMF Object library: .lib |
PolySpace results: .chk |
RDOFF Object File: .rdf |
|
Resource Compiler Script File: .rc |
Visual Studio Solution User Options: .suo |
Visual Studio Widget File: .wid |
Visual Studio Workspace Options file: .opt |
|
VisualBasic Project: .vbp |
WinDev Window: .wdw |
Windows Compiled resource (32bit) : .res |
XPCOM Type Library: .xpt |
|
Xcode Project: .pbxproj |
|
|
|
|
Disk images |
|||
|
Hyper-V virtual disk: .vhdx |
JAM compressed disk: .jam |
Norton Ghost disk image: .ghs |
QEMU virtual disk: .qcow2 |
|
R-Drive Image disk image: .rdr |
VMware virtual disk: .vmdk |
Virtual PC virtual disk: .vhd |
VirtualBox virtual disk: .vdi |
|
Other file types |
|||
|
ABBYY Lingvo dictionary: .lsd |
AIX Backup File: .bff |
ArtMoney Table file: .amt |
CrystalMaker Data File: .cmdf, .cmmf |
|
Dwarf Fortress save data: .dat |
EasyCrypto file: .encrypted |
Fallout 3 save game: .fos |
Java Applet cache index: .idx |
|
Kaspersky Anti-Virus data base: .avc |
Kaspersky Anti-Virus report: .rpt |
Kaspersky Anti-Virus signature bas: .kdc |
Magic 3D Easy View object: .x |
|
Microsoft Security Catalog: .cat |
NHTSA UDS-1992 crash test result: .uds |
NOD32 Antivirus Update file: .nup |
ORTIMZeit project: .ozv |
|
OziExplorer Map data: .map |
PRO100 project: .sto |
PlayStation 3 Theme: .p3t |
RegEdit file: .reg |
|
RegEdit file (UNICODE): .reg |
Source Game Engine Compiled AI Nodegraph: .ain |
Unreal Package |
Valve Texture File: .vtf |
|
WinHelp: .hlp |
WinHelp Contents: .cnt |
WinXP Prefetch file: .pf |
Windows Backup File: .bkf |
|
Windows Clipboard file: .clp |
Windows Color Profile: .icm |
Windows Minidump: .dmp, .mdmp |
Windows National locale: .nls |
|
Windows Password file: .pwl |
Windows Registry hive: .dat, .hiv |
Windows Thumbnail cache: .db |
Windows User Interface Module: .wim |
|
Windows shortcut: .lnk |
X-Plane Scenery: .dsf |
XNA Game Data: .xnb |
|
Note : Using scan for Known File Types, R‑Studio for Linux can successfully recover only un-fragmented files.
You may also specify your own file types for scanning. See Customizing File Types for details. User-defined file types precede over built-in ones, if their definitions overlap.
You may set the defaults for known file types on the R‑Studio for Linux Settings .
R-Studio Technician/T80+
 Post Actions Options
Post Actions Options
|
Shutdown the computer on task completion |
If this check box is selected, R‑Studio for Linux will shut down your computer when scan has been completed. You should select the Save to file checkbox and specify a place to save scan info to activate this option. |
|
E-Mail notifications |
If this check box is selected, R‑Studio for Linux will inform you about the outcome of the operation via email. |
| > | R‑Studio starts scanning the object, and its panel will show information about new found objects: |
shows path
The Log pane will show scan progress. Scan may be stopped by clicking the Stop button on the tab. Later the scan process may be resumed with different scan parameters. Some scan parameters may also be changed during the scan process. Click the Options button and change them on the Scanning dialog box .
 R-Studio for Linux Main panel
R-Studio for Linux Main panel
.
You may see which file object(s) is/are on a particular disk part. Click the corresponding rectangle on the Scan Information pane and view the information on the Scan Information dialog box.
Double-click an object to view/edit the file object in the Text/hexadecimal editor .
When an object is scanned, a number of Recognized partitions will appear. R‑Studio for Linux shows them in different colors depending on which elements of the partition have been found.
|
|
An existing logical disk or partition |
|
|
An existing logical disk or partition after disk scan |
|
|
A recognized partition. Both boot records and file entries are found for this partition |
|
|
A recognized partition. Only file entries are found for this partition |
|
|
A recognized partition. Only boot records are found for this partition |
|
|
A fast found partition |
|
|
A deleted partition |
|
|
Empty space on the object |
|
|
Files that have been found using scan for known file types . |
Although such recognized partitions are virtual objects, files can be searched for and recovered from recognized partitions as from real logical disks using Basic File Recovery .
To see the information about a newly found object, simply click it on the Drives panel. Click this link to see the information about the object Recognized1 on the Partition5: .
When an object in a scanned drive is selected, R‑Studio shows the scanned area of the object.
All scanned information may be deleted on the context menu for a scanned object.
Scan information may be saved in a file. Previously saved scan information may be loaded. This can be done on the Drive or context menu for a selected object.
Resuming incomplete scans or scanning the object with different parameters
You may resume the scan of an incompletely scanned object or rescan the already scanned object with different parameters. The Scan dialog will be a little bit different in this case.
You may rescan the entire disk, scan unscanned areas, or scan an explicitly specified area.
Scan of multiple areas
You may simultaneously scan several successive or overlapping areas. Click the Advanced button, specify an offset and size for a new area to scan on the Advanced Scan dialog box and click the Add button. You may specify and add several scan areas. You may select which areas should be scanned. Selected scan areas can be merged. Right-click a necessary area and select either Merge Down , Merge Down All , and Merge Selected . You may also select/unselect unscanned areas.
R‑Studio for Linux accumulates the information from successive scans and keeps track of changes in this information obtained from different scans.
You may manage the areas
Managing scan information
Scan information may be saved to a file. Previously saved scan information may be loaded.
To save scan information
| 1 | Select an object on the R‑Studio for Linux Drives panel |
| 2 | Select Save Scan Information on the Drive or context menu and save the scan information in a file |
The default file extension is *.scn.
To load scan information
| 1 | Select an object on the R‑Studio for Linux Drives panel |
| 2 | Select Open Scan Information on the Drive or context menu and select the required file with the scan information |
The default file extension is *.scn.
| > | The scan information will appear in the Drives panel |
To remove scan information
| 1 | Select an object on the R‑Studio for Linux Drives panel |
| 2 | Select Remove Scan Information on the Drive or context menu |
| > | The scan information will disappear from the Drives panel |
NEVER TRY TO SAVE SCAN INFORMATION ON THE OBJECT BEING SCANNED!!!
Or you may obtain unpredictable results and lose all your data.
- R-Studio Technician: activation using a USB stick
- Data Recovery Guide
- Why R-Studio?
- R-Studio for Forensic and Data Recovery Business
- R-STUDIO Review on TopTenReviews
- File Recovery Specifics for SSD devices
- How to recover data from NVMe devices
- Predicting Success of Common Data Recovery Cases
- Recovery of Overwritten Data
- Emergency File Recovery Using R-Studio Emergency
- RAID Recovery Presentation
- R-Studio: Data recovery from a non-functional computer
- File Recovery from a Computer that Won't Boot
- Clone Disks Before File Recovery
- HD Video Recovery from SD cards
- File Recovery from an Unbootable Mac Computer
- The best way to recover files from a Mac system disk
- Data Recovery from an Encrypted Linux Disk after a System Crash
- Data Recovery from Apple Disk Images (.DMG files)
- File Recovery after Re-installing Windows
- R-Studio: Data Recovery over Network
- How To Use R-Studio Corporate Package
- Data Recovery from a Re-Formatted NTFS Disk
- Data Recovery from an ReFS disk
- Data Recovery from a Re-Formatted exFAT/FAT Disk
- Data Recovery from an Erased HFS Disk
- Data Recovery from an Erased APFS Disk
- Data Recovery from a Re-Formatted Ext2/3/4FS Disk
- Data Recovery from an XFS Disk
- Data Recovery from a Simple NAS
- How to connect virtual RAID and LVM/LDM volumes to the operating system
- Specifics of File Recovery After a Quick Format
- Data Recovery After Partition Manager Crash
- File Recovery vs. File Repair
- Data Recovery from Virtual Machines
- How to Connect Disks to a Computer
- Emergency Data Recovery over Network
- Data Recovery over the Internet
- Creating a Custom Known File Type for R-Studio
- Finding RAID parameters
- Recovering Partitions on a Damaged Disk
- NAT and Firewall Traversal for Remote Data Recovery
- Data Recovery from an External Disk with a Damaged File System
- File Recovery Basics
- Default Parameters of Software Stripe Sets (RAID 0) in Mac OS X
- Data Recovery from Virtual Hard Disk (VHD/VHDX) Files
- Data Recovery from Various File Container Formats and Encrypted Disks
- Automatic RAID Parameter Detection
- IntelligentScan Data Recovery Technology
- Multi-pass imaging in R-Studio
- Runtime Imaging in R-Studio
- Linear Imaging vs Runtime Imaging vs Multi-Pass Imaging
- USB Stabilizer Tech for unstable USB devices
- Joint work of R-Studio and PC-3000 UDMA hardware
- Joint work of R-Studio and HDDSuperClone
- R-Studio T80+ - A Professional Data Recovery and Forensic Solution for Small Business and Individuals Just for 1 USD/day
- Backup Articles
- R-Drive Image Standalone and Corporate license transferring
- Fixing Windows update error 0x80070643 with R-Drive Image
- Backup with Confidence
- R-Drive Image as a free powerful partition manager
- Computer Recovery and System Restore
- Disk Cloning and Mass System Deployment
- Accessing Individual Files or Folders on a Backed Up Disk Image
- R-Drive Image startup / bootable version
- File Backup for Personal Computers and Laptops of Home and Self-Employed Users
- Creating a Data Consistent, Space Efficient Data Backup Plan for a Small Business Server
- How to Move the Already Installed Windows from an Old HDD to a New SSD Device and Create a Hybrid Data Storage System
- How to Move an Installed Windows to a Larger Disk
- How to Move a BitLocker-Encrypted System Disk to a New Storage Device
- How to backup and restore disks on Linux and Mac computers using R-Drive Image
- Undelete Articles
- Get Deleted Files Back
- Free Recovery from SD and Memory cards
- R-Undelete: Video Recovery
- Recovery from an External Device with a Damaged File System
- File recovery from a non-functional computer
- Free File Recovery from an Android Phone Memory Card
- Free Photo and Video File Recovery Tutorial
- Easy file recovery in three steps