-
R-Studio: Data recovery from a non-functional computer
Sometimes computers fail. They can be repaired or replaced, but quite often the most important problem is to retrieve all valuable files that are stored. This article will give you a detailed step-by-step guide on what to do to get them back from a non-functional computer using the data recovery program R-Studio.
Problem Identification
For the first step, we need to identify the source of the problem. Is this a faulty computer's hardware or software (an operating system crash, for example)?
- Symptoms that the computer cannot start because of faulty software: the computer powers on, the start-up procedure begins, Windows starts loading but then stops, and the computer either hangs or goes to restart. In this case, the files can be recovered using R-Studio Emergency. Our article Emergency File Recovery Using R-Studio Emergency describes this procedure. In addition to that article, we recommend you to check the disk's S.M.A.R.T. status before file recovery.
- Symptoms that the computer cannot start because of faulty hardware: the computer doesn't power on, you hear unusual beeps during startup, the startup procedure abruptly interrupts, the computer throws warning about malfunctioning hardware components, etc. In this case file recovery requires some operations with computer hardware. You have to remove the disk from the faulty computer and connect it to a working one.
But before we proceed further, you should take into two things into consideration:
1. You should have some skill in working with computer hardware.
2. Watch the warranty seals. If they are removed then the computer's warranty may be void.
Preparing a working computer for data recovery
1. Download and install R-Studio. You don't have to buy the program immediately. You may wait until you're sure that you can recover your files. Then you can register R-Studio on-the-fly.
2. Check that you have enough disk space to store recovered files. R-Studio can save files on any local or network disk visible to the operating system..
Preparing the disk for data recovery
1. Open the computer case and remove the disk. It's quite easy for a desktop PC, but there may be some difficulties when opening a laptop case.

Fig.1. Hard disk in a laptop
Click image to enlarge
2. Connect the disk to the working computer. You may use either a USB/SATA adapter,

Fig.2. Disk connected to a computer through a USB/SATA adapter
Click image to enlarge
or connect it directly using a SATA cable.

Fig.3. Disk connected to a computer through a SATA cable
Click image to enlarge
Note that you should connect the disk through a SATA cable only when the computer is in the power-off state.
Recovery from a removed disk
1. Start the computer.
Check that the disk doesn't show any sign of hardware fault:
- Your system does not recognize the disk, or it appears under an unusual name.
- The hard disk makes unusual noises, clicks, or starts too slowly.
- SMART inspecting programs report a severe hardware failure event.
Important! If you believe that the hard disk is malfunctioning, DO NOT DO ANYTHING WITH IT BY YOURSELF ANYMORE! Don't try to run a scan or recovery procedure. Don't try to use some other data recovery software. Remember, tampering with a disk in this condition will surely inflict more damage to your files. At best, you'll have to pay extra money to a professional data recovery service. At worst, you'll lose all your files for good. Bring the disk to qualified data recovery professionals. They have special equipment, software, and, most important, the required skills to work with such disks.
2. Try to find the disk in Windows Explorer.
If its file system is not damaged, Windows Explorer will show folders and files on it and you can just copy them without using any data recovery program. But before we strongly recommend you to check disk's S.M.A.R.T. status to see whether its conditions allow you to work with the disk. You may use R-Studio for that. Below is described how.
3. If Windows Explorer cannot show files on the disk, start R-Studio.
Locate the disk with the damaged file system. Most likely R-Studio won't show any file system on it. You may also look at the disk's size to tell the disk.
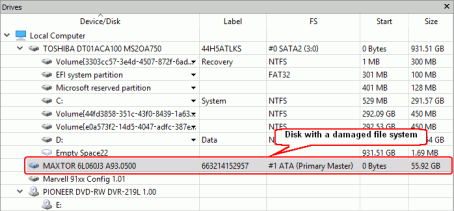
Fig.4. Disk with a damaged file system in R-Studio
Click image to enlarge
Then check the S.M.A.R.T. attributes for the disk to be sure that it's in good conditions. Select the S.M.A.R.T. tab on the R-Studio's Main panel.
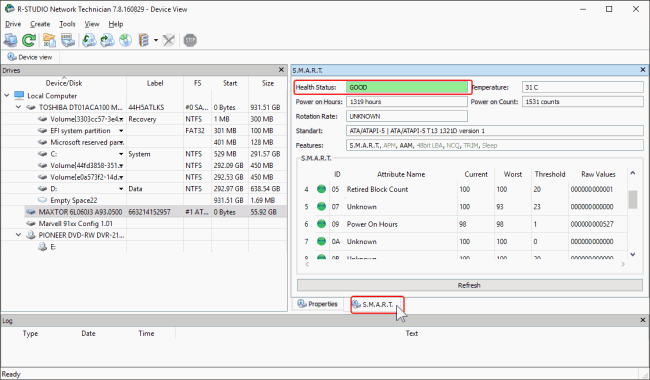
Fig.5. S.M.A.R.T. attributes for the disk with a damaged file system
Click image to enlarge
If the health status is CAUTION, there are possible some small problems with the disk in the future, you may work with it but with cautions and regular check of these parameters. Disk imaging is recommended, although that may require additional storage space.
If the health status is BAD, the disk conditions are critical and chances of hardware failure are great. The best recommendation for this case is to stop working with the disk and bring it to professional data recovery specialists. You may though continue to work with the disk at your own risk, but disk imaging is very strongly recommended.
If the S.M.A.R.T. parameters are OK, we can start data recovery.
4. Select the disk, click the Scan button, and select the required scan parameters
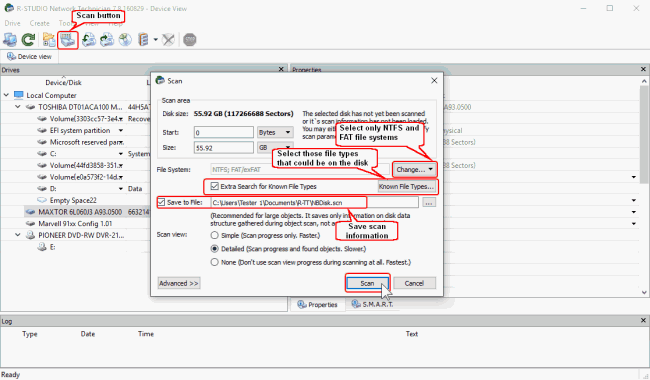
Fig.6. Scan parameters
Click image to enlarge
1. Click the Change button and leave selected only the NTFS and FAT file systems.
2. Check that the Extra Search for Known File Types option is enabled, then click Known File Types button, and select those file types you're looking for.
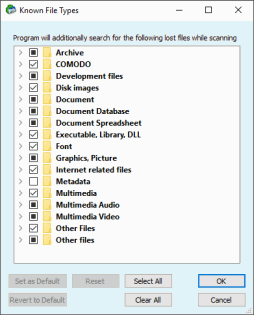
Fig.7. Known File Types
Click image to enlarge
Click the Clear All button, and select only the file types you want to find and recover.
You may learn more about scan parameters on the R-Studio on-line help Disk scan.
When everything is ready, click the Scan button. R-Studio will start scanning the disk showing its progress. Scan of large disks may be quite lengthy, so some patient is required.
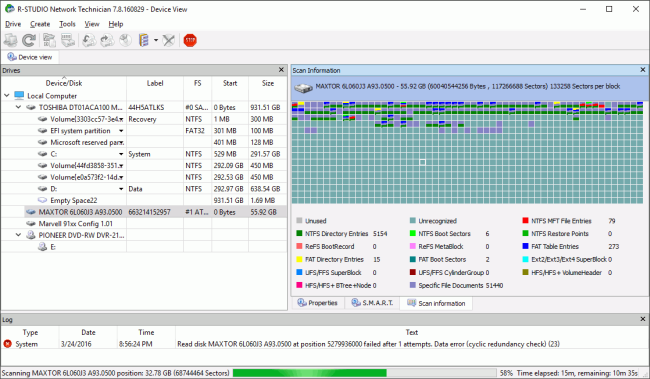
Fig.8. Disk Scan Process
Click image to enlarge
When the scan is over, R-Studio will show recognized partitions (disks that R-Studio believes exist or existed on the hard disk).
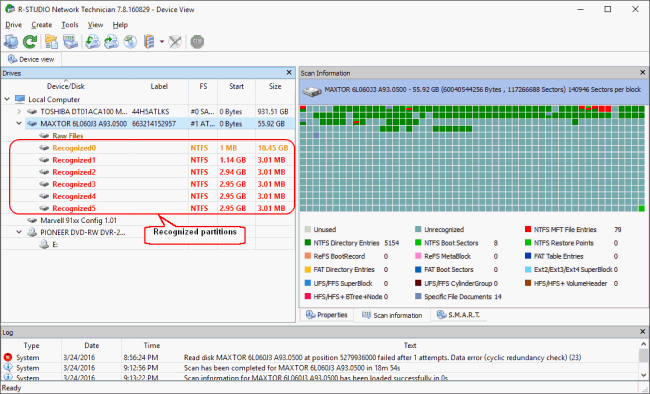
Fig.9. Disk Scan Results
Click image to enlarge
R-Studio shows them in different colors, depending on which elements of the partition have been discovered.
|
| An existing logical disk or partition. |
|
| Both boot records and file entries are found for this partition. |
|
| Only file entries are found for this partition. |
|
| Only boot records are found for this partition. |
If R-Studio has found several recognized partitions, it's necessary to determine which one corresponds to the real logical disk on which the files resided. Generally, speaking, the following guidelines apply:
- If you are going to recover files from a disk with a amaged file system, the right recognized partition will most likely be a green one.
- If you are going to recover files from a previously deleted or re-formatted partition, the right recognized partition will most likely be a yellow one.
Always check the recognized partition's file system, start point, and size. They should be the same for the recognized partition and the lost logical disk.
This however won't always be the case. Even in our example the most probable recognized partition is yellow Recognized0 with an incorrect size.
You may still have selected a wrong partition, but you'll be able to return back to this panel and select another one.
5. Find lost files and mark them for recovery.
There are several ways to do that:
* By browsing the folder tree:
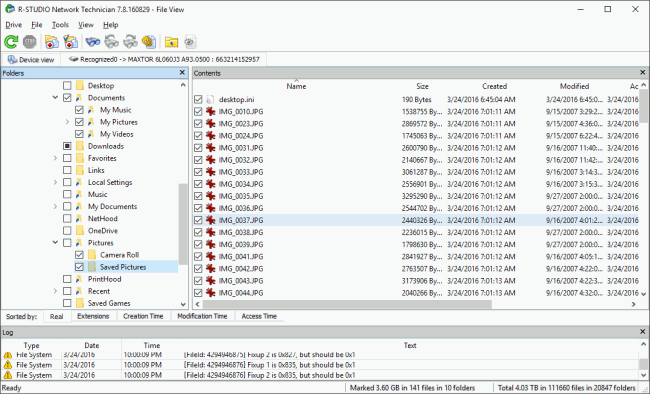
Fig.10. Files and folders marked for recovery
Click image to enlarge
* By sorting them by file types (extensions) or time stamps.
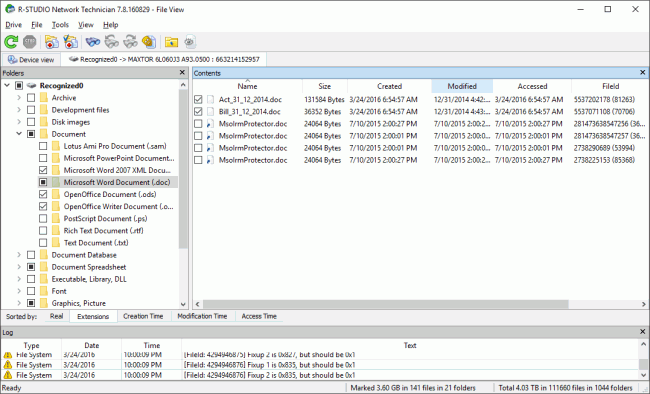
Fig.11. Files sorted by their types (extensions)
Click image to enlarge
Such file search is very important, as files in a damaged file system may appear in any, sometimes very strange, place on the disk.
* By direct search for specific files.
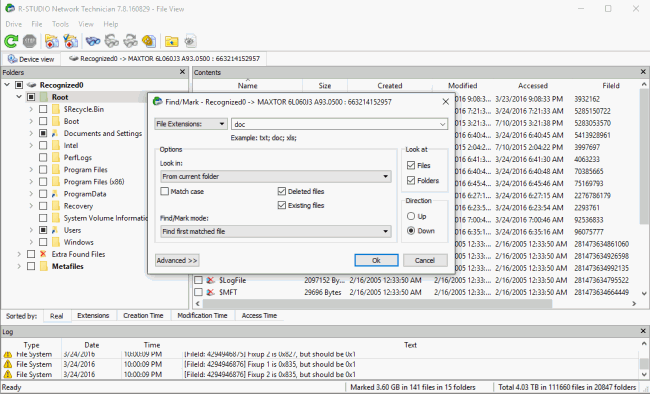
Fig.12. Search for specific files
Click image to enlarge
See R-Studio on-line help: Searching for a File for more file search options.
Please note that once marked for recovery, a file or folder will remain marked even when you switch, say, from the real folder tree to files sorted by their extension. You need to explicitly unmark a file if you don't want to recover it.
While marking files for recovery, you may also estimate chances that R-Studio can successfully recover them. Double-click a file to preview it and see the results.
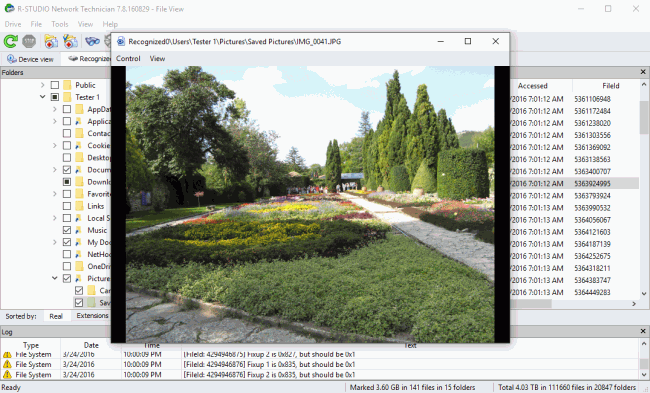
Fig.13. File preview for a jpg file
Click image to enlarge
6. Data recovery
Now if you decide that R-Studio can recover your lost files, you may purchase the license and register it on-the-fly without restarting the program.
When you marked all files for recovery, click the Recover Marked button and select a place to store them.
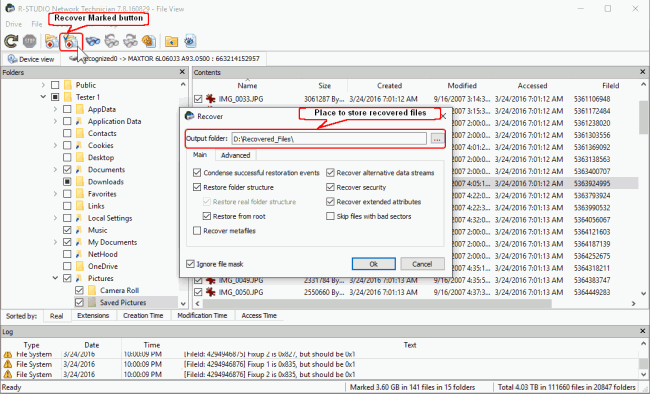
Fig.14. Place to store recovered files and recovery parameters
Click image to enlarge
If necessary, you may also specify data recovery parameters and options to process bad sectors on the disk. See R-Studio online help to learn more about Recovery and Bad Sectors options.
Click the OK button to start data recovery.
When R-Studio finishes the process, it will display a brief report about its results
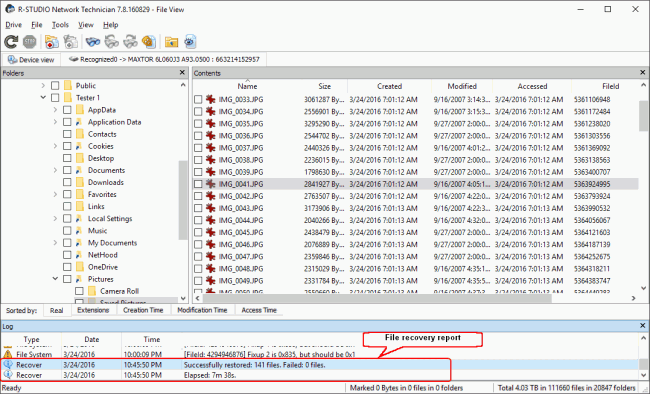
Fig.15. Data recovery results
Click image to enlarge
Data recovery results
Now you may go to the folder with the recovered files and view your files.
- R-Studio Technician: activation using a USB stick
- Data Recovery Guide
- Why R-Studio?
- R-Studio for Forensic and Data Recovery Business
- R-STUDIO Review on TopTenReviews
- File Recovery Specifics for SSD devices
- How to recover data from NVMe devices
- Predicting Success of Common Data Recovery Cases
- Recovery of Overwritten Data
- Emergency File Recovery Using R-Studio Emergency
- RAID Recovery Presentation
- R-Studio: Data recovery from a non-functional computer
- File Recovery from a Computer that Won't Boot
- Clone Disks Before File Recovery
- HD Video Recovery from SD cards
- File Recovery from an Unbootable Mac Computer
- The best way to recover files from a Mac system disk
- Data Recovery from an Encrypted Linux Disk after a System Crash
- Data Recovery from Apple Disk Images (.DMG files)
- File Recovery after Re-installing Windows
- R-Studio: Data Recovery over Network
- How To Use R-Studio Corporate Package
- Data Recovery from a Re-Formatted NTFS Disk
- Data Recovery from an ReFS disk
- Data Recovery from a Re-Formatted exFAT/FAT Disk
- Data Recovery from an Erased HFS Disk
- Data Recovery from an Erased APFS Disk
- Data Recovery from a Re-Formatted Ext2/3/4FS Disk
- Data Recovery from an XFS Disk
- Data Recovery from a Simple NAS
- How to connect virtual RAID and LVM/LDM volumes to the operating system
- Specifics of File Recovery After a Quick Format
- Data Recovery After Partition Manager Crash
- File Recovery vs. File Repair
- Data Recovery from Virtual Machines
- How to Connect Disks to a Computer
- Emergency Data Recovery over Network
- Data Recovery over the Internet
- Creating a Custom Known File Type for R-Studio
- Finding RAID parameters
- Recovering Partitions on a Damaged Disk
- NAT and Firewall Traversal for Remote Data Recovery
- Data Recovery from an External Disk with a Damaged File System
- File Recovery Basics
- Default Parameters of Software Stripe Sets (RAID 0) in Mac OS X
- Data Recovery from Virtual Hard Disk (VHD/VHDX) Files
- Data Recovery from Various File Container Formats and Encrypted Disks
- Automatic RAID Parameter Detection
- IntelligentScan Data Recovery Technology
- Multi-pass imaging in R-Studio
- Runtime Imaging in R-Studio
- Linear Imaging vs Runtime Imaging vs Multi-Pass Imaging
- USB Stabilizer Tech for unstable USB devices
- Joint work of R-Studio and PC-3000 UDMA hardware
- Joint work of R-Studio and HDDSuperClone
- R-Studio T80+ - A Professional Data Recovery and Forensic Solution for Small Business and Individuals Just for 1 USD/day
- Backup Articles
- R-Drive Image Standalone and Corporate license transferring
- Fixing Windows update error 0x80070643 with R-Drive Image
- Backup with Confidence
- R-Drive Image as a free powerful partition manager
- Computer Recovery and System Restore
- Disk Cloning and Mass System Deployment
- Accessing Individual Files or Folders on a Backed Up Disk Image
- R-Drive Image startup / bootable version
- File Backup for Personal Computers and Laptops of Home and Self-Employed Users
- Creating a Data Consistent, Space Efficient Data Backup Plan for a Small Business Server
- How to Move the Already Installed Windows from an Old HDD to a New SSD Device and Create a Hybrid Data Storage System
- How to Move an Installed Windows to a Larger Disk
- How to Move a BitLocker-Encrypted System Disk to a New Storage Device
- How to backup and restore disks on Linux and Mac computers using R-Drive Image
- Undelete Articles
- Get Deleted Files Back
- Free Recovery from SD and Memory cards
- R-Undelete: Video Recovery
- Recovery from an External Device with a Damaged File System
- File recovery from a non-functional computer
- Free File Recovery from an Android Phone Memory Card
- Free Photo and Video File Recovery Tutorial
- Easy file recovery in three steps
Rating: 4.8 / 5
R-TT may not be the easiest or most user-friendly solution, but the algorithm used for the renaming saved me THOUSAND of hours of opening ...




