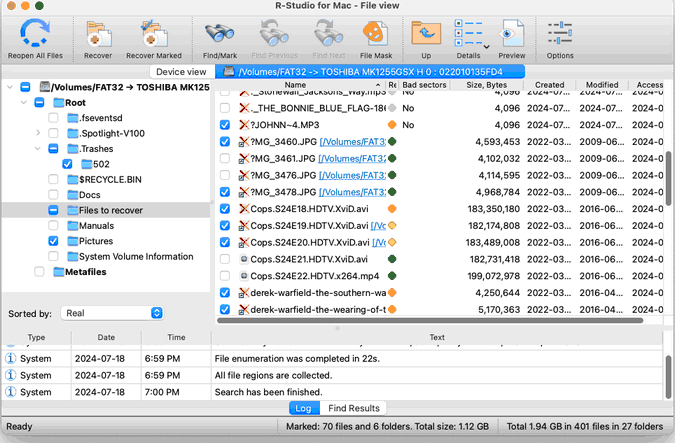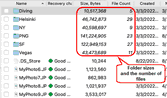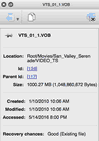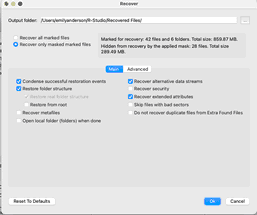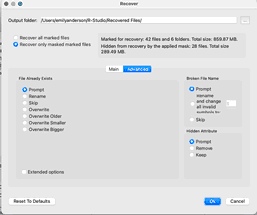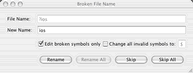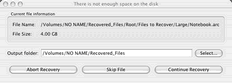- Contents
- Index
- Introduction to R-Studio for Mac
-
Data Recovery Using R-Studio
- Basic File Recovery
- Advanced Data Recovery
- Mass File Recovery
-
Volume Sets and RAIDs
- Volume Sets, Stripe Sets, and Mirrors
- Basic RAID 4 and RAID 5 Operations
- Working with RAID6 Presets
- Working with RAID6 (Double Xor) Presets
- Working with RAIDs with Parity Delays
- Working with Advanced RAID Layouts
- Nested and Non-Standard RAID Levels
- Finding RAID Parameters
- Checking RAID consistency
- Syntax of a Description File for RAID Configurations
- Description Files for RAID Configurations
- Various Disk and Volume Managers
- Data Recovery over Network
-
R-Studio Technician/T80+
- USB Activation (Technician only)
- Show Files (Advanced)
- Multitasking
- Additional Recovery Options
- Connecting Virtual Objects to the System as Virtual Drives
- Opening Virtual Disks from the Files Panel
- Hidden Devices
- Extended File Information
- Symbolic Link Processing
- Custom Recovery Lists
- Drive Copy Wizard
- File Maps
- I/O Monitor and Sector Map Files
- Runtime Imaging
- Multi-pass Imaging
- Reverse RAIDs
- Working with the Third-Party Hardware
- Forensic Mode
- Text/Hexadecimal Editor
- Technical Information and Troubleshooting
- R-Studio Emergency
- R-Studio Agent Emergency
© 2025 R-Tools Technology Inc.
All rights reserved.
Basic File Recovery
`NEVER TRY TO SAVE RECOVERED FILES/FOLDERS TO THE SAME LOGICAL DISK WHERE THEY RESIDE!!!
Or you may obtain unpredictable results and lose all of your data.
See the Data Recovery Issues topic for details.
Basic file recovery can be made for deleted files that has resided on an existing disk visible by the operating system. In all other cases, Advanced Data Recovery is required.
To recover deleted files from a logical disk (recognized partition),
| 1 | Double-click a logical disk on the R-Studio 's Drives panel to enumerate files on the disk |
 Other ways to enumerate files
Other ways to enumerate files
|
• Select the disk and click the Open Drive Files button, or • Control-click the selected disk and select Open Drive Files on the contextual menu, or • Select Open Drive Files on the Drive menu |
If you try to enumerate files on a hard drive or another object without a valid file system on it, a Double-click a logical disk... message will appear. Select a logical disk on the object or scan the object.
| 2 | R-Studio will change its panel showing the disk's folders/files structure |
R-Studio analyzes data on the object and displays all files which records have been found in the analyzed tables. Then deleted files, which records still remain, can be recovered. If files have not been found, that means that their records have been deleted. To find such files, Advanced Data Recovery is required.
Please note that R-Studio shows only those files/folders that match a specified file mask .
 R-Studio Main panel
R-Studio Main panel
|
Click the panel regions to learn their functions. Panel view options You may set which panels and bars to enable/disable. To enable/disable |
|
|
The Toolbar |
Select/clear Toolbar on the View menu |
|
Toolbar Button Text |
Select/clear Toolbar Button Text on the View menu |
|
The Status bar |
Select/clear Status bar on the View menu |
|
The Folders panel |
Select/clear Folders View on the View menu |
|
The Files panel |
Select/clear Contents View on the View menu |
|
The Log panel |
Select/clear Event Log on the View menu |
|
The Find Results panel |
Select/clear Find Results on the View menu |
|
R‑Studio for Linux shows folder sizes and the number of files in them in the right pane.
You may also arrange the data as required. On the View menu, select Arrange and them a required arrangement. You may specify which columns will be visible on the Files panel. On the View menu, select Contents Columns , and select the columns you want to see. Files can be shown as a list or as icons/tiles of different sizes.
Recovery chances R‑Studio shows its estimates of chances for successful file recovery in the Rec column. File Information You may view some information about a file. Control-click the file and select Get Info on the context menu.
R‑Studio Technician/T80+ shows much more information about a file. See the Information about a File topic for more details. |
|
The Log panel will show how many files and folders are on the object, and their size. You may specify which events will be shown in the log pane by setting a log filter .
Note: Metafiles are the file system's internal files invisible to any user, or file system data, which R-Studio represents as files. These files do not contain user data directly. Unless you want to scrutinize a disk file system, do not restore them.
If the Too many files... message appears, you may temporally stop file listing and browse through found files. Then you can resume file listing. You also may skip this file topic and continue. R-Studio will keep information about the entire file structure.
You may also copy the information about folders and files.
|
Click Copy Folder : |
To copy the folder's name |
|
Click Copy Path : |
To copy the path to the folder |
|
Click Copy (Column Name) : |
To copy the file's Name , Size , Created , etc., depending on which column is selected |
|
Click Copy Path : |
To copy the file path. |
|
Click Copy Selected Text : |
To copy all the columns of the selected file. |
| 3 | Select a file/folder to recover |
You may select several files/folders in the same parent folder by pressing the Shift button and clicking the objects simultaneously.
 Marking multiple files/folders from different parent folders manually:
Marking multiple files/folders from different parent folders manually:
|
Mark a file/folder to recover by clicking the box left to the object, or select Mark on the contextual menu. You may mark several files/folders in different parent folders. You may mark all objects in the folder by selecting Mark All on the Tools or contextual menu. To unmark an object, click the box left to the object once more or select Unmark on the contextual menu. You may unmark all objects in the folder by selecting Unmark All on the Tools or contextual menu. The Log panel will show how many files and folders you have marked, and their total size. |
R-Studio can search for a particular file. Go to the Searching for a File topic for details. If you need to find and mark many files, go to the Find and Mark Multiple Files topic for details.
File content may be previewed before recovery. Go to the Previewing Files topic for details.
If you do not find files that you want to recover:
Sometimes R-Studio can find the files but not the entire file paths to them. It puts such files into the Extra Found Files folder. Try to search for the files there. If that does not help, try to find them by using file search globally on the entire disk. Go to the Searching for a File topic for details
If you still cannot find files that you want to recover but are sure they have existed on the logical disk, you need to use Advanced Data Recovery to find them.
| 4 | Click the Recover or Recover Marked button |
 Other ways to recover selected files
Other ways to recover selected files
|
• Control-click the selected file/folder and select Recover or Recover Marked on the contextual menu, or • Select Recover or Recover Marked on the File menu |
If you have another computer connected to R-Studio over network, the Recover dialog box will be slightly different. See Data recovery over network for details.
 Recover options
Recover options
|
Recover all marked files |
All files, regardless of the applied mask, will be recovered. |
|
Recovered only masked marked files |
Only files matching the applied mask will be recovered. |
|
Condense successful restoration events |
If this check box is selected, R‑Studio will display only error and warning messages in its Log |
|
Restore folder structure |
If this check box is selected, R‑Studio recovers the entire path to the selected object. |
|
Restore from root |
If this check box is selected, R‑Studio recovers the entire path to the selected object starting from the root folder of the disk. |
|
Recover metafiles |
If this check box is selected, R‑Studio recovers disk metafiles. Metafiles are the file system's internal files invisible to any user, or file system data, which R‑Studio represents as files. These files do not contain user data directly. Unless you want to scrutinize a disk file system, do not restore them. |
|
Recover alternative data streams |
If this check box is selected, R‑Studio recovers alternative data streams for file systems that support them. Has no effect on FAT files. See Extended Information Recovery for the NTFS file system, and Data Recovery on HFS/HFS+ File System for the Mac computers. |
|
Recover security |
If this check box is selected, R‑Studio recovers security attributes for NTFS files. Has no effect on FAT files. See Extended Information Recovery for details. |
|
Recover extended attributes |
If this check box is selected, R‑Studio recovers extended (HPFS) file attributes. |
|
Recover real folders structure |
Enabled when the files are sorted by their extensions or date. See Find and Mark Multiple Files for details. If this check box is selected, R‑Studio recovers the real folders/files structure on the disk rather than that of sorted files. |
|
Skip files with bad sectors |
If this check box is selected, R‑Studio skips files with bad sectors and displays their list on the Files with bad sectors dialog box when the recovery has been completed. You may separately decide later what to do with those files. See Bad sectors for details. If this check box is cleared, R‑Studio tries to read those sectors several times (specified on the Settings/Bad Sectors dialog box), and, if fails, fills bad sectors in the recovered file with the pattern specified on the same box. Information about such files will appear in the Log . |
|
Do not recover duplicate files from Extra Found Files |
If this check box is selected, R‑Studio does not recover files from Extra Found Files (raw files) that coincide with files recovered from the file system. |
|
Ignore file mask |
If this check box is selected, R‑Studio recovers all content of a selected folder, ignoring a specified File Mask . |
|
Open local folder (folders) when done |
If this check box is selected, the folder with recovered files will be opened upon recovery completion. |
|
Advanced |
Specifies options for mass file recovery |
If you want to recover multiple files at once, go to the Recover Multiple Files for more information
R-Studio Technician/T80+
It has additional Recovery options.
If a file to be recovered appears to have an invalid name, a Broken File Name dialog box will appear. You may correct the name and resume file recovery.
 Broken File Name properties
Broken File Name properties
|
File name |
Shows the current incorrect file name. |
|
New name |
Field for a new file name. |
|
Edit broken symbols only |
If this check box is selected, only invalid symbols may be corrected |
|
Change all invalid symbols to |
If this check box is selected, all invalid symbols will be changed to the specified symbol |
|
Buttons |
|
|
Rename |
Click to resume file recovery |
|
Rename All |
Click to resume file recovery. All other files will be renamed according to the specified rule. |
|
Skip |
Click to skip this file |
|
Skip All |
Click to skip all files and stop file recovery |
If there is no space available for the recovered files, the There is not enough space on the disk dialog box will appear. You may either select other place to store the files, skip that particular file or abort the recovery process.
| > | R-Studio will recover the selected/marked files/folders to the specified folder and show the results in the Log pane |
The Recovery progress indicator will show the log and progress of recovery process.
Note: R-Studio recovers files from Ext2/3/4FS partitions, but writes it to disks your system supports. Or you may write such files to network disks. R-Studio successfully recovers files from Ext2/3/4FS partitions except its security attributes. R-Studio recovers symlinks as files containing the path to files which symlinks point to.
Opening several partitions in one tab
- R-Studio Technician: activation using a USB stick
- Data Recovery Guide
- Why R-Studio?
- R-Studio for Forensic and Data Recovery Business
- R-STUDIO Review on TopTenReviews
- File Recovery Specifics for SSD devices
- How to recover data from NVMe devices
- Predicting Success of Common Data Recovery Cases
- Recovery of Overwritten Data
- Emergency File Recovery Using R-Studio Emergency
- RAID Recovery Presentation
- R-Studio: Data recovery from a non-functional computer
- File Recovery from a Computer that Won't Boot
- Clone Disks Before File Recovery
- HD Video Recovery from SD cards
- File Recovery from an Unbootable Mac Computer
- The best way to recover files from a Mac system disk
- Data Recovery from an Encrypted Linux Disk after a System Crash
- Data Recovery from Apple Disk Images (.DMG files)
- File Recovery after Re-installing Windows
- R-Studio: Data Recovery over Network
- How To Use R-Studio Corporate Package
- Data Recovery from a Re-Formatted NTFS Disk
- Data Recovery from an ReFS disk
- Data Recovery from a Re-Formatted exFAT/FAT Disk
- Data Recovery from an Erased HFS Disk
- Data Recovery from an Erased APFS Disk
- Data Recovery from a Re-Formatted Ext2/3/4FS Disk
- Data Recovery from an XFS Disk
- Data Recovery from a Simple NAS
- How to connect virtual RAID and LVM/LDM volumes to the operating system
- Specifics of File Recovery After a Quick Format
- Data Recovery After Partition Manager Crash
- File Recovery vs. File Repair
- Data Recovery from Virtual Machines
- How to Connect Disks to a Computer
- Emergency Data Recovery over Network
- Data Recovery over the Internet
- Creating a Custom Known File Type for R-Studio
- Finding RAID parameters
- Recovering Partitions on a Damaged Disk
- NAT and Firewall Traversal for Remote Data Recovery
- Data Recovery from an External Disk with a Damaged File System
- File Recovery Basics
- Default Parameters of Software Stripe Sets (RAID 0) in Mac OS X
- Data Recovery from Virtual Hard Disk (VHD/VHDX) Files
- Data Recovery from Various File Container Formats and Encrypted Disks
- Automatic RAID Parameter Detection
- IntelligentScan Data Recovery Technology
- Multi-pass imaging in R-Studio
- Runtime Imaging in R-Studio
- Linear Imaging vs Runtime Imaging vs Multi-Pass Imaging
- USB Stabilizer Tech for unstable USB devices
- Joint work of R-Studio and PC-3000 UDMA hardware
- Joint work of R-Studio and HDDSuperClone
- R-Studio T80+ - A Professional Data Recovery and Forensic Solution for Small Business and Individuals Just for 1 USD/day
- Backup Articles
- R-Drive Image Standalone and Corporate license transferring
- Fixing Windows update error 0x80070643 with R-Drive Image
- Backup with Confidence
- R-Drive Image as a free powerful partition manager
- Computer Recovery and System Restore
- Disk Cloning and Mass System Deployment
- Accessing Individual Files or Folders on a Backed Up Disk Image
- R-Drive Image startup / bootable version
- File Backup for Personal Computers and Laptops of Home and Self-Employed Users
- Creating a Data Consistent, Space Efficient Data Backup Plan for a Small Business Server
- How to Move the Already Installed Windows from an Old HDD to a New SSD Device and Create a Hybrid Data Storage System
- How to Move an Installed Windows to a Larger Disk
- How to Move a BitLocker-Encrypted System Disk to a New Storage Device
- How to backup and restore disks on Linux and Mac computers using R-Drive Image
- Undelete Articles
- Get Deleted Files Back
- Free Recovery from SD and Memory cards
- R-Undelete: Video Recovery
- Recovery from an External Device with a Damaged File System
- File recovery from a non-functional computer
- Free File Recovery from an Android Phone Memory Card
- Free Photo and Video File Recovery Tutorial
- Easy file recovery in three steps