-
Notfall-Datenwiederherstellung über ein Netzwerk
R-Studio Emergency ist ohne Zweifel die beste Anwendung für die Notfallwiederherstellung von Daten; die Verwendung der Softeware ist jedoch auf eine bestimmte Anzahl von Computern beschränkt, die in der Lizenz enthalten sind. Natürlich ist dies kein Problem für einen Heimanwender, der verlorene Dateien auf seinem eigenen lizenzierten Computer wiederherstellen möchte. Ebenso ist dies kein Problem für große Datenrettungsfirmen mit einer Technician-Lizenz. Aber was ist mit kleinen Unternehmen und Einzelpersonen, die sich keine Technician-Lizenz leisten können? R-Studio Network bietet Ihnen eine erschwingliche und dabei nicht weniger leistungsfähige Alternative: die Notfallwiederherstellung von Daten über ein Netzwerk. Der einzige Nachteil dieser Methode ist die etwas niedrigere Geschwindigkeit; ansonsten unterscheidet sie sich aber nicht von einer gewöhnlichen Datenrettung.
Das allgemeine Konzept von Notfall-Datenrettung über ein Netzwerk ist einfach: Sie haben einen Host-Computer (auf dem R-Studio Network ausgeführt wird) und die Remote-Computer (wo sich die zu rettenden Dateien befinden) im gleichen Netzwerk. Starten Sie den Remote-Computer mit R-Studio Agent Emergency, stellen Sie eine Verbindung zwischen den Computern her und stellen Sie Daten wieder her, so als würde R-Studio auf dem Remote-Rechner ausgeführt wurden. Erfahren Sie mehr über dieses Konzept in unserem Artikel "Datenwiederherstellung über ein Netzwerk".
Wir möchten auch die Plattformunabhängigkeit dieses Konzepts betonen. Sie können R-Studio Agent Emergency auf jedem Computer ausführen, der kompatible Hardware besitzt (Intel und PowerPC) und ein unterstütztes Dateisystem verwendet (FAT12, FAT16, FAT32, NTFS, NTFS5, exFAT, Ext2/3/4FS, HFS , HFS+, HFSX und UFS1, UFS2, UFS Big Endian). Zum Wiederherstellen von Dateien über das Netzwerk können sowohl Windows- als auch Mac OS-Versionen von R-Studio Network verwendet werden.
In diesem Artikel präsentieren wir Ihnen Schritt-für-Schritt-Anleitungen für Notfall-Datenrettung über Netzwerke. Als Beispiel dient uns wieder dasselbe Notebook wie im Artikel "Notfall-Dateiwiederherstellung mit R-Studio Emergency". Die Hardware des Notebooks ist nichts Besonderes: eine 10GB Festplatte mit zwei Partitionen, C: (Systempartition, formatiert als NTFS; Bezeichnung SYSTEM) und D: (formatiert als FAT32, Bezeichnung DATA). Die Systempartition ist offensichtlich beschädigt, weswegen der Computer nicht startet.
Wir gehen auch davon aus, dass Ihre Kopie von R-Studio Network bereits registriert ist und dass Sie einige grundlegende Kenntnisse der Verwendung von R-Studio zur Datenrettung besitzen. Bei Bedarf hilft Ihnen sicherlich folgende Online-Dokumentation weiter:
R-Studio Online-Hilfe
R-Studio Handbuch zum Herunterladen
Sie können sich auch an den Diskussionen zur Notfall-Datenrettung über Netzwerke in unserem Forum beteiligen.
Bitte beachten Sie, dass selbst wenn Ihre Lizenz von R-Studio keine Netzwerkfunktionen beinhaltet, das Programm immer noch Images von Objekten auf dem Remote-Computer erstellen und Datenwiederherstellungsaufgaben über das Netzwerk im Demo-Modus durchführen kann. In diesem Modus kann R-Studio alle Schritte zur Datenrettung vornehmen: Sie können nach verlorenen Dateien suchen, eine Vorschau davon anzeigen lassen, Festplatten scannen usw. Es gibt nur eine Einschränkung: Sie können keine Dateien wiederherstellen, die größer sind als 64KB.
Wichtig!
Wenn Sie vermuten, dass die Festplatte Ihres Computers defekt ist, verwenden Sie R-Studio Agent Emergency, um ein
Image der Festplatte zu erstellen. NEHMEN SIE KEINE WEITEREN AKTIONEN AN DER FESTPLATTE VOR! Versuchen Sie nicht, einen Scan oder eine Wiederherstellung durchzuführen. Versuchen Sie nicht, andere Datenwiederherstellungssoftware anzuwenden. Denken Sie daran - jeder Versuch, auf ein Laufwerk in einem solchen Zustand zuzugreifen, wird Ihren Daten mit größter Wahrscheinlichkeit zusätzlichen Schaden zufügen. Im besten Fall müssen Sie nur zusätzliches Geld für einen professionellen Datenrettungsservice ausgeben. Im schlimmsten Fall verlieren Sie all Ihre Daten für immer. Bringen Sie Ihre Festplatte zu einem qualifizierten Datenrettungsprofi. Er besitzt spezielle Geräte, Software und - was sehr wichtig ist - die erforderlichen Fähigkeiten, um mit solchen Laufwerken zu arbeiten.
Darüber hinaus ist es die bewährte Verfahrensweise, ein Image zu erstellen und Dateien von diesem wiederherzustellen, selbst wenn die Festplatte und andere Hardware normal funktionieren. Das schützt Ihre Daten vor unbeabsichtigter Beschädigung.
Wenn keine Hardware-Probleme auf dem entfernten Computer erkannt werden, können wir die eigentliche Datenrettung beginnen.
Vorbereitung für Datenwiederherstellung
Für die Datenwiederherstellung benötigen wir zusätzliches Material:
1. Einen Host-Computer mit R-Studio Network, der an das lokale Netzwerk angeschlossen ist. Wir verwenden ihn, um eine Boot-Medium mit R-Studio Agent Emergency zu erstellen und den Prozess der Datenwiederherstellung zu steuern. Er kann auch dazu genutzt werden, um Scan-Informationen, Laufwerks-Images und womöglich auch wiederhergestellte Dateien zu speichern. Nachfolgend erläutern wir, wie das geht.
2. Einen Speicherort für wiederhergestellte Dateien und andere Informationen wie Scan-Info und Laufwerks-Images: Wir können dazu verwenden:
- Ein formatiertes USB-Flashlaufwerk. Dies ist die beste Wahl, sofern seine Speicherkapazität ausreicht, um alle wiederhergestellten Dateien zu speichern. Auf diesem Flashlaufwerk kann z. B. Ihr R-Studio Agent Emergency installiert sein.
- Eine externe USB-Festplatte mit FAT16/32, NTFS- oder Ext2/3FS-Formatierung.
Bitte beachten Sie:
a. Eine NTFS-Festplatte muss über das Symbol "Hardware sicher entfernen" im Infobereich deaktiviert werden, bevor sie von einem Windows-Computer getrennt werden kann - ein einfaches Herausziehen des Kabels ist nicht ratsam. Wenn Sie das USB-Laufwerk nicht ordnungsgemäß getrennt haben, wird R-Studio Emergency es als schreibgeschütztes Laufwerk erkennen. Um den Fehler zu beheben, müssen Sie die USB-Festplatte an einen Windows-Computer anschließen und sie über das Symbol "Hardware sicher entfernen" im Infobereich deaktivieren.
Außerdem erkennen Nicht-Windows-Computer NTFS-Festplatten manchmal als schreibgeschützte Laufwerke oder sind gänzlich nicht in der Lage, Dateien davon auszulesen
b. Wenn eine Ext2/3fs-Festplatte mit einem Nicht-Linux-Computer verbunden ist (z. B. einem Windows- oder Mac-Computer), erfordert sie einige zusätzliche Treiber von Drittanbietern, um ausgelesen werden zu können.
In unserem Beispiel verwenden wir eine externe USB-Festplatte als NTFS-formatierten Datenträger für den ersten Wiederherstellungsfall und einen Host-Computer für den zweiten
Und denken Sie stets an die wichtigste Regel: VERSUCHEN SIE NIE, GERETTETE DATEIEN/VERZEICHNISSE AUF DEMSELBEN LOGISCHEN LAUFWERK ZU SPEICHERN, VON DEM SIE DIE DATEN RETTEN!!! Sie erhalten sonst höchstwahrscheinlich unvorhersehbare Ergebnisse und verlieren sämtliche Daten.
Erstellen von Start-CDs mit R-Studio Agent Emergency
Wenn Ihre Computer über CD/DVD-Brenner verfügen, laden Sie sich das R-Studio Agent Emergency ISO-Image für Macintosh, UNIX, Linux oder Windows herunter (Intel- oder PowerPC-basiert) und erstellen Sie die Boot-CD/DVD mit einer beliebigen CD/DVD-Brennsoftware. Sie müssen jedoch jedes Mal, wenn Sie einen Computer mit der CD booten, den Registrierungsschlüssel eingeben.
Windows-Nutzer können sich auch R-Studio Agent Emergency Startup Media Creator herunterladen und installieren, um auf diese Weise eine Boot-Medium, ein Startlaufwerk auf einem FAT/FAT32-formatierten Wechselmedium (einschließlich USB-Flash-Laufwerk) oder eine Diskette zu erstellen. Der Erstellungsprozess ist sehr einfach - detaillierte Anweisungen dazu finden Sie in der R-Studio Hilfe. Bei einer Verwendung von R-Studio Agent Emergency Startup Media Creator haben Sie den Vorteil, dass Sie den Registrierungscode nur einmal bei der Erstellung der Disk eingeben müssen.
Laden Sie sich die erforderlichen Dateien über den
Kundenbereich oder über die Download-Seite herunter.
Netzwerkkonfiguration
Als Nächstes verbinden wir die R-Studio-Arbeitsstation und den Remote-Computer. Das kann auf folgende Arten geschehen:
- Direkte PC/PC-Verbindung.
Wir können zwei Computer direkt mit einem Ethernet-Patchkabel verbinden. Die meisten modernen Computer können über ein Standard-Ethernet-Kabel miteinander verbunden werden, wobei ältere Rechner womöglich ein Crosskabel benötigen. Konsultieren Sie die Dokumentation Ihres Computers für weitere Einzelheiten. Wenn Sie Computer, die ein Crosskabel benötigen, mit einem Standard-Ethernet-Patchkabel verbinden, wird zwar nichts weiter passieren, aber es wird auch keine Verbindung zwischen diesen Computern geben.
Bei dieser Verbindungsart besitzt der Host-Computer unter Windows eine IP-Adresse innerhalb des Bereichs 169.254.x.y mit der Subnetzmaske 255.255.0.0, während die IP-Adresse des Computers mit R-Studio Agent Emergency manuell zugeordnet werden muss, damit sie sich beim Starten des Computers im gleichen IP-Adressbereich befindet. - Verbindung über ein lokales Netzwerk.
Wir können zwei Computer auch über ein bestehendes lokales Netzwerk verbinden. R-Studio Agent Emergency unterstützt sowohl DHCP als auch manuelle Zuweisung von IP-Adressen. Mit großer Wahrscheinlichkeit erhält R-Studio Agent Emergency die IP-Adresse über das DHCP-Verfahren. Wenden Sie sich an Ihren Netzwerkadministrator, wenn Sie Hilfe beim Verbinden der Computer mit dem lokalen Netzwerk benötigen.
Auf dem Host-Computer müssen Sie den gesamten eingehenden und ausgehenden Datenverkehr für R-Studio Network öffnen und evtl. Antiviren-Software deaktivieren, die die Leistung von R-Studio Network stark beeinträchtigen kann.
Starten des Remote-Computers mithilfe von Start-CDs mit R-Studio Agent Emergency
Bevor Sie den Remote-Computer mit R-Studio Agent Emergency starten, prüfen Sie, ob:
- das BIOS des Remote-Computers so konfiguriert ist, dass der Computer von dem Gerät gebootet wird, auf dem R-Studio Agent Emergency installiert ist. Einzelheiten dazu finden Sie in Ihrer Computer-Dokumentation.
- eine externe USB-Festplatte angeschlossen und eingeschaltet ist.
Um den Remote-Computer mit R-Studio Agent Emergency zu starten,
Legen Sie die Boot-CD/DVD oder die Diskette mit R-Studio Agent Emergency ein oder schließen Sie das entsprechende USB-Laufwerk an und starten Sie den Computer
R-Studio Agent Emergency startet und zeigt folgende Eingabeaufforderung an:
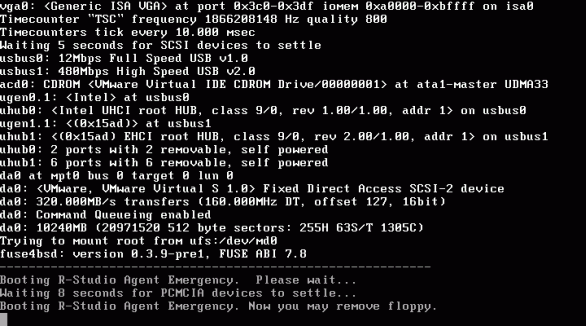
Klicken Sie auf das Bild, um es zu vergrößern
Dann beginnt das Programm mit der Abfrage der IP-Adresse vom Netzwerk-DHCP-Server. Sobald die Adresse bezogen wurde, wird sie auf dem Bildschirm dargestellt.
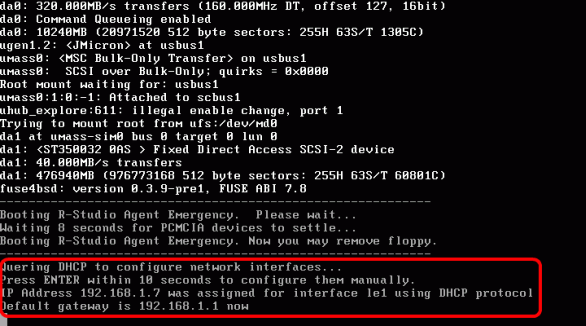
Klicken Sie auf das Bild, um es zu vergrößern
Sie können diesen Vorgang durch Drücken der Eingabetaste unterbrechen und die IP-Adresse manuell eingeben.
Wenn R-Studio Agent Emergency nicht in der Lage ist, eine IP-Adresse via DHCP zu erwerben (da die Computer z. B. direkt miteinander verbunden sind), müssen Sie sie manuell eingeben.
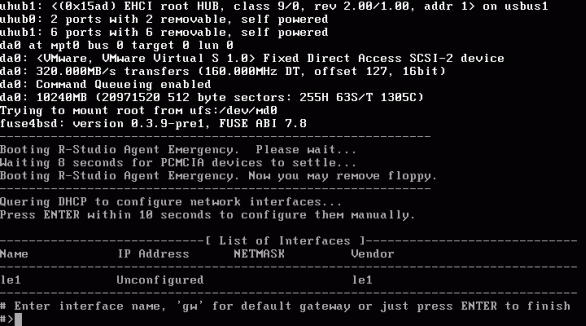
Klicken Sie auf das Bild, um es zu vergrößern
Geben Sie den Namen der Schnittstelle, die IP-Adresse und die Netzwerkmaske ein, um eine IP-Adresse für den Remote-Computer zu bestimmen.

Klicken Sie auf das Bild, um es zu vergrößern
Sie müssen das Standard-Gateway nicht näher spezifizieren, wenn Sie eine direkte PC-Verbindung verwenden
Drücken Sie die Eingabetaste, um die manuelle Einstellung der IP-Adresse des Remote-Computers abzuschließen.
Sobald das Netzwerksetup des Remote-Computers abgeschlossen ist, zeigt R-Studio Agent Emergency an, dass es für eine Verbindung mit R-Studio Network bereit ist.

Klicken Sie auf das Bild, um es zu vergrößern
Aufbauen einer Verbindung zwischen R-Studio und R-Studio Agent Emergency
1. Klicken Sie auf die Schaltfläche Connect to Remote (Mit Remote verbinden), oder wählen Sie Connect to Remote im Menü Drive (Laufwerk).

Klicken Sie auf das Bild, um es zu vergrößern
2. Geben Sie die IP-Adresse des Remote-Computers im Dialogfeld Connect to Remote Computer (Mit Remote-Computer verbinden) ein. Lassen Sie das Feld Password leer und achten Sie darauf, dass im Feld Port die Zahl 3174 steht.
Bitte beachten Sie, dass Computer, die mit R-Studio Agent Emergency gebootet wurden, nicht in der Liste Computers erscheinen.

Klicken Sie auf das Bild, um es zu vergrößern
R-Studio stellt eine Verbindung zum Remote-Computer her und zeigt dessen Festplatte und logische Festplattenstruktur im Laufwerksbereich an.

Klicken Sie auf das Bild, um es zu vergrößern
R-Studio Agent Emergency zeigt auch an, dass eine Verbindung mit dem Host-Computer besteht.

Klicken Sie auf das Bild, um es zu vergrößern
Datenwiederherstellung über ein Netzwerk:
Prüfung des beschädigten Computers
Beginnen wir die Datenwiederherstellung, indem wir den beschädigten Computer und die Hardware des Computers inspizieren und einschätzen, welche Daten auf der Festplatte beschädigt sind.
Der Laufwerksbereich zeigt an, dass zwei Festplatten an den Computer angeschlossen sind.
|
| Die interne Festplatte, auf der sich die verlorenen Dateien befinden |
|
| Eine externe USB-Festplatte, auf der Sie Ihre wiederhergestellten Dateien, die Scan-Info usw. speichern werden |
Es gibt zwei Partitionen auf der internen Festplatte - eine mit einem beschädigten Dateisystem (Partition1) und eine zweite mit einem funktionierenden FAT32-Dateisystem (Partition2). Gäbe es eine weitere, gelöschte Partition, würde sie als "Empty Space"-Objekt (freier Speicher) angezeigt werden.
Anmerkung: Manchmal hinterlässt Windows kleine Leerstellen beim Erstellen von Partitionen auf einer Festplatte. "Empty Space17" auf dem zweiten Laufwerk ist hier ein Beispiel dafür.
Datenwiederherstellung
Datenrettung über das Netzwerk ist nicht viel anders als Datenrettung auf einem lokalen Computer. Sie können alle Datenwiederherstellungsoperationen vornehmen wie Dateiwiederherstellung, Laufwerksscan, Dateivorschau, Image-Erstellung usw.
In unserem Fall müssen wir zwei Aufgaben der Datenwiederherstellung ausführen:
1. Dateien von einem existierenden logischen Laufwerk wiederherstellen (Partition2)
2. Dateien von einem beschädigten logischen Laufwerk wiederherstellen (Partition1)
Dateiwiederherstellung von einem existierenden logischen Laufwerk/einer Partition
Beginnen wir mit der Wiederherstellung vom existierenden logischen Laufwerk Partition2. Wir speichern die wiederhergestellten Dateien auf der externen USB-Festplatte, die an den Remote-Computer angeschlossen ist.
1. Doppelklicken Sie auf dem Remote-Computer auf die Partition2 auf Disk1. R-Studio ermittelt die Anzahl der Dateien und zeigt die Ordner-/Dateistrukturen auf dieser Partition an.

Klicken Sie auf das Bild, um es zu vergrößern
2. Markieren Sie die Dateien und Ordner, die Sie wiederherstellen möchten. Sie können die Dateien nach ihren Dateityp (Erweiterungen) und Zeiten sortieren; finden und markieren Sie einzelne Dateien im Dialogfeld "Find/Mark" ("Suchen / Markieren"). Konsultieren Sie die R-Studio Online-Hilfe: Nach einer Datei Suchen und R-Studio Online-Hilfe: Mehrere Dateien suchen und markieren.
Sie können auch die
ganze Festplatte kopieren, indem Sie mit der rechten Maustaste auf den Laufwerksbuchstaben klicken und im Kontextmenü "Recover" ("Wiederherstellen") wählen.
Sie können die Chancen auf eine Dateiwiederherstellung mithilfe der leistungsfähigen integrierten Grafikvorschau einschätzen. Doppelklicken Sie einfach auf eine ausgewählte - gelöschte oder existierende - Datei.

Klicken Sie auf das Bild, um es zu vergrößern
Konsultieren Sie die
R-Studio Online-Hilfe für weitere Details und Informationen zu unterstützten Dateitypen.
3. Sobald Sie alle zu wiederherstellenden Dateien ausgewählt haben, klicken Sie auf die Schaltfläche Recover Marked (Markierte Elemente wiederherstellen). Der Dialog Recover (Wiederherstellen) erscheint
Geben Sie die Wiederherstellungsoptionen an. Konsultieren Sie die R-Studio Online-Hilfe für weitere Informationen zu Wiederherstellungsoptionen.

Klicken Sie auf das Bild, um es zu vergrößern
4. Anschließend müssen Sie den Zielordner für die wiederhergestellten Dateien angeben. In unserem Fall ist das die externe USB-Festplatte, die an den Remote-Computer angeschlossen ist. Wählen Sie Remote Computer im Dialogfeld "Recover" ("Wiederherstellen") und klicken Sie auf die Schaltfläche Select (Auswählen). Wählen Sie dann die externe USB-Festplatte, die an den Remote-Computer angeschlossen ist (Laufwerk D:). Wählen Sie den Zielordner (in unserem Fall "disk").

Klicken Sie auf das Bild, um es zu vergrößern
Wenn Sie alle Einstellungen für die Datenwiederherstellung festgelegt haben, klicken Sie auf die Schaltfläche OK. R-Studio beginnt mit der Wiederherstellung von Daten und zeigt den Fortschritt an.

Klicken Sie auf das Bild, um es zu vergrößern
Die Protokollleiste zeigt die Ergebnisse der Wiederherstellung an.
Die Datenwiederherstellung vom existierenden logischen Laufwerk Partition2 ist abgeschlossen.
Datenwiederherstellung von einem beschädigten logischen Laufwerk/einer Partition
Nun fahren wir mit der Wiederherstellung von Daten fort und versuchen, Dateien vom beschädigten logischen Datenträger Partition1 zu retten. Wir speichern die wiederhergestellten Dateien auf dem Host-Computer, auf dem R-Studio Network ausgeführt wird.
Zuerst muss R-Studio die Partition scannen, um herauszufinden, welche Informationen über die Partition noch auf der Festplatte vorhanden sind. Wenn der Scan beendet ist, zeigt R-Studio Ihnen eine oder mehrere erkannte Partitionen. Sie können die richtige wählen und Dateien davon wiederherstellen. Orientieren Sie sich dabei an der Beschreibung zur Dateiwiederherstellung von einem bestehenden logischen Datenträger/Partition.
Um die Partition zu scannen,
1. Klicken Sie mit der rechten Maustaste auf die Partition1 auf Disk1 und geben Sie die gewünschten Scan-Parameter im Dialogfeld Scan an.

Klicken Sie auf das Bild, um es zu vergrößern
Weitere Informationen erhalten Sie in der R-Studio Online-Hilfe. Wir empfehlen Ihnen, Scan-Informationen grundsätzlich zu speichern - für den Fall, dass Sie die Datenrettung unterbrechen und den Computer ausschalten müssen. Auf diese Weise kann die Datei später geöffnet werden, was einen erneuten Scan der Festplatte unnötig macht. Sie können die Scan-Info entweder auf dem Host-Computer oder auf der externen USB-Festplatte speichern, die an den Remote-Computer angeschlossen ist. In unserem Fall haben wir Festplatte D: auf dem Host-Computer als Speicherort der Scan-Info ausgewählt.
SPEICHERN SIE NIEMALS SCAN-INFORMATIONEN AUF DEM GESCANNTEN DATENTRÄGER!!!
Sie erhalten sonst höchstwahrscheinlich unvorhersehbare Ergebnisse, und es können sämtliche Daten, die Sie wiederherstellen möchten,
dadurch gelöscht werden.
Wenn Sie alle Scanparameter bestimmt haben, klicken Sie auf die Schaltfläche "Scan" ("Scannen"). R-Studio startet den Scanvorgang. Sobald der Scan beendet ist, werden die auf der Festplatte erkannten Partitionen angezeigt.

Klicken Sie auf das Bild, um es zu vergrößern
R-Studio stellt sie in verschiedenen Farben dar, die sich daran orientieren, welche Elemente der Partition gefunden wurden.
|
| Das stellt ein existierendes logisches Laufwerk oder eine Partition dar. |
|
| Sowohl Boot Records als auch Dateieinträge wurden auf dieser Partition gefunden. |
|
| Nur Dateieinträge wurden auf dieser Partition gefunden. |
|
| Nur Boot Records wurden auf dieser Partition gefunden. |
|
| Dies bezeichnet freien Speicher auf dem Objekt. |
Um Dateien von einer erkannten Partition erfolgreich wiederherzustellen, muss eine Partition gefunden werden, die mit dem echten logischen Datenträger übereinstimmt, auf dem sich die Dateien befinden. Dafür gibt es keine strengen Regeln, Sie sollten jedoch die folgenden Tipps berücksichtigen:
- Wenn Sie Dateien von einer Festplatte mit einem beschädigten Dateisystem wiederherstellen möchten, wird die richtige Partition höchstwahrscheinlich grün hervorgehoben sein.
- Wenn Sie Dateien von einer Festplatte mit einer gelöschten oder formatierten Partition wiederherstellen möchten, wird die richtige Partition höchstwahrscheinlich gelb hervorgehoben sein.
Prüfen Sie auch immer das Dateisystem, den Startpunkt und die Größe der erkannten Partition. Die erkannte Partition sowie der echte logische Datenträger/Partition müssen in diesen Eigenschaften übereinstimmen. Wenn Sie Zweifel haben, versuchen Sie, ein paar Dateien der erkannten Partition in der Vorschau anzeigen zu lassen. Wenn die Dateien korrekt dargestellt werden, ist dies die richtige Partition.
In unserem Beispiel haben wir nur das Element Recognized0 und müssen uns nicht für eine Partition entscheiden.
2. Doppelklicken Sie auf Recognized0. R-Studio ermittelt die Anzahl der Dateien auf dieser Partition und zeigt die gefundenen Dateien und Ordner an.

Klicken Sie auf das Bild, um es zu vergrößern
Wenn Sie Dateien auf der Partition Recognized0 nicht finden können, gehen Sie zurück zum Bereich mit der Laufwerksdarstellung, klicken Sie auf Extra Found Files (Zusätzlich gefundene Dateien) und wählen Sie die Dateitypen, die Sie wiederherstellen möchten. Sie können Dateien in der Vorschau anzeigen lassen, um sicherzustellen, dass Sie die richtigen Dateien ausgewählt haben und dass sie wiederhergestellt werden können.

Klicken Sie auf das Bild, um es zu vergrößern
Bitte beachten Sie, dass Dateinamen nicht rekonstruiert werden können, wenn zusätzlich gefundene Dateien wiederhergestellt werden, und dass Sie nur unfragmentierte Dateien erfolgreich rekonstruieren können.
3. Klicken Sie nun die Schaltfläche Recover Marked (Markierte Elemente wiederherstellen) an, geben Sie die Wiederherstellungsoptionen im Dialog Recover an - nicht anders als Sie das bei der Wiederherstellung vom existierenden logischen Laufwerk gemacht haben - und klicken Sie auf OK.
Bitte beachten Sie, dass wir in diesem Beispiel als Speicherort den Ordner D:\Recovered_Files auf dem Host-Computer gewählt haben, auf dem sich R-Studio Network befindet.

Klicken Sie auf das Bild, um es zu vergrößern
R-Studio startet die Wiederherstellung der markierten Dateien.

Klicken Sie auf das Bild, um es zu vergrößern
Sobald die Datenwiederherstellung abgeschlossen ist, zeigt R-Studio die Ergebnisse in der Protokollleiste an.
Computer herunterfahren
Sobald Sie die Datenrettung abgeschlossen haben:
1. Trennen Sie den Remote-Computer vom Host, indem Sie den Remote-Computer im Laufwerksbereich von R-Studio Network wählen und die Schaltfläche Remove (Entfernen) anklicken.
2. Fahren Sie den Remote-Computer herunter, indem Sie das Boot-Medium (die CD, Diskette oder das USB-Laufwerk) entfernen und den Computer manuell ausschalten.
- Leitfaden zur Datenwiederherstellung
- Dateiwiederherstellungssoftware. Warum R-Studio?
- R-Studio für Computer-Forensik und Datenwiederherstellungs-Dienstleister
- R-STUDIO Review on TopTenReviews
- Besonderheiten der Dateiwiederherstellung für SSD-Geräte
- Wiederherstellen von Daten von NVMe-Geräten
- Vorab-Einschätzung der Erfolgsaussichten bei typischen Datenwiederherstellungsfällen
- Wiederherstellung überschriebener Daten
- Notfall-Dateiwiederherstellung mit R-Studio Emergency
- Darstellung der RAID-Wiederherstellung
- R-Studio: Datenwiederherstellung von einem nicht funktionsfähigen Computer
- Dateiwiederherstellung von einem Computer, der nicht hochfährt
- Laufwerke vor der Dateiwiederherstellung klonen
- HD-Videowiederherstellung von SD-Karten
- Dateiwiederherstellung von einem nicht bootfähigen Mac-Computer
- Der beste Weg, um Dateien von einer Mac-Systemfestplatte wiederherzustellen
- Datenwiederherstellung von einer verschlüsselten Linux-Festplatte nach einem Systemabsturz
- Datenwiederherstellung von Apple Disk Images (.DMG-Dateien)
- Dateiwiederherstellung nach Neuinstallation von Windows
- R-Studio: Datenwiederherstellung über Netzwerk
- Verwendung des R-Studio Network-Pakets
- Datenwiederherstellung von einer neu formatierten NTFS-Festplatte
- Datenrettung von einer ReFS-Festplatte
- Datenwiederherstellung von einer neu formatierten exFAT/FAT-Festplatte
- Datenwiederherstellung von einer gelöschten HFS- oder HFS+ -Festplatte
- Datenwiederherstellung von einer gelöschten APFS-Festplatte
- Datenwiederherstellung von einer neu formatierten Ext2/3/4FS-Festplatte
- Datenrettung von einem XFS-Laufwerk
- Datenwiederherstellung von einem einfachen NAS
- So verbinden Sie virtuelle RAID- und LVM/LDM-Volumes mit dem Betriebssystem
- Besonderheiten bei der Dateiwiederherstellung nach einer Schnellformatierung
- Datenwiederherstellung nach Absturz eines Partitionsmanagers
- Dateiwiederherstellung vs. Reparatur von Dateien
- Datenwiederherstellung von virtuellen Maschinen
- Notfall-Datenwiederherstellung über ein Netzwerk
- R-Studio Technician: Datenwiederherstellung über das Internet
- Erstellen von benutzerdefinierten bekannten Dateitypen für R-Studio
- Ermitteln der RAID-Parameter
- Wiederherstellen von Partitionen einer beschädigten Festplatte
- NAT- und Firewall-Traversal für die Remote-Datenwiederherstellung
- Datenwiederherstellung von einer externen Festplatte mit einem beschädigten Dateisystem
- Grundlagen der Dateiwiederherstellung: Funktionsweise der Datenwiederherstellung
- Standardparameter von Software-Stripe-Sets (RAID 0) in Mac OS X.
- Datenwiederherstellung von VHD-Dateien (Virtual Hard Disk)
- Datenwiederherstellung aus verschiedenen Dateicontainerformaten und verschlüsselten Festplatten
- Automatische Erkennung von RAID-Parametern
- IntelligentScan Datenrettungs-Technologie
- Imaging in mehreren Durchgängen in R-Studio
- Laufzeit-Imaging in R-Studio
- Lineares Imaging vs Laufzeit-Imaging vs Multi-Pass-Imaging
- USB Stabilizer Tech für instabile USB-Geräte
- Gebündelte Kräfte von R-Studio und PC-3000 UDMA-Hardware
- Gebündelte Kräfte: R-Studio und HDDSuperClone arbeiten zusammen
- R-Studio T80+ - Eine professionelle Lösung für Datenrettung und digitale Forensik für kleinere Unternehmen und Privatpersonen für nur 1 US$/Tag.
- Datensicherungsartikel
- R-Drive Image Standalone und Corporate lizenz übertragen
- Backup-Software. Zuverlässiges Datensicherung
- R-Drive Image als kostenloser leistungsstarker Partitionsmanager
- Computer- und Systemwiederherstellung
- Klonen von Laufwerken und Einrichtung und Instandhaltung einer großen Anzahl an Systemen
- Zugreifen auf einzelne Dateien oder Ordner auf einem Sicherungsabbild
- Erstellen eines datenkonsistenten, platzsparenden Datensicherungsplans für Server von klein- und mittelständischen Unternehmen
- So verschieben Sie das bereits installierte Windows von einer alten Festplatte auf ein neues SSD-Gerät und erstellen ein hybrides Datenspeichersystem
- Wie man ein installiertes Windows auf eine größere Festplatte verschiebt
- So verschiebt man eine BitLocker-verschlüsselte Systemfestplatte auf ein neues Speichermedium
- So sichern und wiederherstellen Sie Festplatten auf Linux- und Mac-Computern mit R-Drive Image
- Undelete-Artikel
- Gelöschte Dateien zurückzubekommen
- Kostenlose Wiederherstellung von SD- und Speicherkarten
- Kostenlose HD-Video-Wiederherstellung von SD-Karten
- Dateiwiederherstellung von einer externen Festplatte mit einem beschädigten, gelöschten, formatierten oder nicht unterstützten Dateisystem
- R-Undelete: Dateiwiederherstellung von einem nicht funktionsfähigen Computer
- Kostenlose Dateiwiederherstellung von einer Android Phone Speicherkarte
- Tutorial zur gelöschten Foto- und Videodateien wiederherstellen
- Einfache Wiederherstellung von Dateien in drei Schritten
Rating: 4.8 / 5
R-TT may not be the easiest or most user-friendly solution, but the algorithm used for the renaming saved me THOUSAND of hours of opening ...
Bought it and 100% recommend it for anyone with a similar issue.
I was reluctant as it seemed pricey compared to other programs, but damn worth every penny. It managed to even find files I thought were wiped from existence.
Kudos to r-tools, thank you!
I`m an IT professional who has worked from home for over a decade. Early on in my career, I configured an HP ProLiant Server (Raid 1+0) as a workstation that I would remote into from my laptop. As technology evolved, I began to use it only for email and as a config file repository.
A short while ago, one of the drives degraded, but the HP ProLiant Server (Raid 1+0) still functioned fine on the remaining drive. I was complacent and didn`t replace the ...




