-
Datenwiederherstellung von einer externen Festplatte mit einem beschädigten Dateisystem
Hinweis: Die Datenwiederherstellung von verschiedenen formatierten Datenträgern wird in den folgenden Artikeln beschrieben:
- Datenwiederherstellung von einer neu formatierten NTFS-Festplatte (Windows)
- Datenwiederherstellung von einem gelöschten HFS oder HFS+ -Laufwerk (macOS)
- Datenwiederherstellung von einer neu formatierten exFAT/FAT-Festplatte (Windows / macOSX / Linux)
- Datenwiederherstellung von einer neu formatierten Ext2/3/4FS-Festplatte (Linux)
Externe USB-Festplatten werden von Tag zu Tag größer, schneller und erschwinglicher. Dies macht sie nahezu ideal für die Verwendung als Massenspeichergeräte für Musik, Videos, Fotos oder als Backup-Speicher für Dateien und Systeme.
Während USB-Festplatten im Allgemeinen als Dateispeicher sehr zuverlässig sind, bergen sie im Vergleich zu internen Festplatten und nicht entfernbaren Medien einige einzigartige Risiken. Die offensichtlichsten Risiken sind physische Gefahren, z. B. wenn eine Festplatte auf den Boden fällt, falsch behandelt oder über einen längeren Zeitraum rauen Umgebungen (extreme Hitze oder Kälte, Feuchtigkeit oder direktes Sonnenlicht) ausgesetzt wird.
Logische Fehler, die durch unsachgemäßes Entfernen von einem Computer oder plötzlichen Stromausfall verursacht werden, sind ebenfalls ein häufiges Risiko für austauschbare Festplatten und Flash-Laufwerke. Alle gängigen Betriebssysteme enthalten einen "Auswurf" -Befehl, der Ihre Festplatte darauf vorbereitet, physisch vom Computer oder Gerät entfernt zu werden. Dadurch wird sichergestellt, dass derzeit keine Schreibvorgänge ausgeführt werden, wenn die Festplatte entfernt wird. Wenn eine Festplatte grob getrennt wird, während das Betriebssystem darauf zugreift, kann das Dateisystem der Festplatte beschädigt werden, sodass auf die Festplatte (und die darauf befindlichen Dateien) nicht mehr zugegriffen werden kann. Beim Versuch, die Festplatte bereitzustellen, kann der Computer das Dateisystem nicht erkennen oder sieht es möglicherweise als nicht zugewiesenen Speicherplatz an (und fordert Sie daher auf, die Festplatte zu formatieren). Der folgende Screenshot zeigt eine beschädigte Festplatte im Windows Disk Manager.
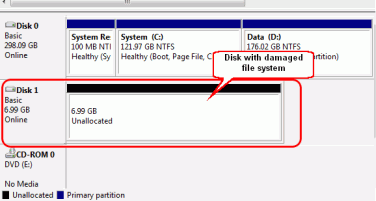
Klicken Sie auf das Bild, um es zu vergrößern
Andere Betriebssysteme zeigen solche Festplatten ähnlich an
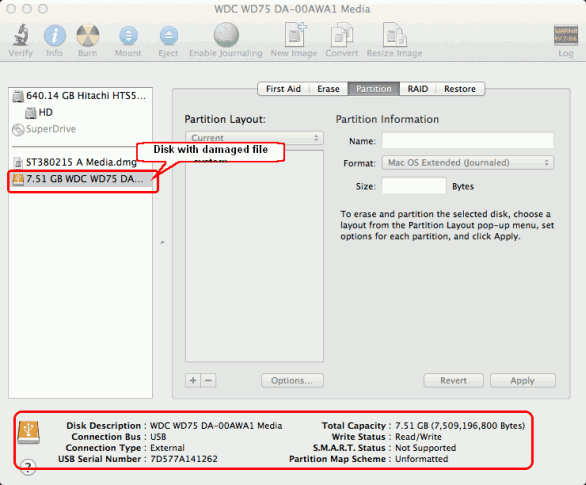
Klicken Sie auf das Bild, um es zu vergrößern
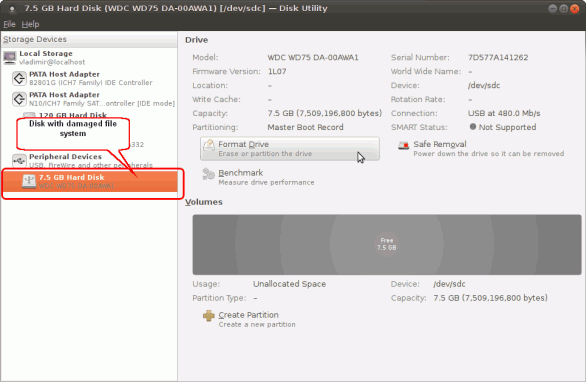
Klicken Sie auf das Bild, um es zu vergrößern
Nach den Informationen dieser Festplatten-Dienstprogramme kann es den Anschein haben, dass die Daten auf der Festplatte vollständig gelöscht wurden oder verloren gegangen sind. In den meisten Fällen war dies jedoch nicht der Fall. Einige oder alle Ihrer Daten befinden sich möglicherweise noch auf der Festplatte, obwohl sie für das Betriebssystem nicht sichtbar sind.
R-Studio ist ein Dienstprogramm zur Datenwiederherstellung, mit dem Sie diese Daten auf eine Weise "sehen" können, in der das Betriebssystem dies nicht kann. R-Studio kann den Inhalt der beschädigten Festplatte identifizieren und analysieren, ohne auf ein intaktes Dateisystem angewiesen zu sein. Auf diese Weise können Sie Ihre wichtigen Daten wiederherstellen, auch wenn die Festplatte nicht mehr lesbar ist. Dieser Artikel zeigt Ihnen Schritt für Schritt, wie das geht.
Bevor wir beginnen
Wichtig: In diesem schrittweisen Lernprogramm zur Datenwiederherstellung wird davon ausgegangen, dass sich Ihre Festplatte in einem guten physischen Zustand befindet und aufgrund eines logischen Fehlers beschädigt ist (z.B. unsachgemäße Trennung oder versehentliche Neuformatierung). Wenn ein Hardwareproblem mit der Festplatte vorliegt oder wenn die Festplatte ein physisches Trauma erlitten hat, wenden Sie sich am besten an einen professionellen Datenrettungsspezialisten. Abgesehen von der Überprüfung, ob die Kabel fest angeschlossen sind, können alle Selbermach-Versuche Ihre Chancen auf eine Wiederherstellung der Daten verschlechtern, wenn auf Ihrer Festplatte eine schwerwiegende physische Fehlfunktion vorliegt. Zu den Anzeichen dafür, dass eine Festplatte einen physischen Fehler aufweist, gehören:
- Das System erkennt das Gerät überhaupt nicht oder es erscheint mit einem ungewöhnlichen oder verstümmelten Namen.
- Ein S.M.A.R.T.-Dienstprogramm (Self-Monitoring, Analysis and Reporting Technology) warnt vor einem schwerwiegenden Hardwarefehler.
- Die Festplatte macht ungewöhnliche Geräusche, klickt oder benötigt sehr viel Zeit zum Hochfahren und Initialisieren.
- Auf dem Laufwerk werden ständig fehlerhafte Blöcke angezeigt.
Alle diese Fälle werden am besten nur von qualifizierten Datenrettungsfachleuten behandelt. Sie verfügen über spezielle Ausrüstung, Software und vor allem über die erforderlichen Fähigkeiten, um mit solchen Laufwerken zu arbeiten. Weder R-Studio noch andere Datenwiederherstellungssoftware helfen Ihnen in solchen Fällen. Darüber hinaus wird jede weitere Manipulation eines solchen Laufwerks Ihren Daten mit Sicherheit mehr Schaden zufügen. Sehr oft macht ein solcher Schaden die Daten vollständig unwiederbringlich.
Bevor wir beginnen, noch einige andere allgemeine Tipps. Am besten verwenden Sie die schnellste verfügbare Schnittstelle, wenn Sie Daten wiederherstellen. Viele USB-Laufwerke verfügen über zusätzliche eSATA-Schnittstellen, die schneller sind als selbst USB 3.0. Stellen Sie außerdem sicher, dass Sie über genügend Speicherplatz verfügen, um wiederhergestellte Dateien wiederherzustellen. R-Studio kann Dateien auf jedem lokalen oder Netzwerklaufwerk speichern, das für das Host-Betriebssystem sichtbar ist. Speichern Sie wiederhergestellte Dateien niemals auf derselben Festplatte, von der sie wiederhergestellt werden. Sie müssen R-Studio nicht kaufen, um den Datenwiederherstellungsprozess zu starten. Sie können die meisten dieser Schritte im Demo-Modus ausführen. Auf diese Weise können Sie zuerst Ihre Chancen auf eine erfolgreiche Wiederherstellung von Dateien abschätzen. Wenn sich dabei herausstellt, dass Ihre Dateien wiederhergestellt werden können, können Sie eine R-Studio-Lizenz erwerben und den Registrierungsschlüssel unmittelbar eingeben, ohne die Software erneut zu installieren oder den Vorgang neu zu starten.
Doch nun: Legen wir los!
(Hinweis: Die Screenshots in diesem Tutorial stammen von R-Studio für Windows, die Vorgehensweise ist jedoch für die Mac- und Linux-Versionen gleich.)
Führen Sie die folgenden Schritte aus, um Daten von einer formatierten oder beschädigten Festplatte wiederherzustellen:
Schritt 1
Starten Sie R-Studio und suchen Sie die beschädigte Festplatte. Höchstwahrscheinlich wird sie als Datenträger ohne gültiges Dateisystem angezeigt.
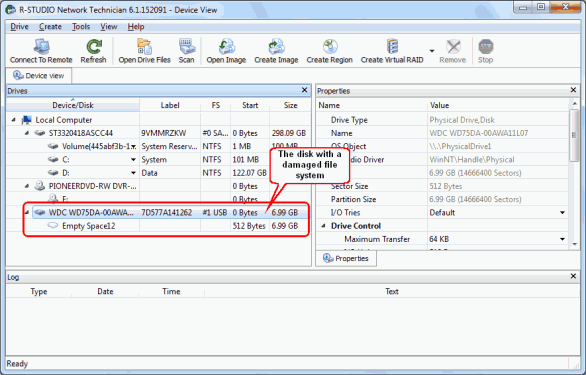
Klicken Sie auf das Bild, um es zu vergrößern
Schritt 2
Scannen Sie die beschädigte Festplatte. Klicken Sie dazu mit der rechten Maustaste auf die beschädigte Festplatte und wählen Sie im Kontextmenü die Option “Scan” (“Scannen”). Dies öffnet das Dialogfeld Scannen.
Im Dialogfeld “Scan” (“Scannen”) werden eine Reihe von Optionen angezeigt.
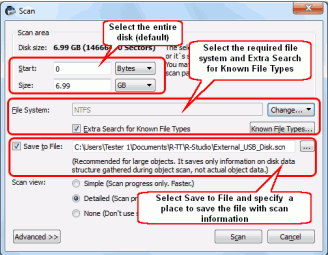
Klicken Sie auf das Bild, um es zu vergrößern
Scan-Bereich
Bei den meisten Dateisystemen sind die Informationen zur Dateistruktur möglicherweise auf die gesamte Festplatte verteilt. Daher ist es am besten, die gesamte Festplatte zu scannen (Standard).
Dateisystem
Wenn Sie sicher sind, welches Dateisystem die Festplatte verwendet, wählen Sie es hier aus. Wenn Sie sich nicht sicher sind, verwenden Sie eines der Standard-Dateisysteme:
- Für Windows - NTFS
- Für Mac - HFS/APFS
- Für SD-Speicherkarten und USB-Speichersticks - FAT
- Für Linux - Ext2/Ext3/Ext4
“Extra Search for Known File Types" (“Zusätzliche Suche nach bekannten Dateitypen")
Aktivieren Sie das Kontrollkästchen neben “Extra Search for Known File Types" (“Zusätzliche Suche nach bekannten Dateitypen"), um einen zusätzlichen Datenwiederherstellungs-Algorithmus zu aktivieren, der auch als Suche nach Dateisignaturen oder Wiederherstellung von Rohdateien bezeichnet wird.
Sie können auch auswählen, nach welchen bestimmten Dateitypen Sie suchen möchten. Klicken Sie dazu auf die Schaltfläche "Known File Types" ("Bekannte Dateitypen"). Wählen Sie im Dialogfeld Bekannte Dateitypen jeden Dateityp aus, den Sie in die Suche einbeziehen möchten, und klicken Sie auf OK.
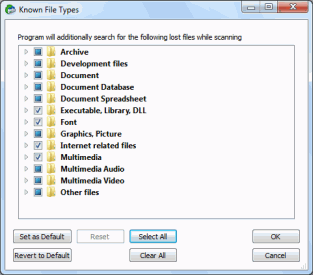
Klicken Sie auf das Bild, um es zu vergrößern
Weitere Informationen zu den von R-Studio unterstützten Dateitypen finden Sie in der Online-Hilfedokumentation: Liste bekannter Dateitypen.
Wenn ein bestimmter Dateityp nicht nativ unterstützt wird, können Sie Ihren eigenen bekannten Dateityp angeben. Der Artikel Erstellen eines benutzerdefinierten bekannten Dateityps für R-Studio erläutert, wie.
Wenn Sie sich nicht sicher sind, nach welcher Dateisignatur Sie suchen, lassen Sie die Auswahl unverändert.
In Datei speichern
Obwohl dies optional ist, empfehlen wir, das Kontrollkästchen neben "Save to File" ("In Datei speichern") zu aktivieren. Dadurch werden die Scan-Informationen in einer Datei gespeichert, sodass Sie die Festplatte nicht erneut scannen müssen, wenn der Vorgang unterbrochen wird. Beachten Sie, dass die Scan-Info Datei (.scn) je nach Komplexität der Datei- und Ordnerstruktur bis zu 10% der Größe der gescannten Festplatte betragen kann.
Scan-Ansicht
Sofern Sie nicht an einem älteren, langsameren Computer arbeiten, müssen Sie die Standardoption für die Scan-Ansicht nicht ändern. Wenn Sie “Simple” (“Einfach”) oder “None” (“Keine” ) auswählen, wird der Scan auf älteren Computern möglicherweise beschleunigt, aber für die meisten Computer reicht der Unterschied nicht aus, um von Vorteil zu sein.
Wenn Sie mit den Optionen fertig sind, klicken Sie auf die Schaltfläche “Scan” (“Scannen”). R-Studio beginnt mit dem Scannen der Festplatte und zeigt den Fortschritt an.
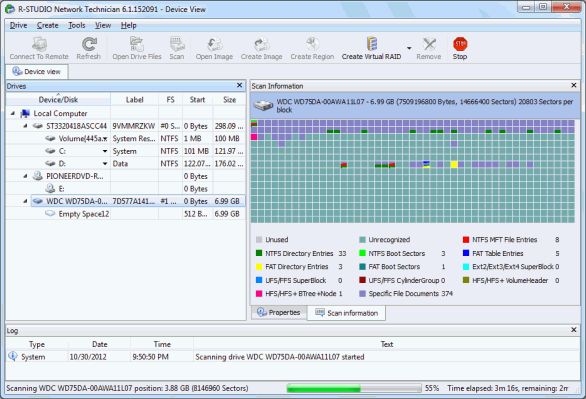
Klicken Sie auf das Bild, um es zu vergrößern
Hinweis: Das Scannen großer Festplatten, insbesondere über relativ langsame Schnittstellen wie USB 2.0, kann lange dauern. Seien Sie also geduldig.
Schritt 3
Suchergebnisse anzeigen. Wenn R-Studio den Scan beendet, werden erkannte Partitionen angezeigt (solche, von denen R-Studio glaubt, dass sie auf der Festplatte vorhanden sind).
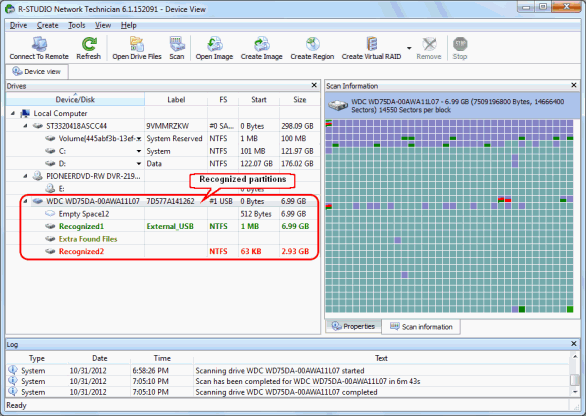
Klicken Sie auf das Bild, um es zu vergrößern
R-Studio zeigt sie in verschiedenen Farben an, je nachdem, welche Elemente der Partition gefunden wurden.
|
| Eine vorhandene logische Festplatte oder Partition. |
|
| Für diese Partition werden sowohl Startdatensätze als auch Dateieinträge gefunden. |
|
| Für diese Partition werden nur Dateieinträge gefunden. |
|
| Für diese Partition werden nur Startdatensätze gefunden. |
|
| Freier Speicherplatz auf dem Objekt. |
|
| Dateien, die mithilfe der Suche nach bekannten Dateitypen gefunden wurden. |
Obwohl solche erkannten Partitionen virtuelle Objekte sind, können Sie sie mit R-Studio nach verlorenen Dateien durchsuchen und solche Dateien wiederherstellen.
Wenn R-Studio mehrere erkannte Partitionen gefunden hat, muss ermittelt werden, welche der realen logischen Festplatte entspricht, auf der sich die Dateien befinden. Generell gelten folgende Richtlinien:
- Wenn Sie Dateien von einer Festplatte mit einem beschädigten Dateisystem wiederherstellen möchten, ist die richtige erkannte Partition höchstwahrscheinlich eine grüne.
- Wenn Sie Dateien von einer zuvor gelöschten oder neu formatierten Partition wiederherstellen möchten, ist die richtige erkannte Partition höchstwahrscheinlich eine gelbe.
Dies wird jedoch nicht immer der Fall sein. Überprüfen Sie auch immer das Dateisystem, den Startpunkt und die Größe der erkannten Partition. Sie sollten für die erkannte Partition und die verlorene logische Festplatte identisch sein. Versuchen Sie im Zweifelsfall, eine Vorschau einiger Dateien von der erkannten Partition anzuzeigen. Wenn die Dateien korrekt angezeigt werden, stehen die Chancen gut, dass Sie die richtige Partition ausgewählt haben.
In unserem Fall ist die erkannte Partition, die der verlorenen logischen Festplatte entspricht, die grüne Recognized1.
Schritt 4
Doppelklicken Sie auf die Partition, um deren Inhalt zu durchsuchen. R-Studio beginnt mit der Auflistung der Dateien und zeigt die gefundenen Dateien und Ordner an.
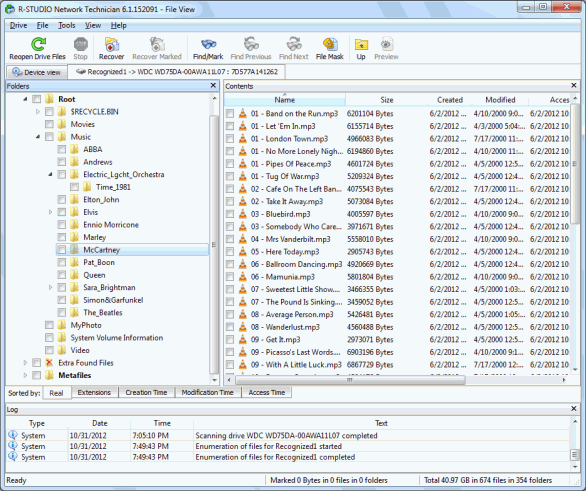
Klicken Sie auf das Bild, um es zu vergrößern
Schritt 5
Markieren Sie die Dateien und Ordner, die Sie wiederherstellen möchten. Klicken Sie dazu im rechten Bereich auf das Kontrollkästchen neben der Datei.
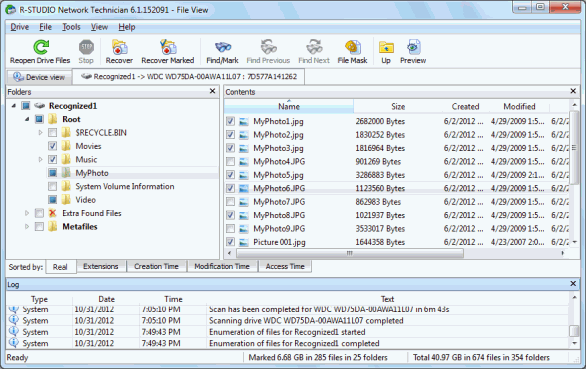
Klicken Sie auf das Bild, um es zu vergrößern
Wenn das Laufwerk relativ klein ist, funktioniert diese Methode gut genug. Bei größeren Laufwerken mit vielen Dateien ist dies jedoch weniger machbar. Anstatt jede Datei einzeln zu durchsuchen, bietet R-Studio einige Möglichkeiten, um verlorene Dateien schnell zu finden.
Dateien sortieren
Über dem “Log panel” (“Protokollfenster”) befindet sich die Leiste “Sorted by:“ (“Sortiert nach:”). Standardmäßig ist die Registerkarte “Real” (“Echt”) ausgewählt. Dadurch wird der Inhalt der Partition entsprechend ihrer Konfiguration auf der Festplatte angezeigt. Mithilfe der anderen Registerkarten in der Leiste “Sorted by:“ (“Sortiert nach:”) können Sie die Dateien unterschiedlich organisieren:
- Erweiterungen - Hiermit werden Dateien nach ihrem Dateityp sortiert (z. B. .jpg, .tif, .docx).
- Erstellungszeit - Hiermit werden Dateien nach dem Zeitpunkt sortiert, zu dem die Datei auf der ursprünglichen logischen Festplatte erstellt wurde.
- Änderungszeit - Hiermit werden Dateien nach dem Zeitpunkt sortiert, zu dem die Datei zuletzt geändert wurde.
- Zugriffszeit - Hiermit werden Dateien nach der Zeit sortiert, zu der zuletzt auf sie zugegriffen wurde.
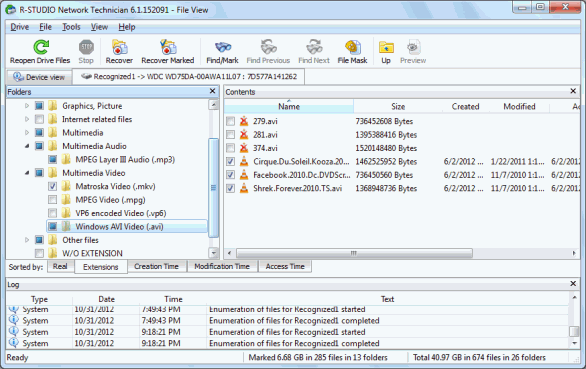
Klicken Sie auf das Bild, um es zu vergrößern
Suchen / Markieren
Mit der Schaltfläche "Find/Mark" ("Suchen / Markieren") am oberen Bildschirmrand können Sie anhand einer Reihe von Parametern nach Dateien suchen. Durch Klicken auf die Schaltfläche wird das Dialogfeld "Find/Mark" ("Suchen / Markieren"), in dem Sie Suchparameter angeben können.
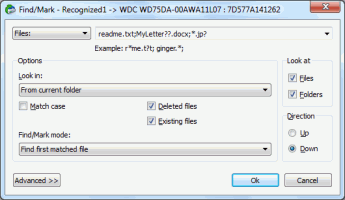
Klicken Sie auf das Bild, um es zu vergrößern
Mithilfe von Platzhaltern (z. B. * und?) Können Sie nach Dateigruppen mit ähnlichen Dateinamen oder Erweiterungen suchen.
Weitere Informationen zum Suchen nach Dateien finden Sie in der Online-Hilfe von R-Studio: Nach einer Datei suchen.
Extra gefundene Dateien (erkannte Partition)
Wir empfehlen außerdem, dass Sie sich den Ordner “Extra Found Files” (“Zusätzlich gefundene Dateien”) in der erkannten Partition ansehen. R-Studio legt in diesem Ordner die Dateien ab, deren übergeordnete Ordner nicht ermittelt werden können. Wenn das Dateisystem stark beschädigt ist, werden möglicherweise viele Dateien hier angezeigt.
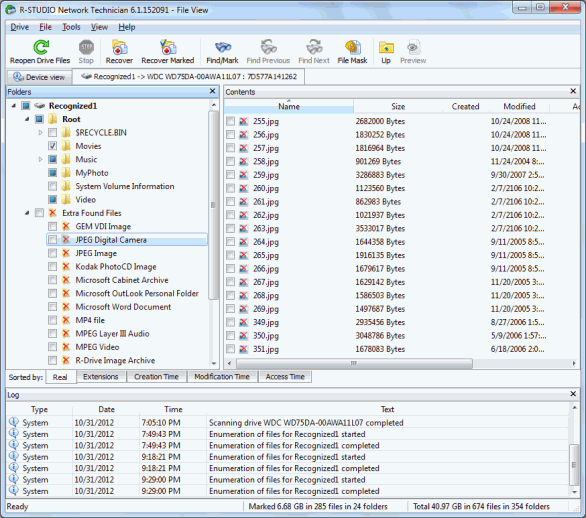
Klicken Sie auf das Bild, um es zu vergrößern
Zusätzlich gefundene Dateien (Laufwerksbereich)
Wenn das Dateisystem auf der Festplatte zu stark beschädigt ist und Sie Ihre Dateien in keiner erkannten Partition finden können, suchen Sie Ihre Dateien im Bereich “Extra Found Files” (“Zusätzlich gefundene Dateien”) im Bereich “Drives” (“Laufwerke”). (Nicht zu verwechseln mit dem Ordner "Extra gefundene Dateien" in einer erkannten Partition.) R-Studio legt Dateien, die mit dem Algorithmus "Nach bekannten Dateitypen suchen" (oder der Suche nach Rohdateien) gefunden wurden, an dieser Stelle ab.
Solche gefundenen Dateien verlieren ihre Dateinamen, aber ihr Inhalt kann gut erhalten sein.
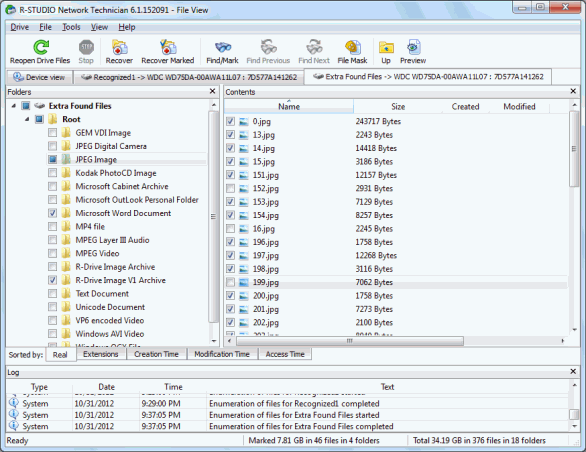
Klicken Sie auf das Bild, um es zu vergrößern
Schritt 6
Zeigen Sie eine Vorschau der Dateien an, indem Sie sie doppelklicken. Dieser Schritt ist optional, aber sehr nützlich, wenn Sie die Chancen für die Wiederherstellung der Datei bewerten möchten. Dies ist besonders praktisch, wenn Sie R-Studio im Demo-Modus verwenden und sicherstellen möchten, dass Ihre Dateien wiederhergestellt werden können, bevor Sie eine Lizenz erwerben.
R-Studio verfügt über einen sehr leistungsstarken integrierten Previewer, der die meisten Audio-, Video- und Grafikdateien sowie PDF-Dateien unterstützt. Er kann auch Microsoft Office-Dokumente anzeigen, ohne dass Office auf Ihrem Computer installiert ist. Eine Liste der unterstützten Dateiformate in R-Studio finden Sie in der R-Studio Online-Hilfe: Liste der unterstützten Dateiformate.
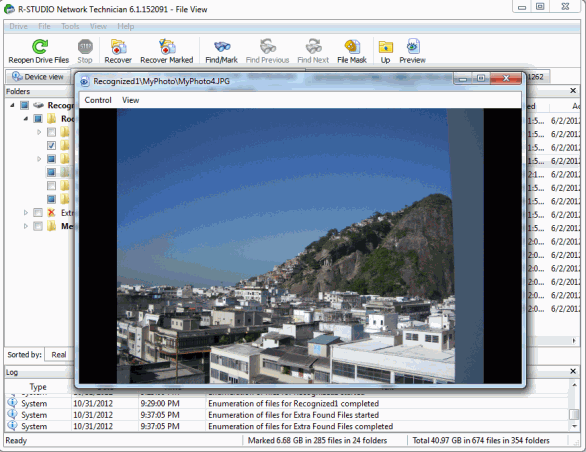
Klicken Sie auf das Bild, um es zu vergrößern
Wenn die Datei beschädigt ist, wird eine spezielle Warnung angezeigt. Wenn es den Anschein hat, dass viele oder alle Dateien nicht in der Vorschau angezeigt werden können, wurde wahrscheinlich die falsche Partition ausgewählt. Ist dies nicht der Fall, ist die Festplatte möglicherweise zu stark beschädigt.
Schritt 7
Stellen Sie die markierten Dateien wieder her. Dies ist der Punkt, an dem eine registrierte Version von R-Studio erforderlich ist. Mit der Demoversion können nur Dateien mit bis zu 64 KB wiederhergestellt werden.
Klicken Sie auf die Schaltfläche "Recover Marked" ("Markierte wiederherstellen") wiederherstellen, um die Wiederherstellung zu starten. Dies öffnet das Dialogfeld "Recover" ("Wiederherstellen"). Wählen Sie den Ausgabeordner aus, in dem Ihre wiederhergestellten Daten gespeichert werden. Wichtig: Versuchen Sie niemals, wiederhergestellte Dateien oder Ordner auf derselben logischen Festplatte zu speichern, von der sie wiederhergestellt werden. Dies kann zu Konflikten und weiteren Schäden an Ihrem Laufwerk führen, wodurch Sie möglicherweise alle Ihre Daten verlieren.
Wählen Sie als Nächstes Ihre Wiederherstellungsoptionen. Wenn Sie sich nicht sicher sind, lassen Sie sie wie sie sind. Weitere Informationen zu Datenwiederherstellungsparametern finden Sie bei Bedarf in der R-Studio Online-Hilfe: Grundlegende Dateiwiederherstellung.
Klicken Sie auf OK, wenn Sie bereit sind, den Wiederherstellungsprozess zu starten.
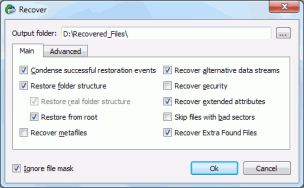
Dialogfeld "Recover" ("Wiederherstellen")
R-Studio startet die Dateiwiederherstellung und zeigt den Fortschritt an.
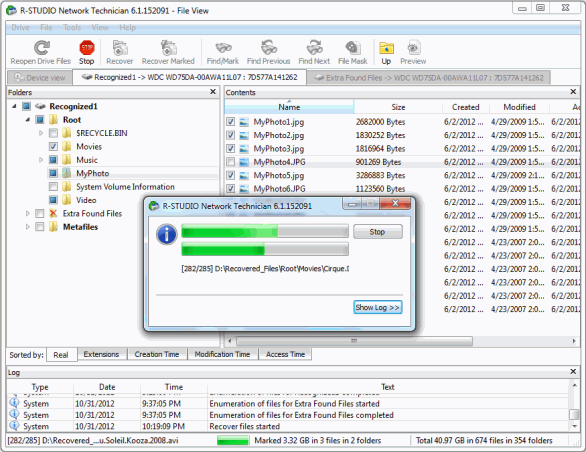
Ihre wiederhergestellten Dateien können jetzt im Ausgabeordner angezeigt werden. Wenn die Wiederherstellung erfolgreich war, können Sie die beschädigte Festplatte neu formatieren oder entsorgen (obwohl es eine gute Idee ist, ein Image der Festplatte zu erstellen oder einige Wochen zu warten, bevor Sie die beschädigte Festplatte entsorgen). Wenn Sie die Ergebnisse Ihres Scans in Schritt 2 gespeichert haben, können Sie zu einem späteren Zeitpunkt weitere Dateien vom Laufwerk wiederherstellen, ohne die Festplatte erneut zu scannen.
- Leitfaden zur Datenwiederherstellung
- Dateiwiederherstellungssoftware. Warum R-Studio?
- R-Studio für Computer-Forensik und Datenwiederherstellungs-Dienstleister
- R-STUDIO Review on TopTenReviews
- Besonderheiten der Dateiwiederherstellung für SSD-Geräte
- Wiederherstellen von Daten von NVMe-Geräten
- Vorab-Einschätzung der Erfolgsaussichten bei typischen Datenwiederherstellungsfällen
- Wiederherstellung überschriebener Daten
- Notfall-Dateiwiederherstellung mit R-Studio Emergency
- Darstellung der RAID-Wiederherstellung
- R-Studio: Datenwiederherstellung von einem nicht funktionsfähigen Computer
- Dateiwiederherstellung von einem Computer, der nicht hochfährt
- Laufwerke vor der Dateiwiederherstellung klonen
- HD-Videowiederherstellung von SD-Karten
- Dateiwiederherstellung von einem nicht bootfähigen Mac-Computer
- Der beste Weg, um Dateien von einer Mac-Systemfestplatte wiederherzustellen
- Datenwiederherstellung von einer verschlüsselten Linux-Festplatte nach einem Systemabsturz
- Datenwiederherstellung von Apple Disk Images (.DMG-Dateien)
- Dateiwiederherstellung nach Neuinstallation von Windows
- R-Studio: Datenwiederherstellung über Netzwerk
- Verwendung des R-Studio Network-Pakets
- Datenwiederherstellung von einer neu formatierten NTFS-Festplatte
- Datenrettung von einer ReFS-Festplatte
- Datenwiederherstellung von einer neu formatierten exFAT/FAT-Festplatte
- Datenwiederherstellung von einer gelöschten HFS- oder HFS+ -Festplatte
- Datenwiederherstellung von einer gelöschten APFS-Festplatte
- Datenwiederherstellung von einer neu formatierten Ext2/3/4FS-Festplatte
- Datenrettung von einem XFS-Laufwerk
- Datenwiederherstellung von einem einfachen NAS
- So verbinden Sie virtuelle RAID- und LVM/LDM-Volumes mit dem Betriebssystem
- Besonderheiten bei der Dateiwiederherstellung nach einer Schnellformatierung
- Datenwiederherstellung nach Absturz eines Partitionsmanagers
- Dateiwiederherstellung vs. Reparatur von Dateien
- Datenwiederherstellung von virtuellen Maschinen
- Notfall-Datenwiederherstellung über ein Netzwerk
- R-Studio Technician: Datenwiederherstellung über das Internet
- Erstellen von benutzerdefinierten bekannten Dateitypen für R-Studio
- Ermitteln der RAID-Parameter
- Wiederherstellen von Partitionen einer beschädigten Festplatte
- NAT- und Firewall-Traversal für die Remote-Datenwiederherstellung
- Datenwiederherstellung von einer externen Festplatte mit einem beschädigten Dateisystem
- Grundlagen der Dateiwiederherstellung: Funktionsweise der Datenwiederherstellung
- Standardparameter von Software-Stripe-Sets (RAID 0) in Mac OS X.
- Datenwiederherstellung von VHD-Dateien (Virtual Hard Disk)
- Datenwiederherstellung aus verschiedenen Dateicontainerformaten und verschlüsselten Festplatten
- Automatische Erkennung von RAID-Parametern
- IntelligentScan Datenrettungs-Technologie
- Imaging in mehreren Durchgängen in R-Studio
- Laufzeit-Imaging in R-Studio
- Lineares Imaging vs Laufzeit-Imaging vs Multi-Pass-Imaging
- USB Stabilizer Tech für instabile USB-Geräte
- Gebündelte Kräfte von R-Studio und PC-3000 UDMA-Hardware
- Gebündelte Kräfte: R-Studio und HDDSuperClone arbeiten zusammen
- R-Studio T80+ - Eine professionelle Lösung für Datenrettung und digitale Forensik für kleinere Unternehmen und Privatpersonen für nur 1 US$/Tag.
- Datensicherungsartikel
- R-Drive Image Standalone und Corporate lizenz übertragen
- Backup-Software. Zuverlässiges Datensicherung
- R-Drive Image als kostenloser leistungsstarker Partitionsmanager
- Computer- und Systemwiederherstellung
- Klonen von Laufwerken und Einrichtung und Instandhaltung einer großen Anzahl an Systemen
- Zugreifen auf einzelne Dateien oder Ordner auf einem Sicherungsabbild
- Erstellen eines datenkonsistenten, platzsparenden Datensicherungsplans für Server von klein- und mittelständischen Unternehmen
- So verschieben Sie das bereits installierte Windows von einer alten Festplatte auf ein neues SSD-Gerät und erstellen ein hybrides Datenspeichersystem
- Wie man ein installiertes Windows auf eine größere Festplatte verschiebt
- So verschiebt man eine BitLocker-verschlüsselte Systemfestplatte auf ein neues Speichermedium
- So sichern und wiederherstellen Sie Festplatten auf Linux- und Mac-Computern mit R-Drive Image
- Undelete-Artikel
- Gelöschte Dateien zurückzubekommen
- Kostenlose Wiederherstellung von SD- und Speicherkarten
- Kostenlose HD-Video-Wiederherstellung von SD-Karten
- Dateiwiederherstellung von einer externen Festplatte mit einem beschädigten, gelöschten, formatierten oder nicht unterstützten Dateisystem
- R-Undelete: Dateiwiederherstellung von einem nicht funktionsfähigen Computer
- Kostenlose Dateiwiederherstellung von einer Android Phone Speicherkarte
- Tutorial zur gelöschten Foto- und Videodateien wiederherstellen
- Einfache Wiederherstellung von Dateien in drei Schritten
Rating: 4.8 / 5
R-TT may not be the easiest or most user-friendly solution, but the algorithm used for the renaming saved me THOUSAND of hours of opening ...
Bought it and 100% recommend it for anyone with a similar issue.




