-
HD-Videowiederherstellung von SD-Karten
Auf dem Verbrauchermarkt sind die Zeiten des analogen Tape-Camcorders längst vorbei. Videoband-basierte Camcorder-Formate wie VHS, Betamax und Video8 wurden durch modernere digitale Formate ersetzt. Das gebräuchlichste digitale Camcorder-Format ist das AVCHD-Format. Mit AVCHD, das für Advanced Video Coding High Definition steht, können digitale Camcorder herkömmliche Computerspeichergeräte wie Festplatten, CDs, DVDs und Blu-ray-Discs verwenden. Anstelle einer Miniaturkassette wird das Video mit einer Flash-Speicherkarte - entweder Secure Digital (SD) oder Compact Flash (CF) - oder einer internen Festplatte auf dem Camcorder gespeichert. Das digitale Video wird dann auf Ihren normalen PC übertragen, wo es bearbeitet, auf eine DVD gebrannt, ins Internet hochgeladen oder auf ein Smart-TV-Gerät oder eine Set-Top-Box gestreamt werden kann.
Während digitale Videoformate viele Vorteile bieten, gibt es auch eine Reihe von Nachteilen. Das Aufnehmen und Archivieren von Videos hat sich vom Speichern auf physischen Medien wie Kassetten hin zum Importieren und Speichern auf dem Computer verschoben, so wie dies heute bei fast allen digitalen Daten der Fall ist. Dadurch sind Ihre digitalen Videos auch ebenso anfällig für alle typischen Datenverlustrisiken: Festplattenausfall, Virenangriffe, versehentliches Löschen, unsicheres Entfernen von Speicherkarten, unsachgemäße Datenmigration usw. Gleichzeitig, wenn ein solcher Datenverlust von Videos auftritt, ist die Wiederherstellung von Festplatten und Flash-Karten ist viel einfacher als von beschädigten VHS-Bändern oder DVDs. Da Videodateien genau wie alle anderen Daten auf Ihrem Computer sind, können Sie dieselben leistungsstarken Datenwiederherstellungstechniken verwenden, mit denen andere Dateien wiederhergestellt werden können.
In diesem Artikel werden einige verschiedene Video-Wiederherstellungsszenarien anhand von vier typischen Fällen veranschaulicht. In jedem Szenario werden verlorene Videoclips wiederhergestellt und in einigen Fällen die Daten wiederhergestellt, damit sie wieder auf dem Camcorder verwendet werden können.
Beachten Sie, dass sich dieser Artikel in erster Linie auf die Wiederherstellung von Videos von AVCHD-Speichermedien konzentriert, die in Camcordern und BlueRay-Festplatten verwendet werden. Informationen zum Wiederherstellen anderer Videoformate und Fotos finden Sie in unserem Tuturial Wiederherstellung von Foto- und Videodateien 2020.
Bevor wir beginnen: Grundlagen der Datenwiederherstellung und AVCHD-Dateistruktur
Obwohl für die Ausführung der Schritte in diesem Beispiel nicht erforderlich, helfen einige grundlegende Hintergrundkenntnisse zur Datenwiederherstellung Ihnen einen Kontext zu den hier behandelten Konzepten zu geben. Bevor Sie weiterlesen, sollten Sie deshalb unseren Artikel Grundlagen der Dateiwiederherstellung: Wie Datenwiederherstellung funktioniert lesen.
Für eine erfolgreiche Videowiederherstellung ist es auch hilfreich zu verstehen, wie AVCHD-Daten auf der Speicherkarte Ihres Camcorders gespeichert sind und wie R-Studio Festplatten scannt. Bevor wir beginnen, werden daher wir beide Themen in diesem Artikel behandeln.
Dateistruktur einer AVCHD-Flash-Karte
Unabhängig davon, ob Sie eine CF-Karte, eine SD-Karte oder ein internes Laufwerk verwenden, verwenden AVCHD-Videos eine Standard-Dateistruktur, wenn sie auf Ihrem Camcorder gespeichert werden. In diesem Beispiel verwenden wir eine SD-Karte eines Sony HDR-CX250E-Camcorders.
Wie die meisten Speicherkarten, die in Consumer-Camcordern verwendet werden, verwendet die Sony HDR-CX250E-Videokamera das FAT32-Dateisystem. Der Vorteil von FAT32-formatierten Speicherkarten besteht darin, dass sie von Mac OS X-, Windows- und Linux-basierten Computern gelesen werden können. Der Nachteil des FAT32-Dateisystems besteht darin, dass auf der Karte gespeicherte Dateien jeweils weniger als 2 GB groß sein müssen. Aufgenommene Videos werden daher in viele Dateien unterteilt, die als Videoclips bezeichnet werden. Dies steht im Gegensatz zu Videobändern, die aus einer kontinuierlichen Videoaufzeichnung auf einem einzelnen Band bestehen. Bei digitalen Videos gibt es auch eine Reihe anderer Dateien, die wichtige Informationen zu Videoclips enthalten, z. B. Clipbeschreibungen, Wiedergabelisten, Serviceinformationen und andere Metadaten.
Aufgrund der Anzahl und Komplexität der Dateien auf einer digitalen Camcorder-Speicherkarte kann es oft schwierig sein zu sagen, welche Dateien auf der Karte für den Videoinhalt wesentlich sind und welche zusätzliche Metainformationen sind. Ein typisches Beispiel für eine SD-Karte mit digitalem Videoinhalt ist in Abb. 1 dargestellt.
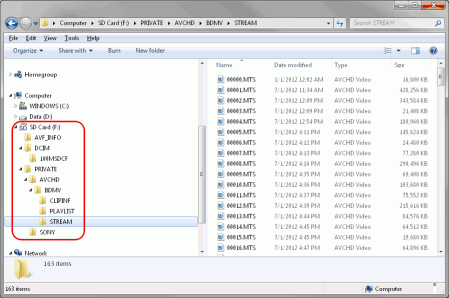
Abb.1. Dateistruktur einer AVCHD-Speicherkarte
Klicken Sie auf das Image, um es zu vergrößern
In Abb.1 sehen Sie eine Reihe von Ordnern, die auf der Karte gespeichert sind. Tabelle 1 bietet einen Überblick über den Inhalt und den Zweck jedes Ordners.
| ORDNER | DATEI INHALT | BESCHREIBUNG |
| AVF_INFO | AVIN0001.BNP; AVIN0001.INP; AVIN0001.INT; PRV00001.BIN | Dies ist ein Sony-spezifischer Ordner, der Informationen zur Unterstützung der Indizierung und Wiedergabe von Dateien direkt auf dem Camcorder enthält. Beim Importieren von Videos auf einen Computer ist dieser Ordner normalerweise nicht erforderlich und wird häufig ausgeblendet. Wenn er von der Speicherkarte gelöscht wird, kann der Sony-Camcorder versuchen, die Daten neu zu generieren. Einige Informationen gehen jedoch möglicherweise verloren. Andere Marken haben möglicherweise ähnliche Ordner mit unterschiedlichen Namen, die jedoch generell denselben Zweck erfüllen. |
| DCIMA | *.jpeg; *.jpg | Dieser Ordner enthält Fotos, die von Ihrem Camcorder aufgenommen wurden. Das Format ist normalerweise JPEG, aber andere Kameras unterstützen möglicherweise andere Imageformate. |
| BMDV | INDEX.BDM; MOVIEOBJ.BDM | INDEX.BDM ist eine Clip-Indexdatei und MOVIEOBJ.BDM ist eine Clip-Beschreibungsdatei. Diese Dateien sind nicht der Videoinhalt selbst, sondern enthalten Informationen zu den Videoclips. Wenn es gelöscht wird, generiert ein Sony-Camcorder die Dateien neu, verschiebt jedoch möglicherweise die zuvor zugeordneten Videoclip-Dateien in einen Sicherungsordner namens AVCHD_BK. |
| PLAYLIST | *.mpl | *.mpl-Dateien sind Wiedergabelisten, die auch für die Videowiedergabe auf dem Camcorder unerlässlich sind. |
| STREAM | *.mts | Im Gegensatz zu den oben genannten Dateien enthalten *.mts-Dateien den tatsächlichen Videoinhalt der aufgezeichneten Videos. Dies sind die größten Dateien und die wichtigsten bei der Wiederherstellung von Videodaten. |
Tabelle 1. Struktur der AVCHD-Speicherkartendatei und -Ordner
Hinweis für Mac-Benutzer: Mac OS X zeigt diese Dateistruktur als einzelnes Objekt an. Klicken Sie bei gedrückter Ctrl-Taste auf das Objekt und wählen Sie im Kontextmenü die Option Paketinhalt anzeigen, um diese Struktur anzuzeigen.
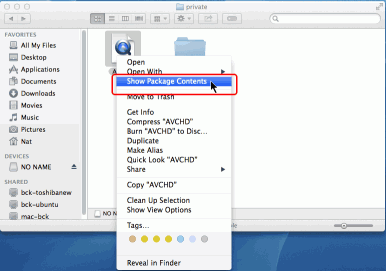
Abb.2. Dateistruktur einer AVCHD-Karte, die von einem Mac-Computer angezeigt wird.
Klicken Sie auf das Image, um es zu vergrößern
Wiederherstellen des AVCHD-Videoinhalts und der Dateistruktur
Obwohl .mts-Dateien der eigentliche Videoinhalt der Dateien sind, ist es wichtig, wenn möglich die gesamte Ordnerstruktur wiederherzustellen, wenn Sie mit einer Speicherkarte von einem Camcorder arbeiten. Die meisten Player, Smart-TVs und Computer benötigen die gesamte Struktur, um Videos abzuspielen. Sie können keine .mts-Dateien allein abspielen.
Wie oben erwähnt, reparieren einige Camcorder automatisch die Dateiinformationen und die Ordnerstruktur und stellen sie wieder her, wenn eine beschädigte Karte in die Kamera eingelegt wird. Abhängig davon, was den Schaden oder Datenverlust verursacht hat, ist dies möglicherweise nicht immer erfolgreich.
Für eine vollständige Videowiederherstellung sollte die Karte in ihrem ursprünglichen Zustand wiederhergestellt werden, einschließlich der gesamten Datei- und Ordnerstruktur. Dadurch können die Daten auf einer anderen Karte wiederhergestellt werden, sodass sie wieder in einem Camcorder verwendet werden können. Dies werden wir in unseren vier folgenden Szenarien versuchen.
Wenn jedoch die Dateistruktur verloren geht und nicht wiederhergestellt werden kann, können Videoinhalte aus den .mts-Dateien gerettet werden. Wenn Sie nur .mts-Dateien haben, gibt es einige Optionen:
- Konvertieren Sie .mts-Dateien in ein gängigeres Standalone-Format wie .m4p oder .avi.
- Spielen Sie die .mts-Datei mit einem Player eines Drittanbieters wie VLC von VideoLan ab
- Verwenden Sie eine Videoerstellungssoftware (wie AVCHDCoder oder multiAVCHD), um die Dateistruktur neu zu erstellen
Die oben genannten Softwaretitel sind für den persönlichen Gebrauch kostenlos und können zusätzlich zu R-Studio nützlich sein. Beachten Sie jedoch, dass die Speicherkarte bis zur Datenwiederherstellung unberührt bleiben sollte. Versuchen Sie nicht, Dateien direkt auf der Karte zu öffnen oder zu konvertieren, bis Sie mit Ihren Datenwiederherstellungsergebnissen vollständig zufrieden sind. Das Überschreiben von Daten auf einer Karte vor der Wiederherstellung kann vermieden werden, indem Sie vor dem Fortfahren ein Image der Karte erstellen (siehe unten).
Wenn Sie nur Videoclips und Fotos wiederherstellen müssen, können Sie unsere kostenlose Software R-Photo verwenden, obwohl Sie mit dieser Software nicht die gesamte Ordner- / Dateistruktur wiederherstellen können.
Erstellen eines Disk-Images und Scannen einer AVCHD-Speicherkarte
Eine der wichtigsten Richtlinien für die Datenwiederherstellung ist die Verwendung von Datenträger-Images anstelle der Original-Datenträger, wann immer dies möglich ist. In der Praxis kann dies für 2-3-TB-Festplatten schwierig sein, aber SD-Karten sind relativ klein (die meisten haben eine Größe von 32 bis 64 GB). Daher ist das Imaging einer SD-Karte nicht übermäßig zeitaufwändig und kann Ihre Datenwiederherstellungsergebnisse verbessern. Wenn Sie mit einem Datenträger-Image arbeiten, behalten Sie auch die Originalkarte bei, sodass sie bei erfolglosen Versuchen an einen professionellen Datenwiederherstellungsdienst übergeben werden kann.
R-Studio kann ein Image der Karte erstellen, während die Daten der Festplatte schreibgeschützt gescannt werden. Dies ist ein tiefgehender Scan, der eine gründliche Analyse der Kartendaten ermöglicht. Diese Analyse ist erforderlich, um die Videos wiederherzustellen. Daher beginnt jedes Videowiederherstellungsszenario mit der Erstellung eines Datenträger-Images und anschließendem Scan mit R-Studio.
Führen Sie die folgenden Schritte aus, um ein Image der Karte zu erstellen und ihre Daten zu scannen:
1. Wählen Sie die Speicherkarte im Bedienfeld "Drives" ("Laufwerke") aus und klicken Sie auf die Schaltfläche "Create Image" ("Image erstellen").
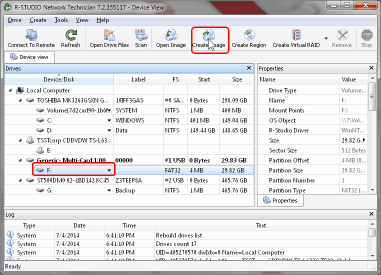
Abb. 3. Wählen Sie eine Speicherkarte aus und erstellen Sie ein Disk-Image (Schritt 1).
Klicken Sie auf das Image, um es zu vergrößern
2. Wählen Sie im Dialogfeld "Create Image" ("Image erstellen") die Option "Compressed Image" ["Komprimiertes Image (R-Drive Image kompatibel)]" aus und bewegen Sie den Schieberegler unter "Compression ratio" ("Komprimierungsverhältnis") ganz nach rechts in Richtung "Smaller size" ("Kleinere Größe").
Geben Sie den Pfad und den Dateinamen zum Speichern der Imagedatei oben im Dialogfeld an. Verwenden Sie die Erweiterung .rdr.
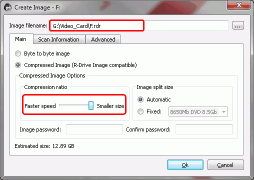
Abb.4. Image erstellen - Main (Schritt 2)
Klicken Sie auf das Image, um es zu vergrößern
Wählen Sie die Option "Create scan information file" ("Scan-Informationsdatei erstellen"). Stellen Sie sicher, dass FAT/exFAT für das Dateisystem ausgewählt ist. Wenn nicht, wählen Sie FAT/exFAT aus der Dropdown-Liste "Change..." ("Ändern...").
Wählen Sie die Option “Extra Search for Known File Types" (“Zusätzliche Suche nach bekannten Dateitypen") und klicken Sie auf die Schaltfläche "Known File Types..." ("Bekannte Dateitypen ...").
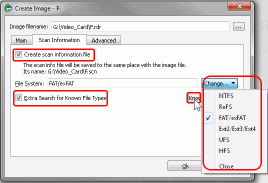
Abb.5. Image erstellen - Informationen scannen (Schritt 3)
Klicken Sie auf das Image, um es zu vergrößern
4. Klicken Sie im Dialogfeld "Known File Types..." ("Bekannte Dateitypen ...") auf die Schaltfläche "Clear All" ("Alle leeren"). Wählen Sie die Elemente Multimedia, Multimedia Audio und Multimedia Video in der Liste Bekannte Dateitypen aus. Klicken Sie dann auf die Schaltfläche "OK".
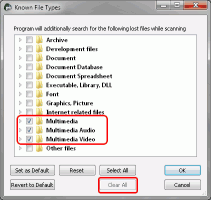
Abb.6. Image erstellen - Informationen scannen / Zusätzliche Suche nach bekannten Dateitypen (Schritt 4)
Klicken Sie auf das Image, um es zu vergrößern
5. Klicken Sie im Dialogfeld "Create Image" ("Image erstellen") auf "OK".
R-Studio beginnt mit der Erstellung des Images und dem Scannen der Daten. Der Fortschritt wird angezeigt.
6. Nachdem die Image- und Scan-Informationen erstellt wurden, kann die AVCHD-Speicherkarte ausgeworfen werden. Verwenden Sie für die verbleibenden Schritte das Karten-Images und die Scan-Informationen, die in den obigen Schritten erstellt wurden.
7. Um das Image und die Scan-Informationen in R-Studio zu laden, klicken Sie auf die Schaltfläche Image öffnen und navigieren Sie über den in Schritt 2 angegebenen Pfad zur Imagedatei. Klicken Sie nach dem Laden des Images mit der rechten Maustaste auf die Festplatte im Image und wählen Sie "Open Scan Information" ("Scan-Informationen öffnen") aus dem Kontextmenü.
Das Bedienfeld "Scan-Informationen" wird rechts neben dem Bedienfeld "Laufwerke" angezeigt.
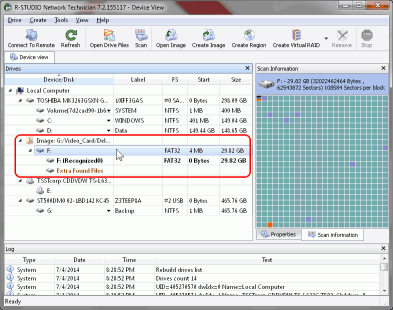
Abb.7. R-Studio Scan-Informationen und -Ergebnisse (Schritt 7)
Klicken Sie auf das Image, um es zu vergrößern
Videowiederherstellung: Datenwiederherstellung aus vier gängigen Videoverlustszenarien
Bei digitalen Videos tritt Datenverlust am häufigsten in vier verschiedenen Szenarien auf:
- Der Videoclip wurde versehentlich vom Camcorder gelöscht
- Speicherkarte versehentlich vom Camcorder formatiert
- Speicherkarte versehentlich von einem Computer formatiert
- Speicherkartendaten beschädigt (z. B. durch unsachgemäßes Auswerfen)
Die Chancen für eine erfolgreiche Wiederherstellung nach den oben genannten Szenarien hängen von einer Reihe von Faktoren ab. Bevor wir mit den Beispielen fortfahren, werden wir uns diese Faktoren ansehen, damit Sie eine Vorstellung davon bekommen, wie wahrscheinlich eine erfolgreiche Videowiederherstellung sein wird.
Szenario 1: Versehentlich vom Camcorder gelöschter Videoclip
Wenn Sie einen Videoclip direkt von Ihrem Camcorder löschen, wird nicht nur der Videoinhalt (die .mts-Datei) entfernt, sondern auch die Informationen, verschiedene andere Dateien und Indizes. Wenn Sie eine Videodatei wiederherstellen, die auf diese Weise gelöscht wurde, wird sie normalerweise ohne diese zusätzlichen Informationen wiederhergestellt.
Aus diesem Grund reicht es nicht aus, die gelöschten Videoclip-Dateien einfach an ihren Platz in der Ordnerstruktur zurückzuschreiben. Damit der Clip vom Camcorder wieder abgespielt werden kann, müssen Sie außerdem eine Wiederherstellung von Informationen und Servicedateien vornehmen, die beim Löschen des Clips vom Camcorder entfernt wurden.
Für dieses Problem gibt es zwei Lösungen. Sie können entweder die AVCHD-Authoring-Software verwenden, um die Dateien und Informationen neu zu erstellen, die zum Einfügen der Videoclip-Datei in die AVCHD-Struktur erforderlich sind. Oder Sie können die Videoclip-Datei (.mts) auch in ein gängigeres Videoformat konvertieren, für das keine zusätzlichen AVCHD-Informationen erforderlich sind.
In diesem Szenario sind die Chancen für die Wiederherstellung des verlorenen Videos sehr hoch, vorausgesetzt, nach dem versehentlichen Löschen des Clips wurden keine weiteren Videos mehr aufgenommen. Wenn ein Clip gelöscht wurde (z. B. um Speicherplatz freizugeben) und dann mehr Videos auf der Karte aufgezeichnet wurden, sind die Aussichten für eine erfolgreiche Videowiederherstellung schlecht. Es ist wahrscheinlich, dass die alten Dateien von den neueren Dateien überschrieben wurden.
Wie oben erwähnt, gehen die Metainformationen aus der AVCHD-Dateistruktur wahrscheinlich verloren. Unser Hauptziel in diesem Szenario ist es, die gelöschten .mts-Dateien aus dem STREAM-Ordner wiederherzustellen. Führen Sie dazu die folgenden Schritte aus:
1. Scannen Sie die Speicherkarte und erstellen Sie ein Image davon. Laden Sie dann das Image in R-Studio. Weitere Schritte finden Sie oben im Abschnitt "Erstellen eines Disk-Images und Scannen einer AVCHD-Speicherkarte".
2. Öffnen Sie die Festplatte im Karten-Image [in unserem Fall F: (Recognized0)] im Ansichtsfenster des R-Studio-Geräts und wechseln Sie zum Ordner STREAM. Möglicherweise müssen Sie einige Ordner erweitern, um den STREAM-Ordner zu finden. Für die in diesem Beispiel verwendete Sony-Karte befindet sich STREAM unter F:\Private\AVCHD\BDMV\.
3. Suchen Sie die gelöschten Videoclip-Dateien im Inhaltsbereich, markieren Sie sie zur Wiederherstellung und klicken Sie auf die Schaltfläche "Recover Marked" ("Markierte Elemente wiederherstellen").
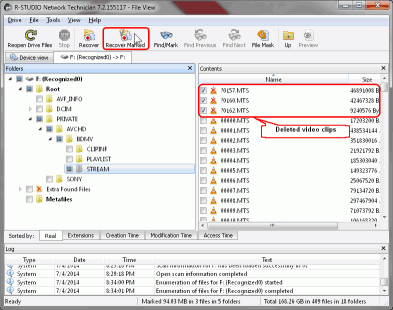
Abb.8. Videowiederherstellung: Gelöschte Videoclips, die zur Wiederherstellung markiert sind (Schritt 3)
Klicken Sie auf das Image, um es zu vergrößern
4. Geben Sie im Dialogfeld "Recover" ("Wiederherstellen") den Ausgabeordner für wiederhergestellte Dateien an.
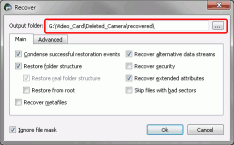
Abb.9. Video-Wiederherstellungsparameter: Wiederherstellen - Haupt (Schritt 4)
Klicken Sie auf das Image, um es zu vergrößern
Belassen Sie die anderen Parameter auf ihren Standardwerten. (Weitere Informationen zu diesen Parametern finden Sie in der R-Studio Onlinehilfe- Dokumentation.)
5. Wählen Sie auf der Registerkarte "Advanced" ("Erweitert") im Abschnitt Name der beschädigten Datei die Option "Rename and change all Invalid symbols to:" ("Alle ungültigen Symbole umbenennen in: ") und geben Sie einen Wert für das erste Zeichen an (in unserem Fall 0). Klicken Sie auf die Schaltfläche "OK".
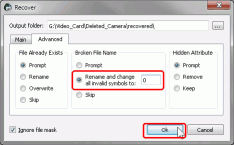
Abb.10. Video-Wiederherstellungsparameter: Wiederherstellen - Erweitert (Schritt 5)
Klicken Sie auf das Image, um es zu vergrößern
R-Studio beginnt mit der Wiederherstellung von Dateien und zeigt dabei den Fortschritt an.
6. Navigieren Sie nach Abschluss der Wiederherstellung zu dem in Schritt 4 ausgewählten Ausgabeordner.
Abb. 12 zeigt drei Dateien: einen nicht erfolgreich wiederhergestellten Videoclip und zwei erfolgreich wiederhergestellte Videoclips. In unserem Fall wurde die nicht erfolgreich wiederhergestellte Datei höchstwahrscheinlich durch einen neuen Videoclip überschrieben.
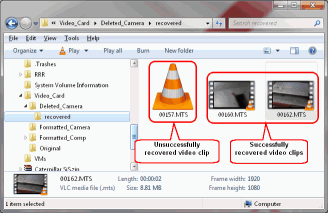
Abb.11. Videowiederherstellung: Wiederhergestellte Videoclips
Klicken Sie auf das Image, um es zu vergrößern
Da der VLC Media Player installiert ist, können die .mts-Dateien unter Windows abgespielt werden. Sie können auch einen Videokonverter verwenden, um die .mts-Dateien in ein anderes Format zu konvertieren.
Szenario 2: Versehentlich vom Camcorder formatierte Speicherkarte
Wenn eine Speicherkarte von einer Kamera formatiert wird, sind die Chancen für die Videowiederherstellung viel schlechter als beim Löschen einzelner Videoclips. Dies liegt daran, dass die Kamera beim Formatieren der Karte durch den Camcorder nicht nur den Videoinhalt und die Metadaten löscht, sondern auch eine neue, leere AVCHD-Ordnerstruktur neu erstellt. Die neue Struktur überschreibt die gelöschten Daten und verringert so Ihre Chancen auf eine erfolgreiche Videowiederherstellung erheblich.
Abhängig von der Kapazität der Karte und dem freien Speicherplatz auf der Karte vor dem Formatieren können jedoch möglicherweise einige oder alle gelöschten .mts-Videoclipdateien wiederhergestellt werden. Dies kann mithilfe des “Scan for Known File Types" (“Suche nach bekannten Dateitypen") in R-Studio erfolgen. Sobald die .mts-Clips wiederhergestellt sind, können sie konvertiert werden, in die AVCHD-Authoring-Software importiert werden, um ihre Ordnerstruktur neu zu erstellen, oder mit einem Videoplayer eines Drittanbieters wie VLC abgespielt werden.
Führen Sie die folgenden Schritte aus, um die Videoclips wiederherzustellen:
1. Scannen Sie die Speicherkarte und erstellen Sie ein Image davon. Laden Sie dann das Image in R-Studio. Weitere Schritte finden Sie oben im Abschnitt Erstellen eines Disk-Images und Scannen einer AVCHD-Speicherkarte.
2. Öffnen Sie die Festplatte im Karten-Image [in unserem Fall F: (Recognized0)] im R-Studio Bedienfeld "Device view" ("Geräte-Ansicht") und wechseln Sie zu den "Extra Found Files" ("zusätzlichen gefundene Dateien"). Wählen Sie dann den Ordner "MPEG Transport Stream Video".
3. Suchen Sie die gelöschten Videoclip-Dateien, markieren Sie sie zur Wiederherstellung und klicken Sie auf die Schaltfläche "Recover Marked" ("Markierte Elemente wiederherstellen").
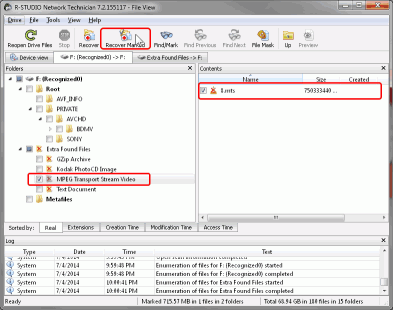
Abb.12. Videowiederherstellung: Gefundene und für die Wiederherstellung markierte Videoclips (Schritt 3)
Klicken Sie auf das Image, um es zu vergrößern
4. Geben Sie im Dialogfeld "Recover" ("Wiederherstellen") den Ausgabeordner für wiederhergestellte Dateien an.
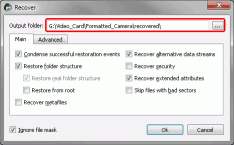
Abb.13. Video-Wiederherstellungsparameter: Wiederherstellen - Haupt (Schritt 4)
Klicken Sie auf das Image, um es zu vergrößern
Belassen Sie die anderen Parameter auf ihren Standardwerten. (Weitere Informationen zu diesen Parametern finden Sie in der R-Studio Onlinehilfe- Dokumentation.)
5. Klicken Sie auf die Schaltfläche OK. R-Studio beginnt mit der Wiederherstellung von Dateien und zeigt den Fortschritt an.
6. Navigieren Sie nach Abschluss der Wiederherstellung zu dem in Schritt 4 ausgewählten Ausgabeordner.
Fig. 14 zeigt einen wiederhergestellten Videoclip.
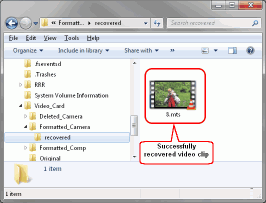
Abb.14. Videowiederherstellung: Wiederhergestellter Videoclip
Klicken Sie auf das Image, um es zu vergrößern
Szenario 3: Versehentlich von einem Computer formatierte Speicherkarte
Es gibt zwei Arten von Formatierungen, die ein Computer ausführen kann: Schnell (Standard) und Vollständig. Die Schnellformatierung bereinigt nur die Dateitabelle der Festplatte und lässt viele Dateispuren und den Inhalt der Dateien unberührt. Dies macht Ihre Chancen auf eine erfolgreiche Videowiederherstellung sehr gut. Die vollständige Formatierung dagegen überschreibt die Daten, löscht die Dateitabelle und überschreibt die Daten auf der Karte mit Nullen, was eine Videowiederherstellung praktisch unmöglich macht.
Glücklicherweise beinhalten die meisten zufälligen Formate eine schnelle Formatierung. Dies tritt häufig auf, wenn eine Karte in einen Computer eingesetzt wird und das Dateisystem nicht erkannt wird. Das Betriebssystem fordert Sie möglicherweise auf, die Karte zu formatieren, was in den meisten Fällen eine schnelle Formatierung erfordert.
Bei einer schnellen Formatierung zeigt ein Festplatten-Scan normalerweise die gesamte Ordnerstruktur mit den nicht beschädigten Dateien an, sofern nach dem Formatieren nichts auf die Karte geschrieben wurde. Darüber hinaus kann es möglich sein, die Karten-Dateistruktur wiederherzustellen und sie in der Kamera weiter zu verwenden, als ob die Formatierung nie aufgetreten wäre.
Unser Ziel in diesem Fall ist es, die gesamte Ordner- und Dateistruktur der Karte wiederherzustellen. Führen Sie dazu die folgenden Schritte aus:
1. Scannen Sie die Speicherkarte und erstellen Sie ein Image davon. Laden Sie dann das Image in R-Studio. Weitere Schritte finden Sie oben im Abschnitt Erstellen eines Disk-Images und Scannen einer AVCHD-Speicherkarte.
2. Öffnen Sie die Festplatte im Karten-Image [in unserem Fall F: (Recognized0)] im R-Studio Fenster "Device view" ("Geräteansicht") und durchsuchen Sie das Dateisystem, um die AVCHD-Ordnerstruktur zu finden.
3. Markieren Sie die gefundenen Ordner und klicken Sie auf die Schaltfläche "Recover Marked" ("Markierte Elemente wiederherstellen").
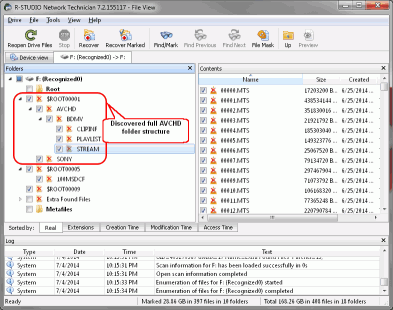
Abb.15. Videowiederherstellung: Gefundene AVCHD-Ordner und -Dateien, die für die Wiederherstellung markiert sind (Schritt 3)
Klicken Sie auf das Image, um es zu vergrößern
4. Geben Sie im Dialogfeld "Recover" ("Wiederherstellen") den Ausgabeordner für wiederhergestellte Dateien an.
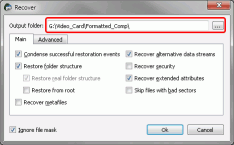
Abb.16. Video-Wiederherstellungsparameter: Wiederherstellen - Haupt (Schritt 4)
Klicken Sie auf das Image, um es zu vergrößern
Belassen Sie die anderen Parameter auf ihren Standardwerten. (Weitere Informationen zu diesen Parametern finden Sie in der R-Studio Onlinehilfe- Dokumentation.)
5. Klicken Sie auf die Schaltfläche OK. R-Studio beginnt mit der Wiederherstellung von Dateien und zeigt den Fortschritt an.
6. Navigieren Sie nach Abschluss der Wiederherstellung zu dem in Schritt 4 ausgewählten Ausgabeordner.
Die folgenden Abbildungen zeigen die wiederhergestellten Videoclips und die Dateistruktur. Um die Karte wiederherzustellen, können Sie die Datei- und Ordnerstruktur aus Ihrem Wiederherstellungsordner zurück auf die Karte kopieren (nachdem Sie sichergestellt haben, dass alle Dateien erfolgreich wiederhergestellt wurden).
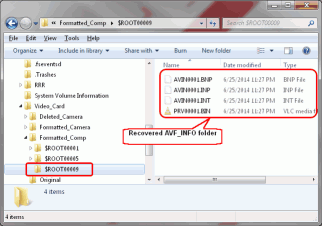
Abb.17. Videowiederherstellung: Wiederhergestellte AVCHD-Ordner und -Dateien
Klicken Sie auf das Image, um es zu vergrößern
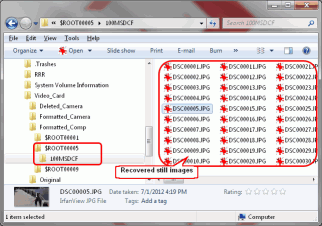
Abb.18. Videowiederherstellung: Wiederhergestellter AVF_INFO-Ordner und -Dateien
Klicken Sie auf das Image, um es zu vergrößern
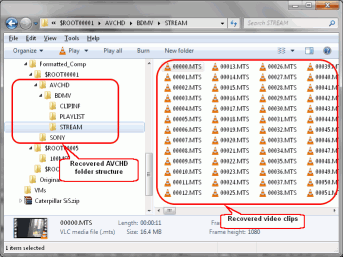
Abb.19. Videowiederherstellung: Wiederhergestellte Fotos
Klicken Sie auf das Image, um es zu vergrößern
Szenario 4: Beschädigte Speicherkartendaten
Eine Beschädigung der Speicherkarte kann aus einer Reihe von Gründen auftreten, darunter unsachgemäßes Auswerfen, ein fehlgeschlagener Formatierungsvorgang oder physische Beschädigungen. Aufgrund der diversen Ursachen und des Schweregrads des Dateisystems können die Dateischäden stark variieren, und Ihre Chancen auf eine erfolgreiche Wiederherstellung von Dateien demzufolge ebenso. In einigen Fällen können Sie alle Ihre Videodateien wiederherstellen (z. B. wenn die Dateitabelle beschädigt ist, der Datei-Inhalt jedoch intakt ist), und in anderen Fällen können Sie möglicherweise keine Videodateien wiederherstellen.
In diesem Szenario arbeiten wir mit einer Karte, die während der Videoaufnahme aus einem Camcorder ausgeworfen wurde.
Beim Öffnen auf einem Computer enthält die Karte nur einen leeren Videoclip-Ordner.
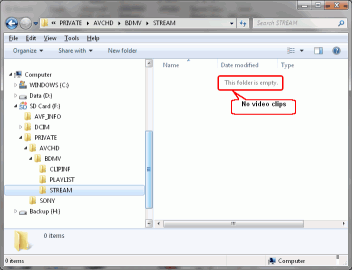
Abb.20. Videowiederherstellung: Leerer Videoclip-Ordner
Klicken Sie auf das Image, um es zu vergrößern
In einem solchen Fall wird erwartet, dass wir nur die Videoclip-Dateien (.mts) wiederherstellen können, die später in gängigere Videoformate konvertiert oder in die AVCHD-Authoring-Software importiert werden können, um die Ordnerstruktur neu zu erstellen.
Führen Sie die folgenden Schritte aus, um die Videoclips wiederherzustellen:
1. Scannen Sie die Speicherkarte und erstellen Sie ein Image davon. Laden Sie dann das Image in R-Studio. Weitere Schritte finden Sie oben im Abschnitt Erstellen eines Disk-Images und Scannen einer AVCHD-Speicherkarte.
2. Öffnen Sie die Festplatte im Karten-Image [in unserem Fall F: (Recognized0)] im Ansichtsfenster des R-Studio-Geräts und wechseln Sie zum Ordner STREAM. Möglicherweise müssen Sie einige Ordner erweitern, um den STREAM-Ordner zu finden. Für die in diesem Beispiel verwendete Sony-Karte befindet sich STREAM unter F:\Private\AVCHD\BDMV\.
3. Markieren Sie die gefundenen Ordner und klicken Sie auf die Schaltfläche "Recover Marked" ("Markierte Elemente wiederherstellen").
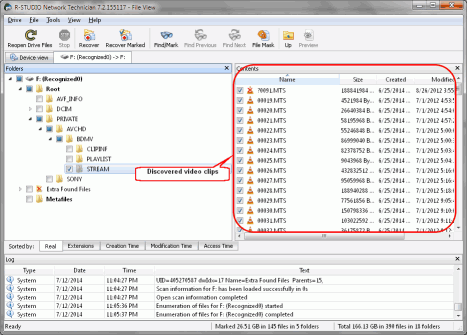
Abb.21. Videowiederherstellung: Gefundene vollständige AVCHD-Ordner und für die Wiederherstellung markierte Dateien (Schritt 3).
Klicken Sie auf das Image, um es zu vergrößern
4. Geben Sie im Dialogfeld "Recover" ("Wiederherstellen") den Ausgabeordner für wiederhergestellte Dateien an.
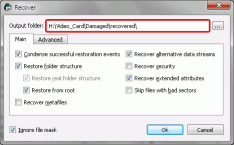
Abb.22. Video-Wiederherstellungsparameter: Wiederherstellen - Haupt (Schritt 4)
Klicken Sie auf das Image, um es zu vergrößern
Belassen Sie die anderen Parameter auf ihren Standardwerten. (Weitere Informationen zu diesen Parametern finden Sie in der R-Studio Onlinehilfe- Dokumentation.)
5. "OK" klicken. R-Studio beginnt mit der Wiederherstellung von Dateien und zeigt dabei den Fortschritt an.
6. Navigieren Sie nach Abschluss der Wiederherstellung zu dem in Schritt 4 ausgewählten Ausgabeordner.
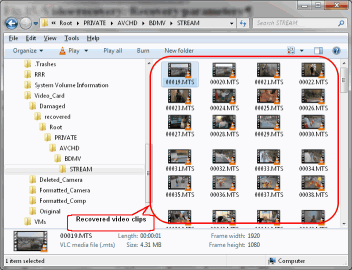
Abb.23. Videowiederherstellung: Wiederhergestellte Videoclips
Klicken Sie auf das Image, um es zu vergrößern
Fazit
Im Vergleich zu analogen Videobändern ist das Wiederherstellen versehentlich gelöschter Videos von einem digitalen Camcorder viel einfacher. Sie können auf einer Camcorder-Speicherkarte dieselben -Datenwiederherstellungsmethoden verwenden wie bei versehentlich gelöschten Dateien oder formatierten Laufwerken auf einem Computer. Die Haupt-Herausforderung beim Wiederherstellen von Videos besteht darin, die AVCHD-Dateistruktur zu verstehen und zu ermitteln, welche Dateien wiederhergestellt werden müssen, um das Löschen Ihrer Videodateien rückgängig zu machen und sie wiederherzustellen. Mit einigen grundlegenden Kenntnissen zur Dateiwiederherstellung und den oben dargestellten Schritten können Sie mit R-Studio verlorene Videodaten mit recht großen Erfolgschancen wiederherstellen.
- Leitfaden zur Datenwiederherstellung
- Dateiwiederherstellungssoftware. Warum R-Studio?
- R-Studio für Computer-Forensik und Datenwiederherstellungs-Dienstleister
- R-STUDIO Review on TopTenReviews
- Besonderheiten der Dateiwiederherstellung für SSD-Geräte
- Wiederherstellen von Daten von NVMe-Geräten
- Vorab-Einschätzung der Erfolgsaussichten bei typischen Datenwiederherstellungsfällen
- Wiederherstellung überschriebener Daten
- Notfall-Dateiwiederherstellung mit R-Studio Emergency
- Darstellung der RAID-Wiederherstellung
- R-Studio: Datenwiederherstellung von einem nicht funktionsfähigen Computer
- Dateiwiederherstellung von einem Computer, der nicht hochfährt
- Laufwerke vor der Dateiwiederherstellung klonen
- HD-Videowiederherstellung von SD-Karten
- Dateiwiederherstellung von einem nicht bootfähigen Mac-Computer
- Der beste Weg, um Dateien von einer Mac-Systemfestplatte wiederherzustellen
- Datenwiederherstellung von einer verschlüsselten Linux-Festplatte nach einem Systemabsturz
- Datenwiederherstellung von Apple Disk Images (.DMG-Dateien)
- Dateiwiederherstellung nach Neuinstallation von Windows
- R-Studio: Datenwiederherstellung über Netzwerk
- Verwendung des R-Studio Network-Pakets
- Datenwiederherstellung von einer neu formatierten NTFS-Festplatte
- Datenrettung von einer ReFS-Festplatte
- Datenwiederherstellung von einer neu formatierten exFAT/FAT-Festplatte
- Datenwiederherstellung von einer gelöschten HFS- oder HFS+ -Festplatte
- Datenwiederherstellung von einer gelöschten APFS-Festplatte
- Datenwiederherstellung von einer neu formatierten Ext2/3/4FS-Festplatte
- Datenrettung von einem XFS-Laufwerk
- Datenwiederherstellung von einem einfachen NAS
- So verbinden Sie virtuelle RAID- und LVM/LDM-Volumes mit dem Betriebssystem
- Besonderheiten bei der Dateiwiederherstellung nach einer Schnellformatierung
- Datenwiederherstellung nach Absturz eines Partitionsmanagers
- Dateiwiederherstellung vs. Reparatur von Dateien
- Datenwiederherstellung von virtuellen Maschinen
- Notfall-Datenwiederherstellung über ein Netzwerk
- R-Studio Technician: Datenwiederherstellung über das Internet
- Erstellen von benutzerdefinierten bekannten Dateitypen für R-Studio
- Ermitteln der RAID-Parameter
- Wiederherstellen von Partitionen einer beschädigten Festplatte
- NAT- und Firewall-Traversal für die Remote-Datenwiederherstellung
- Datenwiederherstellung von einer externen Festplatte mit einem beschädigten Dateisystem
- Grundlagen der Dateiwiederherstellung: Funktionsweise der Datenwiederherstellung
- Standardparameter von Software-Stripe-Sets (RAID 0) in Mac OS X.
- Datenwiederherstellung von VHD-Dateien (Virtual Hard Disk)
- Datenwiederherstellung aus verschiedenen Dateicontainerformaten und verschlüsselten Festplatten
- Automatische Erkennung von RAID-Parametern
- IntelligentScan Datenrettungs-Technologie
- Imaging in mehreren Durchgängen in R-Studio
- Laufzeit-Imaging in R-Studio
- Lineares Imaging vs Laufzeit-Imaging vs Multi-Pass-Imaging
- USB Stabilizer Tech für instabile USB-Geräte
- Gebündelte Kräfte von R-Studio und PC-3000 UDMA-Hardware
- Gebündelte Kräfte: R-Studio und HDDSuperClone arbeiten zusammen
- R-Studio T80+ - Eine professionelle Lösung für Datenrettung und digitale Forensik für kleinere Unternehmen und Privatpersonen für nur 1 US$/Tag.
- Datensicherungsartikel
- R-Drive Image Standalone und Corporate lizenz übertragen
- Backup-Software. Zuverlässiges Datensicherung
- R-Drive Image als kostenloser leistungsstarker Partitionsmanager
- Computer- und Systemwiederherstellung
- Klonen von Laufwerken und Einrichtung und Instandhaltung einer großen Anzahl an Systemen
- Zugreifen auf einzelne Dateien oder Ordner auf einem Sicherungsabbild
- Erstellen eines datenkonsistenten, platzsparenden Datensicherungsplans für Server von klein- und mittelständischen Unternehmen
- So verschieben Sie das bereits installierte Windows von einer alten Festplatte auf ein neues SSD-Gerät und erstellen ein hybrides Datenspeichersystem
- Wie man ein installiertes Windows auf eine größere Festplatte verschiebt
- So verschiebt man eine BitLocker-verschlüsselte Systemfestplatte auf ein neues Speichermedium
- So sichern und wiederherstellen Sie Festplatten auf Linux- und Mac-Computern mit R-Drive Image
- Undelete-Artikel
- Gelöschte Dateien zurückzubekommen
- Kostenlose Wiederherstellung von SD- und Speicherkarten
- Kostenlose HD-Video-Wiederherstellung von SD-Karten
- Dateiwiederherstellung von einer externen Festplatte mit einem beschädigten, gelöschten, formatierten oder nicht unterstützten Dateisystem
- R-Undelete: Dateiwiederherstellung von einem nicht funktionsfähigen Computer
- Kostenlose Dateiwiederherstellung von einer Android Phone Speicherkarte
- Tutorial zur gelöschten Foto- und Videodateien wiederherstellen
- Einfache Wiederherstellung von Dateien in drei Schritten
Rating: 4.8 / 5
R-TT may not be the easiest or most user-friendly solution, but the algorithm used for the renaming saved me THOUSAND of hours of opening ...
Bought it and 100% recommend it for anyone with a similar issue.




