-
ネットワークを介した緊急データ復元
R-Studio Emergencyは、緊急データ復元の最善策であることは間違いありませんが、その使用はライセンスの対象となるコンピューターの台数に制限されています。もちろん、ホームユーザーにとっては何も問題なく、ライセンスを取得したコンピューターで誤って紛失したファイルを復元できます。同様に、Technician licenseを保有しデータ復元事業を行なっている大企業にとっても問題ではありません。しかし、Technician licenseを買う余裕のない中小企業や個人の方はどうでしょうか? R-Studio Corporateは機能豊富な代替手段である、ネットワークを介した緊急データ復元を手頃な価格で提供します。他のライセンスと比較した際のこの方法の唯一の欠点は、データ復元の速度が少し遅いことで、他は通常のデータ復元と同様です。
ネットワークを介した緊急データ復元の共通概念はシンプルです。ホストコンピューター(R-Studio Corporateが稼働しているもの)とリモートコンピューター(復元するファイルが存在するもの)が同じネットワーク上にあります。R-Studio Agent Emergencyを使用してリモートコンピューターを起動し、それらの間の通信を確立して、R-Studioがリモートコンピューターで稼働しているかのようにファイルを復元します。この概念の詳細については、ネットワークを介したデータ復元記事をご覧ください。
また、この概念のプラットフォーム独立性をアピールします。というのも、互換性のあるハードウェア(IntelおよびPowerPC)上に構築され、対応するファイルシステム(FAT12, FAT16, FAT32, NTFS, NTFS5, exFAT, Ext2/3/4FS, HFS, HFS+, HFSX, APFS, and UFS1, UFS2, UFS Big Endian)を使用している場合は、どのコンピューター上でもR-Studio Agent Emergencyをご使用いただけます。R-Studio CorporateのWindows, Linux, Mac OSバージョンを使用して、ネットワーク経由でファイルを復元できます。
この記事では、ネットワーク経由の緊急データ復元方法を段階的にご説明いたします。そのために、典型的な例として、 R-Studio Emergencyを用いた緊急ファイル復元の記事で使用したのと同じノートブックを使用します。そのハードウェアはシンプルです。10GBのハードドライブが2つの論理ディスクに均等に分割されており、1つはC:(システム1, NTFSフォーマット, ラベルはSYSTEM)、2つ目はD :( FAT32フォーマット, ラベルはDATA)。システム論理ディスクが破損しているようで、コンピューターを起動できません。
また、R-Studio Corporateのコピーが適切に登録されており、R-Studioを用いたデータ復元方法に関する基本的な知識があることを前提としています。必要に応じて、下記のオンラインドキュメントをご参照ください。
R-Studioオンラインヘルプ
ダウンロード可能R-Studioマニュアル
フォーラムでのネットワークを介した緊急データ復元のディスカッションに参加することもできます。
R-Studioのライセンスにネットワーク機能が含まれていない場合でも、リモートコンピューター上にオブジェクトのイメージを作成し、デモモードでネットワークデータ復元作業を行えます。このモードでR-Studioを用いて、全てのデータ復元作業を実行できます。失われたファイルの検索、プレビュー、ディスクのスキャンなどが可能です。ただ、1つ制限があり、256KBを超える復元ファイルは保存できません。
重要!コンピューターのハードドライブが誤動作していると思われる場合は、R-Studio Agent Emergencyを使用してハードドライブのイメージを作成してください。ご自身では何もしないでください!スキャンや復元手順を行わないでください。他のデータ復元ソフトウェアを使用しないでください。この状態でドライブに手を加えると、さらにファイルを傷つける恐れがあります。万が一、手を加えた場合はプロのデータ復元サービスに余分な費用を払うことになります。最悪の場合、全てのデータが永久に失われます。資格を保有するデータ復元業者にドライブを持参してください。彼らは特別な機器、ソフトウェア、そして最も大事な、ドライブを操作するために必要なスキルを持っています。
さらに、ハードドライブやその他のハードウェアが正常に動作している場合でも、常にイメージを作成し、そのイメージからファイル復元することをお勧めします。これにより、偶発的なデータ損失からデータを安全に保つことができます。
リモートコンピューターでハードウェアの問題が検出されない場合、実際のデータ復元作業に進めます。
データ復元準備
データ復元を行うにあたり、追加説明がいくつか必要になります:
1. R-Studio Corporateがインストールされローカルネットワークに接続されたホストコンピューター。これを使用して、R-Studio Agent Emergency起動ディスクを作成し、データ復元プロセスを制御します。スキャン情報、ディスクイメージ、場合によっては復元したファイルの保存場所としても使用されます。以下でその方法をご説明します。
2. 復元したファイルやスキャン情報、ディスクイメージなど他の情報を保存する場所:下記をご使用いただけます。
- フォーマットされたUSBフラッシュドライブ。USBの容量に、復元したファイル全てを保存できる容量があれば、この方法が最善策です。このフラッシュドライブは、R-Studio Agent Emergencyをインストールしたものである可能性があります。
- FAT/exFAT, NTFSまたはExt2/3fsデバイスとしてフォーマットされた外付けUSBハードドライブ。
注意:
a. FATフォーマットのデバイスは、2GBを超えるファイルを保存できません。より大きなファイルを保存する場合は、ドライブをexFATデバイスとしてフォーマットしてください。
b. NTFSハードドライブを単にコンピューターから抜くのではなく、トレイメニューの[ハードウェアの安全な取り外し]アイコンを選択し、Windowsコンピューターから適切に取り外してください。USBドライブを正しく取り外さなかった場合、R-Studio Emergencyはそれを読み取り専用ディスクとして認識します。この状況を修正するには、USBディスクをWindowsコンピューターに接続し、システムトレイメニューの[ハードウェアの安全な取り外し]アイコンを使用して適切に取り外してください。
また、Windows以外のコンピューターの場合、NTFSディスクが読み取り専用または読み取り専用として表示される、またはそのディスクからファイルを全く読み取ることができない可能性があります。
c. Ext2 / 3fsハードドライブがWindowsやMacマシーンのようにLinux以外のコンピューターに接続されている場合、データを読み取るために追加のサードパーティドライバーがいくつか必要です。
最初の復元事例では、NTFSボリュームとしてフォーマットされた外付けUSBハードドライブを使用し、2番目の復元事例ではホストコンピューターを使用します。
常に重要事項を忘れないでください:復元したファイル/フォルダを、それらが存在する同じ論理ディスクに保存しないでください!!! でなければ、予期せぬ結果を招き、全てのデータが失われる可能性があります。
R-Studio Agent Emergency 起動ディスクの作成
コンピューターにCD / DVDドライブがある場合、Macintosh, UNIX, LinuxまたはWindowsユーザー用(IntelまたはPowerPCベース)のR-Studio Agent EmergencyISOイメージをダウンロードし、任意のCD / DVD書き込みソフトウェアを使用して起動CD / DVDディスクを作成できます。ただ、そのディスクを使用してコンピューターを起動するたびに、登録キーを入力する必要があります。
Windowsユーザーは、R-Studio Agent Emergencyスタートアップメディアクリエーターをダウンロードしてインストールし、起動CD / DVDディスク、FAT/FAT32フォーマットのリムーバブルメディア(USBフラッシュメモリディスクを含む)上に起動ディスク、またはフロッピーディスクにする選択肢があります。作成手順はシンプルで、R-Studioヘルプ:R-Studio Agent Emergencyスタートアップメディアクリエーターのインストールに詳細な手順が記載されています。R-Studio Agent Emergencyスタートアップメディアクリエーターを使用する利点は、ディスク作成時の登録コード入力が1回だけであることです。
必要なファイルは、登録ユーザーのコンソールまたはダウンロードページからダウンロード可能です。
ネットワーク構成
次に、R-Studioワークステーションとリモートコンピューターを接続しましょう。接続方法は下記の通りです:
- PC2台を直接接続
イーサネットパッチコードを使用して2台のコンピューターを直接接続する場合があります。現在、ほとんどのコンピューターは標準のイーサネットケーブルを使用して接続できますが、一部の古いマシーンではクロスオーバーケーブルが必要になる場合があります。詳しくは、お使いのコンピューター資料をご確認ください。クロスオーバーケーブルが必要なコンピューターを標準のイーサネットパッチコードで接続しても問題は発生しませんが、コンピューター間の接続もありません。
このタイプの接続では、Windowsが稼働しているホストコンピューターのIPアドレスは169.254.xy、サブネットマスクは255.255.0.0となりますが、R-Studio Agent Emergencyを使用しているコンピューターのIPアドレスは、コンピューターの起動中に、同じIPアドレス範囲で手動で割り当てる必要があります。 - ローカルネットワーク経由の接続
既存のローカルネットワーク経由で2台のコンピューターを接続する場合もあります。 R-Studio Agent Emergencyは、DHCPと手動のIPアドレスアサインの両方に対応しています。ほとんどの場合、R-Studio Agent EmergencyはDHCP手順を基にIPアドレスを取得します。コンピューターをローカルネットワークに接続する際に支援が必要な場合は、ネットワーク管理者にご相談ください。
ホストコンピューターでは、R-Studio Corporateの全てのインバウンドトラフィックとアウトバウンドトラフィックを開き、R-Studio Corporateのパフォーマンスを大幅に低下させる可能性のあるウイルス対策ソフトウェアを無効にしてください。
R-Studio Agent Emergency起動ディスクを使用したリモートコンピューターの起動
R-Studio Agent Emergencyを使用してリモートコンピューターを起動する前に、下記をご確認ください:
- リモートコンピューターのBIOSは、R-Studio Agent Emergencyがインストールされているデバイスからコンピューターを起動するように構成されています。詳しくは、お使いのコンピューター資料をご参照ください。
- 外付けUSBディスクが接続され、電源がオンになっている
R-Studio Agent Emergencyを使用してリモートコンピュータを起動するには、
R-Studio Agent EmergencyスタートアップCD / DVDディスク、フロッピーディスク、またはUSBドライブを挿入して、コンピューターを起動します。
R-Studio Agent Emergencyが起動し、プロンプトが表示されます。
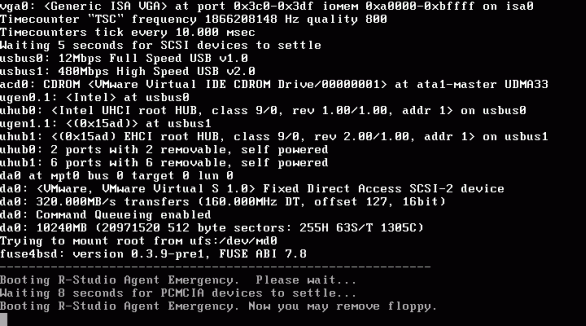
画像をクリックすると拡大します
次に、プログラムはネットワークDHCPサーバーにIPアドレスの照会を開始します。アドレスを取得すると、画面に表示されます。
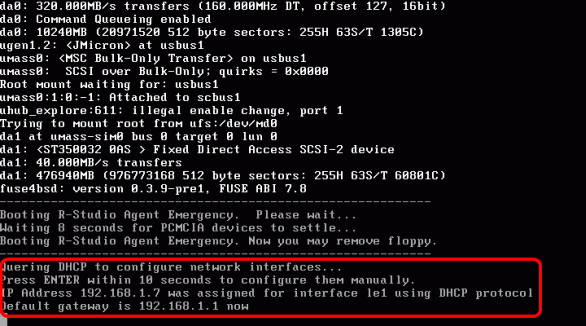
画像をクリックすると拡大します
Enterキーを押して、手動でIPアドレスを指定することで、このプロセスを中断できます。
R-Studio Agent EmergencyがDHCP経由でIPアドレスを取得できない場合(例えば、コンピューターが直接接続されている場合)、手動で入力してください。
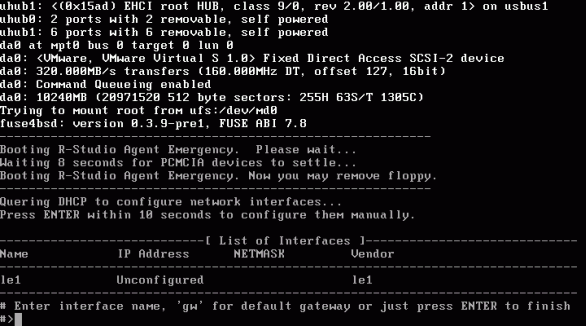
画像をクリックすると拡大します
インターフェイス名、IPアドレス、およびネットワークマスクを入力して、リモートコンピューターのIPアドレスを設定します。
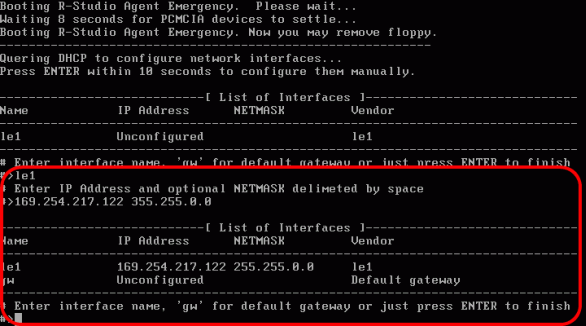
画像をクリックすると拡大します
コンピューターへの直接接続を使用する場合は、デフォルトゲートウェイを未指定にしておきます。
Enterキーを押して、リモートコンピューターのIPアドレスの手動セットアップを終了します。
リモートコンピューターのネットワーク設定が完了すると、R-Studio Agent Emergencyは、R-Studio Corporateからの接続受け入れ準備ができていることを示します。
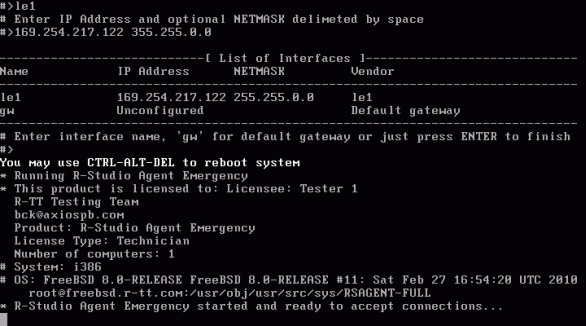
画像をクリックすると拡大します
R-StudioとR-Studio Agent Emergency間の接続を確立
1. リモートに接続ボタンをクリックするか、ドライブメニューでリモートに接続を選択します。
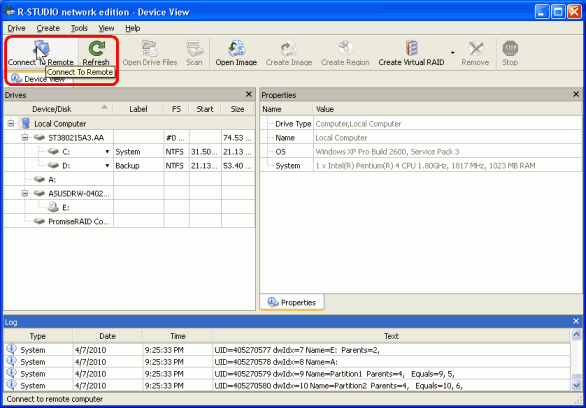
画像をクリックすると拡大します
2. [リモートコンピューターに接続]ダイアログボックスで、リモートコンピューターのIPアドレスを入力してください。 パスワード欄は空白のままで、ポート欄は3174のままにしてください。
R-Studio Agent Emergencyで起動したコンピューターは、コンピューターリスト上に表示されないことにご注意してください。
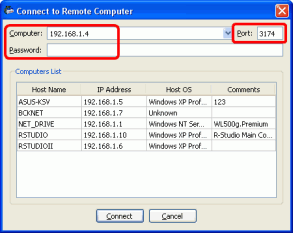
画像をクリックすると拡大します
R-Studioはリモートコンピューターに接続し、そのハードドライブと論理ディスクの構造をドライブパネルに表示します。
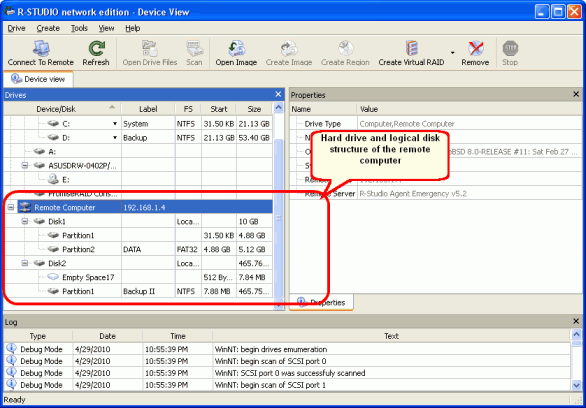
画像をクリックすると拡大します
R-Studio Agent Emergencyは、ホストコンピューターに接続されていることも示します。
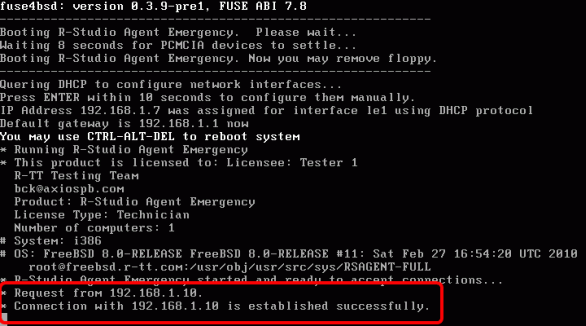
画像をクリックすると拡大します
ネットワークを介したデータ復元:
故障コンピューターの点検
故障したコンピューターを点検してコンピューターのハードウェアを確認し、ハードドライブで破損しているデータを見積もって、データ復元を開始します。
ドライブパネルには、コンピューターに2台のハードドライブがあることが示されています。
|
| 失われたファイルが存在するコンピューターの内部ディスク |
|
| 復元したファイルやスキャン情報などを保存する外付けUSBハードドライブ |
内蔵ハードドライブには2つのパーティションがあり、1つは破損したファイルシステム(パーティション1)で、もう1つは有効なFAT32ファイルシステム(パーティション2)です。削除されたパーティションがある場合、それは空き容量オブジェクトとして表示されます。
注:ハードドライブにパーティションを作成する際、Windowsが小さな空き容量を残すことがあります。ここでは、2番目のハードドライブのEmpty Space 17が例です。
データ復元
ネットワークを介したデータ復元は、ローカルコンピューターの場合とほとんど同じです。ファイル復元、ディスクスキャン、ファイルプレビュー、イメージ作成など、全てのデータ復元操作を実行できます。
この場合、2つのデータ復元作業を実行する必要があります。
1. 既存の論理ディスク(パーテーション2)からのファイル復元
2. 破損した論理ディスクからのファイル復元(パーティション1)
既存の論理ディスク/パーティションからのデータ復元
既存の論理ディスクパーティション2からファイルを復元します。復元したファイルは、リモートコンピューターに接続されている外付けUSBハードドライブに保存します。
1. リモートコンピューターで、ディスク1のパーテーション2をダブルクリックしてください。R-Studioはファイルを列挙し、このパーティションのフォルダーとファイル構造を表示します
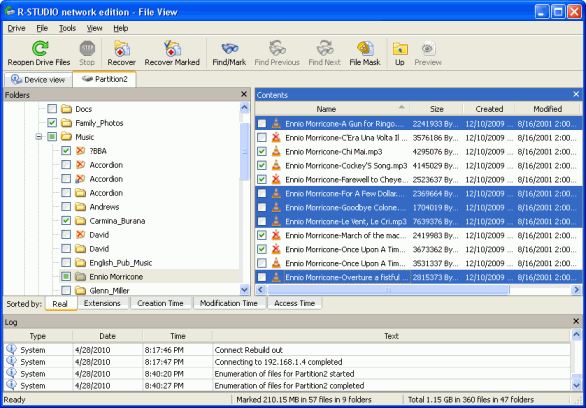
画像をクリックすると拡大します
2. 復元したいファイルとフォルダにマークをつけます。タイプ(拡張子)と時間でファイルを並べ替えられます。検索/マークダイアログボックスで個々のファイルを検索してマークを付けてください。R-Studioオンラインヘルプ: ファイル検索および複数ファイルの検索とマークをご参照ください。
ディスク文字を右クリックしてショートカットメニューの[復元]を選択することで、ディスク全体をコピーすることも可能です。
見事な内蔵プレビューアを使用すれば、ファイル復元の可能性を見積もることができます。削除したファイルでも既存のファイルでも、選択したファイルをダブルクリックするだけです。
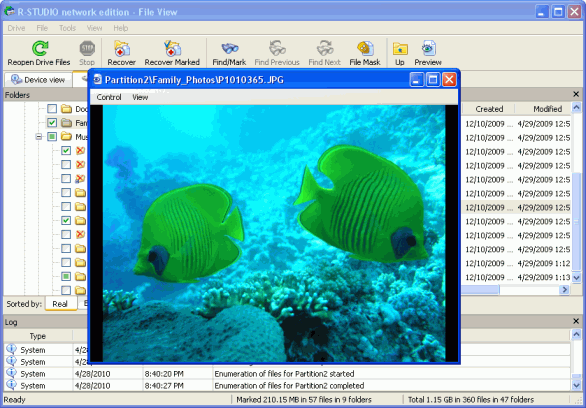
画像をクリックすると拡大します
対応しているファイルタイプの詳細と情報については、R-Studioオンラインヘルプ:ファイルのプレビューをご参照ください。
3. 復元するファイルを全て選択したら、[マークしたものを復元]ボタンをクリックしてください。復元ダイアログボックスが表示されます。
復元オプションを指定してください。復元オプションの詳細については、R-Studioオンラインヘルプ:基本的なファイル復元をご参照ください。
![[復元]ダイアログボックス](/Disk_Recovery_Articles/Emergency_Data_Recovery_Over_Network/Emergency_Data_Recovery_RSAERecover.png)
画像をクリックすると拡大します
4. 次に、復元したファイルの保存先を指定してください。この場合は、リモートコンピュータに接続された外付けUSBハードドライブとなります。[復元済み]ダイアログボックスでリモートコンピュータを選択し、[選択]ボタンをクリックしてください。次に、リモートコンピューターに接続されている外付けUSBディスクを選択してください(ディスクD :)。宛先フォルダ(この場合は「ディスク」)を選択してください。
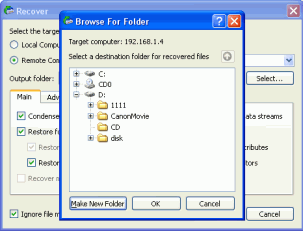
画像をクリックすると拡大します
データ復元設定を全て指定したら、OKボタンをクリックしてください。R-Studioはデータ復元を開始し、進行状況を表示します
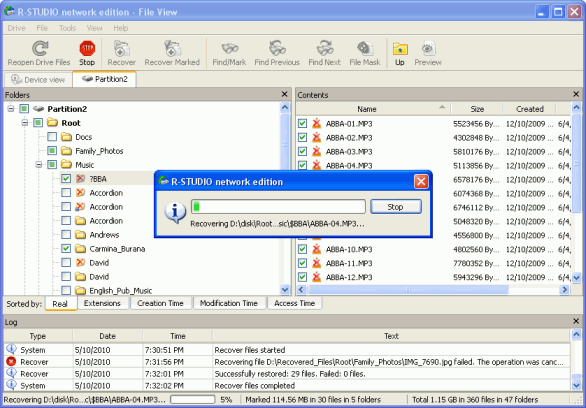
画像をクリックすると拡大します
ログパネルには、データ復元の結果が表示されます。
既存の論理ディスクパーテーション2からデータを復元しました。
破損した論理ディスク/パーティションからのデータ復元
では、データ復元を続行し、破損した論理ディスクパーティション1からファイルを復元しましょう。復元したファイルは、R-Studio Corporateが稼働しているホストコンピューターに保存します。
まず、パーティション上のどの情報がディスクに残っているかを見つけるために、R-Studioにパーティションをスキャンさせてください。スキャンが終了すると、R-Studioは1つまたは複数認識されたパーティションを表示するので、適切なパーティションを選択して、既存の論理ディスク/パーティションからのファイル復元セクションで説明されているのと同じ方法で、そこからファイルを復元します。
パーティションをスキャンするには、
1. ディスク1のパーテーション1を右クリックし、[スキャン]ダイアログボックスで必要なスキャンパラメータを指定してください。
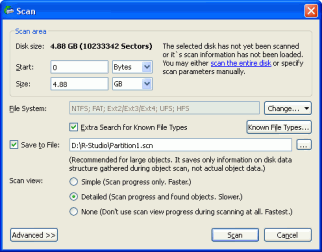
画像をクリックすると拡大します
詳細はR-Studioオンラインヘルプ: ディスクスキャンをご参照ください。データ復元を一時的に停止したりコンピューターの電源を切る必要がある場合に備えて、スキャン情報を常に保存することをお勧めします。そうすれば、ディスクをもう一度スキャンしなくても、ファイルを後で開くことができます。スキャン情報は、ホストコンピューターまたはリモートコンピューターに接続された外付けUSBハードドライブのいずれかに保存できます。この場合、スキャン情報の保存にホストコンピュータのディスクD:が選択されます。
スキャン対象のオブジェクトに関するスキャン情報を保存しようとしないでください!!! そうすると、予期しない結果が生じる可能性があり、復元しようとしている全てのファイルをワイプする可能性があります。
スキャンパラメータの準備ができたら、スキャンボタンをクリックしてください。R-Studioがスキャンを開始します。スキャンが完了すると、ディスク上で見つかった認識されたパーティションが表示されます。
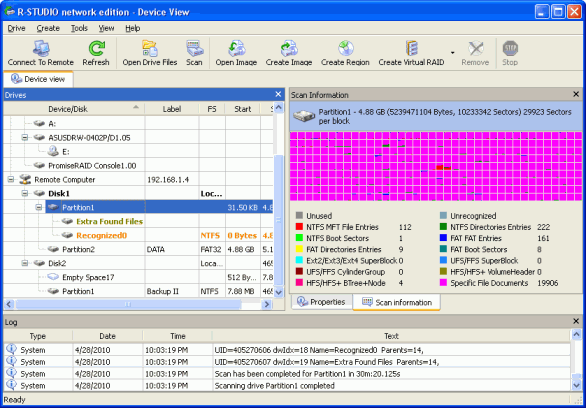
画像をクリックすると拡大します
R-Studioは、見つかったパーティションの要素を異なる色で表示します。
|
| 既存の論理ディスクまたはパーティション |
|
| このパーティションのブートレコードとファイルエントリの両方を発見 |
|
| このパーティションのファイルエントリのみを発見 |
|
| このパーティションのブートレコードのみを発見 |
|
| オブジェクトの空き容量 |
認識されたパーティションからファイルを正常に復元するには、ファイルが存在する実際の論理ディスクに正しく対応するパーティションを見つける必要があります。厳密なルールを適用することはできませんが、次のヒントを考慮してください:
- ファイルシステムが破損したディスクからファイルを復元する場合、正しく認識されたパーティションは緑色でコード化される可能性があります。
- 以前に削除または再フォーマットされたパーティションからファイルを復元する場合、正しく認識されたパーティションは黄色でコード化される可能性があります。
また、認識されたパーティションのファイルシステム、開始点、およびサイズを常にご確認ください。これらの特性は、認識されたパーティションと実際の論理ディスク/パーティションの両方で同じである必要があります。疑わしい場合は、認識されたパーティションからファイルをいくつかプレビューしてみてください。ファイルが正しく表示されている場合、適切なパーティションです。
この例では、Recognized0が1つしかないため、選択が簡単です。
2. Recognized0をダブルクリックしてください。R-Studioは、この認識されたパーティション上のファイルを列挙し、見つかったファイルとフォルダーを表示します。
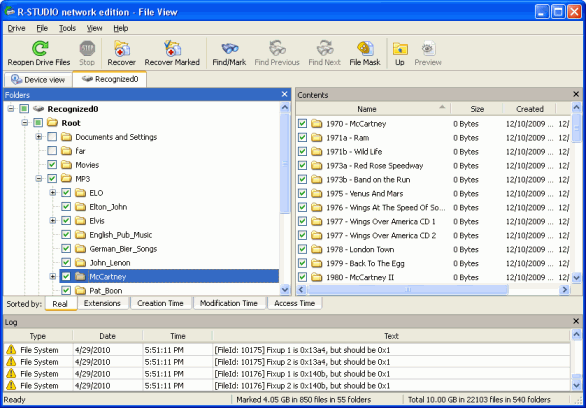
画像をクリックすると拡大します
Recognized0パーティション上でファイルが見つからない場合は、デバイスビューパネルに戻り、[追加で見つかったファイル]をクリックして、復元するファイルの種類を選択してください。ファイルをプレビューして、正しいファイルを選択し、復元できるかをご確認いただけます。
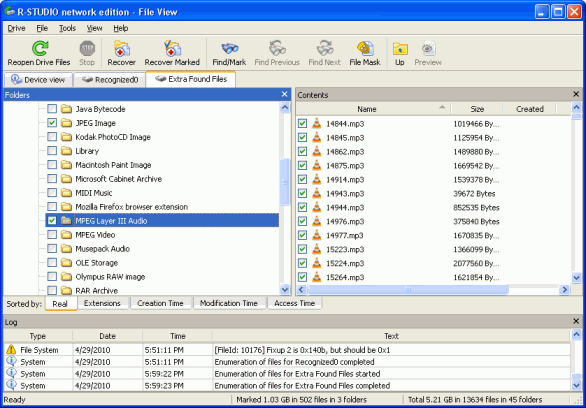
画像をクリックすると拡大します
追加で見つかったファイルが復元された場合は、ファイル名を復元できず、断片化されていないファイルのみを正常に復元できることに注意してください。
3. 次に、[マークしたものを復元]ボタンをクリックし、既存の論理ディスクからファイルを復元する時と同じように、[復元]ダイアログボックスで復元オプションを指定して、[OK]ボタンをクリックしてください。
この例では、R-Studio CorporateがインストールされているホストコンピューターのD:\Recovered_Files\ folderを選択したことに注意してください。
![[復元]ダイアログボックス](/Disk_Recovery_Articles/Emergency_Data_Recovery_Over_Network/Emergency_Data_Recovery_RSAERecoverScan.png)
画像をクリックすると拡大します
R-Studioはマークされたファイルの復元を開始します。
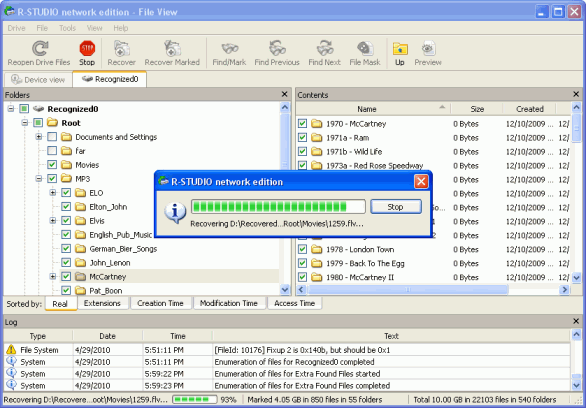
画像をクリックすると拡大します
データの復元が完了すると、R-Studioのログパネルに結果が表示されます。
コンピューターシャットダウン
データの復元が完了したら:
1. R-Studio Corporateの[ドライブ]パネルでリモートコンピューターを選択し、[削除]ボタンをクリックして、リモートコンピューターをホストコンピューターから切断してください。
2. CD、フロッピーディスク、またはUSBドライブを取り外し、コンピューターの電源を手動でオフにして、リモートコンピューターをシャットダウンしてください。
- Data Recovery Guide
- ファイル復元ソフトウェア - どうしてR-Studio?
- フォレンジック及びデータ復元ビジネス向けのR-Studio
- R-STUDIO Review on TopTenReviews
- File Recovery Specifics for SSD devices
- How to recover data from NVMe devices
- Predicting Success of Common Data Recovery Cases
- Recovery of Overwritten Data
- Emergency File Recovery Using R-Studio Emergency
- RAID Recovery Presentation
- R-Studio: Data recovery from a non-functional computer
- File Recovery from a Computer that Won't Boot
- Clone Disks Before File Recovery
- SDカードからのHD動画復元
- File Recovery from an Unbootable Mac Computer
- The best way to recover files from a Mac system disk
- Data Recovery from an Encrypted Linux Disk after a System Crash
- Data Recovery from Apple Disk Images (.DMG files)
- File Recovery after Re-installing Windows
- R-Studio: Data Recovery over Network
- How To Use R-Studio Corporate Package
- Data Recovery from a Re-Formatted NTFS Disk
- ReFSディスクからのデータ復元
- Data Recovery from a Re-Formatted exFAT/FAT Disk
- Data Recovery from an Erased HFS Disk
- Data Recovery from an Erased APFS Disk
- Data Recovery from a Re-Formatted Ext2/3/4FS Disk
- XFSディスクからのデータ復元
- Data Recovery from a Simple NAS
- How to connect virtual RAID and LVM/LDM volumes to the operating system
- Specifics of File Recovery After a Quick Format
- Data Recovery After Partition Manager Crash
- File Recovery vs. File Repair
- Data Recovery from Virtual Machines
- ネットワークを介した緊急データ復元
- Data Recovery over the Internet
- Creating a Custom Known File Type for R-Studio
- Finding RAID parameters
- Recovering Partitions on a Damaged Disk
- NAT and Firewall Traversal for Remote Data Recovery
- Data Recovery from an External Disk with a Damaged File System
- File Recovery Basics
- Default Parameters of Software Stripe Sets (RAID 0) in Mac OS X
- Data Recovery from Virtual Hard Disk (VHD/VHDX) Files
- Data Recovery from Various File Container Formats and Encrypted Disks
- Automatic RAID Parameter Detection
- IntelligentScan Data Recovery Technology
- R-Studioでのマルチパスイメージング
- R-Studioのランタイムイメージング
- Linear Imaging vs Runtime Imaging vs Multi-Pass Imaging
- 不安定なUSBデバイス向けUSB Stabilizer Tech
- Joint work of R-Studio and PC-3000 UDMA hardware
- Joint work of R-Studio and HDDSuperClone
- R-Studio T80+ - 中小企業および個人向けプロのデータ復元およびフォレンジックツールが、たった1日1ドル。
- バックアップ アーティクル
- R-Drive Image StandaloneおよびCorporateライセンスの移行
- Backup with Confidence
- R-Drive Image無料で優れたパーティションマネージャー
- Computer Recovery and System Restore
- Disk Cloning and Mass System Deployment
- Accessing Individual Files or Folders on a Backed Up Disk Image
- Creating a Data Consistent, Space Efficient Data Backup Plan for a Small Business Server
- How to Move the Already Installed Windows from an Old HDD to a New SSD Device and Create a Hybrid Data Storage System
- How to Move an Installed Windows to a Larger Disk
- How to Move a BitLocker-Encrypted System Disk to a New Storage Device
- How to backup and restore disks on Linux and Mac computers using R-Drive Image
- ファイルの削除解除 アーティクル
- Get Deleted Files Back
- Free Recovery from SD and Memory cards
- R-Undelete: Video Recovery
- Recovery from an External Device with a Damaged File System
- File recovery from a non-functional computer
- Free File Recovery from an Android Phone Memory Card
- Free Photo and Video File Recovery Tutorial
- Easy file recovery in three steps
Rating: 4.8 / 5
R-TT may not be the easiest or most user-friendly solution, but the algorithm used for the renaming saved me THOUSAND of hours of opening ...
Bought it and 100% recommend it for anyone with a similar issue.




