-
Recuperação de Dados de Emergência pela Rede
O R-Studio Emergency é sem dúvida a melhor maneira de lidar com a recuperação de dados de emergência, mas seu uso é restrito ao número específico de computadores cobertos por sua licença. Claro, isso não é um problema para um usuário doméstico, que estaria recuperando arquivos perdidos acidentalmente em seu próprio computador licenciado. Da mesma forma, isso não é um problema para grandes empresas de recuperação de dados com a licença Technician. Mas e as pequenas empresas e indivíduos que não podem pagar a licença Technician? Bem, a R-Studio Corporate oferece a eles uma alternativa acessível, mas rica em recursos: recuperação de dados de emergência pela rede. A única deficiência comparativa desse método é um pouco menos de velocidade na recuperação de dados; o resto é o mesmo que na recuperação de dados regular.
O conceito geral de recuperação de dados de emergência pela rede é simples: você tem o computador host (onde a R-Studio Corporate está em execução) e o computador remoto (onde residem os arquivos a serem recuperados) na mesma rede. Inicie o computador remoto com R-Studio Agent Emergency, estabeleça uma conexão entre eles e recupere arquivos como se o R-Studio estivesse sendo executado no computador remoto. Você pode saber mais sobre esse conceito em nosso artigo Recuperação de dados pela rede.
Também gostaríamos de enfatizar a independência de plataforma desse conceito. Você pode executar o R-Studio Agent Emergency em qualquer computador, desde que seja construído em hardware compatível (Intel e PowerPC) e use um sistema de arquivos compatível (FAT12, FAT16, FAT32, NTFS, NTFS5, exFAT, Ext2/3/4FS, HFS, HFS+, HFSX, APFS e UFS1, UFS2, UFS Big Endian). As versões Windows, Linux e Mac OS da R-Studio Corporate podem ser usadas para recuperar arquivos pela rede.
Neste artigo, apresentamos instruções passo a passo sobre como realizar a recuperação de dados de emergência pela rede. Para fazer isso, usaremos como exemplo típico o mesmo notebook que usamos no artigo Recuperação de arquivo de emergência usando o R-Studio Emergency. Seu hardware é simples: um disco rígido de 10 GB igualmente particionado em dois discos lógicos, C: (o do sistema, formatado em NTFS; seu rótulo é SYSTEM) e D: (formatado em FAT32; seu rótulo é DATA). O disco lógico do sistema parece danificado e o computador não pode ser iniciado.
Também assumimos que a sua cópia da R-Studio Corporate está devidamente registrada e que você tem algum conhecimento básico de como usar o R-Studio para recuperação de dados. Se necessário, você pode consultar sua documentação on-line:
Ajuda on-line do R-Studio
Manual para download do R-Studio
Você também pode participar da discussão sobre recuperação de dados de emergência pela rede em nosso fórum.
Observe que mesmo que sua licença do R-Studio não inclua recursos de rede, ele ainda pode criar imagens de objetos no computador remoto e executar tarefas de recuperação de dados de rede no modo Demo. Neste modo, o R-Studio pode executar todas as tarefas de recuperação de dados: você pode procurar os arquivos perdidos, visualizá-los, escanear discos, etc. Existe apenas uma limitação: Você não pode salvar arquivos recuperados com mais de 256 KB.
Importante! Se você acredita que o disco rígido do computador está com defeito, use R-Studio Agent Emergency para criar uma imagem do disco rígido. NÃO TENTE FAZER MAIS NADA COM ISSO SOZINHO! Não tente executar um procedimento de verificação ou recuperação. Não tente usar algum outro software de recuperação de dados. Lembre-se, adulterar uma unidade nessa condição certamente causará mais danos aos seus arquivos. Na melhor das hipóteses, você terá que pagar um dinheiro extra para um serviço profissional de recuperação de dados. Na pior das hipóteses, você perderá todos os seus dados para sempre. Leve a unidade para profissionais qualificados de recuperação de dados. Eles têm equipamentos especiais, software e, mais importante, as habilidades necessárias para trabalhar com essas unidades.
Além disso, é uma boa prática sempre criar imagens e recuperar arquivos delas, mesmo que o disco rígido e outros hardwares funcionem normalmente. Isso mantém seus dados protegidos contra corrupção acidental de dados.
Se não houver problemas de hardware detectados no computador remoto, podemos prosseguir para a recuperação real dos dados.
Preparação para recuperação de dados
Precisaremos de alguns materiais adicionais para recuperação de dados:
1. Um computador host conectado à rede local com o R-Studio Corporate instalado. Vamos usá-lo para criar um disco de inicialização R-Studio Agent Emergency e para controlar o processo de recuperação de dados. Ele pode ser usado como um local para armazenar informações de digitalização, imagens de disco e possivelmente arquivos recuperados também. Abaixo, explicaremos como.
2. Um local para armazenar arquivos recuperados e outras informações, como informações de digitalização e imagens de disco: Podemos usar:
- Uma unidade flash USB formatada. Esta é a melhor escolha se seu tamanho for grande o suficiente para armazenar todos os arquivos recuperados. Esta unidade flash pode ser uma onde você instalou o R-Studio Agent Emergency.
- Um disco rígido USB externo formatado como dispositivo FAT/exFAT, NTFS ou Ext2/3fs.
Observe:
a. Um dispositivo formatado em FAT não pode armazenar arquivos com tamanho superior a 2 GB. Se você precisar armazenar arquivos maiores, formate a unidade como dispositivo exFAT.
b. Um disco rígido NTFS deve ser desconectado corretamente de um computador Windows por meio do ícone Remover Hardware com Segurança no menu da bandeja, em vez de simplesmente desconectá-lo do computador. Se não tiver desligado correctamente a unidade USB, o R-Studio Emergency irá vê-la como um disco só de leitura. Para corrigir a situação, você pode conectar o disco USB a um computador Windows e desconectá-lo corretamente usando o ícone Remover Hardware com Segurança no menu da bandeja do sistema.
Além disso, computadores não Windows podem ver discos NTFS como somente leitura ou não será capaz de ler arquivos desse disco.
c. Um disco rígido Ext2/3fs requer alguns drivers de terceiros adicionais para ler dados nele se estiver conectado a um computador não Linux, como um Windows ou uma máquina Mac.
Em nosso exemplo, usaremos um disco rígido USB externo formatado como um volume NTFS para o primeiro caso de recuperação e um computador host para o segundo.
E lembre-se sempre da regra mais importante: NUNCA TENTE SALVAR OS ARQUIVOS/PASTAS RECUPERADOS NO MESMO DISCO LÓGICO ONDE ELES RESIDEM!!! Ou você pode obter resultados imprevisíveis e perder todos os seus dados.
Criando R-Studio Agent Emergency Discos de Inicialização
Se os seus computadores tiverem unidades de CD/DVD, você pode fazer o download do R-Studio Agent Emergency Imagem ISO para usuários de Macintosh, UNIX, Linux e Windows (baseados em Intel ou Power PC) e criar o disco de CD/DVD de inicialização usando qualquer software de gravação de CD/DVD. No entanto, você terá que digitar a chave de registro toda vez que iniciar um computador com esse disco.
Os usuários do Windows também têm a opção de baixar o R-Studio Agent Emergency Startup Media Creator para instalá-lo e criar um disco de CD/DVD de inicialização, um disco de inicialização em mídia removível formatada em FAT/FAT32 (incluindo um disco de memória flash) ou um disquete. O processo de criação é simples e você pode encontrar instruções detalhadas na ajuda do R-Studio: Instalando o R-Studio Agent Emergency Startup Media Creator. A vantagem de usar o R-Studio Agent Emergency Startup Media Creator é que você precisa inserir o código de registro apenas uma vez, na criação do disco.
Você pode baixar os arquivos necessários no nosso Portal do Cliente ou na página de download.
Configuração de Rede
Em seguida, precisamos conectar a estação de trabalho R-Studio e o computador remoto. Podemos fazer das seguintes maneiras:
- Conexão direta PC/PC.
Podemos conectar dois computadores diretamente com um patchcord Ethernet. A maioria dos computadores atuais pode ser conectada usando um cabo Ethernet padrão, embora algumas máquinas mais antigas possam exigir um cabo cruzado. Verifique a documentação de seus computadores para obter detalhes. Se você conectar computadores que exigem um cabo cruzado com um patchcord Ethernet padrão, nada de ruim acontecerá, mas não haverá conectividade entre esses computadores.
Com esse tipo de conexão, o computador host executado no Windows terá um endereço IP dentro do intervalo 169.254.xy com a máscara de sub-rede 255.255.0.0, enquanto o endereço IP para o computador com R-Studio Agent Emergency deve ser atribuído manualmente no mesmo intervalo de endereços IP durante a inicialização do computador. - Conexão através de uma rede local.
Também podemos conectar dois computadores através de uma rede local existente. R-Studio Agent Emergency suporta tanto DHCP como atribuição manual de endereços IP. Muito provavelmente, o R-Studio Agent Emergency obterá o seu endereço IP através do procedimento DHCP. Consulte o administrador da rede se precisar de ajuda para conectar os computadores à rede local.
No computador host, você também precisa abrir todo o tráfego de entrada e saída para a R-Studio Corporate e desabilitar o software antivírus que pode degradar gravemente o Desempenho de rede do R-Studio Corporate.
Iniciar o computador remoto com o R-Studio Agent Emergency Discos de inicialização
Antes de iniciar o computador remoto com o R-Studio Agent Emergency, verifique se:
- a BIOS do computador remoto está configurada para iniciar o computador a partir do dispositivo que tem o R-Studio Agent Emergency instalado. Consulte a documentação do computador para obter detalhes;
- um disco USB externo está conectado e ligado.
Para iniciar o computador remoto com R-Studio Agent Emergency,
Insira o CD/DVD de inicialização do R-Studio Agent Emergency, um disquete ou uma unidade USB e inicie o computador.
O R-Studio Agent Emergency iniciará e mostrará seu prompt:
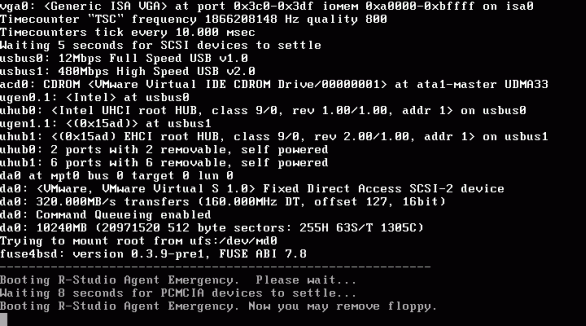
Clique na imagem para ampliar
Em seguida, o programa começará a consultar o servidor DHCP da rede para obter um endereço IP. Se ele adquirir o endereço, ele o mostra na tela.
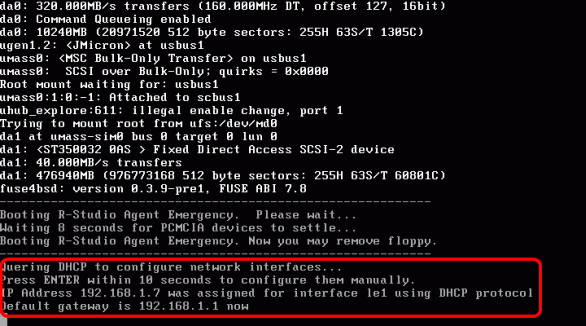
Clique na imagem para ampliar
Você pode interromper este processo pressionando a tecla Enter e especificando o endereço IP manualmente.
Se o R-Studio Agent Emergency não conseguir adquirir um endereço IP via DHCP (quando os computadores estão ligados diretamente, por exemplo), você terá que configurar manualmente.
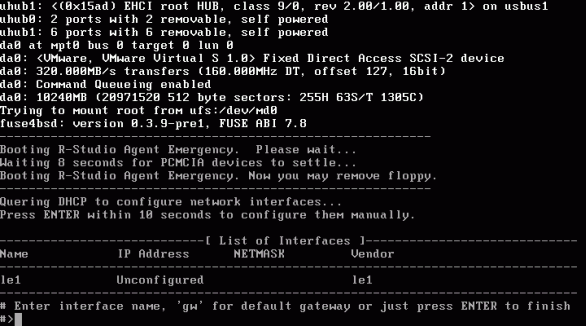
Clique na imagem para ampliar
Digite o nome da interface, o endereço IP e a máscara de rede para definir o endereço IP do computador remoto.
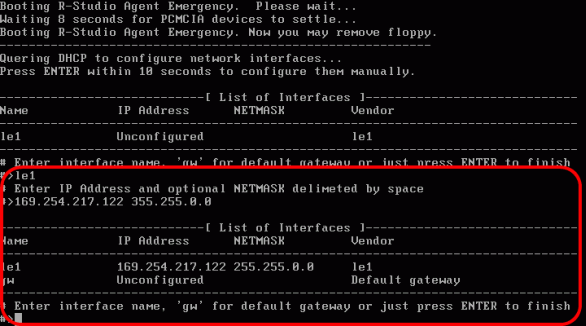
Clique na imagem para ampliar
Você pode deixar o gateway padrão não especificado se usar a conexão direta com o computador.
Pressione a tecla Enter para concluir a configuração manual do endereço IP do computador remoto.
Quando a configuração da rede do computador remoto estiver concluída, o R-Studio Agent Emergency mostrará que está pronto para aceitar conexõs da R-Studio Corporate.
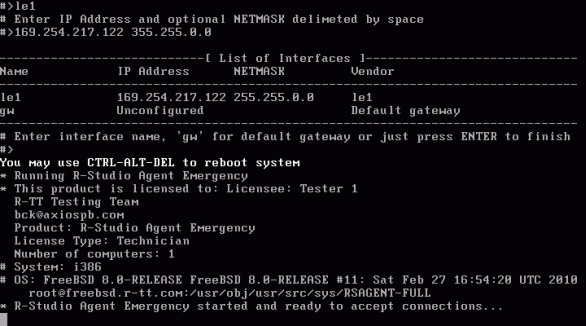
Clique na imagem para ampliar
Estabelecendo uma conexão entre o R-Studio e o R-Studio Agent Emergency
1. Clique no botão Connect to Remote ou selecione Connect to Remote no menu Drive.
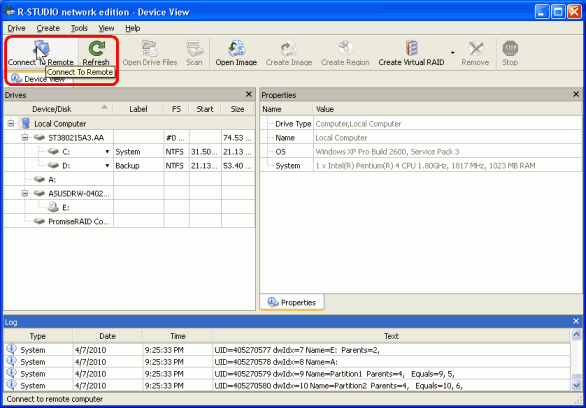
Clique na imagem para ampliar
2. Digite o endereço IP do computador remoto na caixa de diálogo Conectar ao computador remoto. Deixe o campo Senha em branco e 3174 no campo Porta.
Observe que os computadores iniciados com o R-Studio Agent Emergency não aparecem na Lista de computadores.
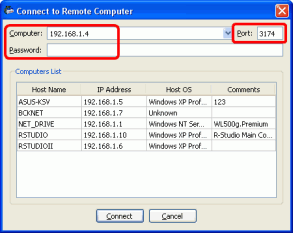
Clique na imagem para ampliar
O R-Studio irá se conectar ao computador remoto e mostrar o seu disco rígido e a estrutura do disco lógico no painel Drives.
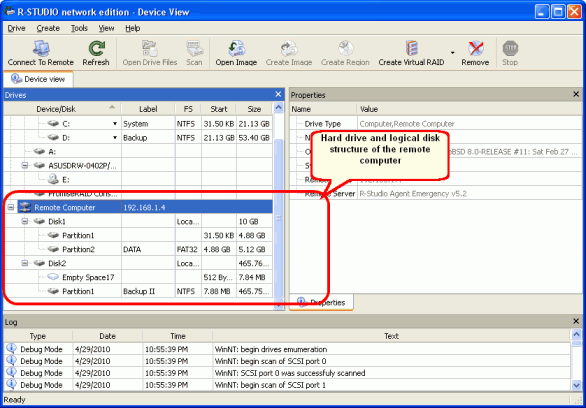
Clique na imagem para ampliar
O R-Studio Agent Emergency também mostrará que está conectado ao computador host.
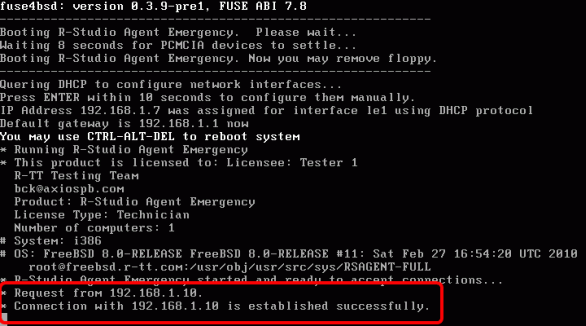
Clique na imagem para ampliar
Recuperação de dados pela rede:
Inspecionando o computador danificado
Iniciaremos a recuperação de dados inspecionando o computador danificado para ver o hardware do computador e estimando quais os dados que estão danificados no disco rígido.
O painel Drive mostra que há dois discos rígidos no computador:
|
| Disco interno do computador, onde residem os arquivos perdidos |
|
| Disco rígido USB externo, onde você salvará seus arquivos recuperados, informações de digitalização, etc. |
Existem duas partições no disco rígido interno, uma com um sistema de arquivos danificado (Partition1), a outra com um sistema de arquivos FAT32 válido (Partition2). Se houvesse uma partição excluída, ela seria mostrada como um objeto Espaço Vazio.
Nota: Às vezes, o Windows deixa pequenos espaços vazios ao criar uma partição em um disco rígido. Aqui, Empty Space17 no segundo disco rígido é um exemplo.
Recuperação de dados
A recuperação de dados pela rede é muito parecida com a de um computador local. Você pode executar todas as operações de recuperação de dados, como recuperação de arquivos, varredura de disco, visualização de arquivos, criação de imagens, etc.
Para o nosso caso, precisamos realizar duas tarefas de recuperação de dados:
1. Recuperar arquivos de um disco lógico existente (Partition2)
2. Recuperar arquivos de um disco lógico danificado. (Partição1)
Recuperação de dados do disco lógico/partição existente
Começamos com a recuperação de arquivos do disco lógico existente Partition2. Salvaremos os arquivos recuperados no disco rígido USB externo conectado ao computador remoto.
1. No Computador remoto, clique duas vezes em Partição 2 no Disco1. O R-Studio irá enumerar os arquivos e mostrar a estrutura de pastas/arquivos nesta partição
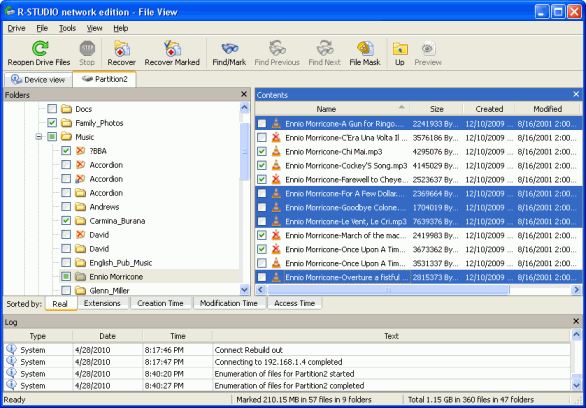
Clique na imagem para ampliar
2. Marque os arquivos e pastas que deseja recuperar. Você pode classificar os arquivos por seus tipos (extensões) e horários; encontre e marque arquivos individuais com a caixa de diálogo Localizar/Marcar. Consulte a ajuda on-line do R-Studio: Pesquisar um arquivo e Localizar e marcar vários arquivos.
Você pode até copiar o disco inteiramente com o botão direito clicando na letra do disco e selecionando Recuperar no menu de atalho.
Você pode estimar as chances de recuperar arquivos usando o poderoso visualizador integrado. Basta clicar duas vezes em um arquivo selecionado, seja ele excluído ou existente.
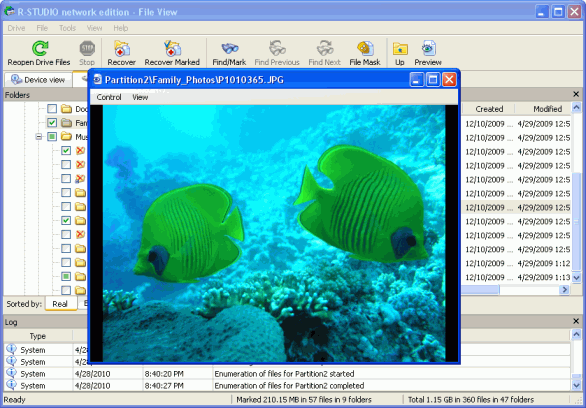
Clique na imagem para ampliar
Consulte a ajuda online do R-Studio: Visualizando Arquivos para obter mais detalhes e informações sobre os tipos de arquivo suportados.
3. Depois de selecionar todos os arquivos a serem recuperados, clique no botão Recuperar Marcados. A caixa de diálogo Recuperar aparecerá.
Especifique a opção de recuperação. Consulte a ajuda online do R-Studio: Basic File Recovery para obter mais informações sobre as opções de recuperação.
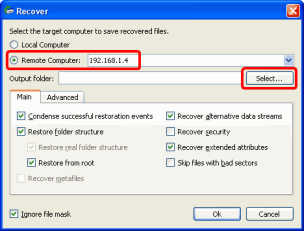
Clique na imagem para ampliar
4. Então você precisa especificar um destino para armazenar arquivos recuperados. Para este caso, esse será o disco rígido USB externo conectado ao computador remoto. Selecione o Computador Remoto na caixa de diálogo Recuperado e clique no botão Selecionar. Em seguida, selecione o disco USB externo conectado ao computador remoto (disco D:). Selecione a pasta de destino ("disco" no nosso caso).
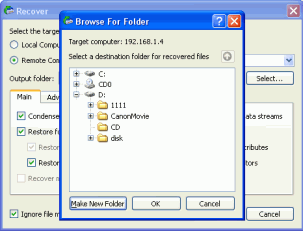
Clique na imagem para ampliar
Quando todas as configurações de recuperação de dados forem especificadas, clique no botão OK. O R-Studio iniciará a recuperação de dados, mostrando o progresso
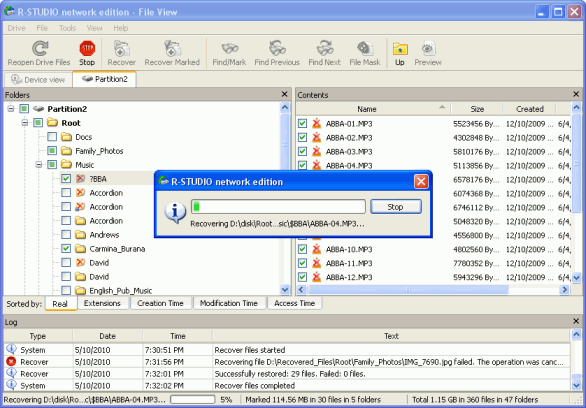
Clique na imagem para ampliar
O painel Log mostrará os resultados da recuperação de dados.
Concluímos a recuperação de dados do disco lógico existente Partition2.
Recuperação de Dados de um Disco Lógico/Partição Danificados
Agora vamos continuar a recuperação de dados e recuperar arquivos do disco lógico danificado Partition1. Vamos salvar os arquivos recuperados no computador host onde o R-Studio Corporate está sendo executado.
Primeiro você precisa que o R-Studio escaneie a partição para descobrir quais informações sobre a partição permanecem no disco. Quando a verificação estiver concluída, o R-Studio irá mostrar-lhe uma ou várias partições reconhecidas para que possa escolher a correta e recuperar os arquivos da mesma forma como foi descrito na seção Recuperação de Arquivos a Partir de um Disco/Partição Lógicos Existente.
Para escanear a partição,
1. Clique com o botão direito do mouse em Partition1 no Disk1 e especifique os parâmetros de varredura necessários na caixa de diálogo Scan.
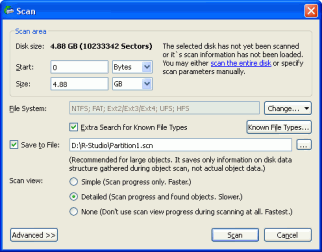
Clique na imagem para ampliar
Veja mais informações na ajuda online do R-Studio: Digitalização de disco. Recomendamos que você sempre salve as informações de verificação caso precise interromper temporariamente a recuperação de dados e desligar o computador. Dessa forma, o arquivo pode ser aberto posteriormente sem a necessidade de redigitalizar o disco novamente. Você pode salvar as informações de digitalização no computador host ou no disco rígido USB externo conectado ao computador remoto. Nesse caso, o disco D: do computador host é selecionado para armazenar as informações de digitalização.
NUNCA TENTE SALVAR INFORMAÇÕES DE VERIFICAÇÃO NO OBJETO QUE ESTÁ SENDO VERIFICADO!!! Fazer isso pode produzir resultados imprevisíveis e você pode limpar todos os arquivos que está tentando recuperar.
Quando estiver pronto com os parâmetros de verificação, clique no botão Scan. O R-Studio iniciará a digitalização. Quando terminar a verificação, ele mostrará as partições reconhecidas encontradas no disco.
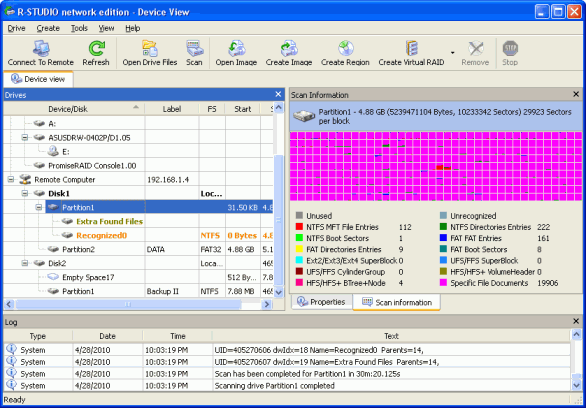
Clique na imagem para ampliar
O R-Studio mostra-os em cores diferentes dependendo de quais elementos da partição foram encontrados.
|
| Isso representa um disco ou partição lógica existente. |
|
| Ambos os registros de inicialização e entradas de arquivo são encontrados para esta partição. |
|
| Somente entradas de arquivo são encontradas para esta partição. |
|
| Somente registros de inicialização são encontrados para esta partição. |
|
| Isso representa o espaço vazio no objeto. |
Para recuperar arquivos de uma partição reconhecida com sucesso, é necessário encontrar uma que corresponda corretamente ao disco lógico real no qual os arquivos residiam. Nenhuma regra rígida pode ser aplicada a isso, mas as seguintes dicas devem ser levadas em consideração:
- Se você for recuperar arquivos de um disco com um sistema de arquivos danificado, provavelmente a partição correta reconhecida será aquela codificada em verde.
- Se você for recuperar arquivos de uma partição excluída ou reformatada anteriormente, provavelmente a partição reconhecida correta será aquela codificada em amarelo.
Além disso, sempre verifique o sistema de arquivos, o ponto inicial e o tamanho da partição reconhecida. Essas características devem ser as mesmas para a partição reconhecida e o disco/partição lógico real. Em caso de dúvida, tente visualizar alguns arquivos da partição reconhecida. Se os arquivos forem vistos corretamente, esta é a partição correta.
Em nosso exemplo, temos apenas um Recognized0, então a escolha é fácil.
2. Clique duas vezes em Recognized 0. O R-Studio enumerará os arquivos nesta partição reconhecida e mostrará os arquivos e pastas encontrados.
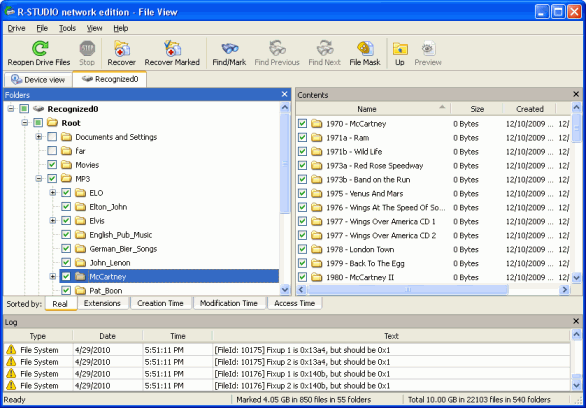
Clique na imagem para ampliar
Se você não encontrar arquivos na partição Recognized0, volte ao painel Device View, clique em Extra Found Files e selecione os tipos de arquivo que deseja recuperar. Você pode visualizar os arquivos para ter certeza de que selecionou os arquivos corretos e que eles podem ser recuperados.
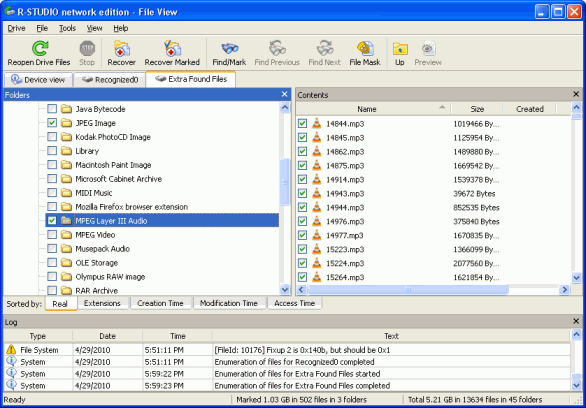
Clique na imagem para ampliar
Observe que os nomes dos arquivos não podem ser restaurados quando os arquivos extras encontrados são recuperados e você pode recuperar com sucesso apenas os arquivos não fragmentados.
3. Em seguida, clique no botão Recuperar Marcados, especifique as opções de recuperação na caixa de diálogo Recuperar como você fez ao recuperar arquivos do disco lógico existente e clique no botão OK.
Observe que neste exemplo, selecionamos a pasta D:\Recovered_Files\ no computador host, onde o R-Studio Corporate está instalado.
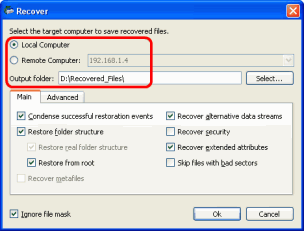
Clique na imagem para ampliar
O R-Studio começará a recuperar os arquivos marcados.
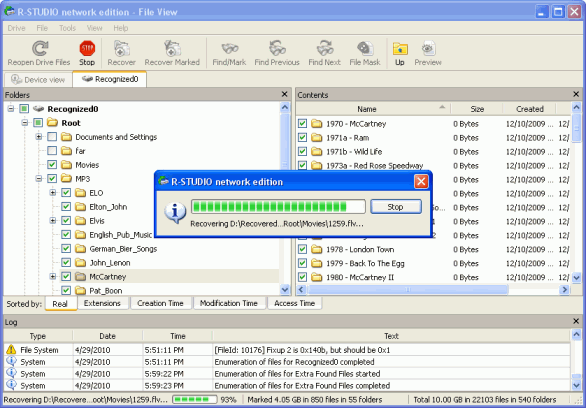
Clique na imagem para ampliar
Quando terminar a recuperação dos dados, o R-Studio irá mostrar os resultados no seu painel Log.
Desligamento do computador
Ao concluir a recuperação de dados:
1. desconecte o computador remoto do host selecionando o computador remoto na R-Studio Corporate Drives e clicando no botão Remover.
2. desligue o computador remoto removendo o CD, disquete ou unidade USB e girando o computador desligado manualmente.
- Data Recovery Guide
- Software de recuperação de arquivos. Por que R-Studio?
- R-Studio para Negócios Forenses e de Recuperação de Dados.
- R-STUDIO Review on TopTenReviews
- Especificações de recuperação de arquivos para SSD e outros dispositivos que suportam o comando TRIM/UNMAP
- Como recuperar dados de dispositivos NVMe
- Prevendo o Sucesso de Casos Comuns de Recuperação de Dados
- Recuperação de Dados Substituídos
- Emergency File Recovery Using R-Studio Emergency
- Apresentação de Recuperação de RAID
- R-Studio: Recuperação de dados de um computador não funcional
- Recuperação de Arquivos de um computador que Não Inicializa
- Clonar Discos Antes da Recuperação de Arquivos
- Recuperação de vídeo HD de cartões SD
- File Recovery from an Unbootable Mac Computer
- The best way to recover files from a Mac system disk
- Recuperação de Dados de um Disco Linux Criptografado após uma Falha do Sistema
- Recuperação de dados de Imagens de Disco da Apple (arquivos .DMG)
- Recuperação de Arquivos após a Reinstalação do Windows
- R-Studio: Recuperação de Dados pela Rede
- Como usar o pacote R-Studio Corporate
- Recuperação de Dados de um Disco NTFS Reformatado
- Recuperação de Dados de um disco ReFS
- Recuperação de Dados de um Disco exFAT/FAT Reformatado
- Recuperação de Dados de um disco HFS ou HFS+ Apagado
- Recuperação de dados de um disco APFS apagado
- Recuperação de dados de um disco Ext2/3/4FS reformatado
- Recuperação de Dados de um disco XFS
- Recuperação de Dados de um NAS simples
- Como conectar volumes virtuais RAID e LVM/LDM ao sistema operacional
- Specifics of File Recovery After a Quick Format
- Data Recovery After Partition Manager Crash
- File Recovery vs. File Repair
- Data Recovery from Virtual Machines
- Recuperação de Dados de Emergência pela Rede
- Data Recovery over the Internet
- Creating a Custom Known File Type for R-Studio
- Encontrando parâmetros RAID
- Recovering Partitions on a Damaged Disk
- NAT e Firewall Traversal para Recuperação Remota de Dados
- Data Recovery from an External Disk with a Damaged File System
- Noções Básicas de Recuperação de Arquivos: Como Funciona a Recuperação de Dados
- Default Parameters of Software Stripe Sets (RAID 0) in Mac OS X
- Data Recovery from Virtual Hard Disk (VHD/VHDX) Files
- Data Recovery from Various File Container Formats and Encrypted Disks
- Automatic RAID Parameter Detection
- IntelligentScan Data Recovery Technology
- Imagens multi-passagem no R-Studio
- Criação de Imagens Runtime no R-Studio
- Criação de Imagem Linear vs Imagem Runtime vs Imagem Multi-Passagens
- USB Stabilizer Tech para dispositivos USB instáveis
- Trabalho conjunto do hardware R-Studio e PC-3000 UDMA
- Trabalho conjunto de R-Studio e HDDSuperClone
- R-Studio T80+ - Uma solução profissional de recuperação de dados e forense para pequenas empresas e indivíduos por apenas US$ 1/dia.
- Backup Articles
- R-Drive Image Standalone e transferência de licença corporativa
- Software de Backup. Backup com Confiança
- R-Drive Image como um poderoso gerenciador de partições gratuito
- Recuperação de Computador e Restauração do Sistema
- Disk Cloning and Mass System Deployment
- Accessing Individual Files or Folders on a Backed Up Disk Image
- Creating a Data Consistent, Space Efficient Data Backup Plan for a Small Business Server
- How to Move the Already Installed Windows from an Old HDD to a New SSD Device and Create a Hybrid Data Storage System
- How to Move an Installed Windows to a Larger Disk
- How to Move a BitLocker-Encrypted System Disk to a New Storage Device
- How to backup and restore disks on Linux and Mac computers using R-Drive Image
- Undelete Articles
- Então, o que preciso fazer para recuperar arquivos apagados?
- Recuperação gratuita de cartões SD e de Memória
- R-Undelete: Video Recovery
- Recuperação de arquivos de um Disco Externo com um Sistema de Arquivos Danificado, Excluído, Formatado ou Não Suportado
- R-Undelete: recuperação de arquivos de um computador não funcional
- Recuperação Gratuita de Arquivos num Cartão de Memória de Celular com Android
- Instruções para a Recuperação de Arquivos de Fotos e Vídeos
- Recuperação fácil de arquivos em três etapas
Rating: 4.8 / 5
R-TT may not be the easiest or most user-friendly solution, but the algorithm used for the renaming saved me THOUSAND of hours of opening ...
Bought it and 100% recommend it for anyone with a similar issue.




