-
Datenrettung von einem XFS-Laufwerk
Ursprünglich entwickelt für Silicon Graphics' IRIX (ein UNIX-basiertes Betriebssystem), ist das XFS-Dateisystem heute in vielen Linux-Distributionen weit verbreitet. Red Hat Enterprise Linux verwendet es sogar als Standard-Dateisystem.
Obwohl das XFS-Dateisystem für seine hohe Leistung und Robustheit bekannt ist, ist es - wie alle anderen Dateisysteme auch - anfällig für Datenverluste. Zu den Ursachen für Datenverluste gehören Softwarefehler, Systempannen, menschliches Versagen und vieles mehr. Für all diese Ursachen ist eine effiziente Datenwiederherstellung erforderlich.
Da die Datenrettungs-Engine von R-Studio dieses Dateisystem in allen Programmversionen vollständig unterstützt, kann R-Studio für die Datenrettung aus dem XFS-Dateisystem verwendet werden.
Wichtige Hinweise, bevor wir beginnen
Dieser Artikel bezieht sich nur auf XFS-formatierte Geräte. Wenn Sie Daten von anderen Datenträgern wiederherstellen müssen, lesen Sie bitte einen der folgenden entsprechenden Artikel:
- Von einer Ext2/3/4FS-Platte (Linux): Datenrettung von einer formatierten Ext2/3/4FS-Festplatte
- Von einem NTFS-Datenträger (Windows): R-Studio: Datenrettung von einer formatierten NTFS-Festplatte
- Von einem ReFS-Datenträger (Windows): Datenrettung von einem ReFS-Datenträger
- Von einem exFAT/FAT (Windows/macOS/Linux): Datenrettung von einer formatierten exFAT/FAT-Platte
- Von einer HFS-Platte (Mac OS X): Datenrettung von einer gelöschten HFS-Festplatte
- Von einer APFS-Festplatte (macOS): Datenrettung von einer gelöschten APFS-Festplatte
Ihre Festplatte ist in einem guten physischen Zustand
Wir gehen davon aus, dass Ihre Festplatte in einem guten physischen Zustand ist. s professionellen Datenrettungsspezialisten in Anspruch nehmen. Abgesehen von der Überprüfung, ob alle Kabel fest angeschlossen sind, können sich Ihre Chancen auf eine Datenwiederherstellung durch “Selbermachen-Wollen" sogar verschlechtern, wenn Ihre Festplatte einen schwerwiegende physischen Schaden aufweist. Folgende Anzeichen deuten auf einen physischen Defekt der Festplatte hin:
- Das System erkennt das Gerät überhaupt nicht, oder es erscheint mit einem ungewöhnlichen oder verstümmelten Namen.
- Ein S.M.A.R.T.-Werkzeug (Self-Monitoring, Analysis and Reporting Technology) warnt, dass ein schwerwiegender Hardwarefehler aufgetreten ist. R-Studio kann den S.M.A.R.T.-Status Ihrer Festplatte überprüfen, und wir erklären Ihnen im Folgenden, wie Sie vorgehen sollten.
- Die Festplatte macht seltsame Geräusche, klickt oder braucht sehr lange, um hochzufahren und zu initialisieren.
- Auf dem Laufwerk erscheinen ständig fehlerhafte Blöcke.
All diese Fälle werden am besten von professionellen Fachleuten für Datenrettung behandelt. Sie verfügen über spezielle Ausrüstung, Software und vor allem über die erforderlichen Fähigkeiten, um mit solchen Laufwerken zu arbeiten. Weder R-Studio noch andere Datenrettungssoftware wird Ihnen in solchen Fällen helfen. Außerdem wird jede weitere Manipulation an einem solchen Laufwerk Ihren Daten mit Sicherheit weiteren Schaden zufügen. In vielen Fällen sind die Daten dann nicht mehr wiederherstellbar.
- Bevor Sie beginnen, sollten Sie einen Datenträger mit ausreichend Speicherplatz für alle wiederhergestellten Dateien vorbereiten. Dabei kann es sich um einen beliebigen Datenträger handeln, der für das Betriebssystem sichtbar ist, einschließlich eines externen oder Netzwerklaufwerks. Versuchen Sie auf keinen Fall, die Dateien auf demselben Datenträger zu speichern, von dem Sie sie wiederherstellen wollen.
- Falls Sie es noch nicht getan haben, laden Sie R-Studio herunter und installieren Sie es. Zu diesem Zeitpunkt ist es nicht notwendig, das Programm zu kaufen und zu registrieren. Im Demomodus von R-Studio können Sie alle notwendigen Datenrettungsvorgänge durchführen, mit Ausnahme des Speicherns der wiederhergestellten Dateien. So können Sie sehen, ob das Programm Ihre Dateien erfolgreich wiederherstellen kann und ob sich ein Kauf lohnt. Sie müssen R-Studio nicht neu installieren oder neu starten, um es zu registrieren.
Hinweis: Wir verwenden die Linux-Version von R-Studio, um den Prozess der Datenwiederherstellung zu zeigen, aber diese Anweisungen sind vollständig auf die Windows- und Mac-Versionen von R-Studio anwendbar. Die Bedienfelder und Dialogfelder sehen zwar anders aus, aber die Funktionalität ist dieselbe. - Schließen Sie den Datenträger an den R-Studio-Computer an. Verwenden Sie die schnellste verfügbare Schnittstelle: die SATA-Anschlüsse sind die schnellsten, aber die Geschwindigkeit von USB 3 ist ausreichend. USB 2.0 kann für große Festplatten zu langsam sein. Bitte beachten Sie, dass einige externe USB-Laufwerke zusätzliche eSATA-Schnittstellen haben können.
Ein letzter Warnhinweis...
Schreiben Sie nichts auf den Datenträger, von dem Sie Daten wiederherstellen wollen! Die neuen Daten könnten Ihre alten Dateien überschreiben und Sie könnten diese endgültig verlieren.
In diesem Artikel werden zwei Fälle von Datenverlusten auf einem XFS-Laufwerk behandelt. Er bietet Ihnen auch detaillierte Anweisungen, wie Sie in diesen Fällen Ihre Daten wiederherstellen können.
Der erste Fall ist die Wiederherstellung von Daten aus einem geleerten Papierkorb des Systems. Der zweite Fall ist eine Formatierung einer XFS-Partition in eine andere XFS-Partition.
Fall 1: Mehrere Dateien/Ordner wurden in den Ordner Papierkorb verschoben und dann wurde der Papierkorb geleert.
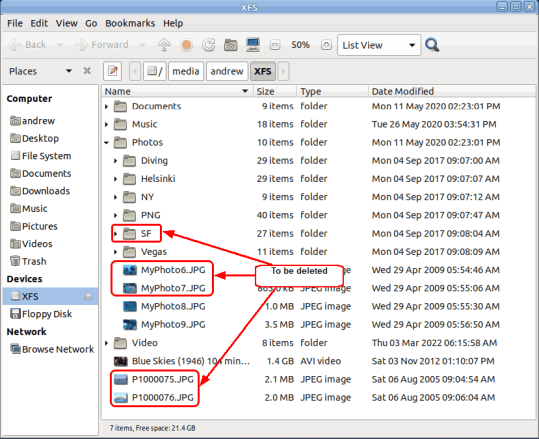
Zum Vergrößern anklicken
Die Aufgabe: Diese Dateien und den dazugehörigen Ordner wiederherstellen.
1. Starten Sie R-Studio und suchen Sie die Festplatte mit der XFS-Partition.
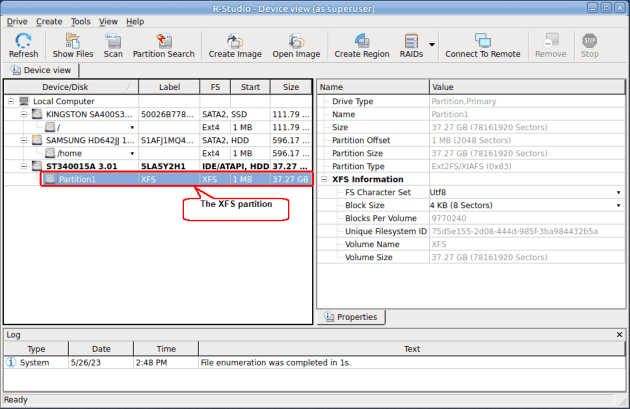
Zum Vergrößern anklicken
2.Listen Sie die Dateien auf der Partition auf und untersuchen Sie das Dateisystem.
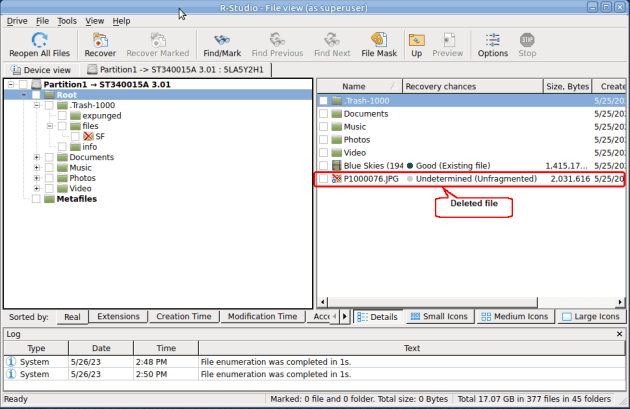
Zum Vergrößern anklicken
3. Suchen Sie die gelöschten Dateien im Ordner Papierkorb.
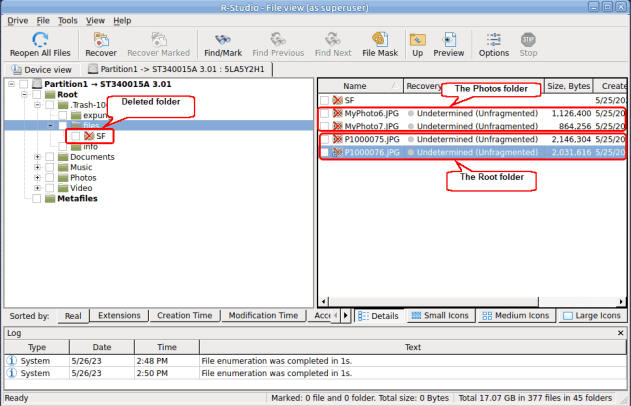
Zum Vergrößern anklicken
Sie können eine Vorschau von Dateien anzeigen, indem Sie auf sie doppelklicken, um zu überprüfen, ob sie nicht beschädigt sind.
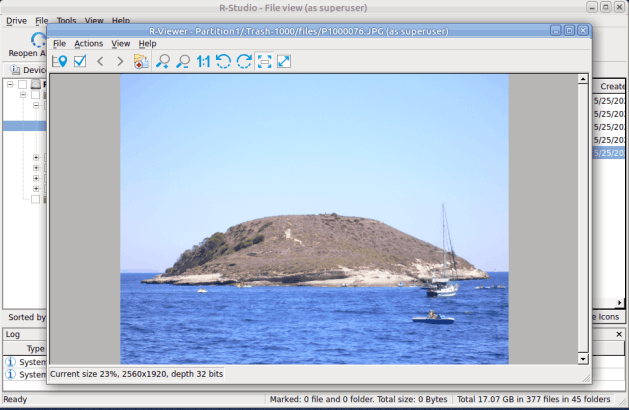
Zum Vergrößern anklicken
4. Markieren Sie die gefundenen Dateien zur Wiederherstellung und klicken Sie auf die Schaltfläche “Recover Marked” ("Markierte wiederherstellen”).
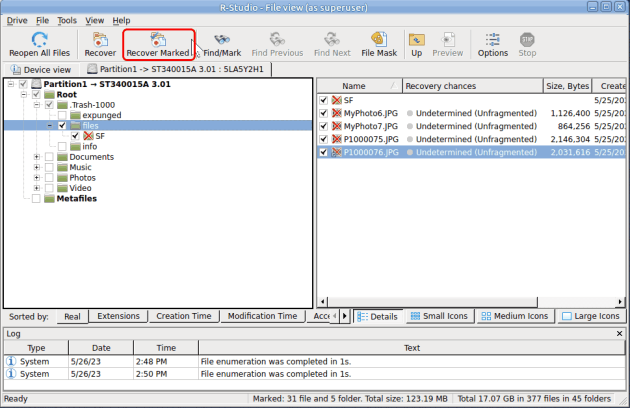
Zum Vergrößern anklicken
5. Geben Sie im Dialogfeld “Recover” (“Wiederherstellen”) den Ausgabeordner und die Wiederherstellungsparameter an und klicken Sie auf die Schaltfläche “OK".
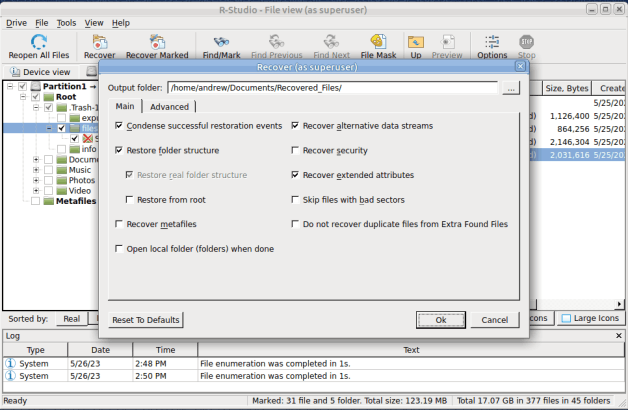
Zum Vergrößern anklicken
Weitere Informationen zu diesen Parametern finden Sie in der R-Studio Online-Hilfe: Grundlagen der Datenwiederherstellung.
> R-Studio startet den Wiederherstellungsprozess. Wenn dieser abgeschlossen ist, können Sie die wiederhergestellten Dateien und Ordner im Zielordner sehen.
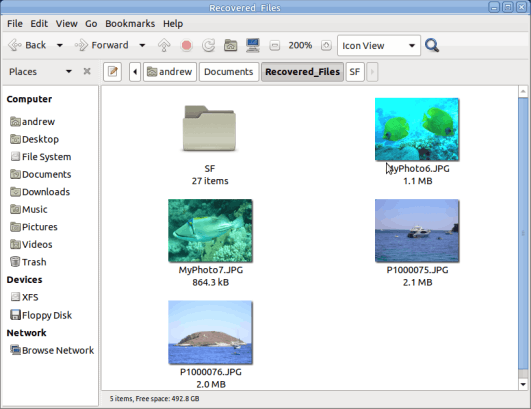
Zum Vergrößern anklicken
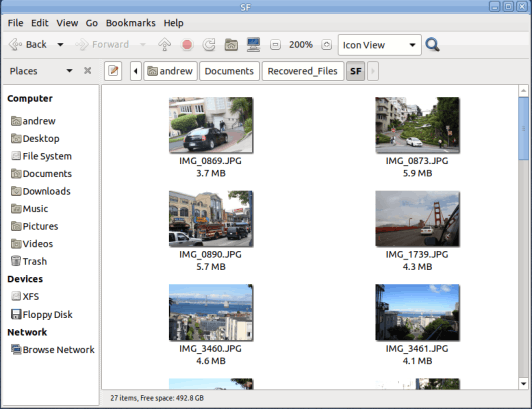
Zum Vergrößern anklicken
Fall 2: Eine XFS-Partition wurde fälschlicherweise in eine neue XFS-Partition formatiert.
Die Aufgabe: Wiederherstellen von Dateien aus der verlorenen Partition und wenn möglich der gesamten Ordnerstruktur.
1. Starten Sie R-Studio und suchen Sie die Festplatte mit der neuen Partition.
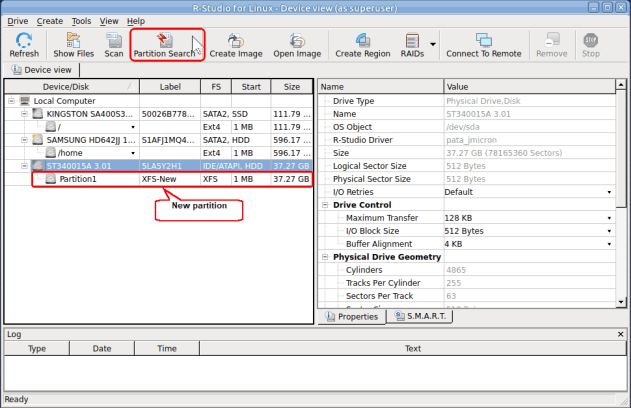
Zum Vergrößern anklicken
Zunächst versuchen wir, die verlorene Partition mit der Partitions-Schnellsuche zu finden.
2. Klicken Sie auf die Schaltfläche "Partition Search" ("Partition suchen") und warten Sie auf die Ergebnisse.
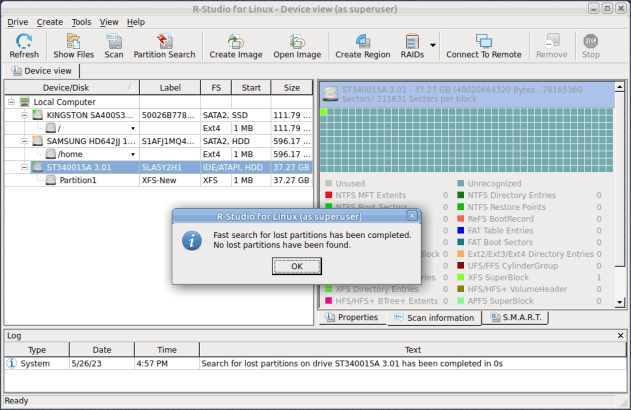
Zum Vergrößern anklicken
Leider war R-Studio in diesem Fall nicht in der Lage, die verlorene Partition zu finden. Dennoch ist es immer eine gute Idee, die Wiederherstellung von Dateien von verlorenen Partitionen mit dieser Methode zu beginnen. In der Regel werden sie mit allen intakten Dateien gefunden.
Unser nächster Schritt besteht darin, die gesamte Festplatte zu scannen.
3. Klicken Sie auf die Schaltfläche “Scan” (“Scannen”) und geben Sie die Scan-Parameter an.
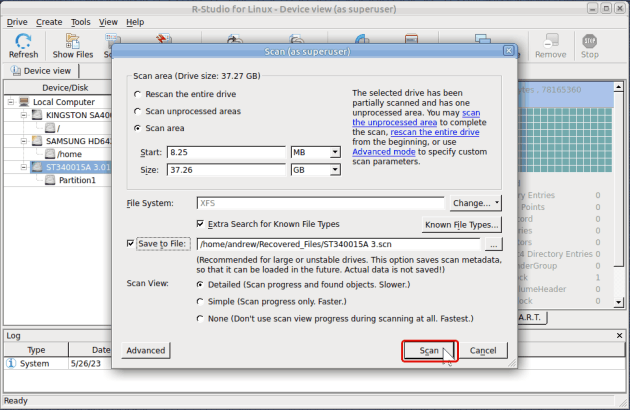
Zum Vergrößern anklicken
Klicken Sie im Feld “File System” (“Dateisystem”) auf die Schaltfläche ”Change” (“Ändern”) und lassen Sie nur XFS ausgewählt. Sie können auch "Bekannte Dateitypen" (Rohdateien) angeben, nach denen gesucht werden soll, je nachdem, welche Dateitypen sich auf der verlorenen Partition befinden. Weitere Informationen zu diesen Parametern finden Sie in der R-Studio Online-Hilfe: Laufwerks-Scan.
Es ist empfehlenswert, die Scan-Informationen zu speichern, da es notwendig sein kann, den Scan-Vorgang zu unterbrechen und später wieder aufzunehmen. Die gespeicherten Scan-Informationen können zu einem späteren Zeitpunkt geladen werden und der Scanvorgang wird an dem Punkt fortgesetzt, an dem er unterbrochen wurde.
Klicken Sie auf die Schaltfläche “Scan” (“Scannen”), wenn Sie alle erforderlichen Parameter angegeben haben.
> R-Studio beginnt mit dem Scannen der Festplatte und zeigt dabei den Scan-Fortschritt an
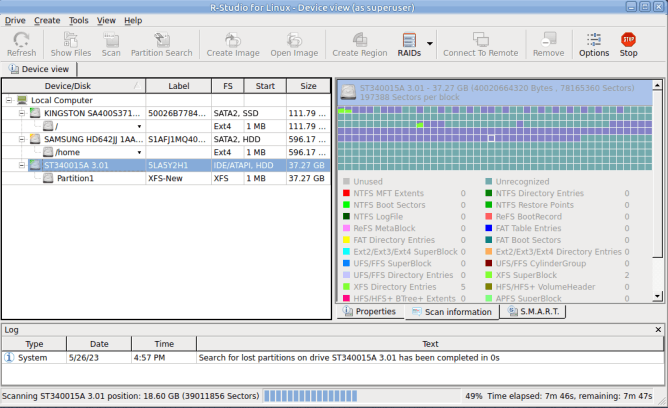
Zum Vergrößern anklicken
4. Prüfen Sie die Scan-Ergebnisse, wenn der Scan beendet ist.
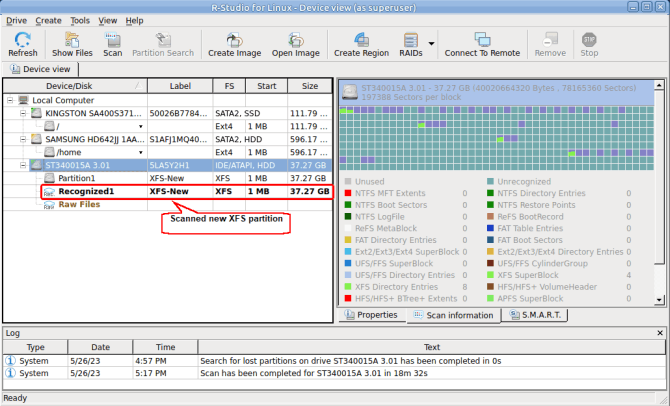
Zum Vergrößern anklicken
R-Studio konnte die verlorene Partition nicht finden und daher besteht die einzige Möglichkeit darin, zu versuchen, verlorene Dateien auf der gescannten neuen Partition zu suchen.
5. Listen Sie die Dateien auf der gescannten Partition durch Doppelklick auf dieselbe auf und prüfen Sie die Ergebnisse.
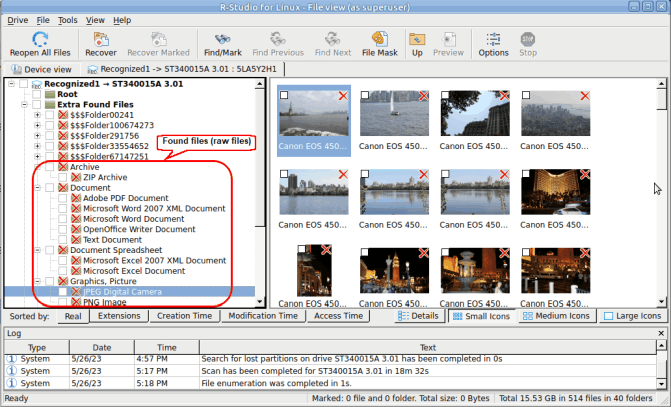
Zum Vergrößern anklicken
Die Dateien der verlorenen Partition werden anhand ihrer Dateisignaturen gefunden und in den Bereich Extra gefundene Dateien gestellt. Aus diesem Grund haben sie nicht ihre Originalnamen, und auch andere Dateiattribute können fehlen. Dennoch versucht R-Studio, ihnen anhand ihrer internen Tags sinnvolle Namen zu geben.
Durch Doppelklicken auf die Dateien können Sie auch eine Vorschau anzeigen, um zu überprüfen, ob die Dateien nicht beschädigt sind.
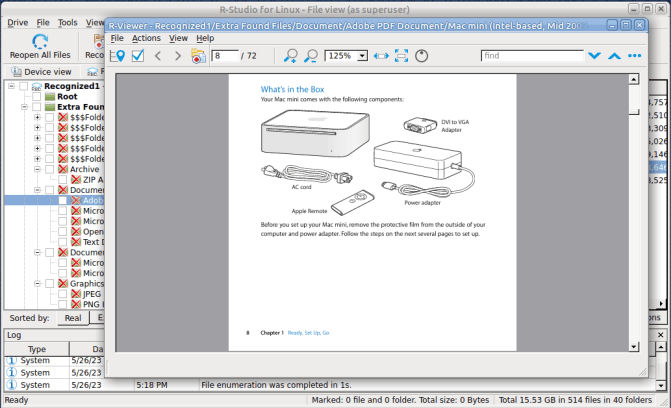
Zum Vergrößern anklicken
6. Markieren Sie Dateien für die Wiederherstellung und klicken Sie auf die Schaltfläche “Recover Marked ” ("Markierte wiederherstellen”).
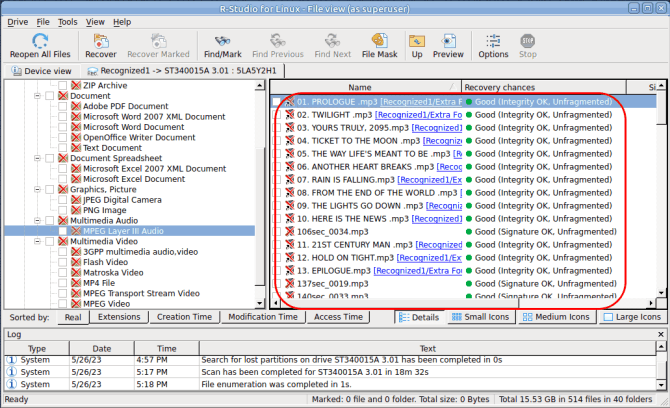
Zum Vergrößern anklicken
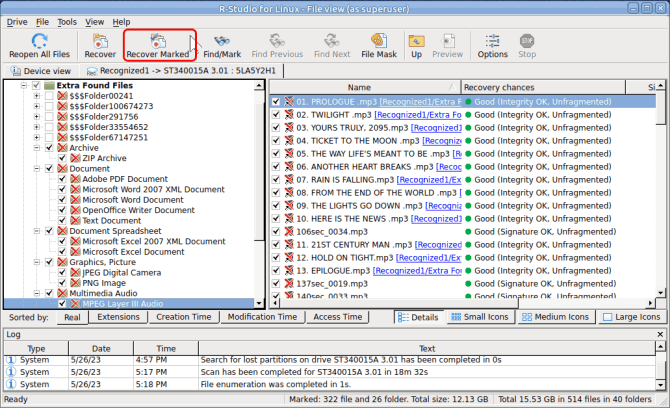
Zum Vergrößern anklicken
7. Geben Sie die Wiederherstellungsparameter an und klicken Sie auf die Schaltfläche “OK".
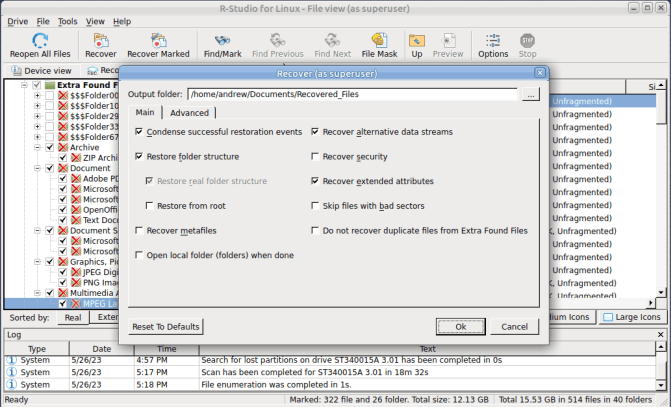
Zum Vergrößern anklicken
R-Studio beginnt mit der Wiederherstellung der Dateien und zeigt dabei den Fortschritt an.
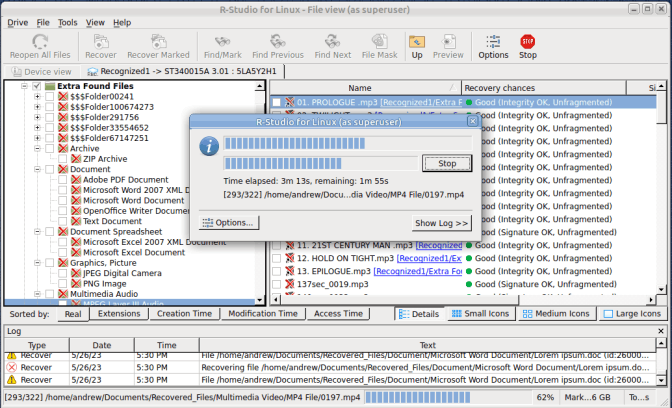
Zum Vergrößern anklicken
Sie können die wiederhergestellten Dateien sehen, wenn die Wiederherstellung abgeschlossen ist.
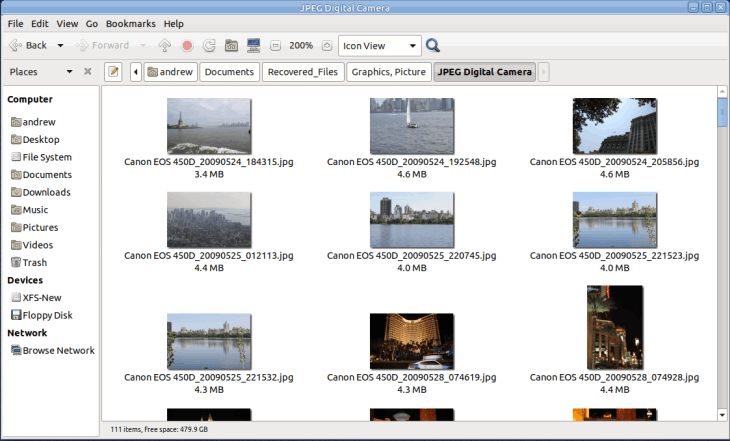
Zum Vergrößern anklicken
Fazit
Unsere Tests haben gezeigt, dass R-Studio in der Lage ist, Daten von XFS-Festplatten wiederherzustellen. Im ersten Fall (gelöschte Dateien) wurden alle Dateien und die einzelnen Ordner erfolgreich wiederhergestellt. Im zweiten Fall (Formatierung des Datenträgers) wurden alle Dateien erfolgreich als Rohdateien ohne Namen und andere Attribute wiederhergestellt. Die gesamte Ordnerstruktur wurde nicht wiederhergestellt, da die Metadaten der neuen Partition über die Metadaten der alten Partition geschrieben wurden.
Sie können alle diese Schritte bereits im Demomodus von R-Studio durchführen, ohne das Programm kaufen zu müssen. Wenn Sie verlorene Dateien erfolgreich finden und eine Vorschau anzeigen können, können Sie entscheiden, Ihre Kopie von R-Studio zu registrieren und die wiederhergestellten Dateien zu speichern.
- Leitfaden zur Datenwiederherstellung
- Dateiwiederherstellungssoftware. Warum R-Studio?
- R-Studio für Computer-Forensik und Datenwiederherstellungs-Dienstleister
- R-STUDIO Review on TopTenReviews
- Besonderheiten der Dateiwiederherstellung für SSD-Geräte
- Wiederherstellen von Daten von NVMe-Geräten
- Vorab-Einschätzung der Erfolgsaussichten bei typischen Datenwiederherstellungsfällen
- Wiederherstellung überschriebener Daten
- Notfall-Dateiwiederherstellung mit R-Studio Emergency
- Darstellung der RAID-Wiederherstellung
- R-Studio: Datenwiederherstellung von einem nicht funktionsfähigen Computer
- Dateiwiederherstellung von einem Computer, der nicht hochfährt
- Laufwerke vor der Dateiwiederherstellung klonen
- HD-Videowiederherstellung von SD-Karten
- Dateiwiederherstellung von einem nicht bootfähigen Mac-Computer
- Der beste Weg, um Dateien von einer Mac-Systemfestplatte wiederherzustellen
- Datenwiederherstellung von einer verschlüsselten Linux-Festplatte nach einem Systemabsturz
- Datenwiederherstellung von Apple Disk Images (.DMG-Dateien)
- Dateiwiederherstellung nach Neuinstallation von Windows
- R-Studio: Datenwiederherstellung über Netzwerk
- Verwendung des R-Studio Network-Pakets
- Datenwiederherstellung von einer neu formatierten NTFS-Festplatte
- Datenrettung von einer ReFS-Festplatte
- Datenwiederherstellung von einer neu formatierten exFAT/FAT-Festplatte
- Datenwiederherstellung von einer gelöschten HFS- oder HFS+ -Festplatte
- Datenwiederherstellung von einer gelöschten APFS-Festplatte
- Datenwiederherstellung von einer neu formatierten Ext2/3/4FS-Festplatte
- Datenrettung von einem XFS-Laufwerk
- Datenwiederherstellung von einem einfachen NAS
- So verbinden Sie virtuelle RAID- und LVM/LDM-Volumes mit dem Betriebssystem
- Besonderheiten bei der Dateiwiederherstellung nach einer Schnellformatierung
- Datenwiederherstellung nach Absturz eines Partitionsmanagers
- Dateiwiederherstellung vs. Reparatur von Dateien
- Datenwiederherstellung von virtuellen Maschinen
- Notfall-Datenwiederherstellung über ein Netzwerk
- R-Studio Technician: Datenwiederherstellung über das Internet
- Erstellen von benutzerdefinierten bekannten Dateitypen für R-Studio
- Ermitteln der RAID-Parameter
- Wiederherstellen von Partitionen einer beschädigten Festplatte
- NAT- und Firewall-Traversal für die Remote-Datenwiederherstellung
- Datenwiederherstellung von einer externen Festplatte mit einem beschädigten Dateisystem
- Grundlagen der Dateiwiederherstellung: Funktionsweise der Datenwiederherstellung
- Standardparameter von Software-Stripe-Sets (RAID 0) in Mac OS X.
- Datenwiederherstellung von VHD-Dateien (Virtual Hard Disk)
- Datenwiederherstellung aus verschiedenen Dateicontainerformaten und verschlüsselten Festplatten
- Automatische Erkennung von RAID-Parametern
- IntelligentScan Datenrettungs-Technologie
- Imaging in mehreren Durchgängen in R-Studio
- Laufzeit-Imaging in R-Studio
- Lineares Imaging vs Laufzeit-Imaging vs Multi-Pass-Imaging
- USB Stabilizer Tech für instabile USB-Geräte
- Gebündelte Kräfte von R-Studio und PC-3000 UDMA-Hardware
- Gebündelte Kräfte: R-Studio und HDDSuperClone arbeiten zusammen
- R-Studio T80+ - Eine professionelle Lösung für Datenrettung und digitale Forensik für kleinere Unternehmen und Privatpersonen für nur 1 US$/Tag.
- Datensicherungsartikel
- R-Drive Image Standalone und Corporate lizenz übertragen
- Backup-Software. Zuverlässiges Datensicherung
- R-Drive Image als kostenloser leistungsstarker Partitionsmanager
- Computer- und Systemwiederherstellung
- Klonen von Laufwerken und Einrichtung und Instandhaltung einer großen Anzahl an Systemen
- Zugreifen auf einzelne Dateien oder Ordner auf einem Sicherungsabbild
- Erstellen eines datenkonsistenten, platzsparenden Datensicherungsplans für Server von klein- und mittelständischen Unternehmen
- So verschieben Sie das bereits installierte Windows von einer alten Festplatte auf ein neues SSD-Gerät und erstellen ein hybrides Datenspeichersystem
- Wie man ein installiertes Windows auf eine größere Festplatte verschiebt
- So verschiebt man eine BitLocker-verschlüsselte Systemfestplatte auf ein neues Speichermedium
- So sichern und wiederherstellen Sie Festplatten auf Linux- und Mac-Computern mit R-Drive Image
- Undelete-Artikel
- Gelöschte Dateien zurückzubekommen
- Kostenlose Wiederherstellung von SD- und Speicherkarten
- Kostenlose HD-Video-Wiederherstellung von SD-Karten
- Dateiwiederherstellung von einer externen Festplatte mit einem beschädigten, gelöschten, formatierten oder nicht unterstützten Dateisystem
- R-Undelete: Dateiwiederherstellung von einem nicht funktionsfähigen Computer
- Kostenlose Dateiwiederherstellung von einer Android Phone Speicherkarte
- Tutorial zur gelöschten Foto- und Videodateien wiederherstellen
- Einfache Wiederherstellung von Dateien in drei Schritten
Rating: 4.8 / 5
R-TT may not be the easiest or most user-friendly solution, but the algorithm used for the renaming saved me THOUSAND of hours of opening ...
Bought it and 100% recommend it for anyone with a similar issue.




