-
Recupero dati di emergenza su rete
R-Studio Emergency è senza dubbio il modo migliore per effettuare un ripristino di emergenza dei dati, ma il suo utilizzo è limitato al numero specifico di computer coperti dalla sua licenza. Naturalmente, questo non è un problema per un utente domestico, che si limita ad una licenza. Allo stesso modo, questo non è un problema per le grandi società di recupero dati con la licenza tecnica. Ma che dire delle piccole imprese e dei privati che non possono permettersi la licenza di Tecnico? Bene, R-Studio Corporate offre loro un'alternativa conveniente ma non per questo meno ricca di funzionalità: il ripristino di emergenza dei dati sulla rete. Questo metodo è solo leggermente meno rapido nel recupero dei dati; le altre funzioni sono le medesime.
Il concetto generale di ripristino di emergenza dei dati su rete è semplice: hai il computer host (dove è in esecuzione R-Studio Corporate) e il computer remoto (dove risiedono i file da recuperare) sulla stessa rete. Avvia il computer remoto con R-Studio Agent Emergency, stabilisci una connessione tra di loro e ripristina i file come se R-Studio fosse in esecuzione sul computer remoto. Per saperne di più su questo concetto vedi il nostro articolo Recupero dei dati sulla rete.
Vorremmo anche sottolineare come i nostri programmi siano multi piattaforma. Puoi eseguire R-Studio Agent Emergency su qualsiasi computer, a condizione che sia basato su hardware compatibile (Intel e PowerPC) e utilizzi un file system supportato (FAT12, FAT16, FAT32, NTFS, NTFS5, exFAT, Ext2/3/4FS, HFS, HFS+, HFSX, APFS e UFS1, UFS2, UFS Big Endian). Le versioni Windows, Linux e Mac OS di R-Studio Corporate possono essere utilizzate per recuperare file in rete.
In questo articolo, presentiamo istruzioni dettagliate su come eseguire il ripristino dei dati di emergenza sulla rete. A tal fine, utilizzeremo come esempio lo stesso PC che abbiamo utilizzato nell'articolo Recupero file di emergenza usando R-Studio Emergency.Il suo hardware è semplice: un disco rigido da 10 GB equamente partizionato in due dischi logici, C: (quello di sistema, formattato NTFS; la sua etichetta è SYSTEM) e D: (formattato FAT32; la sua etichetta è DATA). Il disco logico di sistema sembra danneggiato e il computer non si avvia.
Assumiamo inoltre che la tua copia di R-Studio Corporate sia correttamente registrata e che tu abbia alcune conoscenze di base su come utilizzare R-Studio per il recupero dei dati. Se necessario, puoi consultare la documentazione online:
Guida in linea di R-Studio
Manuale scaricabile di R-Studio
Puoi anche partecipare alla discussione sul recupero di emergenza dei dati sulla rete sul nostro forum.
Si noti che anche se la licenza di R-Studio non include funzionalità di rete, è comunque possibile creare immagini di dischi sul computer remoto ed eseguire attività di ripristino dei dati di rete in modalità Demo. In questa modalità, R-Studio può eseguire tutte le attività di recupero dati: è possibile cercare i file persi, visualizzarli in anteprima, scansionare dischi, ecc. C'è solo una limitazione: non è possibile salvare file recuperati di dimensioni superiori a 256 KB.
Importante! Se ritieni che il disco rigido del computer non funzioni correttamente, utilizza R-Studio Agent Emergency per creare un'immagine del disco rigido. NON TENTARE DI FARE NIENT'ALTRO! Non tentare di eseguire una procedura di scansione o di ripristino. Non provare a utilizzare altri software di recupero dati. Ricorda, la manomissione di un'unità in queste condizioni causerà sicuramente più danni ai tuoi file. Nella migliore delle ipotesi, recuperare i tuoi file ti costerà di più. Nel peggiore dei casi, perderai tutti i tuoi dati per sempre. Porta l'unità a professionisti qualificati, hanno attrezzature speciali, software e, soprattutto, le competenze necessarie per lavorare con tali unità.
Inoltre, è buona norma creare sempre immagini e recuperare file da esse, anche se il disco rigido e altro hardware funzionano normalmente. Ciò mantiene i tuoi dati al sicuro dal danneggiamento accidentale del disco.
Se non ci sono problemi hardware rilevati sul computer remoto, possiamo procedere al recupero dei dati vero e proprio.
Preparazione per il recupero dei dati
Avremo bisogno di alcuni materiali aggiuntivi per il recupero dei dati:
1. Un computer host connesso alla rete locale con R-Studio Corporate installato. Lo useremo per creare un disco di avvio di R-Studio Agent Emergency e per controllare il processo di ripristino dei dati. Può essere utilizzato come luogo in cui archiviare informazioni di scansione, immagini del disco e possibilmente anche file recuperati. Di seguito spiegheremo come fare.
2. Un posto dove archiviare i file recuperati e altre informazioni come le informazioni sulla scansione e le immagini del disco: Possiamo usare:
- Un'unità flash USB formattata. Questa è la scelta migliore se le sue dimensioni sono sufficientemente grandi da memorizzare tutti i file recuperati. Questa unità flash potrebbe essere quella in cui hai installato R-Studio Agent Emergency.
- Un disco rigido USB esterno formattato come dispositivo FAT/exFAT, NTFS o Ext2/3fs.
Nota:
a. Un dispositivo formattato FAT non può archiviare file di dimensioni superiori a 2 GB. Se è necessario archiviare file di dimensioni maggiori, formattare l'unità come dispositivo exFAT.
b. Un disco rigido NTFS deve essere correttamente disconnesso da un computer Windows tramite l'icona "Rimozione sicura dell'hardware" nel menu della barra delle applicazioni anziché semplicemente scollegandolo dal computer. Se non hai scollegato correttamente l'unità USB, R-Studio Emergency la vedrà come un disco di sola lettura. Per correggere la situazione, è possibile collegare il disco USB a un computer Windows e scollegarlo correttamente utilizzando l'icona "Rimozione sicura dell'hardware" nel menu della barra delle applicazioni.
Inoltre, i computer non Windows potrebbero visualizzare i dischi NTFS come di sola lettura o non essere in grado di leggere i file da quel disco.
c. Un disco rigido Ext2/3fs richiede driver aggiuntivi di terze parti se è collegato a un computer non Linux, come un computer Windows o Mac.
Nel nostro esempio, utilizzeremo un disco rigido USB esterno formattato come volume NTFS per il primo caso e un computer host nelsecondo.
E ricorda sempre la regola più importante: NON PROVARE MAI A SALVARE I FILE/CARTELLE RECUPERATI SULLO STESSO DISCO LOGICO!!! Potresti ottenere risultati imprevedibili e perdere tutti i tuoi dati.
Creazione di dischi di avvio R-Studio Agent Emergency
Se i computer dispongono di unità CD/DVD, è possibile scaricare R-Studio Agent Emergency come immagine ISO per utenti Macintosh, UNIX, Linux e Windows, e creare un disco CD/DVD di avvio utilizzando qualsiasi software di masterizzazione. Tuttavia, dovrai inserire la chiave di registrazione ogni volta che avvii un computer con quel disco.
Gli utenti Windows hanno anche la possibilità di scaricare R-Studio Agent Emergency Startup Media Creator per creare un disco CD/DVD, un supporto rimovibile formattato FAT/FAT32 (incluso un disco di memoria flash) o un floppy disk di avvio. Il processo di creazione è semplice e puoi trovare istruzioni dettagliate nella guida di R-Studio: Installazione di R-Studio Agent Emergency Startup Media Creator. Il vantaggio dell'utilizzo di R-Studio Agent Emergency Startup Media Creator è che devi inserire il codice di registrazione una sola volta, al momento della creazione del disco.
Puoi scaricare i file richiesti dal nostro Portale clienti o dalla pagina di download.
Configurazione di rete
Successivamente è necessario collegare la workstation R-Studio e il computer remoto. Possiamo farlo in questi modi:
- Connessione diretta PC/PC.
Possiamo collegare due computer direttamente con un cavo di connessione Ethernet. La maggior parte dei computer oggi può essere collegata utilizzando un cavo Ethernet standard, sebbene alcune macchine più vecchie potrebbero richiedere un cavo cross. Consulta la documentazione del computer per i dettagli (o fai una ricerca web). Se colleghi due computer che richiedono un cavo incrociato con un cavo di connessione Ethernet standard, non accadrà nulla di negativo, ma semplicemente non ci sarà connessione.
Con questo tipo di connessione, il computer host in esecuzione su Windows avrà un indirizzo IP all'interno dell'intervallo 169.254.x.y con la subnet mask 255.255.0.0, mentre l'indirizzo IP per il computer con R-Studio Agent Emergency dovrà essere assegnato manualmente nello stesso intervallo di indirizzi IP durante l'avvio del computer. - Connessione tramite rete locale.
Possiamo anche collegare due computer tramite una rete locale esistente. R-Studio Agent Emergency supporta sia DHCP che l'assegnazione manuale dell'indirizzo IP. Molto probabilmente, R-Studio Agent Emergency otterrà il suo indirizzo IP tramite la procedura DHCP. Consultare l'amministratore di rete se è necessaria assistenza per connettere i computer alla rete locale.
Sul computer host, devi anche aprire tutto il traffico in entrata e in uscita per R-Studio Corporate e disattivare il software antivirus che potrebbe deteriorare gravemente R-Studio Corporate aziendali.
Avvio del computer remoto utilizzando un disco di avvio R-Studio Agent Emergency
Prima di avviare il computer remoto con R-Studio Agent Emergency, controlla che:
- il BIOS del computer remoto sia configurato per avviare il computer dal dispositivo su cui è installato R-Studio Agent Emergency. Vedere la documentazione del computer per i dettagli;
- il disco USB esterno sia collegato e acceso.
Per avviare il computer remoto con R-Studio Agent Emergency,
Inserisci il disco CD/DVD di avvio di R-Studio Agent Emergency, un floppy disk o un'unità USB di boot e avvia il computer.
R-Studio Agent Emergency si avvierà e mostrerà il suo messaggio:
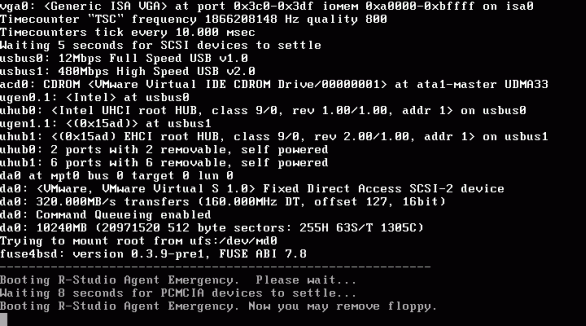
Clicca sull'immagine per ingrandire
Quindi, il programma inizierà a interrogare il server DHCP di rete per ottenere un indirizzo IP. Se acquisisce l'indirizzo, lo mostra sullo schermo.
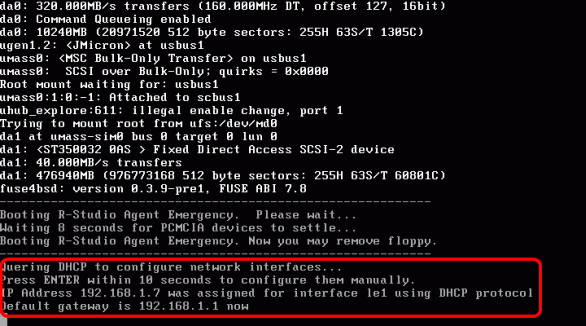
Clicca sull'immagine per ingrandire
È possibile interrompere questo processo premendo il tasto Invio e inserire manualmente l'indirizzo IP.
Se R-Studio Agent Emergency non è in grado di acquisire un indirizzo IP tramite DHCP (quando i computer sono collegati direttamente, ad esempio), dovrai inserirlo manualmente.
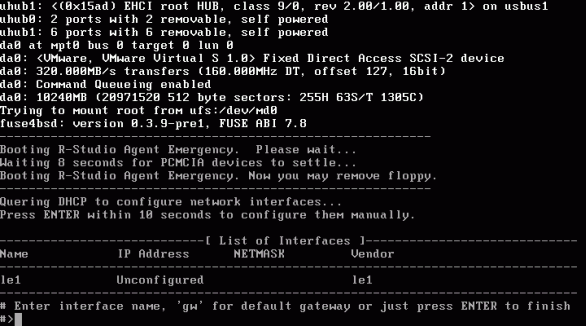
Clicca sull'immagine per ingrandire
Immettere il nome dell'interfaccia, l'indirizzo IP e la maschera di rete per impostare l'indirizzo IP per il computer remoto.
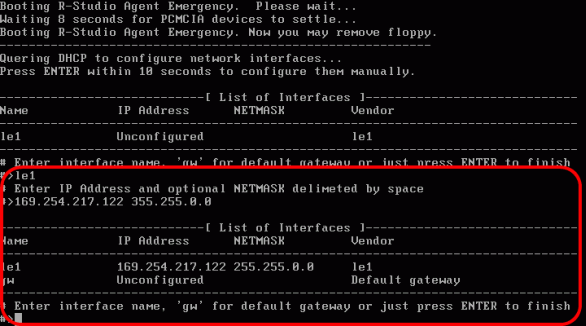
Clicca sull'immagine per ingrandire
È possibile lasciare il gateway predefinito non specificato se si utilizza la connessione diretta al computer.
Premere il tasto Invio per terminare la configurazione manuale dell'indirizzo IP per il computer remoto.
Al termine della configurazione di rete del computer remoto, R-Studio Agent Emergency mostrerà che è pronto per accettare connessioni da R-Studio Corporate.
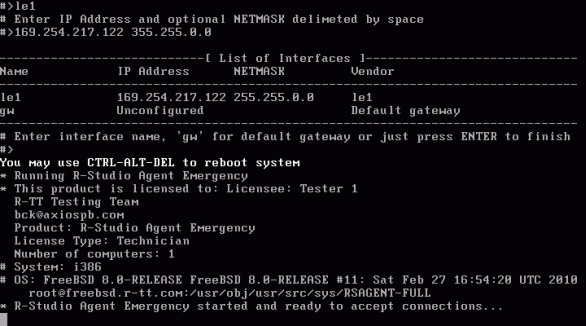
Clicca sull'immagine per ingrandire
Stabilire una connessione tra R-Studio e R-Studio Agent Emergency
1. Fai clic sul pulsante Connetti a computer remoto o seleziona Connetti a computer remoto nel menu Drive.
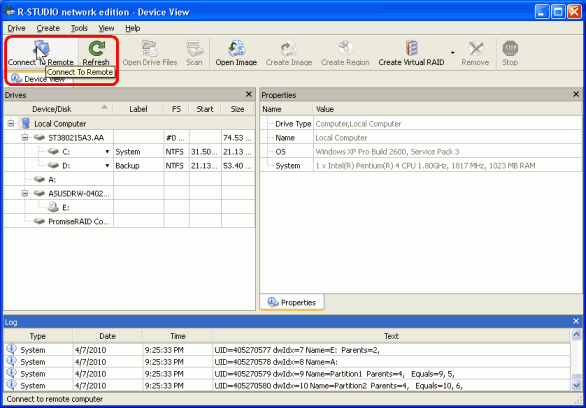
Clicca sull'immagine per ingrandire
2. Immettere l'indirizzo IP del computer remoto nella finestra di dialogo Connetti a computer remoto. Lascia vuoto il campo Password e 3174 nel campo Porta.
Tieni presente che i computer avviati con R-Studio Agent Emergency non vengono visualizzati nell'Elenco computer.
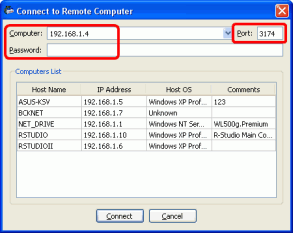
Clicca sull'immagine per ingrandire
R-Studio si connetterà al computer remoto e mostrerà il suo disco rigido e la struttura del disco logico nel pannello Unità.
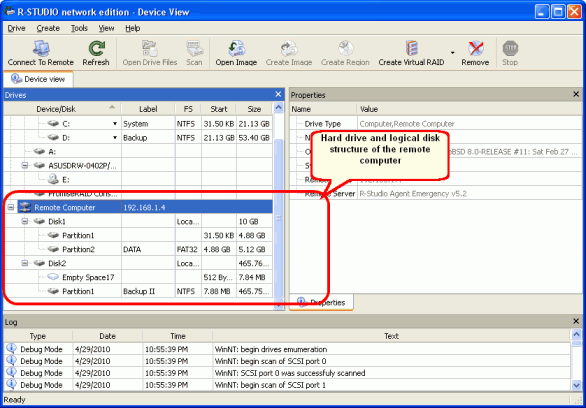
Clicca sull'immagine per ingrandire
R-Studio Agent Emergency mostrerà anche che è connesso al computer host.
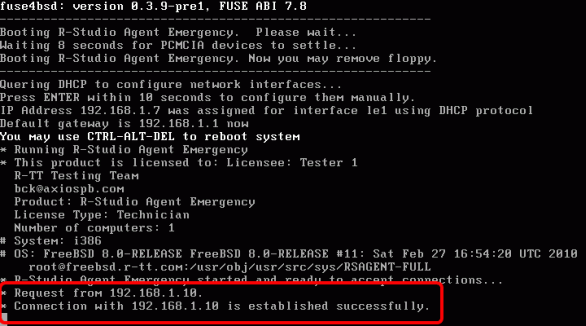
Clicca sull'immagine per ingrandire
Recupero dei dati sulla rete:
Ispezione del computer danneggiato
Inizieremo il ripristino dei dati ispezionando il computer danneggiato per vedere l'hardware del computer e stimare quali dati sono danneggiati sul disco rigido.
Il pannello Unità mostra che sono presenti due dischi rigidi sul computer:
|
| Il disco interno del computer, dove risiedono i file persi |
|
| Disco rigido USB esterno, dove salverai i file recuperati, le informazioni di scansione, ecc. |
Ci sono due partizioni sul disco rigido interno, una con un file system danneggiato (Partition1), l'altra con un file system FAT32 valido (Partition2). Se ci fosse una partizione eliminata, verrebbe mostrata come un oggetto vuoto.
Nota: a volte Windows lascia piccoli spazi vuoti durante la creazione di una partizione su un disco rigido. Qui, Empty Space17 sul secondo disco rigido è un esempio.
Recupero dei dati
Il ripristino dei dati sulla rete è più o meno lo stesso che su un computer locale. È possibile eseguire tutte le operazioni di recupero dati, come recupero file, scansione del disco, anteprima file, creazione di immagini, ecc.
Nel nostro caso, è necessario eseguire due attività di ripristino:
1. Recuperare file da un disco logico esistente (Partizione2)
2. Recuperare file da un disco logico danneggiato. (Partizione1)
Recupero dei dati dalla partizione/disco logico esistente
Iniziamo con il ripristino dei file dalla partizione2 del disco logico esistente. Salveremo i file recuperati sul disco rigido USB esterno collegato al computer remoto.
1. Sul Computer remoto, fare doppio clic su Partition2 su Disk1. R-Studio elencherà i file e mostrerà la struttura di cartelle/file su questa partizione
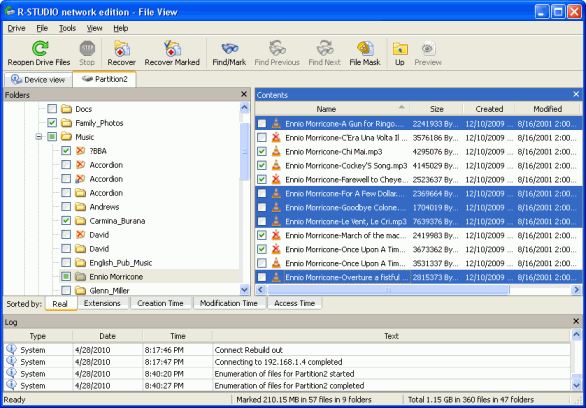
Clicca sull'immagine per ingrandire
2. Contrassegna i file e le cartelle che desideri recuperare. Puoi ordinare i file per tipo (estensioni) e ora; trova e contrassegna i singoli file con la finestra di dialogo Trova/Contrassegna. Consulta la guida in linea di R-Studio: Ricerca di un file e Trova e contrassegna più file.
Puoi persino copiare il disco interamente facendo clic destro sulla lettera del disco e selezionando Recupera nel menu di scelta rapida.
Puoi stimare le possibilità di recuperare i file utilizzando il potente visualizzatore di anteprima integrato. Basta fare doppio clic su un file selezionato, cancellato o esistente.
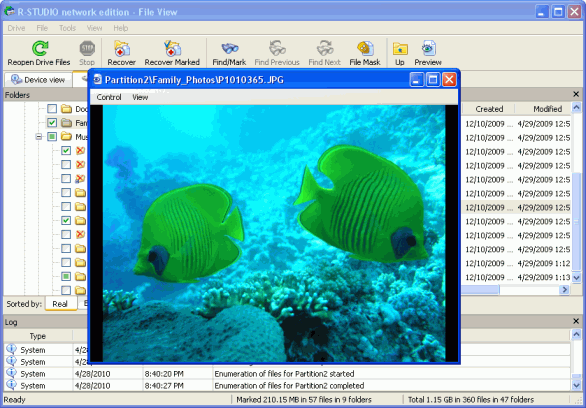
Clicca sull'immagine per ingrandire
Consulta la guida in linea di R-Studio: Anteprima dei file per maggiori dettagli e informazioni sui tipi di file supportati.
3. Dopo aver selezionato tutti i file da recuperare, fai clic sul pulsante Recupera contrassegnato. Verrà visualizzata la finestra di dialogo Recupera.
Specificare l'opzione di ripristino. Per ulteriori informazioni sulle opzioni di ripristino, vedere la guida in linea di R-Studio: Recupero file di base.
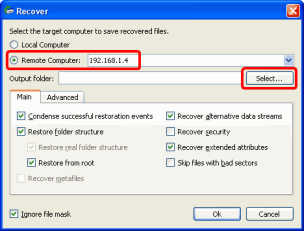
Clicca sull'immagine per ingrandire
4. Quindi è necessario specificare una destinazione per l'archiviazione dei file recuperati. In questo caso, sarà il disco rigido USB esterno collegato al computer remoto. Seleziona il Computer remoto nella finestra di dialogo Recuperato e fai clic sul pulsante Seleziona. Quindi selezionare il disco USB esterno collegato al computer remoto (disco D:). Seleziona la cartella di destinazione ("disco" nel nostro caso).
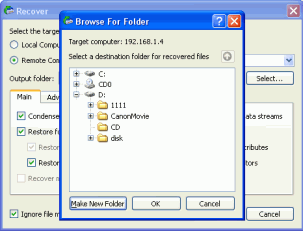
Clicca sull'immagine per ingrandire
Quando tutte le impostazioni di ripristino dei dati sono state specificate, fare clic sul pulsante OK. R-Studio avvierà il recupero dei dati, mostrando i progressi
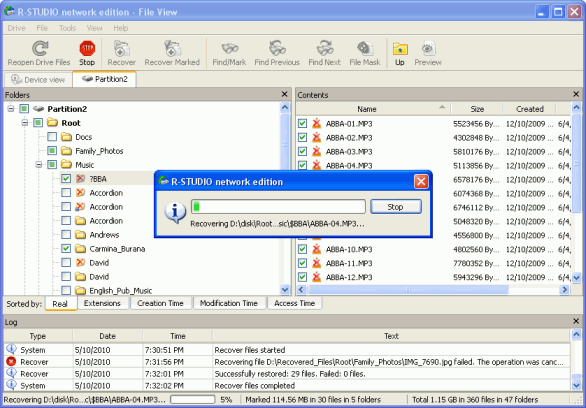
Clicca sull'immagine per ingrandire
Il pannello Registro mostrerà i risultati del recupero dei dati.
Abbiamo terminato il ripristino dei dati dal disco logico esistente Partition2.
Recupero dei dati da una partizione/disco logico danneggiato
Ora continueremo il ripristino dei dati e recupereremo i file dalla partizione1 del disco logico danneggiato. Salveremo i file recuperati sul computer host su cui è in esecuzione R-Studio Corporate.
Per prima cosa è necessario che R-Studio esegua la scansione della partizione per trovare quali informazioni rimangono sul disco. Al termine della scansione, R-Studio ti mostrerà una o più partizioni riconosciute in modo che tu possa scegliere quella giusta e recuperare i file da essa nello stesso modo in cui è stato descritto in Ripristino di file da un disco/partizione logica esistente sezione.
Per scansionare la partizione,
1. Fare clic con il pulsante destro del mouse su Partition1 su Disk1 e specificare i parametri di scansione richiesti nella finestra di dialogo Scansione.
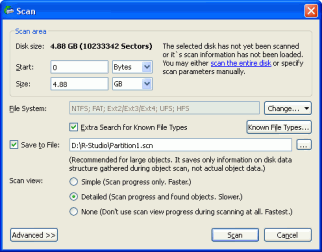
Clicca sull'immagine per ingrandire
Ulteriori informazioni sulla guida in linea di R-Studio: Scansione disco. Ti consigliamo di salvare sempre le informazioni di scansione nel caso in cui sia necessario interrompere temporaneamente il ripristino dei dati e spegnere il computer. In questo modo, il file può essere aperto in un secondo momento senza la necessità di eseguire nuovamente la scansione del disco. È possibile salvare le informazioni di scansione sul computer host o sul disco rigido USB esterno collegato al computer remoto. In questo caso, il disco D: del computer host viene selezionato per memorizzare le informazioni di scansione.
NON PROVARE MAI A SALVARE LE INFORMAZIONI DI SCANSIONE SULL'OGGETTO IN SCANSIONE!!! In questo modo potresti produrre risultati imprevedibili e potresti cancellare tutti i file che stai tentando di recuperare.
Quando sei pronto con i parametri di scansione, fai clic sul pulsante Scansione. R-Studio avvierà la scansione. Al termine, mostrerà le partizioni riconosciute che ha trovato sul disco.
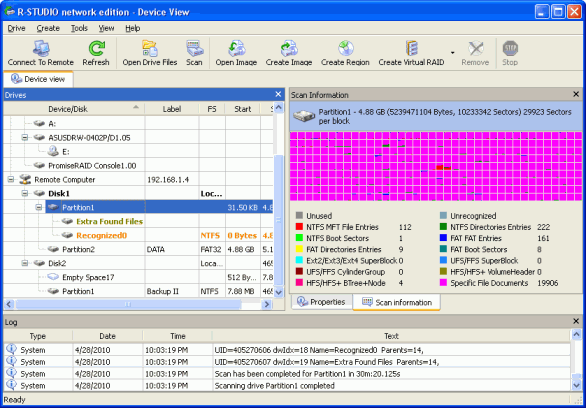
Clicca sull'immagine per ingrandire
R-Studio mostra i risultati in diversi colori a seconda di quali elementi della partizione sono stati trovati.
|
| Questo rappresenta un disco logico o una partizione esistente. |
|
| Sia i record di avvio che i file si trovano per questa partizione. |
|
| Sono state trovate solo voci di file per questa partizione. |
|
| Vengono trovati solo i record di avvio per questa partizione. |
|
| Questo rappresenta lo spazio vuoto sull'oggetto. |
Per recuperare correttamente i file da una partizione riconosciuta, è necessario trovarne una che corrisponda correttamente al disco logico reale su cui risiedevano i file. Non è possibile applicare regole rigide, ma è necessario tenere conto dei seguenti suggerimenti:
- Se hai intenzione di recuperare file da un disco con un file system danneggiato, molto probabilmente la partizione riconosciuta corretta sarà quella codificata in verde.
- Se hai intenzione di recuperare file da una partizione precedentemente eliminata o riformattata, molto probabilmente la partizione riconosciuta corretta sarà quella codificata in giallo.
Inoltre, controlla sempre il file system, il punto iniziale e le dimensioni della partizione riconosciuta. Queste caratteristiche dovrebbero essere le stesse sia per la partizione riconosciuta che per il disco/partizione logico reale. In caso di dubbio, prova a visualizzare in anteprima un paio di file dalla partizione riconosciuta. Se i file vengono visualizzati correttamente, questa è la partizione giusta.
Nel nostro esempio, abbiamo solo un "Recognized0", quindi la scelta è facile.
2. Fare doppio clic su "Recognized0". R-Studio elencherà i file su questa partizione riconosciuta e mostrerà i file e le cartelle trovati.
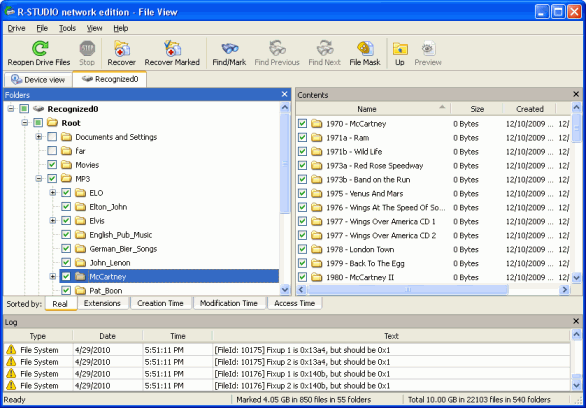
Clicca sull'immagine per ingrandire
Se non riesci a trovare i file nella partizione "Recognized0", torna al pannello Vista dispositivo, fai clic su File trovati e seleziona i tipi di file che desideri recuperare. È possibile visualizzare in anteprima i file per essere sicuri di selezionare i file corretti e che possano essere recuperati.
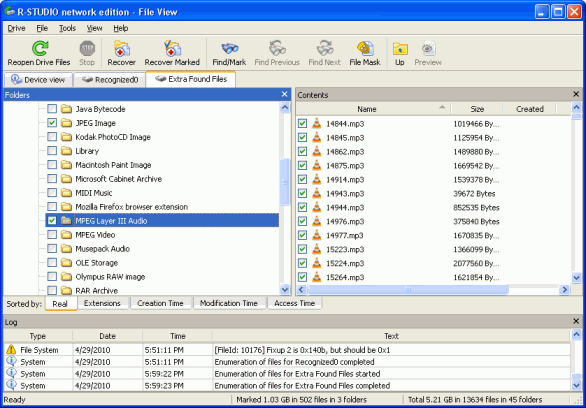
Clicca sull'immagine per ingrandire
Tieni presente che i nomi dei file non possono essere ripristinati quando vengono recuperati file extra trovati e che è possibile recuperare con successo solo i file non frammentati.
3. Quindi fai clic sul pulsante Recupera contrassegnato, specifica le opzioni di ripristino nella finestra di dialogo Recupera come hai fatto durante il ripristino dei file dal disco logico esistente e fai clic su OK.
Tieni presente che in questo esempio abbiamo selezionato la cartella D:\Recovered_Files\ sul computer host, dove è installato R-Studio Corporate.
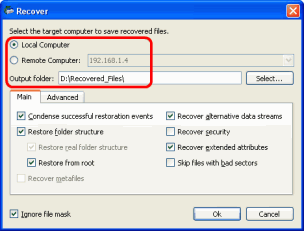
Clicca sull'immagine per ingrandire
R-Studio inizierà a recuperare i file contrassegnati.
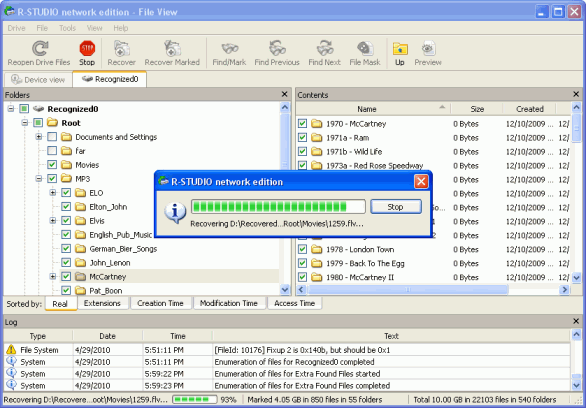
Clicca sull'immagine per ingrandire
Al termine del ripristino dei dati, R-Studio mostrerà i risultati nel suo pannello Registro.
Spegnimento del computer
Al termine del ripristino dei dati:
1. scollegare il computer remoto da quello host selezionando il computer remoto su R-Studio Corporate del pannello Unità e facendo clic sul pulsante Rimuovi.
2. spegnere il computer remoto rimuovendo il CD, il floppy disk o l'unità USB.
- Guida al recupero dati
- Software di recupero file. Perché R-Studio?
- R-Studio per le attività forensi e di recupero dati
- R-STUDIO Review on TopTenReviews
- Specifiche di recupero file per SSD e altri dispositivi che supportano il comando TRIM/UNMAP
- Come recuperare i dati dai dispositivi NVMe
- Prevedere il successo dei casi di recupero dati più comuni
- Recupero dei dati sovrascritti
- Emergency File Recovery Using R-Studio Emergency
- Ripristino RAID: Presentazione
- R-Studio: Recupero dati da computer non funzionante
- Recupero file da un computer che non si avvia
- Clona i dischi prima del ripristino dei file
- Recupero video HD da schede SD
- Recupero file da un computer Mac non avviabile
- Il modo migliore per recuperare file da un disco di sistema Mac
- Recupero dati da un disco Linux crittografato dopo un arresto anomalo del sistema
- Recupero dati da immagini disco Apple (file .DMG)
- Recupero file dopo aver reinstallato Windows
- R-Studio: Recupero Dati su Rete
- Come utilizzare il pacchetto R-Studio Corporate
- Recupero dati da disco NTFS formattato
- Recupero dati da un disco ReFS
- Recupero dati da un disco exFAT/FAT riformattato
- Recupero dati da un disco HFS o HFS+ cancellato
- Recupero dati da un disco APFS cancellato
- Recupero dati da un disco Ext2/3/4FS riformattato
- Recupero dati da un disco XFS
- Recupero dati da un NAS semplice
- Come collegare i volumi RAID virtuali e LVM/LDM al sistema operativo
- Recupero file dopo una formattazione rapida
- Recupero dati dopo l'arresto anomalo di Partition Manager
- Recupero file vs. riparazione file
- Data Recovery from Virtual Machines
- Recupero dati di emergenza su rete
- Recupero dati remoto su Internet
- Creazione di un tipo di file noto personalizzato per R-Studio
- Trovare i parametri RAID
- Recovering Partitions on a Damaged Disk
- NAT e Firewall Traversal per il Recupero Dati Remoto
- Recupero dati da un disco esterno con un file system danneggiato
- Nozioni di base sul recupero dei file: come funziona il recupero dei dati
- Parametri predefiniti dei set di stripe software (RAID 0) in Mac OS X
- Recupero dati da file di disco rigido virtuale (VHD).
- Recupero dati da vari formati di contenitori di file e dischi crittografati
- Rilevamento automatico dei parametri RAID
- Tecnologia di recupero dati IntelligentScan
- Imaging multi-pass in R-Studio
- Imaging di runtime in R-Studio
- Imaging lineare vs imaging runtime vs imaging multi-pass
- USB Stabilizer Tech per dispositivi USB instabili
- Lavoro congiunto di hardware R-Studio e PC-3000 UDMA
- Lavoro congiunto di R-Studio e HDDSuperClone
- R-Studio T80+ - Una soluzione professionale di recupero dati e analisi forense per piccole imprese e privati a solo 1 USD al giorno.
- Articoli Backup
- Trasferimento della licenza di R-Drive Image Standalone e Corporate
- Software di backup. Backup con fiducia
- R-Drive Image come potente gestore di partizioni gratuito
- Ripristino del computer e ripristino del sistema
- Disk Cloning and Mass System Deployment
- Accesso a singoli file o cartelle su un'immagine disco di backup
- Creazione di un piano di backup dei dati coerente ed efficiente in termini di spazio per un server Small Business
- How to Move the Already Installed Windows from an Old HDD to a New SSD Device and Create a Hybrid Data Storage System
- Come spostare una copia di Windows su un disco più grande
- Come spostare un disco di sistema crittografato con BitLocker su un nuovo dispositivo di archiviazione
- Come eseguire il backup e il ripristino dei dischi su computer Linux e Mac utilizzando R-Drive Image
- Articoli Ripristino
- Recupera i file eliminati
- Recupero file gratuito da SD e schede di memoria
- Recupero video HD gratuito da schede SD
- Recupero di file da un disco esterno con file system danneggiato, cancellato, formattato o non supportato
- R-Undelete: recupero file da un computer non funzionante
- Recupero file gratuito da una scheda di memoria di un telefono Android
- Recupera foto e video gratuitamente
- Easy file recovery in three steps
Rating: 4.8 / 5
R-TT may not be the easiest or most user-friendly solution, but the algorithm used for the renaming saved me THOUSAND of hours of opening ...




