-
Notfall-Dateiwiederherstellung mit R-Studio Emergency
Viele Computernutzer haben mindestens einmal (einige sogar noch häufiger) die unglückliche Erfahrung gemacht, dass ihr Computer nicht mehr startet. Die Hardware des Computers scheint zu funktionieren, und auch das Betriebssystem kann von einer Systemwiederherstellungs-CD wieder repariert werden. Aber diese furchteinflößenden Nachrichten teilen dem Nutzer mit, dass eine Systemwiederherstellung sämtliche Daten zerstören wird - Familienbilder, umfangreiche Film- und Musiksammlungen sowie wichtige Dokumente könnten so für immer verloren gehen.
Nun, das könnte so passieren, muss aber nicht, denn zum Glück gibt es ein spezielles Verfahren mit der Bezeichnung "Notfall-Dateiwiederherstellung", bei dem der Computer von einer speziellen Start-CD gestartet wird, die ein Dateiwiederherstellungs-Tool enthält.
R-Studio Emergency ist eine ausgezeichnete Wahl für den leidigen Fall, dass ein solches Verfahren nötig wird. Betrachten wir einmal, wie R-Studio Emergency Ihre gefährdeten Dateien retten kann.
Festplattenprüfung
Das Ziel der Festplattenprüfung ist es, sicherzustellen, dass keine hardwarebasierten Probleme vorliegen. Symptome, die auf Hardware-Probleme der Festplatte hinweisen:
- Ihr System erkennt das Gerät nicht mehr, oder es erscheint unter einer ungewöhnlichen Bezeichnung.
- Die Festplatte macht ungewöhnliche Geräusche, Klicks, startet zu langsam.
- Beschädigte Sektoren erscheinen permanent auf Ihrer Festplatte.
- Programme, die SMART-Untersuchungen durchführen, berichten von einem schweren Hardwareausfall.
Wichtig! Wenn Sie vermuten, dass die Festplatte Ihres Computers defekt ist, verwenden Sie R-Studio Emergency, um ein Abbild der gesamten Festplatte zu erstellen. NEHMEN SIE KEINE WEITEREN AKTIONEN AN DER FESTPLATTE VOR! Versuchen Sie nicht, einen Scan oder eine Wiederherstellung durchzuführen. Versuchen Sie nicht, andere Datenwiederherstellungssoftware anzuwenden. Denken Sie daran - jeder Versuch, auf ein Laufwerk in einem solchen Zustand zuzugreifen, wird Ihren Daten mit größter Wahrscheinlichkeit zusätzlichen Schaden zufügen. Im besten Fall müssen Sie nur zusätzliches Geld für einen professionellen Datenrettungsservice ausgeben. Im schlimmsten Fall verlieren Sie all Ihre Daten für immer. Bringen Sie Ihre Festplatte zu einem qualifizierten Datenrettungsprofi. Er besitzt spezielle Geräte, Software und - was sehr wichtig ist - die erforderlichen Fähigkeiten, um mit solchen Laufwerken zu arbeiten.
Darüber hinaus ist es die bewährte Verfahrensweise, ein Abbild zu erstellen und Dateien von diesem wiederherzustellen, selbst wenn die Festplatte und andere Hardware normal funktionieren. Das beschützt Ihre Daten vor unbeabsichtigter Beschädigung. Im Abschnitt Arbeiten mit Abbildern finden Sie weitere Informationen.
Wenn keine Probleme erkannt wurden, können Sie zur eigentlichen Wiederherstellung von Dateien übergehen.
Vorbereitung der Dateiwiederherstellung
Für die Datenwiederherstellung benötigen wir zusätzliches Material:
1. Einen Computer mit Internetverbindung. Wir verwenden ihn, um R-Studio Emergency Start-CDs zu erstellen und den Aktivierungscode des Computers abzurufen, um R-Studio Emergency zu registrieren. Wenn dieser andere Computer sich im gleichen lokalen Netzwerk wie der beschädigte Computer befindet, können die geretteten Dateien auf ihm wiederhergestellt werden. Nachfolgend erläutern wir, wie das geht.
2. Einen Speicherort für wiederhergestellte Dateien und andere Informationen wie Scan-Info und Laufwerksabbilder: Wir können dafür verwenden:
- Ein formatiertes USB-Flashlaufwerk. Dies ist die beste Wahl, sofern seine Speicherkapazität ausreicht, um alle wiederhergestellten Dateien zu speichern.
- Eine externe USB-Festplatte mit NTFS- oder Ext2/3FS-Formatierung.
Bitte beachten Sie:
a. Eine NTFS-Festplatte muss über das Symbol „Hardware sicher entfernen“ im Infobereich deaktiviert werden, bevor sie von einem Windows-Computer getrennt werden kann - ein einfaches Herausziehen des Kabels ist nicht ratsam. Wenn Sie das USB-Laufwerk nicht ordnungsgemäß getrennt haben, wird R-Studio Emergency es als schreibgeschütztes Laufwerk erkennen. Um den Fehler zu beheben, müssen Sie die USB-Festplatte an einen Windows-Computer anschließen und sie über das Symbol "Hardware sicher entfernen" im Infobereich deaktivieren.
Außerdem erkennen Nicht-Windows-Computer NTFS-Festplatten manchmal als schreibgeschützte Laufwerke oder sind gänzlich nicht in der Lage, Dateien davon auszulesen.
b. Wenn eine Ext2/3fs-Festplatte mit einem Nicht-Linux-Computer verbunden ist (z. B. einem Windows- oder Mac-Computer), erfordert sie einige zusätzliche Treiber von Drittanbietern, um ausgelesen werden zu können. - Ein Netzwerkcomputer. Er muss ein zugängliches, freigegebenes Netzlaufwerk haben. Nachfolgend erläutern wir, wie Sie dieses Netzlaufwerk zu R-Studio Emergency verbinden.
Und denken Sie stets an die wichtigste Regel: VERSUCHEN SIE NIE, GERETTETE DATEIEN/VERZEICHNISSE AUF DEMSELBEN LOGISCHEN LAUFWERK ZU SPEICHERN, VON DEM SIE DIE DATEN RETTEN!!! Sie erhalten sonst höchstwahrscheinlich unvorhersehbare Ergebnisse und verlieren sämtliche Daten.
3. Wenn Sie bereits R-Studio erworben haben, benötigen Sie Ihre Bestellinformationen wie Bestell-ID, Ihre E-Mail-, den Registrierungsschlüssel zu R-Studio usw. Diese Informationen finden Sie in den E-Mails, die Sie nach dem Kauf von R-Studio erhalten haben.
Schon vor der Registrierung können Sie die Chancen auf eine erfolgreiche Wiederherstellung Ihrer Dateien durch R-Studio einschätzen und das Programm später erwerben. Die nicht registrierte Version von R-Studio Emergency kann jede Art von Datenrettung (einschließlich dem Löschen eines Laufwerks oder einer Partition) vornehmen. Lediglich die Arbeit über ein Netzwerk und das Speichern wiederhergestellter Dateien sind nicht möglich. Aber Ihnen steht eine Vorschau der Dateien zur Verfügung, sodass Sie einschätzen können, wie erfolgreich eine Wiederherstellung sein wird.
Erstellen von Start-CDs mit R-Studio Emergency
Wenn Ihr Computer über einen CD/DVD-Brenner verfügt, laden Sie sich das R-Studio Emergency GUI ISO-Image für Macintosh, UNIX, Linux oder Windows herunter (Intel-basiert) und erstellen Sie die Boot-CD/DVD mit einer beliebigen CD/DVD-Brennsoftware.
Windows-Nutzer können sich auch R-Studio Emergency Startup Media Creator herunterladen und installieren, um auf diese Weise eine Boot-CD/DVD, ein Startlaufwerk auf einem FAT/FAT32-formatierten Wechselmedium (einschließlich USB-Flash-Laufwerk) oder zwei Disketten zu erstellen. Der Erstellungsprozess ist sehr einfach - detaillierte Anweisungen dazu finden Sie in der R-Studio Online-Hilfe: R-Studio Emergency
Laden Sie sich die erforderlichen Dateien über den Kundenbereich oder über die Download-Seite herunter.
Booten des Computers von einer Start-CD mit R-Studio Emergency
Aktivieren Sie den Bootvorgang für Ihr Bootmedium mit R-Studio Emergency im BIOS des Computers. Einzelheiten dazu finden Sie in Ihrer Computer-Dokumentation. Wahrscheinlich wird Ihr System automatisch versuchen, von einer CD/DVD zu starten, wenn er feststellt, dass sich eine Boot-CD im Laufwerk befindet.
Starten Sie nun Ihren Computer. Der Bildschirm Startup Options (Boot-Optionen) erscheint.
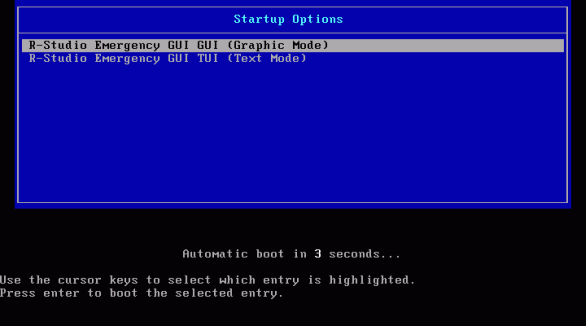
Zum Vergrößern anklicken
Wählen Sie R-Studio Emergency GUI GUI (Graphic Mode), um R-Studio Emergency im grafischen Modus zu starten. In diesem Modus besitzt R-Studio Emergency - von der begrenzten grafischen Dateivorschau abgesehen - die gesamte Funktionalität von R-Studio. Fast alle Bedienelemente dieser Version entsprechen denen von R-Studio. Sie können also jederzeit die R-Studio Online-Hilfe konsultieren, sobald ein Problem auftritt.
Wählen Sie R-Studio Emergency GUI TUI (Text Mode), wenn Sie Probleme mit Ihrer Grafik-Hardwareerkennung haben. In diesem Modus besitzt R-Studio zwar immer noch eine grafische Oberfläche, diese besteht aber aus Textzeichen und nutzt den Standard-Grafikmodus, der von allen Grafik-Systemen unterstützt wird. Die Funktionalität in diesem Modus ist etwas eingeschränkter als die im Grafikmodus, dennoch können Sie die meisten Datenrettungsoperationen durchführen, und auch die Maus wird unterstützt. Allerdings ist eine Vorschau von Grafikdateien nicht möglich. Mehr Informationen zur Arbeit mit R-Studio Emergency im Text-Modus finden Sie in der R-Studio Online-Hilfe.
Der erste Bildschirm, den Sie nach dem Start von R-Studio Emergency sehen, ist der Dialog R-Studio Emergency Demo Activation.
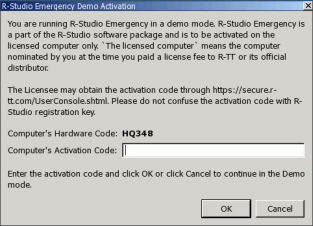
Zum Vergrößern anklicken
Geben Sie den Aktivierungscode ein, wenn Sie ihn bereits haben, oder klicken Sie auf Abbrechen, um mit R-Studio Emergency im Demo-Modus zu arbeiten und Ihre Chancen auf eine erfolgreiche Dateiwiederherstellung einzuschätzen. Wenn Sie R-Studio Emergency bereits erworben haben und den Aktivierungscode jetzt erhalten möchten, gehen Sie zum Abschnitt Aktivierung von R-Studio Emergency, um Näheres dazu zu erfahren.
Prüfung des beschädigten Computers
Nach dem Start von R-Studio erscheint der Hauptprogrammbereich. In diesem sehen Sie die Hardware des Computers und können einschätzen, welche Daten auf der Festplatte beschädigt sind.
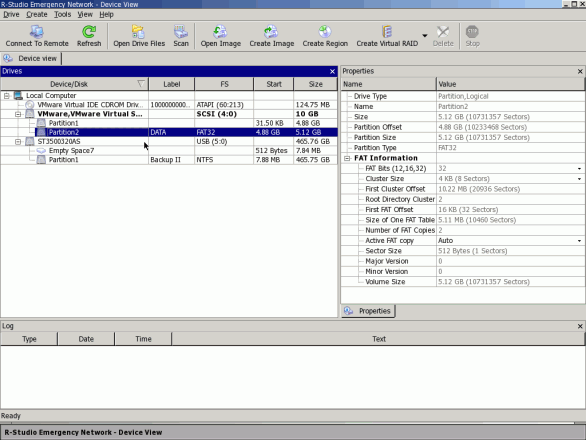
Zum Vergrößern anklicken
In unserem Fall zeigt der Laufwerksbereich, dass zwei Festplatten an den Computer angeschlossen sind.
|
| Die interne Festplatte, auf der sich die verlorenen Dateien befinden |
|
| Eine externe USB-Festplatte, auf der Sie Ihre wiederhergestellten Dateien, die Scan-Info usw. speichern werden |
Es gibt zwei Partitionen auf der internen Festplatte - eine mit einem beschädigten Dateisystem (Partition1) und eine zweite mit einem funktionierenden FAT32-Dateisystem (Partition2). Gäbe es eine weitere,
gelöschte Partition, würde sie als "Empty Space"-Objekt (Leerraum) angezeigt werden.
Anmerkung: Manchmal hinterlässt Windows kleine Leerstellen beim Erstellen von Partitionen auf einer Festplatte. „Empty Space7“ auf dem zweiten Laufwerk ist ein Beispiel dafür
Wenn Sie ein Netzlaufwerk verwenden, um wiederhergestellte Dateien und andere Informationen zu speichern, sollten Sie nun ein Netzwerk einrichten und das Netzlaufwerk anschließen. Im Abschnitt Netzwerk-Setup finden Sie weitere Informationen.
Dateiwiederherstellung
In unserem Fall müssen wir zwei Aufgaben der Datenwiederherstellung ausführen:
1. Dateien von einem existierenden logischen Laufwerk wiederherstellen (Partition2)
2. Dateien von einem beschädigten logischen Laufwerk wiederherstellen (Partition1)
Dateiwiederherstellung von einem existierenden logischen Laufwerk/einer Partition
Beginnen wir mit der Wiederherstellung vom existierenden logischen Laufwerk Partition2.
Doppelklicken Sie auf das existierende logische Laufwerk, von dem Sie Ihre Dateien wiederherstellen möchten. R-Studio ermittelt die Anzahl der Dateien und zeigt die Ordner-/Dateistrukturen auf dieser Partition an.
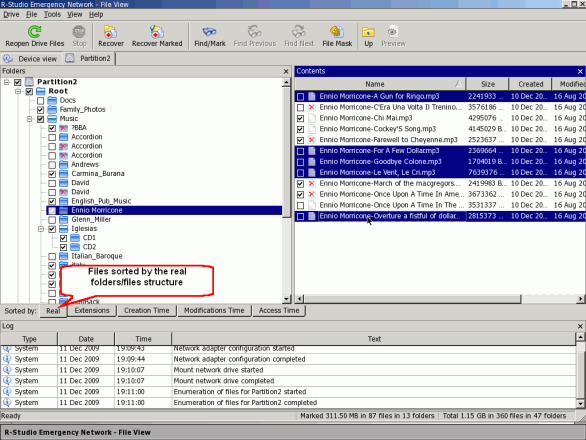
Zum Vergrößern anklicken
Markieren Sie Dateien und Ordner, die Sie wiederherstellen möchten.
R-Studio wird anzeigen, welche Dateien und Ordner für Wiederherstellung markiert sind.
Folders panel
|
| Gelöschter Ordner |
|
| Markierter Ordner (alle untergeordneten Objekte in diesem Ordner sind markiert) |
|
| Zum Teil markierter Ordner (einige untergeordnete Objekte in diesem Ordner sind markiert) |
|
| Vernetzter gelöschter Ordner (ein FAT-Ordner mit Daten, die auch zu anderen FAT-Ordnern gehören) |
|
| Fragwürdiger gelöschter Ordner (ein FAT-Ordner, den R-Studio gefunden hat, dessen Inhalt aber offenbar beschädigt ist) |
Bereich mit Dateien
|
| Gelöschte Datei |
|
| Markierte Datei. Sie wird mit einem Klick auf die Schaltfläche Recover Marked (Markiertes Element wiederherstellen) wiederhergestellt. |
|
| Ausgewählte Datei. Sie wird mit einem Klick auf die Schaltfläche Recover (Element wiederherstellen) wiederhergestellt. |
Sie können die folgenden Methoden verwenden, um Dateien für die Wiederherstellung zu finden und zu markieren:
- Dateien nach Dateityp (Dateierweiterungen) sortieren.
DWählen Sie die Registerkarte Extensions (Erweiterungen) in der Leiste Sorted by (Sortiert nach). R-Studio sortiert die auf dem logischen Datenträger gefundenen Dateien nach Typ (Dateierweiterungen).
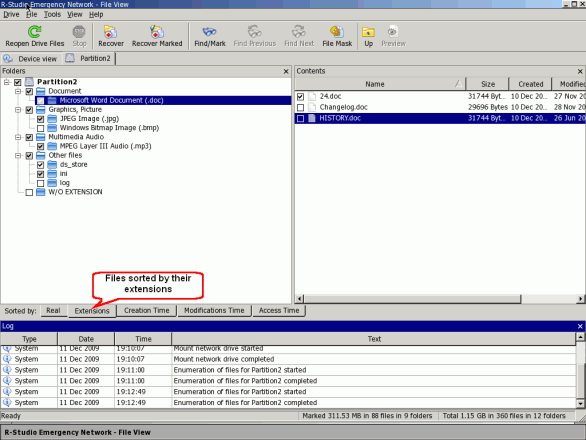
Zum Vergrößern anklicken - Dateien nach Zeit (Erstell-, Änderungs-, Zugriffszeit) sortieren.
Wählen Sie die entsprechende Registerkarte in der Leiste Sorted by (Sortiert nach). R-Studio sortiert die Dateien nach Zeit.
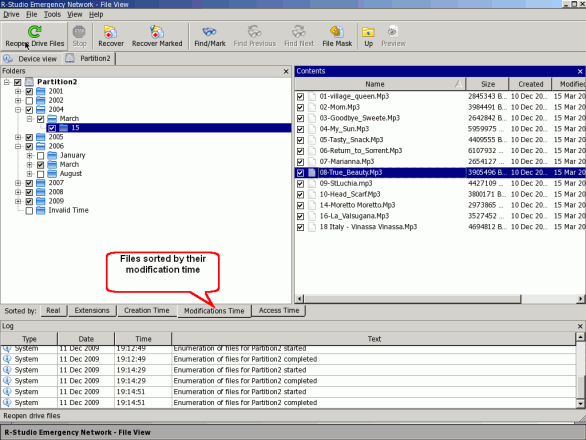
Zum Vergrößern anklicken
Sie sehen die Pfade zu den einzelnen Dateien im Bereich Contents (Inhalte), wenn Sie im Menü View -> Contents -> View Columns (Ansicht - Inhalte - Spalten anzeigen) das Element Path auswählen.
Außerdem können Sie bestimmte Dateien über den Dialog Find/Mark (Suchen/Markieren) suchen und auswählen. Klicken Sie auf die Schaltfläche Find/Mark und spezifizieren Sie die Datei(en), ihre Optionen und die Art ihrer Verarbeitung
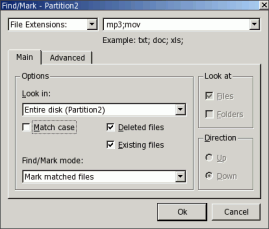
Zum Vergrößern anklicken
Sie können angeben, bestimmte Dateien, Dateien mit bestimmten Erweiterungen oder alle Dateien, die dem allgemeinen Suchmuster entsprechen, zu finden. Fortgeschrittene Anwender können reguläre Ausdrücke verwenden
| Wenn diese Option aktiviert ist: | behandelt R-Studio die angegebenen Zeichenfolgen als |
| Files (Dateien) | Dateinamen. Verwenden Sie ? (Fragezeichen) für ein unbestimmtes Zeichen und * (Sternchen) für eine Zeichenfolge, um Dateimasken zu spezifizieren. |
| File Extensions (Dateierweiterungen) | Dateierweiterungen. |
| Regular Expressions (Reguläre Ausdrücke) | Reguläre Ausdrücke. |
| All Files (Alle Dateien) | R-Studio wendet die Advanced Options (erweiterten Optionen) auf alle Dateien an. |
Anschließend müssen Sie die Suchoptionen angeben.
| Wenn diese Option aktiviert ist, | |
| Match case | führt R-Studio eine Suche unter Beachtung der Groß-/Kleinschreibung durch. |
| Deleted files (Gelöschte Dateien) | führt R-Studio eine Suche in gelöschten Dateien/Ordnern durch. |
| Existing files (Vorhandene Dateien) | führt R-Studio eine Suche in existierenden Dateien/Ordnern durch. |
| Look at Files (Dateien durchsehen) | schließt R-Studio Dateien in die Suche ein. |
| Look at Folders (Ordner durchsehen) | schließt R-Studio Ordner in die Suche ein. |
| Direction (Richtung) | Gibt die Suchrichtung von der aktuellen Position aus an. Nur verfügbar, wenn unter Look in: (Suchen in) die Option From current folder (Vom aktuellen Ordner an) angegeben ist. |
| Look in: (Suchen in) | Gibt an, wo R-Studio Dateien sucht und markiert. Folgende Optionen sind möglich: Entire disk (Gesamte Festplatte), From current folder (Vom aktuellen Ordner an), In the Current folder and subfolders (Im aktuellen Ordner und in Unterordnern) und Current folder only (Nur aktueller Ordner). Wenn From current folder gewählt ist, können Sie auch Direction (die Suchrichtung) für die Suche festlegen, wobei Sie von der aktuellen Position im aktuellen Ordner ausgehen |
Nun müssen Sie im Find/Mark-Modus angeben, was Sie mit den gefundenen Dateien und Ordnern tun möchten.
| Find all matched files (Alle passenden Dateien finden) | R-Studio sucht nach allen passenden Dateien. Die Suchergebnisse erscheinen im Bereich Find Results. |
| Find first matched file (Erste passende Datei finden) | R-Studio stoppt bei der ersten gefundenen Datei. |
| Mark matched files (Passende Dateien markieren) | R-Studio markiert alle gefundenen Dateien. |
| Unmark matched files (Markierung aller passenden Dateien aufheben) | R-Studio hebt die Markierung aller gefundenen Dateien auf. |
Bitte beachten Sie, dass bei der Durchführung einer neuen Aufgabe, bei der Dateien gesucht und markiert/deren Markierung aufgehoben wird, R-Studio den vorherigen Zustand der Markierung nicht berücksichtigt. Wenn Sie zum Beispiel zunächst alle doc-Dateien und dann alle txt-Dateien markieren, bleiben auch alle doc-Dateien weiterhin markiert. Um ihre Markierung aufzuheben, müssen Sie wieder doc angeben und Unmark matched files (Markierung aller passenden Dateien aufheben) wählen.
Wenn Sie die zu wiederherstellenden Dateien nicht finden können
Manchmal findet R-Studio zwar Dateien, aber nicht den gesamten Dateipfad. Solche Dateien werden im Ordner Extra Found Files (Zusätzlich gefundene Dateien) abgelegt. Suchen Sie dort nach den Dateien. Wenn das nicht hilft, versuchen Sie, sie mithilfe einer globalen Dateisuche auf der gesamten Festplatte zu finden.
Auf der Registerkarte Advanced (Erweitert) können Sie die Parameter Zeit und Größe auf das Suchmuster anwenden
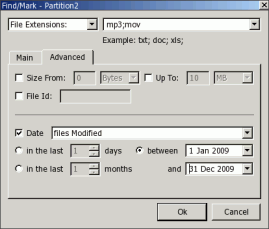
Zum Vergrößern anklicken
Weitere Informationen finden Sie bei Bedarf in der R-Studio Online-Hilfe: Suchen nach einer Datei.
Die Leiste Find Results (Suchergebnisse) erscheint, wenn Find All Files (Alle Dateien finden) in der Dropdownliste Find/Mark Mode aktiviert ist; Sie können sie auch manuell über das Menü View -> Find Results (Ansicht - Suchergebnisse) aktivieren.
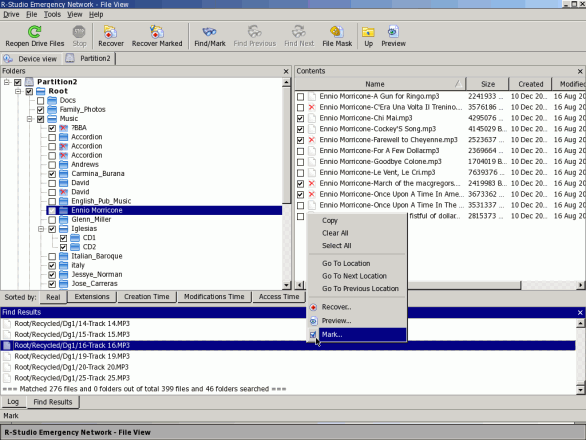
Zum Vergrößern anklicken
Ein Kontextmenü mit den wichtigsten Datenwiederherstellungsbefehlen ist in dieser Leiste verfügbar. Sie erreichen dieses Menü mit einem Rechtsklick der Maus auf eine Datei in der Leiste.
Sie können die Chancen auf eine Dateiwiederherstellung mithilfe der eingebauten Grafikvorschau einschätzen. Doppelklicken Sie einfach auf eine ausgewählte - gelöschte oder existierende - Datei. Die Vorschau unterstützt die meisten Grafikformate.
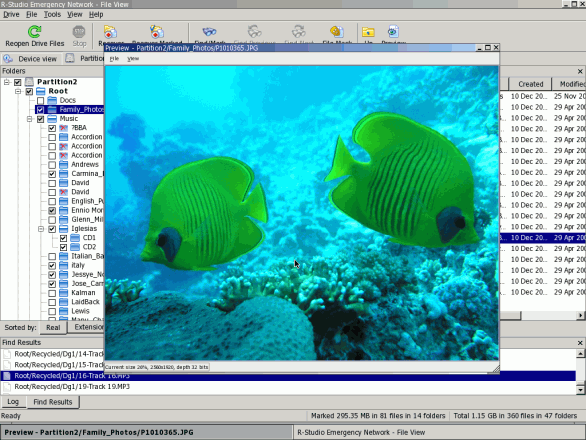
Zum Vergrößern anklicken
Wenn Sie alle gesuchten Dateien gefunden haben und mit dem Ergebnis in der Vorschau zufrieden sind, können Sie R-Studio Emergency aktivieren, wenn es noch im Demo-Modus ausgeführt wird. Das wird keinen Einfluss auf die bereits gefundenen Informationen nehmen; nach Eingabe des Aktivierungscodes können Sie mit der Dateiwiederherstellung fortfahren. Im Abschnitt Aktivierung von R-Studio Emergency finden Sie detaillierte Anweisungen.
Sobald Sie alle zu wiederherstellenden Dateien ausgewählt haben, klicken Sie auf die Schaltfläche Recover Marked (Markierte Elemente wiederherstellen). Der Dialog Recover (Wiederherstellen) erscheint.
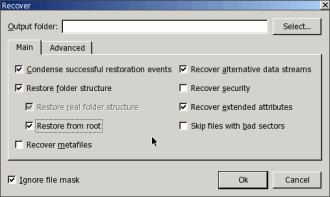
Zum Vergrößern anklicken
Geben Sie die Wiederherstellungsoptionen an. Die folgende Tabelle zeigt die wichtigsten von ihnen. Bei den restlichen Optionen können Sie die Voreinstellungen belassen. Wenn Sie mehr über diese erfahren möchten, konsultieren Sie die R-Studio Online-Hilfe: Wiederherstellungsoptionen.
| Wenn diese Option aktiviert ist, | stellt R-Studio Folgendes wieder her: |
| Restore folder structure (Ordnerstruktur wiederherstellen) | Den gesamten Pfad zum ausgewählten Objekt. |
| Restore from root (Von Root wiederherstellen) | Den gesamten Pfad zum ausgewählten Objekt, beginnend mit dem Rootverzeichnis des Laufwerks. |
| Recover real folder structure (Echte Ordnerstruktur wiederherstellen) | Der Ordner/die Ordnerstruktur, wie sie tatsächlich auf der Festplatte dargestellt ist, und nicht entsprechend Ihrem Suchfilter. Aktiviert, wenn die Dateien nach Erweiterungen oder Datum sortiert sind. |
| Ignore file mask (Dateimaske ignorieren) | Alle Inhalte eines ausgewählten Ordners, wobei die angegebene Dateimaske ignoriert wird |
| Skip files with bad sectors (Dateien mit beschädigten Sektoren überspringen) |
Wenn dieses Kontrollkästchen aktiviert ist, überspringt R-Studio Dateien mit defekten Sektoren und listet sie im Dialogfeld Files with bad sectors (Dateien mit beschädigten Sektoren) auf, sobald die Wiederherstellung abgeschlossen ist. Sie können später entscheiden, wie Sie mit diesen Dateien verfahren. Wenn dieses Kontrollkästchen deaktiviert ist, versucht R-Studio, diese Sektoren mehrmals zu lesen (festgelegt im Dialogfeld Settings/Bad Sectors (Einstellungen/Beschädigte Sektoren)), und wenn sie nicht gelesen werden können, füllt das Programm die fehlerhaften Sektoren in der wiederhergestellten Datei mit dem Muster, die im selben Dialog angegeben sind. Informationen über solche Dateien erscheinen in der Protokollleiste. Weitere Informationen erhalten Sie in der R-Studio Online-Hilfe: Beschädigte Sektoren. |
Anschließend müssen Sie den Zielordner für die wiederhergestellten Dateien angeben. Klicken Sie auf die Schaltfläche Select (Wählen).
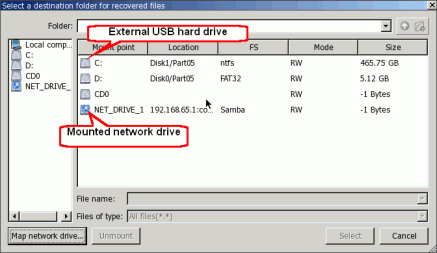
Zum Vergrößern anklicken
Sie können entweder eine externe USB-Festplatte (C:) oder ein Netzlaufwerk wählen. Bei der Auswahl des Zielverzeichnisses achten Sie bitte auf die Spalte Mode (Modus). Um die wiederhergestellten Dateien speichern zu können, muss RW (Lesen und Schreiben) eingestellt sein.
Wählen wir NET_DRIVE_1 und das Verzeichnis ./Recovered_Files/, das sich darauf befindet.
Wenn Sie viele Dateien wiederherstellen möchten, spezifizieren Sie die Optionen für
Massenwiederherstellung von Dateien in der Registerkarte Advanced (Erweitert).
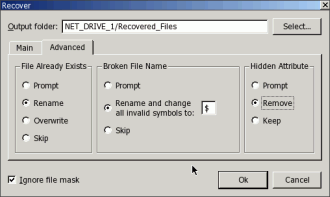
Zum Vergrößern anklicken
File Already Exists (Datei existiert bereits): Diese Optionen sagen R-Studio, was zu tun ist, wenn eine Datei mit gleichem Namen bereits vorhanden ist.
| Wenn diese Option aktiviert ist: | |
| Prompt (Eingabeaufforderung) | R-Studio fragt den Benutzer, was bei jeder solchen Datei geschehen soll. Die Dateiwiederherstellung wird unterbrochen und eine Antwort abgewartet. |
| Rename (Umbenennen) | R-Studio hängt an den Dateinamen eine Datei-ID an. Wenn eine Datei mit gleichem Namen und gleicher Datei-ID bereits vorhanden ist, wird dem Dateinamen und der ID eine Zahl hinzugefügt. |
| Overwrite (Überschreiben) | R-Studio überschreibt die alte Datei mit der neuen. |
| Skip (Überspringen) | R-Studio überspringt alle neuen Dateien mit gleichem Namen und behält die alten Dateien. |
Broken File Name (Beschädigter Dateiname): Diese Optionen sagen R-Studio, was zu tun ist, wenn eine Datei mit beschädigtem Dateinamen wiederhergestellt werden soll.
| Wenn diese Option aktiviert ist: | |
| Prompt (Eingabeaufforderung) | R-Studio zeigt den Dialog Broken File Name (Beschädigter Dateiname) für jede Datei mit einem ungültigen Dateinamen an. Die Dateiwiederherstellung wird unterbrochen und eine Antwort abgewartet. |
| Rename and change all invalid symbols to (Umbenennen und alle ungültigen Zeichen ersetzen mit): | R-Studio ersetzt alle ungültigen Zeichen mit den angegebenen Zeichen. |
| Skip (Überspringen) | Wenn diese Option aktiviert ist, überspringt R-Studio alle Dateien mit beschädigten Dateinamen. |
Hidden Attribute (Attribut Versteckt): Diese Optionen sagen R-Studio, was zu tun ist, wenn eine Datei mit dem Attribut Versteckt wiederhergestellt werden soll. Ein solches Attribut macht die Datei im Windows Explorer womöglich unsichtbar.
Wenn Sie alle Einstellungen für die Dateiwiederherstellung festgelegt haben, klicken Sie auf die Schaltfläche OK. R-Studio beginnt mit der Wiederherstellung von Dateien und zeigt den Fortschritt an.
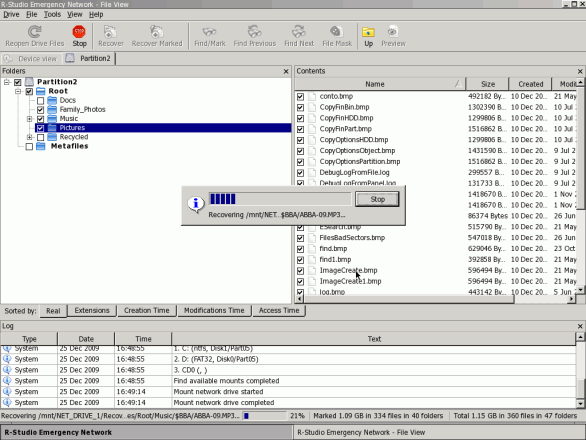
Zum Vergrößern anklicken
Die Protokollleiste zeigt die Ergebnisse der Wiederherstellung an.
Die Dateiwiederherstellung vom existierenden logischen Laufwerk Partition2 ist abgeschlossen.
Dateiwiederherstellung von einem beschädigten logischen Laufwerk/einer Partition
Zuerst muss R-Studio die Partition scannen, um herauszufinden, welche Informationen über die Partition noch auf der Festplatte vorhanden sind. Wenn der Scan beendet ist, zeigt R-Studio Ihnen eine oder mehrere erkannte Partitionen. Sie können die richtige wählen und Dateien davon wiederherstellen. Orientieren Sie sich dabei an der Beschreibung zur Dateiwiederherstellung von einem bestehenden logischen Datenträger/Partition.
Um die Partition zu scannen,
klicken Sie mit der rechten Maustaste auf die Partition und geben Sie die gewünschten Scan-Parameter im Dialogfeld Scan an.
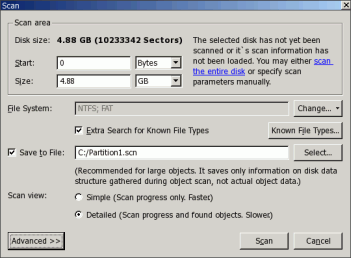
Zum Vergrößern anklicken
| Disk size: (Laufwerksgröße) | Zeigt die Größe des zu scannenden Objekts an |
| Start: | Bestimmt den Startpunkt des zu scannenden Bereichs |
| Size: (Größe) | Bestimmt die Größe des zu scannenden Bereichs |
Standardmäßig wählt R-Studio diese Zahlen so, dass das gesamte zu scannende Objekt erfasst ist. Dies ist die beste Wahl, wenn nach bekannten Dateitypen (siehe unten) gesucht wird.
File System (Dateisystem): Gibt die Dateisysteme an, deren Objekte gesucht werden.
Bitte beachten Sie, dass die Option Extra Search for Known File Types (Zusätzliche Suche nach bekannten Dateitypen) immer aktiviert sein muss, wenn Sie eine HFS, HFS+ oder HFSX Festplatte scannen möchten. Dies ist sehr wichtig, denn der Computer entfernt alle Systeminformationen über Dateien, die in HFS, HFS+, oder HFSX Dateisystemen gelöscht werden; somit können
gelöschte Dateien nur wiederhergestellt werden, wenn die Option Extra Search for Known File Types (Zusätzliche Suche nach bekannten Dateitypen) verwendet wird. Weitere Informationen erhalten Sie in der
R-Studio Online-Hilfe: Datenwiederherstellung auf HFS/HFS+ Dateisystemen. In unserem Fall wählen wir die NTFS- und FAT-Dateisysteme.
Save scan Info to File: (Scan-Info in Datei speichern) Wenn diese Option aktiviert ist, speichert R-Studio die Scan-Informationen in einer angegebenen Datei. Diese Option speichert nicht die tatsächlichen Daten der Festplatte, sondern nur Informationen über die Datenstruktur der Festplatte, die während des Scans gesammelt werden.
Wir empfehlen Ihnen, Scan-Informationen grundsätzlich zu speichern - für den Fall, dass Sie die Datenrettung unterbrechen und den Computer ausschalten müssen. Diese Datei kann später geöffnet werden, was einen erneuten Scan der Festplatte unnötig macht.
Wenn Sie die Option Save scan Info to File (Scan-Info in Datei speichern) wählen, erscheint eine Warnmeldung:
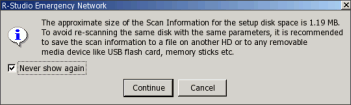
Zum Vergrößern anklicken
Klicken Sie auf die Schaltfläche Continue (Fortfahren) und wählen Sie den Speicherort für die Scan-Info. In unserem Beispiel wird diese Datei auf der externen USB-Festplatte gespeichert.
SPEICHERN SIE NIEMALS SCAN-INFORMATIONEN AUF DEM GESCANNTEN DATENTRÄGER!!!
Sie erhalten sonst höchstwahrscheinlich unvorhersehbare Ergebnisse und verlieren sämtliche Daten.
Lassen Sie die übrigen Optionen so, wie sie sind. Wenn Sie mehr über diese erfahren möchten, konsultieren Sie die
R-Studio Online-Hilfe: Laufwerksscan.
Scannen nach bekannten Dateitypen
Dies ist ein sehr nützliches Feature für die Datenrettung von gelöschten oder formatierten Partitionen. Während des Scanvorgangs erkennt R-Studio, welchem Dateityp die Daten angehören. Mithilfe dieser Informationen kann R-Studio weitere wiederherstellbare Dateien finden. Die gefundenen Dateien werden im Ordner Extra Found Files (Zusätzlich gefundene Dateien) unter den Scan-Ergebnissen angezeigt.
Standardmäßig versucht R-Studio, die Standardliste der unterstützten Dateitypen zu erkennen, was die Dauer des Scanvorgangs erheblich erhöht. Sie können sie reduzieren, indem Sie nur die wirklich benötigten Dateitypen wählen. Klicken Sie auf die Schaltfläche Known File Types (Bekannte Dateitypen) und wählen Sie die gewünschten Dateitypen im Dialogfeld File Types (Dateitypen).
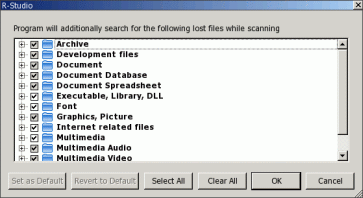
Zum Vergrößern anklicken
Diese Auswahl wird nur auf die nächste Scansitzung angewendet.
Eine Liste mit unterstützten bekannten Dateitypen finden Sie in der
R-Studio Online-Hilfe: Bekannte Dateitypen.
Für Dateien, die nicht in der Liste aufgeführt sind, können Sie eigene bekannte Dateitypen erstellen. Konsultieren Sie die R-Studio Online-Hilfe: Benutzerdefinierte Dateitypen.
Wenn Sie alle Scanparameter bestimmt haben, klicken Sie auf die Schaltfläche Scan. R-Studio startet den Scanvorgang. Sobald der Scan beendet ist, werden die auf der Festplatte erkannten Partitionen angezeigt.
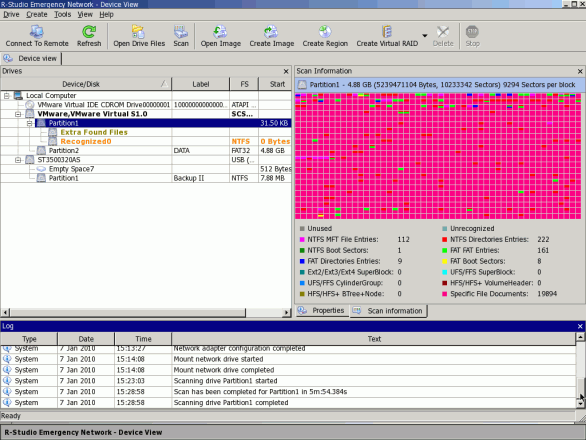
Zum Vergrößern anklicken
R-Studio stellt sie in verschiedenen Farben dar, die sich daran orientieren, welche Elemente der Partition gefunden wurden.
|
| Das stellt ein existierendes logisches Laufwerk oder eine Partition dar. |
|
| Sowohl Boot Records als auch Dateieinträge wurden auf dieser Partition gefunden. |
|
| Nur Dateieinträge wurden auf dieser Partition gefunden. |
|
| Nur Boot Records wurden auf dieser Partition gefunden. |
|
| Dies bezeichnet leeren Speicherraum auf dem Objekt. |
Um Dateien von einer erkannten Partition erfolgreich wiederherzustellen, muss eine Partition gefunden werden, die mit dem echten logischen Datenträger übereinstimmt, auf dem sich die Dateien befinden. Dafür gibt es keine strengen Regeln, Sie sollten jedoch die folgenden Tipps berücksichtigen:
- Wenn Sie Dateien von einer Festplatte mit einem beschädigten Dateisystem wiederherstellen möchten, wird die richtige Partition höchstwahrscheinlich grün hervorgehoben sein.
- Wenn Sie Dateien von einer Festplatte mit einer gelöschten oder formatierten Partition wiederherstellen möchten, wird die richtige Partition höchstwahrscheinlich gelb hervorgehoben sein.
Prüfen Sie auch immer das Dateisystem, den Startpunkt und die Größe der erkannten Partition. Die erkannte Partition sowie der echte logische Datenträger/Partition müssen in diesen Eigenschaften übereinstimmen. Wenn Sie Zweifel haben, versuchen Sie, ein paar Dateien der erkannten Partition in der Vorschau anzeigen zu lassen. Wenn die Dateien korrekt dargestellt werden, ist dies die richtige Partition.
In unserem Beispiel haben wir nur das Element Recognized0 und müssen uns nicht für eine Partition entscheiden.
Doppelklicken Sie auf Recognized0. R-Studio ermittelt die Anzahl der Dateien auf dieser Partition und zeigt die gefundenen Dateien und Ordner an.
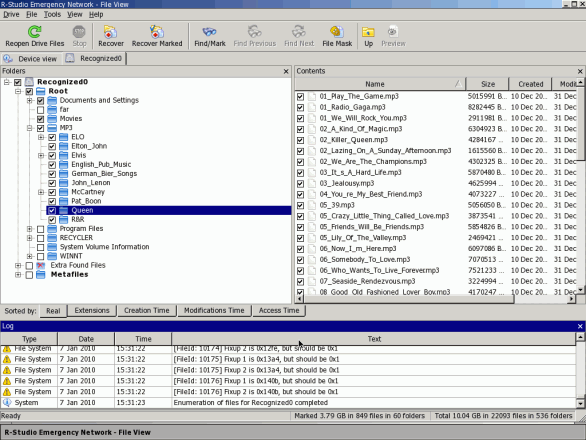
Zum Vergrößern anklicken
Markieren Sie Dateien für die Wiederherstellung genauso wie Sie das bei der Wiederherstellung vom existierenden logischen Laufwerk gemacht haben.
Wenn Sie Dateien auf der Partition Recognized0 nicht finden können, gehen Sie zurück zum Bereich mit der Laufwerksdarstellung, klicken Sie auf Extra Found Files (Zusätzlich gefundene Dateien) und wählen Sie die Dateitypen, die Sie wiederherstellen möchten. Sie können Dateien in der Vorschau anzeigen lassen, um sicherzustellen, dass Sie die richtigen Dateien ausgewählt haben und dass sie wiederhergestellt werden können.
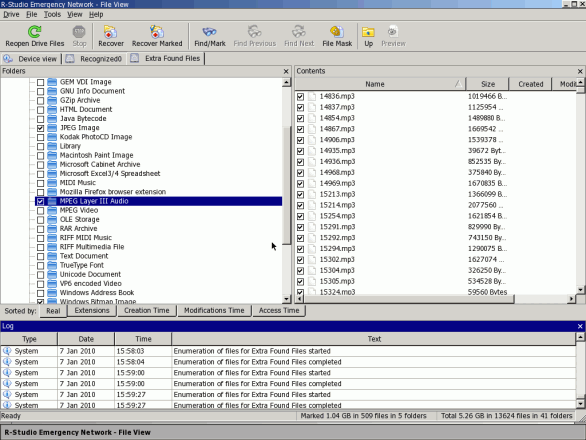
Zum Vergrößern anklicken
Bitte beachten Sie, dass Dateinamen nicht rekonstruiert werden können, wenn zusätzlich gefundene Dateien wiederhergestellt werden, und dass Sie nur unfragmentierte Dateien erfolgreich rekonstruieren können.
Klicken Sie nun die Schaltfläche Recover Marked (Markierte Elemente wiederherstellen) an, geben Sie die Wiederherstellungsoptionen im Dialog Recover an - nicht anders als Sie das bei der Wiederherstellung vom existierenden logischen Laufwerk gemacht haben - und klicken Sie auf OK.
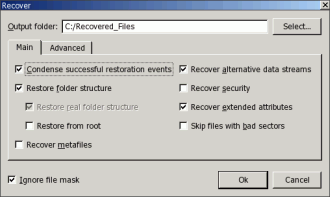
Zum Vergrößern anklicken
Bitte beachten Sie, dass der Speicherort für den Zielordner /Recovered_Files/, in dem wir wiederhergestellte Dateien ablegen, in unserem Beispiel die externe USB-Festplatte ist.
R-Studio startet die Wiederherstellung der markierten Dateien.
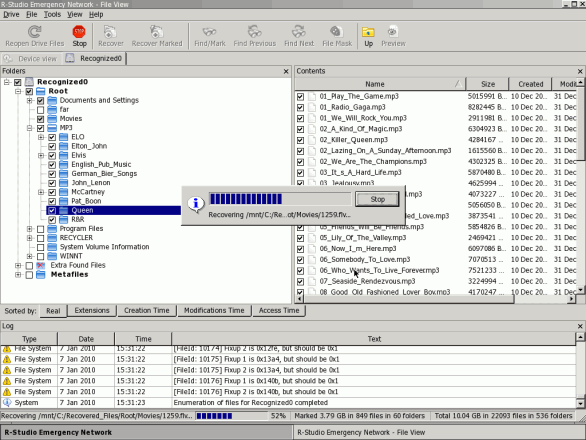
Zum Vergrößern anklicken
Sobald die Dateiwiederherstellung abgeschlossen ist, zeigt R-Studio die Ergebnisse in der Protokollleiste an.
Computer herunterfahren
Sobald Sie die Dateiwiederherstellung abgeschlossen haben, entfernen Sie die CD oder USB-Festplatte und schalten Sie Ihren Computer manuell aus.
Wenn Sie Ihren Computer neustarten möchten, wählen Sie Exit im Menü Drive und klicken Sie in der Warnmeldung auf die Schaltfläche OK.
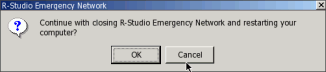
Zum Vergrößern anklicken
R-Studio startet Ihren Computer neu.
Arbeiten mit Abbildern
Die Abbilder sind sehr sinnvoll, wenn die Gefahr von komplettem Datenverlust durch eine Hardwaredefekt besteht. Wenn ständig beschädigte Sektoren auf einer Festplatte auftauchen, müssen Sie sofort ein Abbild des Laufwerks erstellen. Auf diesem Abbild können Sie dann Daten suchen, scannen und wiederherstellen. Darüber hinaus können Sie solche Abbilder dazu verwenden, um eine Festplatte nach einem Computerabsturz wiederherzustellen oder eine
Systemmigration mühelos durchzuführen.
Sie können auf jedem Medium ein Abbild erstellen, das größer ist als das Objekt selbst. Die einzige Ausnahme ist das Objekt, dessen Abbild Sie zu erstellen versuchen. VERSUCHEN SIE NIE, ABBILDER GERETTETER DATEIEN/VERZEICHNISSE AUF DEMSELBEN LOGISCHEN LAUFWERK ZU SPEICHERN, VON DEM SIE DIE DATEN RETTEN!!! Sie erhalten sonst höchstwahrscheinlich unvorhersehbare Ergebnisse und verlieren sämtliche Daten.
So erstellen Sie ein Abbild
1. Wählen Sie ein Objekt im Laufwerksbereich von R-Studio und klicken Sie auf die Schaltfläche Create Image (Abbild erstellen).
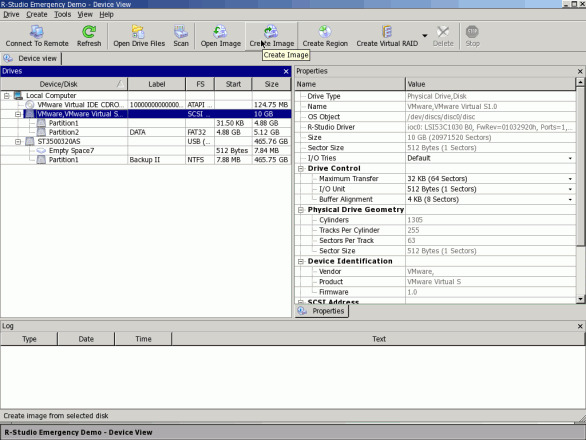
Zum Vergrößern anklicken
2. Geben Sie im Dialogfeld Create Image die Optionen des Abbilds, einen Dateinamen und den Zielpfad für das Abbild an. Anmerkung: Um eine Abbild-Datei zu speichern, benötigen Sie freien Speicherplatz in mindestens demselben Umfang wie das Objekt selbst.
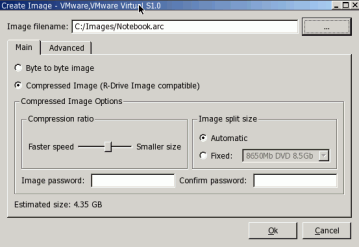
Zum Vergrößern anklicken
| Image filename (Dateiname des Abbilds) | Gibt Namen und Pfad der Abbild-Datei an. Zum Speichern von Abbildern können Sie sowohl lokale als auch Netzlaufwerke verwenden. Im Abschnitt Netzwerk-Setup finden Sie weitere Informationen zum Anschließen von Netzlaufwerken. |
| Byte to byte image (Byte-für-Byte-Abbild) | Wenn diese Option aktiviert ist, erstellt R-Studio eine einfache, exakte Kopie des Objekts. Das Abbild-Format ist mit den Vorgängerversionen von R-Studio kompatibel |
| Compressed image (R-Drive Image compatible) (Komprimiertes Abbild (kompatibel mit R-Drive-Abbildern)) | Wenn diese Option ausgewählt ist, erstellt R-Studio eine Abbild-Datei, die komprimiert, in mehrere Teile aufgeteilt und mit einem Passwort geschützt werden kann. Diese Abbild-Datei ist vollständig kompatibel mit Abbildern von R-Drive Image, jedoch nicht mit den Vorgängerversionen von R-Studio. |
| Compression ratio (Komprimierungsrate) | Sie können die Daten des Abbilds komprimieren, um Platz zu sparen. Nur aktiv, wenn die Option Compressed image (R-Drive Image compatible) aktiviert ist. |
| Estimated size (Voraussichtliche Größe) | Zeigt die voraussichtliche Größe der Abbild-Datei an. Die tatsächliche Abbildgröße hängt davon ab, wie viel freier Speicher und welche Dateitypen sich auf der gewählten Partition befinden. Nur aktiv, wenn die Option Compressed image (R-Drive Image compatible) aktiviert ist. |
| Image split size (Größe der Teile der Abbild-Datei) | Sie können diese Option auf Automatisch setzen und Windows entscheiden lassen, wie die Abbild-Datei aufgeteilt wird. Dies hängt in erster Linie vom Dateisystem auf dem Zieldatenträger ab. Mit der Option Fixed können Sie entweder die gewünschte Split-Größe angeben oder eine der Voreinstellungen für verschiedene Geräte mit Wechselmedien wählen. Nur aktiv, wenn die Option Compressed image (R-Drive Image compatible) aktiviert ist. |
| Image password (Password für Abbild) | Sie können Ihre Abbild-Datei mit einem Passwort schützen. Anmerkung: Diese Funktion bietet angemessenen Schutz gegen herkömmliche Zugriffsversuche durch Unbefugte. Nur aktiv, wenn die Option Compressed image (R-Drive Image compatible) aktiviert ist. |
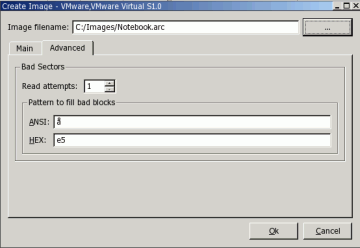
Zum Vergrößern anklicken
| Read attempts (Leseversuche) | Gibt einen Wert für I/O-Versuche an, der bestimmt, wie oft R-Studio versuchen wird, einen defekten Sektor zu lesen. |
| Pattern to fill bad blocks (Muster zum Ausfüllen beschädigter Sektoren) |
Gibt ein Muster an, das R-Studio verwendet, um fehlerhafte Sektoren in diesem Abbild zu füllen. Sie können das Muster entweder im ANSI-oder Hex-Datenformat spezifizieren. Anmerkung: R-Studio wird niemals versuchen, etwas auf die Festplatte zu schreiben, von der Daten wiederhergestellt werden sollen oder deren Abbild erstellt werden soll. Dieses Muster füllt nur die fehlerhaften Sektoren im Abbild aus. |
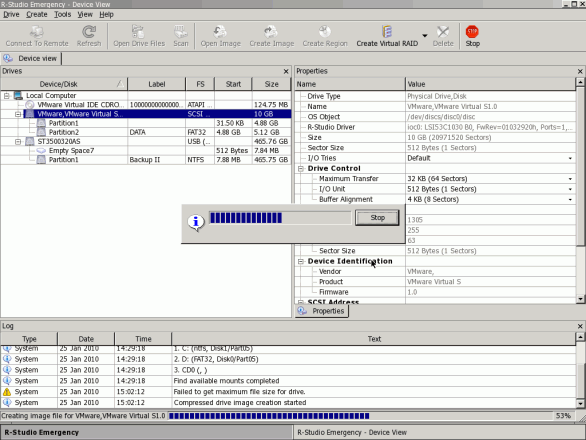
Zum Vergrößern anklicken
R-Studio beginnt mit der Erstellung des Abbilds und zeigt in der Statusleiste den Fortschritt an.
So öffnen Sie ein Abbild
1. Klicken Sie auf die Schaltfläche Open Image (Abbild öffnen):
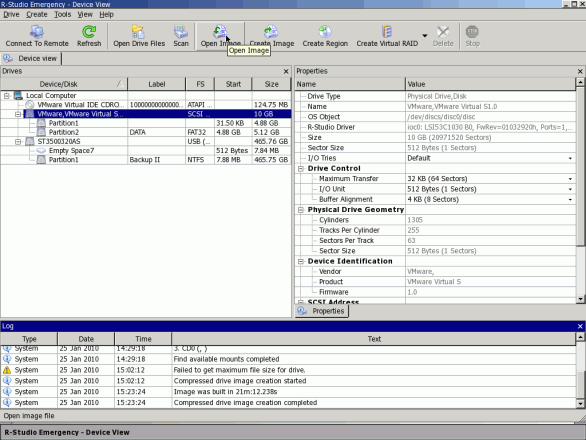
Zum Vergrößern anklicken
2. Wählen Sie die gewünschte Abbild-Datei:
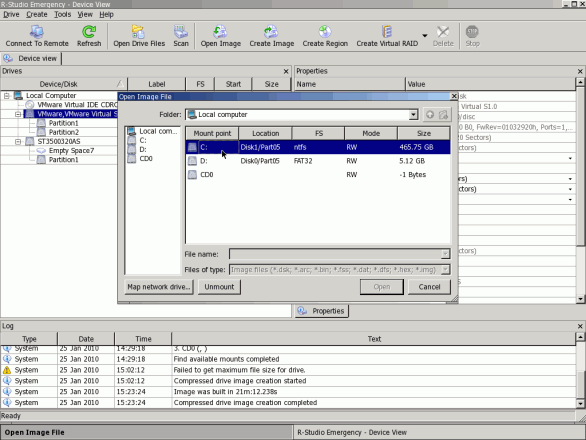
Zum Vergrößern anklicken
Ein Abbild-Objekt erscheint im Laufwerksbereich:
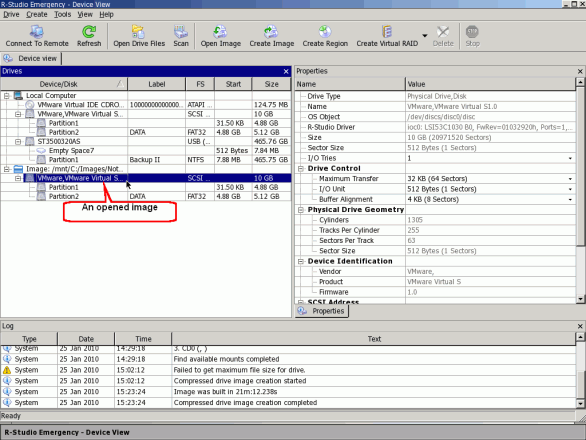
Zum Vergrößern anklicken
Sie können nun Daten suchen, scannen und Dateien vom Abbild wiederherstellen, so als wäre es ein gewöhnliches Laufwerk.
Aktivierung von R-Studio Emergency
Sie müssen Ihre Kopie von R-Studio Emergency aktivieren, um wiederhergestellte Dateien zu speichern. Ohne Aktivierung (wenn Sie auf die Schaltfläche Cancel im Aktivierungsdialogfeld klicken) arbeitet R-Studio Emergency im Demo-Modus. In diesem Modus kann die Anwendung jede Art von Datenrettung vornehmen. Lediglich die Arbeit über ein Netzwerk und das Speichern wiederhergestellter Dateien sind nicht möglich. Allerdings steht Ihnen eine Vorschau der Dateien zur Verfügung, sodass Sie einschätzen können, wie erfolgreich eine Wiederherstellung sein wird.
Sie erhalten den Aktivierungscode für Ihren Computer auf der R-TT-Website. Wenn Sie mit einem Computer mit Internetverbindung arbeiten, öffnen Sie den Kundenbereich, geben Sie die erforderlichen Nutzerdaten ein und klicken Sie auf die Schaltfläche Submit (Senden).
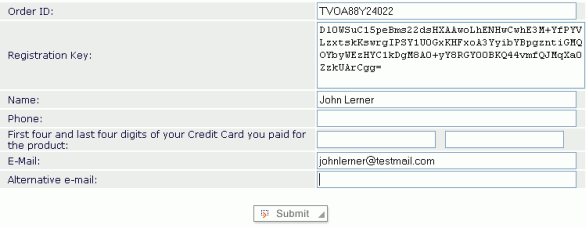
Zum Vergrößern anklicken
Sie müssen mindestens drei Felder ausfüllen, um den Kundenbereich zu öffnen.
Klicken Sie anschließend auf die Schaltfläche R-Studio Emergency Activation Code (Aktivierungscode für R-Studio Emergency).
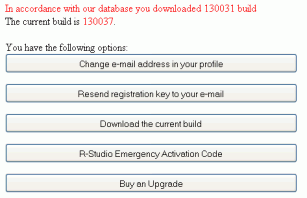
Zum Vergrößern anklicken

Zum Vergrößern anklicken
Bitte beachten Sie, dass die R-Studio Corporate-Version pro Computer, nicht pro Benutzer, lizenziert wird, Sie können also den Aktivierungscode nur für lizenzierte Computer generieren. Eine R-Studio Corporate-Lizenz kann nicht auf einen anderen Computer übertragen werden, nachdem die Software installiert oder gestartet und registriert wurde. Geben Sie daher nur den Hardware-Code des Computers ein, der lizenziert werden soll.
![]()
Zum Vergrößern anklicken
Notieren Sie sich den Aktivierungscode und bewahren Sie ihn an einem sicheren Ort auf. Es empfiehlt sich, den Code auf eine CD/DVD zu brennen. Jedes Mal, wenn Sie R-Studio Emergency starten, müssen Sie ihn bei der Aktivierung eingeben.
Sie können den Aktivierungscode im Dialogfeld R-Studio Emergency Demo Activation beim Start eingeben oder später die Option Activate (Aktivieren) im Menü Help (Hilfe) anklicken.
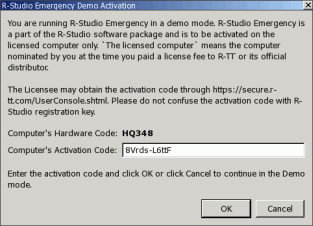
Zum Vergrößern anklicken
R-Studio Emergency zeigt an, ob die Registrierung erfolgreich war:
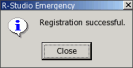
Zum Vergrößern anklicken
Nun können Sie alle Funktionen von R-Studio Emergency nutzen.
Netzwerk-Setup
Sie können sowohl über DHCP als auch über manuelle Konfiguration eine IP-Adresse für den Computer anfordern, auf dem R-Studio Emergency ausgeführt wird.
Um die Netzwerkkonfiguration zu starten, wählen Sie Network configuration (Netzwerkkonfiguration) im Menü Tools (Werkzeuge).
Das Dialogfeld Network configuration erscheint, und R-Studio beginnt automatisch, eine Netzwerkadresse über DHCP zu beziehen. Die Protokollleiste zeigt die Nachricht Network adapter configuration started (Konfiguration des Netzwerkadapters gestartet) an.
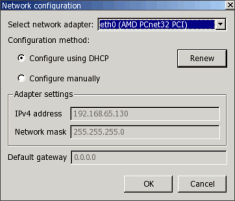
Zum Vergrößern anklicken
Sie können diesen Prozess abbrechen, indem Sie Configure manually (Manuell konfigurieren) wählen. Sie müssen in diesem Fall die Adresse manuell eingeben. Wenn Ihr Computer über mehrere Netzwerkschnittstellen verfügt, können Sie auswählen, welche Schnittstelle verwendet werden soll.
Sobald die Netzwerkadresse erhalten wurde, erscheint sie im Dialogfeld, und die Protokollleiste zeigt die Nachricht Network adapter configuration completed (Konfiguration des Netzwerkadapters abgeschlossen) an.
Wenn R-Studio die Adresse nicht abrufen konnte, zeigt die Protokollleiste die Nachricht Network adapter configuration failed (Konfiguration des Netzwerkadapters fehlgeschlagen) an. In diesem Fall müssen Sie entweder die Adresse manuell eingeben oder ein mögliches Netzwerkproblem beheben.
Als Nächstes müssen Sie das freigegebene Netzlaufwerk spezifizieren, auf dem die Daten gespeichert werden sollen. Wählen Sie Map network drive (Netzlaufwerk verbinden) im Menü Tools (Werkzeuge). Der Dialog Map network drive (Netzlaufwerk verbinden) erscheint.
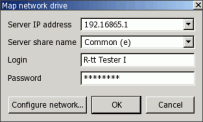
Zum Vergrößern anklicken
Geben Sie die erforderlichen Daten ein und klicken Sie auf OK. Die Protokollleiste zeigt die Nachricht Mount network drive started (Mounten des Netzlaufwerks gestartet) an. Sobald das Laufwerk verbunden ist, zeigt die Protokollleiste die Nachricht Mount network drive completed (Mounten des Netzlaufwerks abgeschlossen) an
Wenn R-Studio keine Verbindung zum Netzlaufwerk herstellen konnte, zeigt die Protokollleiste die Nachricht Mount network drive failed (Mounten des Netzlaufwerks fehlgeschlagen) an. Beheben Sie das Netzwerkproblem und versuchen Sie erneut, das Netzlaufwerk zu verbinden.
- Leitfaden zur Datenwiederherstellung
- Dateiwiederherstellungssoftware. Warum R-Studio?
- R-Studio für Computer-Forensik und Datenwiederherstellungs-Dienstleister
- R-STUDIO Review on TopTenReviews
- Besonderheiten der Dateiwiederherstellung für SSD-Geräte
- Wiederherstellen von Daten von NVMe-Geräten
- Vorab-Einschätzung der Erfolgsaussichten bei typischen Datenwiederherstellungsfällen
- Wiederherstellung überschriebener Daten
- Notfall-Dateiwiederherstellung mit R-Studio Emergency
- Darstellung der RAID-Wiederherstellung
- R-Studio: Datenwiederherstellung von einem nicht funktionsfähigen Computer
- Dateiwiederherstellung von einem Computer, der nicht hochfährt
- Laufwerke vor der Dateiwiederherstellung klonen
- HD-Videowiederherstellung von SD-Karten
- Dateiwiederherstellung von einem nicht bootfähigen Mac-Computer
- Der beste Weg, um Dateien von einer Mac-Systemfestplatte wiederherzustellen
- Datenwiederherstellung von einer verschlüsselten Linux-Festplatte nach einem Systemabsturz
- Datenwiederherstellung von Apple Disk Images (.DMG-Dateien)
- Dateiwiederherstellung nach Neuinstallation von Windows
- R-Studio: Datenwiederherstellung über Netzwerk
- Verwendung des R-Studio Network-Pakets
- Datenwiederherstellung von einer neu formatierten NTFS-Festplatte
- Datenrettung von einer ReFS-Festplatte
- Datenwiederherstellung von einer neu formatierten exFAT/FAT-Festplatte
- Datenwiederherstellung von einer gelöschten HFS- oder HFS+ -Festplatte
- Datenwiederherstellung von einer gelöschten APFS-Festplatte
- Datenwiederherstellung von einer neu formatierten Ext2/3/4FS-Festplatte
- Datenrettung von einem XFS-Laufwerk
- Datenwiederherstellung von einem einfachen NAS
- So verbinden Sie virtuelle RAID- und LVM/LDM-Volumes mit dem Betriebssystem
- Besonderheiten bei der Dateiwiederherstellung nach einer Schnellformatierung
- Datenwiederherstellung nach Absturz eines Partitionsmanagers
- Dateiwiederherstellung vs. Reparatur von Dateien
- Datenwiederherstellung von virtuellen Maschinen
- Notfall-Datenwiederherstellung über ein Netzwerk
- R-Studio Technician: Datenwiederherstellung über das Internet
- Erstellen von benutzerdefinierten bekannten Dateitypen für R-Studio
- Ermitteln der RAID-Parameter
- Wiederherstellen von Partitionen einer beschädigten Festplatte
- NAT- und Firewall-Traversal für die Remote-Datenwiederherstellung
- Datenwiederherstellung von einer externen Festplatte mit einem beschädigten Dateisystem
- Grundlagen der Dateiwiederherstellung: Funktionsweise der Datenwiederherstellung
- Standardparameter von Software-Stripe-Sets (RAID 0) in Mac OS X.
- Datenwiederherstellung von VHD-Dateien (Virtual Hard Disk)
- Datenwiederherstellung aus verschiedenen Dateicontainerformaten und verschlüsselten Festplatten
- Automatische Erkennung von RAID-Parametern
- IntelligentScan Datenrettungs-Technologie
- Imaging in mehreren Durchgängen in R-Studio
- Laufzeit-Imaging in R-Studio
- Lineares Imaging vs Laufzeit-Imaging vs Multi-Pass-Imaging
- USB Stabilizer Tech für instabile USB-Geräte
- Gebündelte Kräfte von R-Studio und PC-3000 UDMA-Hardware
- Gebündelte Kräfte: R-Studio und HDDSuperClone arbeiten zusammen
- R-Studio T80+ - Eine professionelle Lösung für Datenrettung und digitale Forensik für kleinere Unternehmen und Privatpersonen für nur 1 US$/Tag.
- Datensicherungsartikel
- R-Drive Image Standalone und Corporate lizenz übertragen
- Backup-Software. Zuverlässiges Datensicherung
- R-Drive Image als kostenloser leistungsstarker Partitionsmanager
- Computer- und Systemwiederherstellung
- Klonen von Laufwerken und Einrichtung und Instandhaltung einer großen Anzahl an Systemen
- Zugreifen auf einzelne Dateien oder Ordner auf einem Sicherungsabbild
- Erstellen eines datenkonsistenten, platzsparenden Datensicherungsplans für Server von klein- und mittelständischen Unternehmen
- So verschieben Sie das bereits installierte Windows von einer alten Festplatte auf ein neues SSD-Gerät und erstellen ein hybrides Datenspeichersystem
- Wie man ein installiertes Windows auf eine größere Festplatte verschiebt
- So verschiebt man eine BitLocker-verschlüsselte Systemfestplatte auf ein neues Speichermedium
- So sichern und wiederherstellen Sie Festplatten auf Linux- und Mac-Computern mit R-Drive Image
- Undelete-Artikel
- Gelöschte Dateien zurückzubekommen
- Kostenlose Wiederherstellung von SD- und Speicherkarten
- Kostenlose HD-Video-Wiederherstellung von SD-Karten
- Dateiwiederherstellung von einer externen Festplatte mit einem beschädigten, gelöschten, formatierten oder nicht unterstützten Dateisystem
- R-Undelete: Dateiwiederherstellung von einem nicht funktionsfähigen Computer
- Kostenlose Dateiwiederherstellung von einer Android Phone Speicherkarte
- Tutorial zur gelöschten Foto- und Videodateien wiederherstellen
- Einfache Wiederherstellung von Dateien in drei Schritten
Rating: 4.8 / 5
R-TT may not be the easiest or most user-friendly solution, but the algorithm used for the renaming saved me THOUSAND of hours of opening ...
Bought it and 100% recommend it for anyone with a similar issue.




