
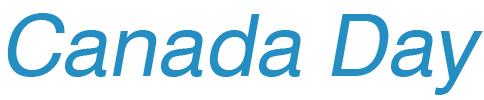

-
R-Studio Technician: Datenwiederherstellung über das Internet
Anmerkung:: Datenwiederherstellung über das Internet ist nur im Paket R-Studio Technician erhältlich.
Zeit ist Geld für Techniker im Bereich der Datenwiederherstellung und Mitarbeiter im technischen Support. Leider bezieht sich das nicht nur auf die Zeit, die Sie am Rechner des Kunden verbringen - häufig müssen Sie zwischen Ihrem Büro und dem Kunden pendeln, was ein enormer Nachteil sein kann, vor allem, wenn Sie sich am anderen Ende der Stadt befinden (geschweige denn auf der anderen Seite des Globus). Telefon-Support ist in der Regel nicht ausreichend für komplexe Aufgaben, die Stunden in Anspruch nehmen, und der Transport von Festplatten und Computern per Kurier oder Post kann teuer und in Bezug auf Datensicherheit auch riskant sein.
In Situationen wie Disaster Recovery - Notfallwiederherstellung verlorener Dateien -, in denen der direkte Zugriff auf die Festplatte des Kunden für eine erfolgreiche Datenrettung unerlässlich ist, bietet Remote-Datenrettung über das Internet die Möglichkeit, diese Dienstleistung effektiv und erschwinglich zu gestalten. Und das R-Studio Technician-Paket bietet alles, was Sie für eine schnelle, kostengünstige und sichere Datenrettung über das Internet benötigen.
Mit dem R-Studio Technician-Paket stellen Sie eine direkte Verbindung zum Rechner des Kunden her und erhalten vollen Zugriff auf seine Festplatten, Laufwerke und Partitionen, einschließlich externer Medien. Auf Ihrer Seite können Sie mühelos alle Datenwiederherstellungsaufgaben vornehmen, die Sie auch durchführen würden, wenn Sie direkt vor dem Rechner Ihres Kunden sitzen würden. Der Kunde hat auf seiner Seite recht wenig zu tun - er muss lediglich R-Studio Agent ausführen (kann kostenlos von der R-TT Website heruntergeladen werden) und einige elementare Netzwerk-/Firewall-Einstellungen konfigurieren.
Früher war Remote-Unterstützung über das Internet für Datenrettungsoperationen völlig ungeeignet, da enorme Mengen an Daten über das Internet analysiert und auf eine stabile Festplatte kopiert werden mussten. Angesichts des Preises für Datentransfer und der Grenzen der Breitband-Internetverbindungen konnte das Kopieren einer Festplatte mit 500 GB bereits Ihr Budget sprengen und die Geschwindigkeit Ihrer Internetverbindung für Stunden drosseln. Aber mit R-Studio wird sämtliche umfangreiche Verarbeitung lokal auf dem Computer des Kunden mithilfe von R-Studio Agent durchgeführt. Dank dieser Innovation können Sie Stunden oder sogar Tage mit dem anderen Computer verbunden sein und Datenverlust auf sehr großen Festplatten rückgängig machen, ohne exorbitante Kosten befürchten zu müssen.
In diesem Artikel zeigen wir Ihnen, wie Datenrettung über das Internet mit R-Studio Technician funktioniert, und zeigen Ihnen, dass dafür keine große Bandbreite nötig ist und dass nur minimale Mengen an Daten übertragen werden müssen.
VornewegDas allgemeine Konzept von Notfall-Datenrettung über ein Netzwerk wird im folgenden Artikel beschrieben: R-Studio: Datenwiederherstellung über ein Netzwerk.
KonnektivitätAufgrund der Art und Weise, wie Router, Firewalls und NAT-Geräte in Firmennetzwerken eingerichtet sind, besitzen viele der Computer in Ihrem Büro keine öffentliche IP-Adresse. Dies gilt sowohl für den Kunden-Computer (Computer, auf dem Daten wiederhergestellt werden) mit R-Studio Agent als auch für den Host-Rechner mit R-Studio Agent. Wenn beide Computer sich hinter einem NAT-Gerät befinden, welches ihnen private IP-Adressen zuweist, können die Computer sich gegenseitig nicht "sehen".
Es gibt zwei Möglichkeiten für einen Computer, uneingeschränkten Zugriff auf das/aus dem Internet zu erhalten: (1) indem der Router/das NAT-Gerät oder die Firewall vorübergehend umgangen und eine direkte Verbindung zum Internet mit einer öffentlichen IP-Adresse aufgebaut wird oder (2) durch die Einrichtung von Portweiterleitung auf Ihrem NAT-Gerät, wobei die von R-Studio benötigten Ports geöffnet werden.
Es gibt vier grundlegende Szenarien in Bezug auf öffentliche/private IP-Adressen, und drei von ihnen erlauben eine problemlose Verbindung über R-Studio und/oder R-Studio Agent:
- Beide Computer besitzen uneingeschränkten Internetzugang. Wenn sowohl dem Host- als auch dem Client-Computer öffentliche IP-Adressen zugewiesen oder deren entsprechende Ports geöffnet sind, können Sie eine direkte Verbindung zwischen R-Studio Technician und R-Studio Agent herstellen.
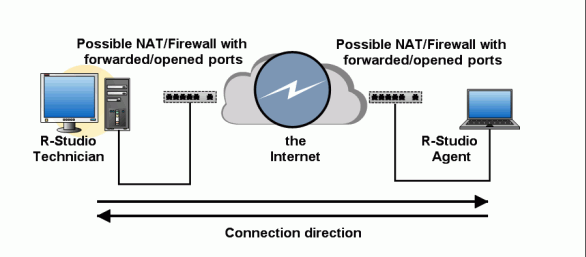
- R-Studio Technician hat uneingeschränkten Zugriff auf das Internet, aber R-Studio Agent befindet sich in einem privaten Netzwerk hinter einem NAT-Gerät. Eine Verbindung kann hergestellt werden, wenn sie von R-Studio Agent eingeleitet wird. (Eine Anleitung finden Sie weiter unten.)
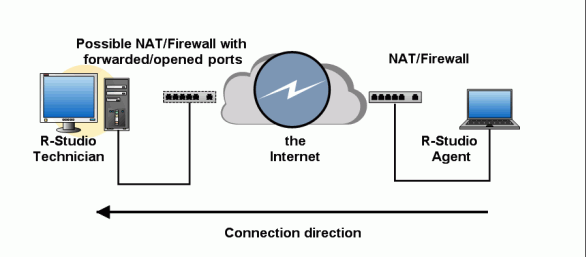
- R-Studio Technician befindet sich in einem privaten Netzwerk hinter einem NAT-Gerät, während R-Studio Agent uneingeschränkten Zugriff auf das Internet besitzt. In diesem Fall kann eine Verbindung hergestellt werden, wenn sie von R-Studio Technician eingeleitet wird.
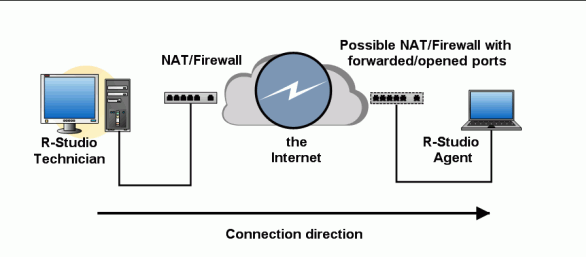
- Sowohl R-Studio und R-Studio Agent sind in privaten Netzwerken hinter NAT/Firewalls. In diesem Fall ist keine Verbindung möglich. Einer der Computer benötigt uneingeschränkten Internetzugang, oder es muss eine Portweiterleitung im Router/NAT-Gerät eingerichtet werden.
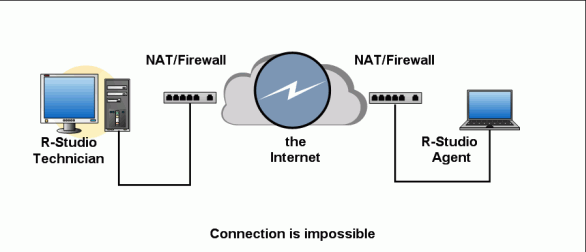
Die Faustregel besagt, dass mindestens einer der Computer uneingeschränkten Zugang zum Internet haben muss, damit eine Verbindung mit R-Studio aufgebaut werden kann - entweder über eine öffentliche IP oder über einen Router mit Portweiterleitung. Wenn nur ein Computer einen solchen Zugang besitzt, muss der Computer mit dem eingeschränkten Zugang die Verbindung initiieren.
Bandbreite und DatenübertragungDa die Datenwiederherstellung normalerweise aus der Analyse, der Verarbeitung und dem Kopieren von großen Datenmengen besteht (z. B. kann eine einzelne Festplatte bis zu 1 TB oder größer sein), ist es weder wirtschaftlich noch sinnvoll, den gesamten Inhalt der Festplatten tatsächlich via Internet oder Netzwerk zu übertragen. Das kann nicht nur die Dauer des Vorgangs von einigen Stunden auf mehrere Tage erhöhen, sondern auch Ihre Netzwerkverbindung verlangsamen und zusätzliche Bandbreitenkosten bei Ihrem Internetprovider verursachen. Um dieses Problem zu vermeiden, reduziert R-Studio die Menge der Daten, die über das Internet übertragen wird, bei der Remote-Datenwiederherstellung erheblich. Das geschieht auf zwei Arten:
- Die eigentliche Datenanalyse wird lokal von R-Studio Agent vorgenommen. Nur relevante Ergebnisse und Metadaten werden über das Internet oder Netzwerk an R-Studio Technician gesendet. Dies ist auch schon der größte Teil der Remote-Datenverarbeitung.
- Wiederhergestellte Dateien können auf Speichermedien (auch extern) abgelegt werden, die an den Computer angeschlossen sind, von dem Daten wiederhergestellt werden. Auch hier besteht keine Notwendigkeit, die Daten an den Rechner mit R-Studio Technician und dann zurück zum Kunden zu übertragen.
R-Studio Agent und R-Studio Technician sind stets miteinander verknüpft, sodass der Techniker praktisch vor dem eigentlichen Problem-Rechner sitzt - die Daten müssen nicht erst auf den Host-Rechner kopiert und anschließend dort verarbeitet werden.
Remote-Datenwiederherstellung über das Internet - Feldversuch mit R-Studio Technician/R-Studio AgentUm Ihnen ein Gefühl dafür zu geben, wie Datenwiederherstellung über das Internet mit R-Studio funktioniert, führen wir Sie durch ein Datenrettungsszenario, das wir vor einiger Zeit mit unserer Software umgesetzt haben. In diesem Feldversuch nutzen wir R-Studio, um Dateien von einem existierenden logischen Laufwerk und einer gelöschten Partition wiederherzustellen. Wir öffnen die erforderlichen Ports auf beiden Rechnern und initiieren die Verbindung vom Computer des Kunden aus unter Verwendung von R-Studio Agent. Mit R-Studio Technician betrachten wir die Daten auf dem Computer des Kunden, ohne übermäßige Mengen an Daten über das Internet zu übertragen. Um dies zu belegen, rechnen wir zusammen, wie viele Daten tatsächlich in diesem Prozess übertragen wurden, und prüfen, wie lange R-Studio und R-Studio Agent eine Verbindung aufrecht erhalten können.
Dieses Verfahren könnte sinnvoll sein, wenn zum Beispiel eine Datenrettungsfirma in Berlin einem Unternehmen in München Remote-Unterstützung bietet. Nehmen wir an, der in München ansässige Kunde hat wenig bis gar keine Erfahrung in der Datenrettung und Netzwerkkonfiguration und möchte nicht stundenlang am Telefon hängen und sich die Grundlagen zu Festplattenwiederherstellung anhören, den der Techniker in Berlin ihm blind in Form von schwierigen Schritt-für-Schritt-Anweisungen diktiert. Mit R-Studio muss der Kunde nur R-Studio Agent installieren und es als vertrauenswürdige Anwendung deklarieren. Danach kann der Techniker mithilfe von R-Studio Technician Daten über das Internet retten, ohne in ein Flugzeug steigen zu müssen.
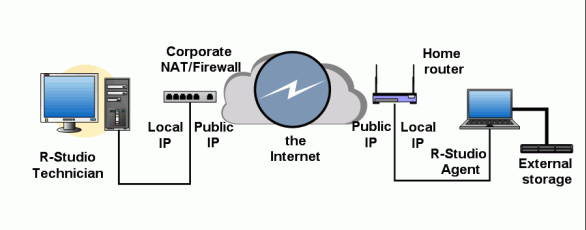
Netzwerkkonfiguration im Feldversuch
In unserem Feldversuch verwenden wir ein typisches Netzwerksetup für den Techniker- und den Kunden-PC. Der Computer des Technikers befindet sich im Unternehmensnetzwerk hinter einer Firewall und einem NAT-Gerät. Der Rechner des Kunden geht über einen Heim-Router ins Internet. In diesem Fall haben also beide Computer private IP-Adressen (Sie erinnern sich: Eine direkte Verbindung ist in diesem Szenario nicht möglich)
Die Computer sind über verschiedene Provider mit dem Internet verbunden. Der Rechner mit R-Studio Technician hat einen ADSL-Anschluss mit einer Bandbreite von 7 Mbps down/700Kbps up. Der Kunden-PC mit R-Studio Agent ist über ein Kabelmodem mit 3MB/sec down und 1.5Mb/sec up mit dem Internet verbunden. R-Studio Agent läuft auf einem Rechner mit 2,5 MHz Celeron, 1GB RAM und 2 Festplatten: 40GB und 1 TB. Die wiederhergestellten Dateien werden auf einem externen Speichermedium gespeichert - einer 2 GB-Flashkarte.
Denken Sie daran: Die CPU/RAM-Rechenleistung des Computers des Technikers ist nicht wichtig, da wir die gesamte Datenanalyse auf dem Computer des Kunden vornehmen.
(Aus Gründen der Sicherheit blenden wir die tatsächlichen IP-Adressen und DNS-Namen der R-Studio und R-Studio Agent-Computer in diesem Beispiel aus.)
Einstellungen auf der UnternehmensseiteUnternehmensfirewall
Wir müssen Ports in der Firewall des Unternehmens und im NAT-Gerät öffnen und weiterleiten. Der Standard-Port für eingehende Verbindungen von R-Studio ist TCP 8080. Wenn nötig, kann der Port im Dialogfeld Connect to remote (Mit Remote verbinden) geändert werden, wenn Wait connection from remote computer (Verbindung vom Remote-Computer abwarten) aktiviert ist.
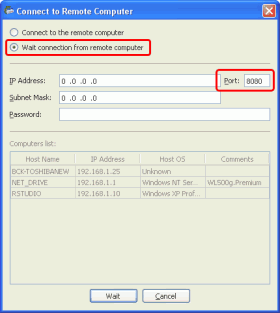
Klicken Sie auf das Bild, um es zu vergrößern
Dieser TCP-Port muss geöffnet und an die IP-Adresse 192.168.1.10 weitergeleitet werden (der Computer, auf dem R-Studio läuft).
Tun wir das in der Firewall des Unternehmens und im NAT-Gerät:
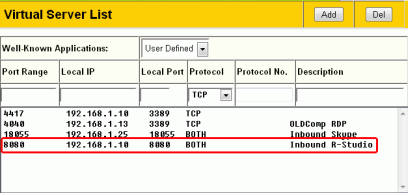
Klicken Sie auf das Bild, um es zu vergrößern
Wenn eine Personal Firewall auf dem Computer installiert ist, auf dem R-Studio läuft, muss sie so konfiguriert werden, dass das Programm eingehende Verbindungen empfangen kann. Das geht am besten, wenn R-Studio als vertrauenswürdige Anwendung angegeben wird. Wir zeigen am Beispiel zweier Firewalls, wie Sie das machen:
Integrierte Windows-Firewall:
Das Kontrollkästchen "Don't allow exceptions" ("Keine Ausnahmen zulassen") in der Registerkarte "General" ("Allgemein") muss deaktiviert sein, damit R-Studio als vertrauenswürdige Anwendung eingetragen werden kann.
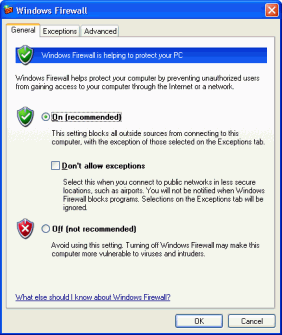
Klicken Sie auf das Bild, um es zu vergrößern
Klicken Sie auf die Schaltflächex "Wait" ("Warten") im Dialogfeld "Connect to remote" ("Mit Remote verbinden"), wenn "Wait connection from remote computer" ("Verbindung vom Remote-Computer abwarten") aktiviert ist. Daraufhin erscheint die Windows-Sicherheitswarnung.
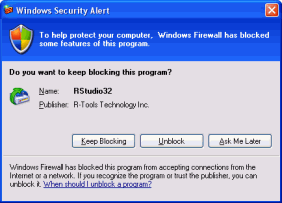
Klicken Sie auf das Bild, um es zu vergrößern
Klicken Sie auf die Schaltfläche "Unblock" ("Nicht mehr blocken", damit die Windows-Firewall R-Studio erlaubt, eingehende und ausgehende Verbindungen herzustellen.
Anmerkung Bei 64-Bit-Versionen lautet der Programmname RStudio64.
Wir können in der Registerkarte Ausnahmen nun überprüfen, ob die Windows-Firewall zulässt, dass R-Studio Verbindungen aufbaut.
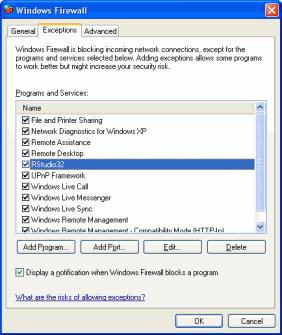
Klicken Sie auf das Bild, um es zu vergrößern
Nun kann R-Studio eingehende Verbindungen empfangen.
COMODO-Firewall
Prüfen Sie, ob R-Studio ausgeführt wird, und starten Sie die COMODO Control (Steuerung). Gehen Sie dann zur Registerkarte Firewall und klicken Sie auf Define a New Trusted Application (Neue vertrauenswürdige Anwendung angeben).
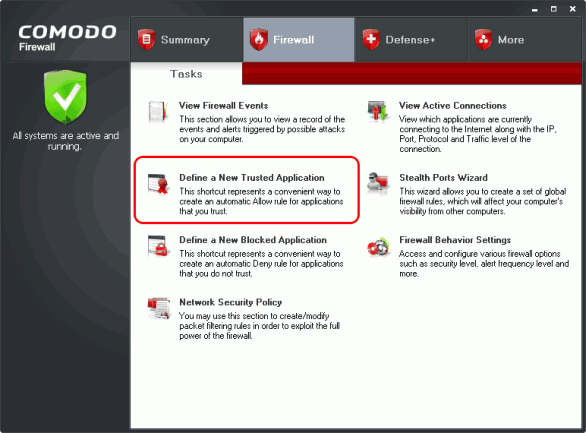
Klicken Sie auf das Bild, um es zu vergrößern
Klicken Sie auf die Schaltfläche "Select" ("Wählen") im Dialogfeld "Define a New Trusted Application" ("Neue vertrauenswürdige Anwendung definieren") und wählen Sie "Running Processes" ("Laufende Prozesse").
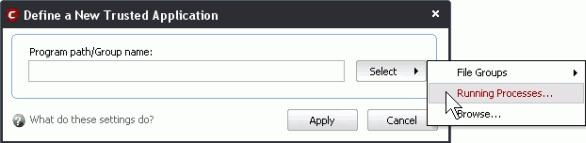
Klicken Sie auf das Bild, um es zu vergrößern
Wählen Sie RStudio32.exe im Dialog "Choose a process" ("Prozess wählen") und klicken Sie auf "Select" ("Auswählen").
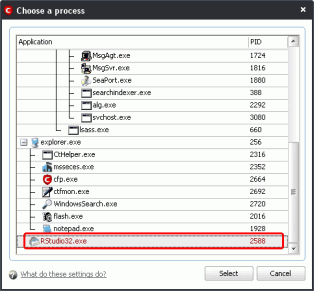
Klicken Sie auf das Bild, um es zu vergrößern
Anmerkung: Bei 64-Bit-Versionen lautet der Programmname RStudio64.
Klicken Sie dann auf "Apply" ("Anwenden") im Dialogfeld "Define a New Trusted Application" ("Neue vertrauenswürdige Anwendung definieren").
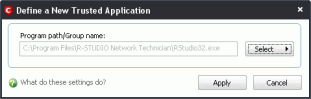
Prüfen Sie, ob R-Studio als vertrauenswürdige Anwendung in der Registerkarte "Application Rules" ("Anwendungsregeln") in "Network Security Policy" ("Netzwerk-Sicherheitsrichtlinien") aufgenommen wurde.
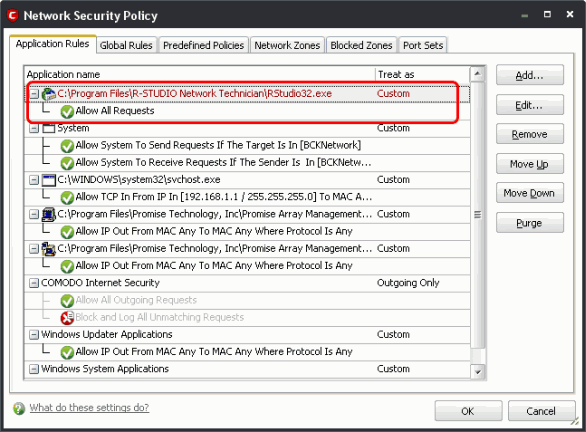
Klicken Sie auf das Bild, um es zu vergrößern
Nun kann R-Studio eingehende Verbindungen empfangen.
Sollte jemand Sicherheitsbedenken in Bezug auf die Definition von R-Studio als vertrauenswürdige Anwendung haben, kann die Personal Firewall auch so konfiguriert werden, dass R-Studio eingehende Verbindungen in Port TCP 8080 (oder einem anderen festgelegten Port) annehmen kann.
Einstellungen auf der KundenseiteWir bemühen uns, die Aktivität auf der Kundenseite möglichst gering zu halten. Dennoch gibt es einige Aktionen, die seitens des Kunden durchgeführt werden müssen.
Home-RouterEs ist nicht nötig, Einstellungen am Home-Router des Kunden vorzunehmen.
og R-Studio Agent PortableDieses Programm muss dem Kunden zur Verfügung gestellt werden; er kann es direkt von der R-TT Website laden (empfohlen) oder von Ihrem Unternehmen beziehen.
Wenn R-Studio Agent zum ersten Mal startet, wird ein Lizenzvertrag angezeigt und eine Registrierung ist erforderlich. Klicken Sie auf die Schaltfläche Demo. Wenn R-Studio Agent eine Verbindung mit R-Studio herstellt, wird es automatisch registriert.
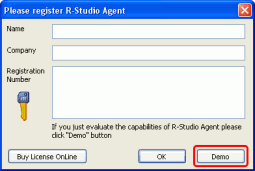
Klicken Sie auf das Bild, um es zu vergrößern
Wenn der Dialog "Please configure R-Studio Agent" ("Bitte konfigurieren Sie R-Studio Agent") erscheint, klicken Sie auf die Schaltfläche "Cancel" ("Abbrechen").
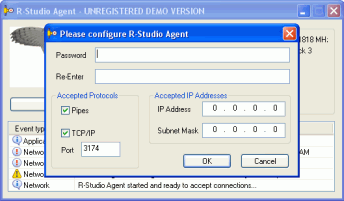
Klicken Sie auf das Bild, um es zu vergrößern
Am einfachsten ist es für den Kunden, wenn er die Firewall, Antiviren-Software und sonstige Sicherheitssoftware des Computers vorübergehend deaktiviert und R-Studio Agent erlaubt, ungehindert auf die Festplatten zuzugreifen. Wenn der Kunde jedoch Bedenken bezüglich der Sicherheit seines PCs hat, kann er die Personal Firewall entsprechend konfigurieren und dann aktiviert lassen.
Der einfachste Weg, R-Studio Agent den Aufbau einer Verbindung zu R-Studio zu erlauben, besteht darin, das Programm als vertrauenswürdige Anwendung zu definieren, die beliebige eingehende und ausgehende Verbindungen zu jedem Host aufbauen kann. Nach Abschluss der Datenwiederherstellung können diese Einstellungen zurückgesetzt werden.
Wir zeigen am Beispiel zweier Personal Firewalls, wie Sie das machen:
Integrierte Windows-FirewallDas Kontrollkästchen Keine Ausnahmen zulassen in der Registerkarte Allgemein muss deaktiviert sein, damit R-Studio Agent als vertrauenswürdige Anwendung eingetragen werden kann.
Wenn R-Studio Agent gestartet wird, zeigt die Windows-Firewall eine Sicherheitswarnung an und fragt Sie, ob Sie die Anwendung blockieren wollen.
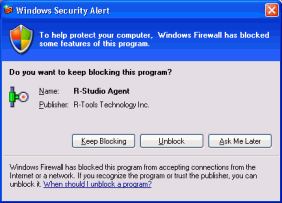
Klicken Sie auf das Bild, um es zu vergrößern
Klicken Sie auf die Schaltfläche "Unblock" ("Nicht mehr blocken"), damit die Windows-Firewall R-Studio Agent auf die Liste der Anwendungen setzt, die Verbindungen zu anderen Hosts aufbauen können. Sie können in der Registerkarte Ausnahmen in den Windows Firewall-Einstellungen prüfen, ob die Anwendung ordnungsgemäß eingetragen wurde.
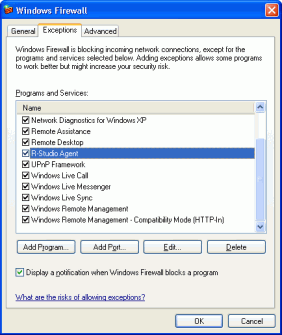
Klicken Sie auf das Bild, um es zu vergrößern
Nach diesen Handlungen kann R-Studio Agent eine Verbindung zu R-Studio aufbauen.
Wenn die Datenwiederherstellung abgeschlossen ist, kann der Kunde die Anwendung R-Studio Agent aus der Ausnahmen-Liste entfernen.
COMODO-Firewall
Wenn wir versuchen, eine Verbindung zu R-Studio aufzubauen, erscheint eine COMODO-Warnung.
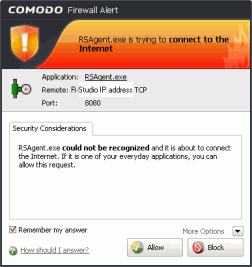
Klicken Sie auf das Bild, um es zu vergrößern
Wählen Sie "Remember my answer" ("Meine Antwort speichern") und klicken Sie auf die Schaltfläche "Allow" ("Erlauben"). Nun kann R-Studio Agent eine Verbindung zu R-Studio aufbauen.
Nach Abschluss der Datenwiederherstellung können diese Einstellungen in der Registerkarte "Application Rules" ("Anwendungsregeln") in "Network Security Policy" ("Netzwerk-Sicherheitsrichtlinien") gelöscht werden.
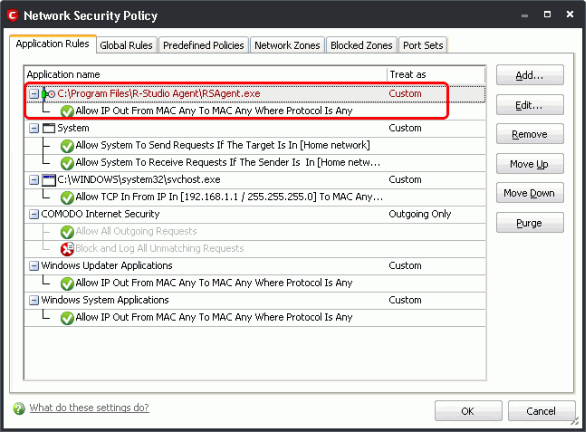
Klicken Sie auf das Bild, um es zu vergrößern
Außerdem sollten andere Programme, die die Performance von R-Studio Agent beeinflussen könnten, beendet werden.
Initiieren einer Verbindung von R-Studio Agent
R-Studio wartet auf eine eingehende Verbindung.
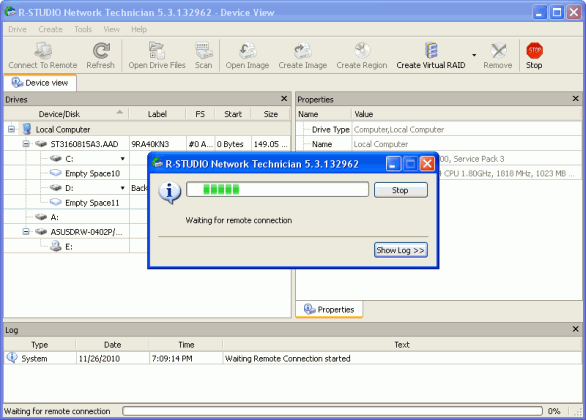
Klicken Sie auf das Bild, um es zu vergrößern
1. Auf dem Kunden-Computer muss das R-Studio Agent-Symbol im Infobereich mit der rechten Maustaste angeklickt werden.
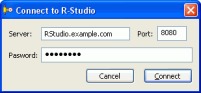
Klicken Sie auf das Bild, um es zu vergrößern
2. Geben Sie die IP-Adresse oder den DNS-Namen des R-Studio-Computers ein. Achten Sie darauf, den gleichen Port anzugeben, der im R-Studio-Computer angegeben ist.
3. Geben Sie das Kennwort ein (stellen Sie sicher, dass es mit dem oberen übereinstimmt) und klicken Sie auf "Connect" ("Verbinden").
Wenn die Verbindung erfolgreich hergestellt wurde, werden die Festplatten des Kunden-Computers im Laufwerksbereich von R-Studio auf dem Computer mit R-Studio angezeigt.
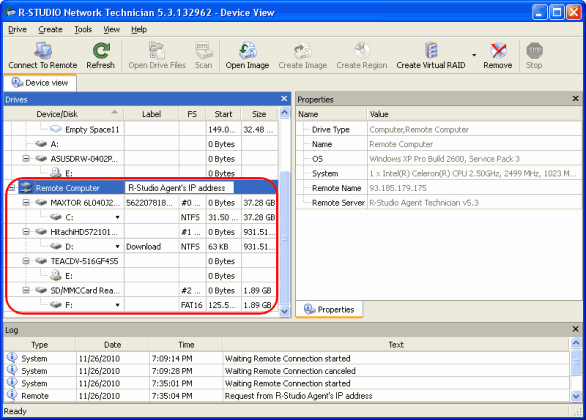
Klicken Sie auf das Bild, um es zu vergrößern
Sobald die Verbindung hergestellt wurde, können wir die Wiederherstellungsaufgaben per Fernzugriff durchführen.
Wiederherstellen von Daten von einer bestehenden PartitionZunächst stellen wir Dateien von einem existierenden logischen Laufwerk wieder her. (Wiederherstellung einer NTFS-Partition.)
1. Doppelklicken Sie auf die Festplatte, auf der sich die gelöschten Dateien befinden. In diesem Feldversuch verwenden wir C:
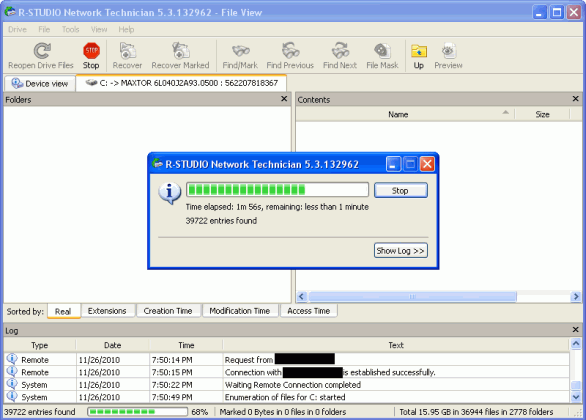
Klicken Sie auf das Bild, um es zu vergrößern
2. Warten Sie, bis R-Studio die Anzahl der Dateien ermittelt hat. Anschließend zeigt die Anwendung die Ordner-/Dateistruktur der ausgewählten Festplatte (C:).
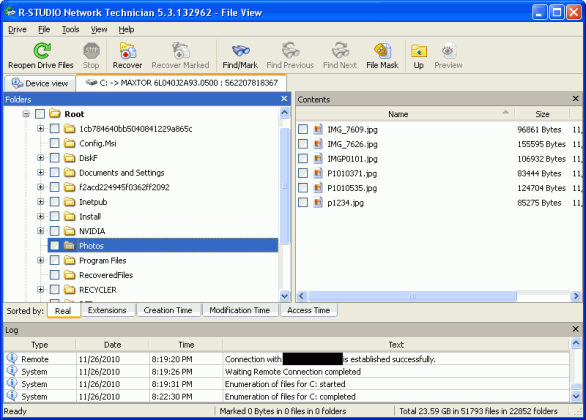
Klicken Sie auf das Bild, um es zu vergrößern
3. Doppelklicken Sie auf eine Datei, um sie in der Vorschau anzuzeigen. Anhand der Vorschau können Sie auch die Chancen auf eine erfolgreiche Datenrettung einschätzen.
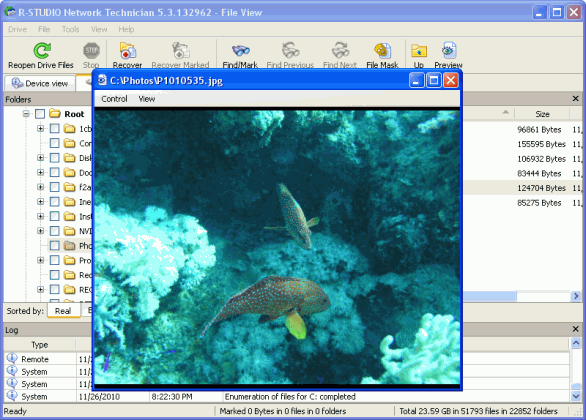
Klicken Sie auf das Bild, um es zu vergrößern
4. Prüfen Sie die Dateien, die Sie wiederherstellen möchten, und klicken Sie auf "Recover Marked" ("Markierte Elemente wiederherstellen").
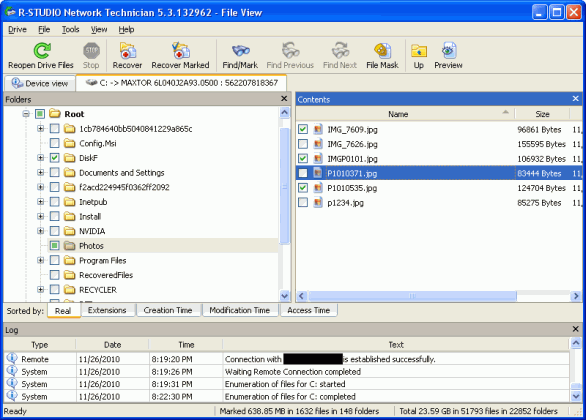
Klicken Sie auf das Bild, um es zu vergrößern
5. Im Dialog "Recover" ("Wiederherstellen") wählen Sie den Zielpfad, unter dem Sie die wiederhergestellten Dateien speichern möchten. Denken Sie daran: Um Bandbreite zu sparen und die Datenübertragung gering zu halten, sollten Sie die Dateien auf dem entfernten Rechner (Computer des Kunden) speichern. Wählen Sie Remote Computer, um das zu tun.
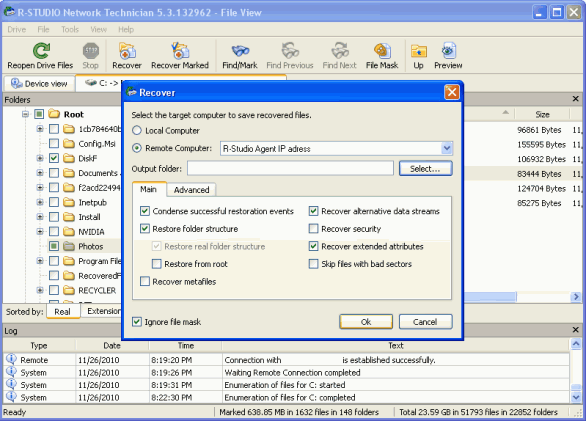
6. Klicken Sie auf "Select..." ("Auswählen"), um den Ausgabeordner zu wählen.
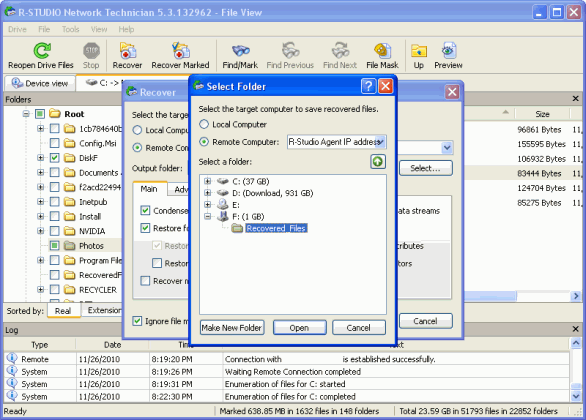
Klicken Sie auf das Bild, um es zu vergrößern
7. Finden Sie das Verzeichnis oder das Laufwerk, auf dem Sie die wiederhergestellten Dateien speichern möchten, und klicken Sie auf "Open" ("Öffnen").
8. Passen Sie eventuell noch andere Einstellungen an und klicken Sie auf OK.
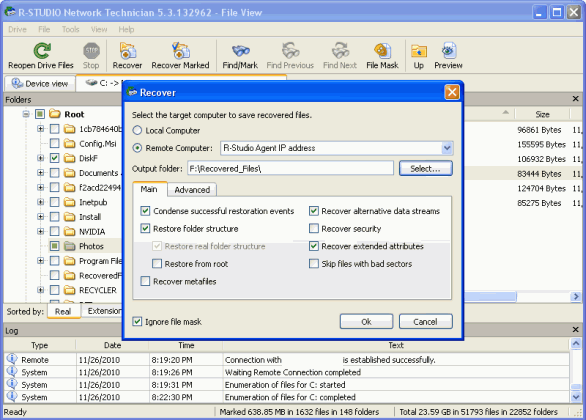
Klicken Sie auf das Bild, um es zu vergrößern
9. Warten Sie, bis R-Studio die Dateien wiederhergestellt hat.
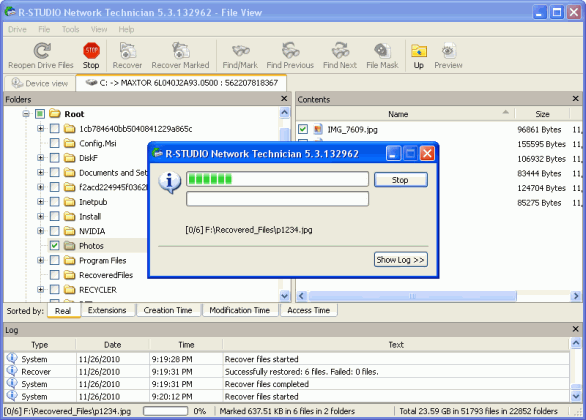
Klicken Sie auf das Bild, um es zu vergrößern
10. Wenn die Datenrettung abgeschlossen ist, zeigt R-Studio die Ergebnisse im Protokoll an.
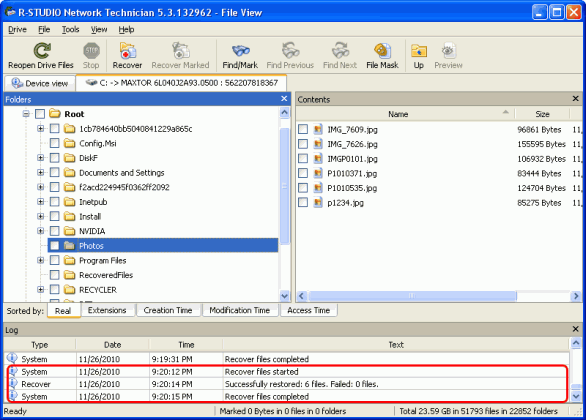
Klicken Sie auf das Bild, um es zu vergrößern
Nun haben Sie die Dateien wiederhergestellt und sie auf dem externen Speichermedium gespeichert.
Wiederherstellen von Daten von einer gelöschten PartitionWenn die verlorenen Daten, die Sie wiederherstellen möchten, sich auf einer gelöschten Partition befinden, sind Sie noch immer in der Lage, sie zu retten, indem Sie die gesamte Festplatte scannen. In diesem Feldversuch stellen wir verlorene Bilder von einer Partition wieder her, die von der ersten Festplatte auf dem Remote-Rechner (MAXTOR, 37.2GB) gelöscht wurde.
1. Klicken Sie mit der rechten Maustaste auf die Festplatte, auf der sich die gelöschte Partition befindet, und wählen Sie "Scan" ("Scannen").
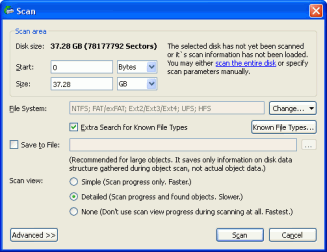
Klicken Sie auf das Bild, um es zu vergrößern
2. Wählen Sie die Einstellungen für Ihren Festplatten-Scan und klicken Sie auf "Scan" ("Scannen").
3. Nach Abschluss des Scans werden die erkannten Partitionen auf der linken Seite angezeigt. (In unserem Test dauerte der Scan einer 40-GB-Festplatte 43 Minuten.) Wählen Sie die Partition, die Sie wiederherstellen möchten (in unserem Fall Recognized3). R-Studio beginnt, die Anzahl der Dateien zu ermitteln.
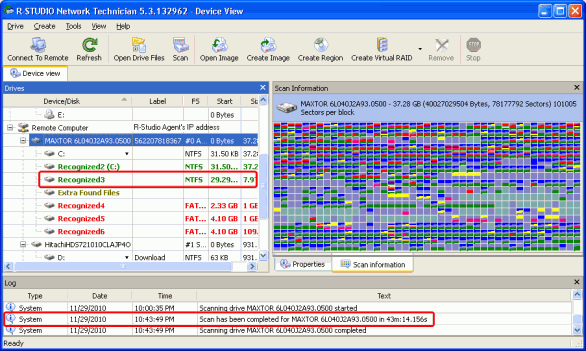
Klicken Sie auf das Bild, um es zu vergrößern
4. Klicken Sie auf "Extensions" ("Erweiterungen"), um die Dateien nach Dateityp zu sortieren. Da wir nach Bilddateien suchen, wählen wir PNG Image und JPEG Image.
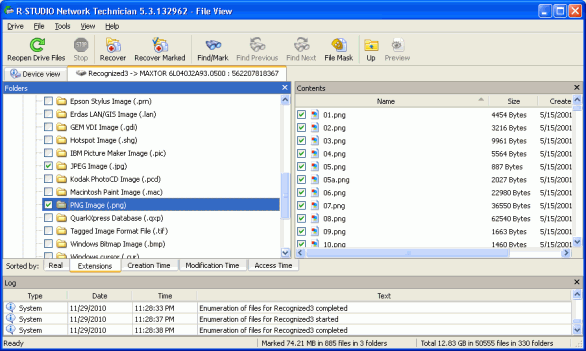
Klicken Sie auf das Bild, um es zu vergrößern
5. Auch hier können wir mit einem Doppelklick auf eine Datei eine Vorschau öffnen, um zu sehen, wie die Datei nach der Wiederherstellung aussehen wird. In unserer Vorschau sieht es so aus, als wäre das Bild unbeschädigt, also können wir es wiederherstellen.
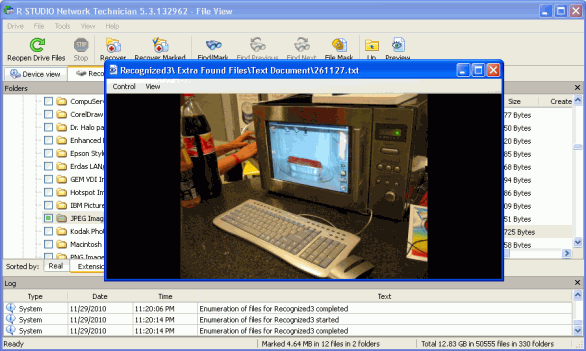
Klicken Sie auf das Bild, um es zu vergrößern
6. Klicken Sie auf "Recover Marked" ("Markierte Elemente wiederherstellen"). Sie werden wieder aufgefordert, die Einstellungen der Wiederherstellung und den Ausgabeordner zu spezifizieren. Klicken Sie auf Start, um zu beginnen.
7. Wenn die Datenrettung abgeschlossen ist, zeigt R-Studio die Ergebnisse im Protokoll an.
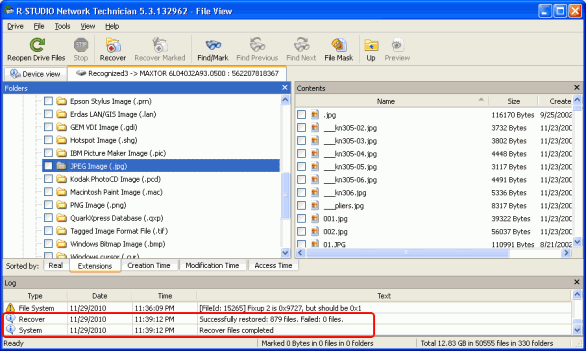
Klicken Sie auf das Bild, um es zu vergrößern
Die wiederhergestellten Dateien sind nun auf dem externen Speichermedium gespeichert.
Verwendung des Hexadezimal-Editors
Neben der grafischen Vorschau, die Sie für Bilder verwenden können, bietet R-Studio auch einen Hex-Editor, mit dem Sie Objekte auf dem Remote-Computer bearbeiten und betrachten können. Dies hilft Ihnen, herauszufinden, welches Problem das Laufwerk haben könnte. Auf diese Weise können Sie Ihre Chancen auf eine erfolgreiche Datenrettung einschätzen. In diesem Beispiel betrachten wir den ersten Datenträger - C: (Maxtor HDD). Wählen Sie die Partition, die Sie untersuchen möchten, und klicken Sie auf "View/Edit" ("Anzeigen/Bearbeiten") im Kontextmenü.
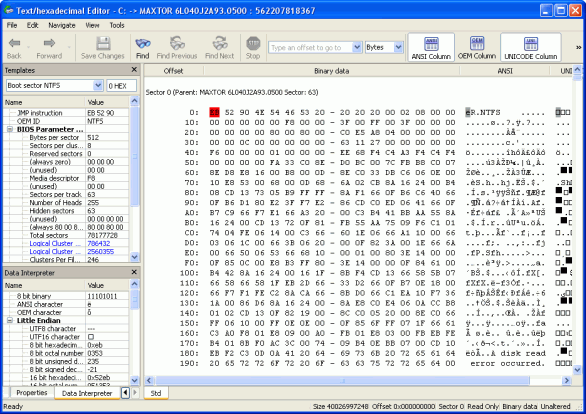
Klicken Sie auf das Bild, um es zu vergrößern
Die Festplatte C: erscheint im Editor. Sie können die Sektoren hier direkt bearbeiten (um zum Beispiel die Partition neu zu erstellen). In unserem Test verzichten wir darauf, um die Partition nicht unnötig zu beschädigen, und machen mit der Systemwiederherstellung weiter.
LeistungstestsDatenübertragung für die Analyse von großen Festplatten
Wie bereits erwähnt, dauerte der Scan einer 40-GB-Festplatte in unserem Test nur 43 Minuten. Testen wir nun die Stabilität der Verbindung und die Leistungsfähigkeit des Programms, indem wir die zweite Festplatte scannen, die 1 TB groß ist. Hier wird sie als Hitachi, 931.5GB dargestellt.
Dem Protokoll können Sie entnehmen, dass R-Studio diese Aufgabe innerhalb von 8,5 Stunden erfolgreich durchgeführt hat. Das ist viel länger als bei der 40-GB-Festplatte, aber bedenken Sie, dass diese zweite Festplatte 25 Mal so groß ist wie der vorherige.
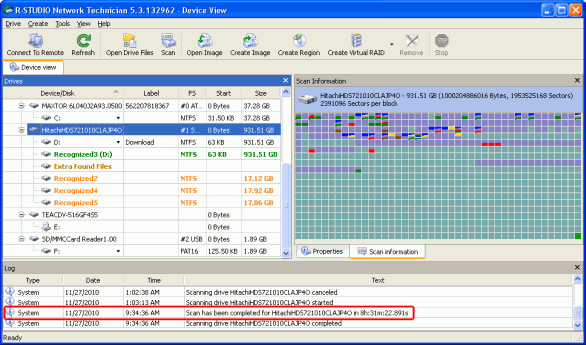
Klicken Sie auf das Bild, um es zu vergrößern
Beachten Sie vor allem, dass der Umfang der gesamten Datenübertragung während dieses Prozesses (das heißt die Menge der Daten, die tatsächlich über das Internet gesendet wurden) etwa 0,5 GB oder 500 MB beträgt, was nur 0,05% der Datenmenge ist, die wir tatsächlich analysiert haben. Nach Schätzungen von AT&T sind 500 MB in etwa die gleiche Menge an Daten, die beim Ansehen eines dreieinhalbminütigen YouTube-Videos in Standardauflösung übertragen wird. Wenn man bedenkt, wie viele Daten analysiert wurden, ist das eine unglaublich geringe Menge, die sich kaum auf Ihre üblichen Provider-Kosten auswirken wird. Da dieser Prozess auf 8,5 Stunden verteilt war, hatte er mit Sicherheit nur geringfügige Auswirkungen auf die Internetgeschwindigkeit anderer Computer in Ihrem Netzwerk.
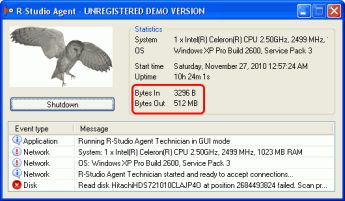
Klicken Sie auf das Bild, um es zu vergrößern
Um die Stabilität der Verbindung zu überprüfen, haben wir auch getestet, wie lange wir eine Verbindung aufrechterhalten konnten, zumal ununterbrochener Betrieb für die Datenwiederherstellung von entscheidender Bedeutung ist. Wir ließen die Verbindung für 21 Stunden offen (einschließlich der oben genannten Prozesse und Tests sowie Leerlaufzeiten über Nacht und während der Mittagspause). Die Verbindung blieb während dieser ganzen Zeit stabil.
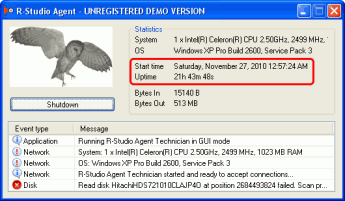
Klicken Sie auf das Bild, um es zu vergrößern
Wie Sie sehen können, ermöglicht R-Studio Ihnen die Durchführung anspruchsvoller Datenwiederherstellungsoperationen über das Internet, ohne Ihre Bandbreite zu belasten oder die Grenzen Ihres Datenaufkommens zu überschreiten. Da prozessorlastige Operationen vor Ort durchgeführt werden, können diese Vorgänge sogar mit einem relativ bescheidenen Hardwaresetup vorgenommen werden. Damit entfällt die Notwendigkeit für Ihre Kunden, ihre Computer an Sie zu senden oder Ihnen die Anreise zu bezahlen, damit die Datenwiederherstellung vor Ort durchgeführt werden kann. Insgesamt hilft die Datenwiederherstellung mit R-Studio über das Internet Ihnen dabei, Ihren Kunden noch effizientere und kostengünstigere Lösungen zur Verfügung zu stellen.
- Leitfaden zur Datenwiederherstellung
- Dateiwiederherstellungssoftware. Warum R-Studio?
- R-Studio für Computer-Forensik und Datenwiederherstellungs-Dienstleister
- R-STUDIO Review on TopTenReviews
- Besonderheiten der Dateiwiederherstellung für SSD-Geräte
- Wiederherstellen von Daten von NVMe-Geräten
- Vorab-Einschätzung der Erfolgsaussichten bei typischen Datenwiederherstellungsfällen
- Wiederherstellung überschriebener Daten
- Notfall-Dateiwiederherstellung mit R-Studio Emergency
- Darstellung der RAID-Wiederherstellung
- R-Studio: Datenwiederherstellung von einem nicht funktionsfähigen Computer
- Dateiwiederherstellung von einem Computer, der nicht hochfährt
- Laufwerke vor der Dateiwiederherstellung klonen
- HD-Videowiederherstellung von SD-Karten
- Dateiwiederherstellung von einem nicht bootfähigen Mac-Computer
- Der beste Weg, um Dateien von einer Mac-Systemfestplatte wiederherzustellen
- Datenwiederherstellung von einer verschlüsselten Linux-Festplatte nach einem Systemabsturz
- Datenwiederherstellung von Apple Disk Images (.DMG-Dateien)
- Dateiwiederherstellung nach Neuinstallation von Windows
- R-Studio: Datenwiederherstellung über Netzwerk
- Verwendung des R-Studio Network-Pakets
- Datenwiederherstellung von einer neu formatierten NTFS-Festplatte
- Datenrettung von einer ReFS-Festplatte
- Datenwiederherstellung von einer neu formatierten exFAT/FAT-Festplatte
- Datenwiederherstellung von einer gelöschten HFS- oder HFS+ -Festplatte
- Datenwiederherstellung von einer gelöschten APFS-Festplatte
- Datenwiederherstellung von einer neu formatierten Ext2/3/4FS-Festplatte
- Datenrettung von einem XFS-Laufwerk
- Datenwiederherstellung von einem einfachen NAS
- So verbinden Sie virtuelle RAID- und LVM/LDM-Volumes mit dem Betriebssystem
- Besonderheiten bei der Dateiwiederherstellung nach einer Schnellformatierung
- Datenwiederherstellung nach Absturz eines Partitionsmanagers
- Dateiwiederherstellung vs. Reparatur von Dateien
- Datenwiederherstellung von virtuellen Maschinen
- Notfall-Datenwiederherstellung über ein Netzwerk
- R-Studio Technician: Datenwiederherstellung über das Internet
- Erstellen von benutzerdefinierten bekannten Dateitypen für R-Studio
- Ermitteln der RAID-Parameter
- Wiederherstellen von Partitionen einer beschädigten Festplatte
- NAT- und Firewall-Traversal für die Remote-Datenwiederherstellung
- Datenwiederherstellung von einer externen Festplatte mit einem beschädigten Dateisystem
- Grundlagen der Dateiwiederherstellung: Funktionsweise der Datenwiederherstellung
- Standardparameter von Software-Stripe-Sets (RAID 0) in Mac OS X.
- Datenwiederherstellung von VHD-Dateien (Virtual Hard Disk)
- Datenwiederherstellung aus verschiedenen Dateicontainerformaten und verschlüsselten Festplatten
- Automatische Erkennung von RAID-Parametern
- IntelligentScan Datenrettungs-Technologie
- Imaging in mehreren Durchgängen in R-Studio
- Laufzeit-Imaging in R-Studio
- Lineares Imaging vs Laufzeit-Imaging vs Multi-Pass-Imaging
- USB Stabilizer Tech für instabile USB-Geräte
- Gebündelte Kräfte von R-Studio und PC-3000 UDMA-Hardware
- Gebündelte Kräfte: R-Studio und HDDSuperClone arbeiten zusammen
- R-Studio T80+ - Eine professionelle Lösung für Datenrettung und digitale Forensik für kleinere Unternehmen und Privatpersonen für nur 1 US$/Tag.
- Datensicherungsartikel
- R-Drive Image Standalone und Corporate lizenz übertragen
- Backup-Software. Zuverlässiges Datensicherung
- R-Drive Image als kostenloser leistungsstarker Partitionsmanager
- Computer- und Systemwiederherstellung
- Klonen von Laufwerken und Einrichtung und Instandhaltung einer großen Anzahl an Systemen
- Zugreifen auf einzelne Dateien oder Ordner auf einem Sicherungsabbild
- Erstellen eines datenkonsistenten, platzsparenden Datensicherungsplans für Server von klein- und mittelständischen Unternehmen
- So verschieben Sie das bereits installierte Windows von einer alten Festplatte auf ein neues SSD-Gerät und erstellen ein hybrides Datenspeichersystem
- Wie man ein installiertes Windows auf eine größere Festplatte verschiebt
- So verschiebt man eine BitLocker-verschlüsselte Systemfestplatte auf ein neues Speichermedium
- So sichern und wiederherstellen Sie Festplatten auf Linux- und Mac-Computern mit R-Drive Image
- Undelete-Artikel
- Gelöschte Dateien zurückzubekommen
- Kostenlose Wiederherstellung von SD- und Speicherkarten
- Kostenlose HD-Video-Wiederherstellung von SD-Karten
- Dateiwiederherstellung von einer externen Festplatte mit einem beschädigten, gelöschten, formatierten oder nicht unterstützten Dateisystem
- R-Undelete: Dateiwiederherstellung von einem nicht funktionsfähigen Computer
- Kostenlose Dateiwiederherstellung von einer Android Phone Speicherkarte
- Tutorial zur gelöschten Foto- und Videodateien wiederherstellen
- Einfache Wiederherstellung von Dateien in drei Schritten
Rating: 4.8 / 5
R-TT may not be the easiest or most user-friendly solution, but the algorithm used for the renaming saved me THOUSAND of hours of opening ...
Bought it and 100% recommend it for anyone with a similar issue.




