-
So verbinden Sie virtuelle RAID- und LVM/LDM-Volumes mit dem Betriebssystem
In diesem Artikel möchten wir die Spezialisten für Datenwiederherstellung auf eine Funktion in R-Studio Technician aufmerksam machen, mit der jedes virtuelle Objekt, das in der Geräteansicht vorhanden ist, mit dem Betriebssystem verbunden werden kann. Mit dieser Funktion können Sie jedes virtuelle Objekt, das in der Geräteansicht vorhanden ist, mit dem Betriebssystem verbinden. Dieses Objekt kann ein einfaches Festplatten-Image, ein virtuelles RAID, ein beliebiges Volume sein, das von unterstützten logischen Volume-Managern erstellt wurde, oder eine beliebige Kombination davon. Sobald die Verbindung hergestellt ist, werden solche Objekte im Betriebssystem entweder als schreibgeschützte virtuelle physische Festplatte oder als Partition angezeigt. Dateien auf diesen Datenträgern / Partitionen sind für das Betriebssystem und alle im System installierten Programme zugänglich
Diese Option hat zwei Hauptzwecke:
- Sehr oft geht es bei der Aufgabe nicht darum, Dateien von einem solchen Objekt wiederherzustellen, sondern die Ordnerstruktur zu durchsuchen, die Dateien mit ihren nativen Anwendungen zu betrachten, sie an einen anderen Ort zu kopieren und so weiter. Sie haben beispielsweise ein Image einer alten Festplatte und müssen mehrere bestimmte Dateien kopieren, die nur von einer bestimmten Anwendung wiedergegeben werden können. Oder Sie müssen möglicherweise ein bestimmtes Video- oder Musikprojekt finden. Anstatt alle derartigen Projekte von R-Studio an einen anderen Ort zu kopieren, können Sie einfach das als Partition verbundene Image durchsuchen und das erforderliche Projekt dann mithilfe der nativen Anwendung finden.
- Manchmal kann R-Studio Technician erfolgreich ein sehr komplexes virtuelles Objekt erstellen, was andere Datenwiederherstellungsprogramme oft nicht schaffen. Andererseits können solche Objekte Dateisysteme haben, die R-Studio Technician derzeit nicht unterstützt. In diesem Fall kann R-Studio Technician dieses virtuelle Objekt erstellen und mit dem Host-Betriebssystem verbinden. Ein anderes Datenwiederherstellungsprogramm, das dieses Dateisystem unterstützt, kann dann verwendet werden, um die Dateien tatsächlich wiederherzustellen.
Im Folgenden zeigen wir Ihnen, wie Sie solche in R-Studio Technician erstellten virtuellen Objekte mit dem Host-Betriebssystem verbinden und anschließend mit einem anderen Datenwiederherstellungsprogramm auf die Dateien auf diesem Objekt zugreifen können.
Testaufbau
Aus Gründen der Übersichtlichkeit und Einfachheit verwenden wir in unserem Beispiel ein sehr einfaches Layout für virtuelle Objekte. In realen Fällen kann ein solches Objekt sehr komplex sein.
Das Testobjekt ist ein RAID 1 (Mirror), das aus einem linearen (sequentiellen) LVM2-Volume von zwei 320-GB-Festplatten und einer 500-GB-Festplatte besteht. Es wurde in Openmediavault (Open-Source-NAS-Software) erstellt.
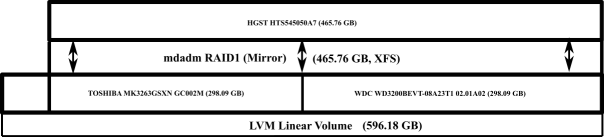
Layout des virtuellen Objekts
Klicken Sie auf das Bild, um es zu vergrößern
Das RAID wurde als XFS-Volume formatiert. Dies ist das Dateisystem, das R-Studio Technician nicht unterstützt.
Als nächstes wurde die 500-GB-Festplatte aus dem Layout entfernt, sodass nur das LVM-Volume verfügbar blieb. Die Aufgabe besteht darin, Zugriff auf die Dateien auf diesem Volume zu erhalten.
Wir werden Active@ UNERASER (Freeware) als XFS-kompatibles Datenwiederherstellungsprogramm verwenden. Wir haben es aufgrund seiner einfachen Benutzeroberfläche und zuverlässigen Leistung ausgewählt. Sie können jede andere Datenwiederherstellungssoftware verwenden, die Sie bevorzugen.
Erstellen der virtuellen physischen Festplatte im Host-Betriebssystem
1. Verbinden Sie die beiden Festplatten mit dem mit dem Computer, auf dem R-Studio Technician installiert ist, schalten Sie den Computer ein und starten Sie R-Studio Technician.
Wir empfehlen, bei realen Datenwiederherstellungsfällen Images anstelle der eigentlichen Festplatten zu verwenden.
Beim Start stellt R-Studio Technician das LVM-Volume automatisch zusammen. Es kann jedoch nicht auf seine Dateien zugreifen, da es keine XFS-Volumes erkennen kann.
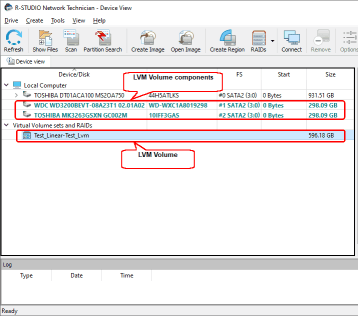
In R-Studio Technician zusammengestelltes LVM-Volume
Klicken Sie auf das Bild, um es zu vergrößern
Jetzt müssen wir dieses LVM-Objekt mit dem System verbinden, um es für andere Software zugänglich zu machen, die XFS-Volumes verarbeiten kann.
2. Klicken Sie mit der rechten Maustaste auf das Objekt und wählen Sie im Kontextmenü die Option "Mount". Das Dialogfeld "Mount as a virtual drive" ("Als virtuelles Laufwerk mounten") wird angezeigt.
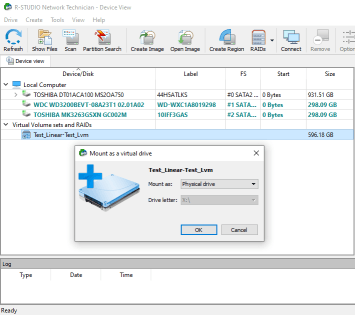
Verbinden eines virtuellen Objekts mit dem System
Klicken Sie auf das Bild, um es zu vergrößern
3. Wählen Sie "Mount as: Physical drive" ("Mounten als: Physisches Laufwerk") und klicken Sie auf die Schaltfläche OK. Bei Bedarf können Sie ein Objekt auch als Partition verbinden. Lesen Sie die Online-Hilfe von R-Studio Technician, um zu erfahren, welche Option für Ihren Fall besser geeignet ist: R-Studio Online-Hilfedokumentation Verbinden virtueller Objekte mit dem System als virtuelle Laufwerke.
* Das verbundene virtuelle Objekt wird als separates Objekt in der Geräteansicht von R-Studio Technician angezeigt.
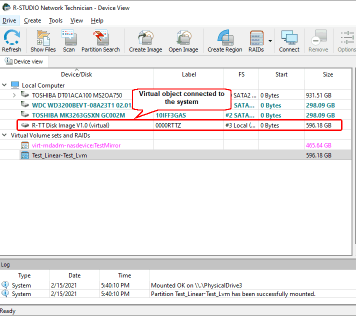
Virtuelles Objekt, das als virtuelle physische Festplatte mit dem System verbunden ist
Klicken Sie auf das Bild, um es zu vergrößern
Dieses Objekt wird auch auf der Registerkarte "Disk Management" ("Datenträgerverwaltung") in der Computerverwaltung angezeigt.
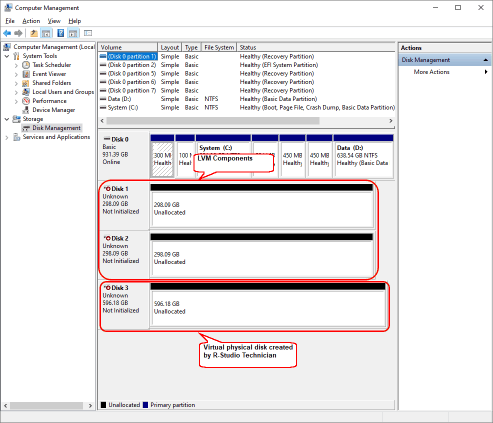
Virtuelles Objekt erstellt von R-Studio Technician
Klicken Sie auf das Bild, um es zu vergrößern
Als nächstes muss R-Studio Technician geschlossen werden, um zu verhindern, dass es die Arbeit anderer Software beeinträchtigt, die auf die verbundenen Objekte zugreif en wird. R-Studio Technician zeigt eine Warnmeldung an, dass einige seiner Objekte mit dem System verbunden bleiben.
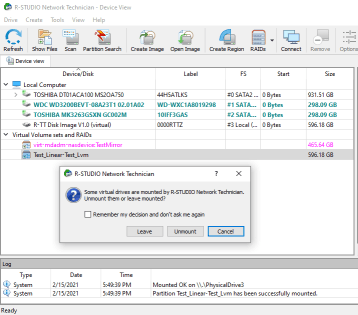
Objekte, die nach dem Schließen von R-Studio Technician verbunden bleiben.
Klicken Sie auf das Bild, um es zu vergrößern
Zugriff auf die Dateien auf der virtuellen physischen Festplatte erhalten
1. Starten Sie Active@ UNERASER und suchen Sie die von R-Studio Technician erstellte virtuelle physische Festplatte, und das von Active@ UNERASER selbst erstellte LVM-Objekt.
Beachten Sie, dass Active@ UNERASER keine Spuren der XFS-Partition in dem von ihr erstellten LVM-Objekt finden konnte.
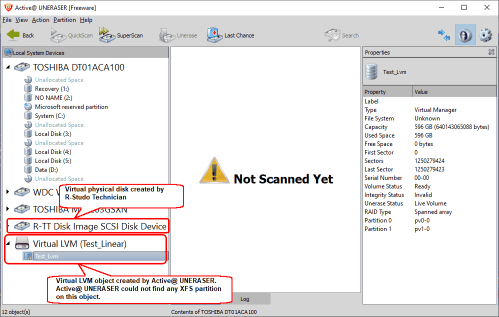
LVM-Objekte in Active@ UNERASER
Klicken Sie auf das Bild, um es zu vergrößern
Im Gegenteil, Active@ UNERASER hat einige Anzeichen dafür gefunden, dass möglicherweise Partitionen auf der virtuellen physischen Festplatte vorhanden sind, die von R-Studio Technician erstellt wurden.
2. Klicken Sie auf "QuickScan Now" ("QuickScan jetzt starten")
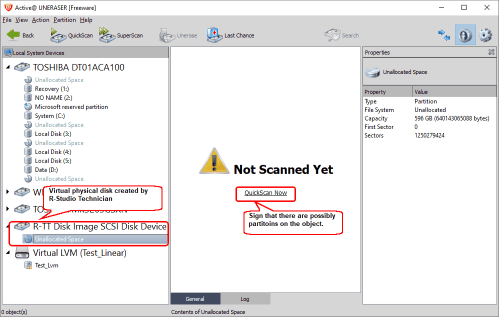
Von R-Studio Technician erstellte virtuelle physische Festplatte
Klicken Sie auf das Bild, um es zu vergrößern
Warten Sie, bis QuickScan abgeschlossen ist.
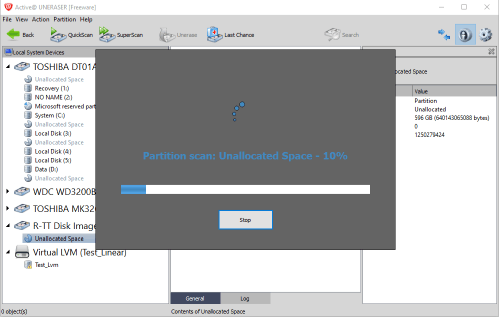
QuickScan Fortschritt
Klicken Sie auf das Bild, um es zu vergrößern
QuickScan is möglicherweise nicht immer gleich schnell.
3. Lokalisieren Sie die gefundene XFS-Partition
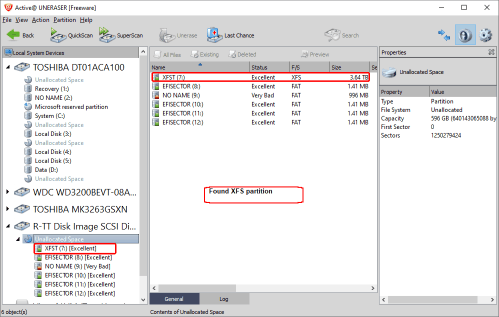
Gefundene XFS-Partition
Klicken Sie auf das Bild, um es zu vergrößern
4. Wählen Sie die XFST-Partition aus und klicken Sie auf "Scan Volume" ("Volume scannen").
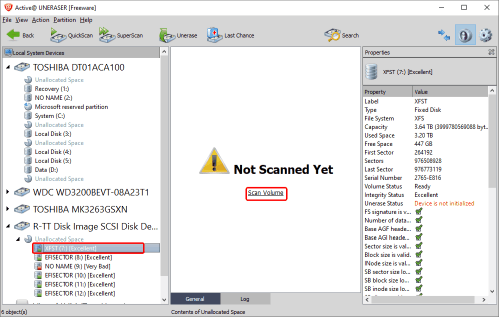
XFST-Partition
Klicken Sie auf das Bild, um es zu vergrößern
* Active@ UNERASER zeigt Ordner und Dateien an, die auf der Partition gefunden wurden.
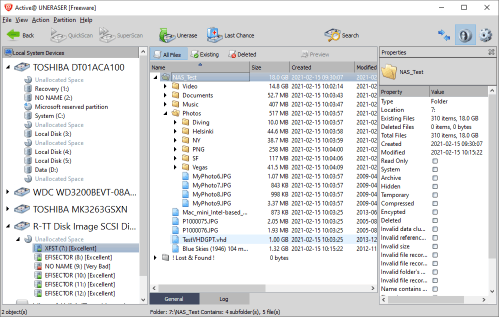
Auf der Partition gefundene Dateien
Klicken Sie auf das Bild, um es zu vergrößern
Sie können die Ordner durchsuchen und Dateien in der Vorschau anzeigen, indem Sie diese doppelklicken. Auf diese Weise können Sie sicherstellen, dass das von R-Studio Technician erstellte Dateisystem auf der virtuellen physischen Festplatte erfolgreich wiederhergestellt wird.
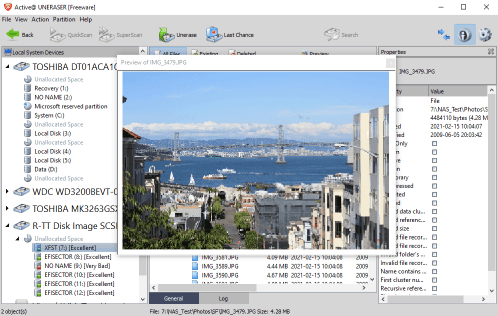
Dateivorschau
Klicken Sie auf das Bild, um es zu vergrößern
Sie müssen R-Studio Technician erneut starten, um die virtuelle physische Festplatte zu trennen. Klicken Sie dazu auf die angeschlossene Festplatte und wählen Sie im Kontextmenü die Option "Unmount".
Fazit
Dieser Artikel hat gezeigt, dass R-Studio virtuelle Objekte, die es erstellt hat, mit dem System verbinden und sie dem System selbst sowie anderer Software, einschließlich alternativer Datenwiederherstellungsprogramme, zugänglich machen kann.
- Leitfaden zur Datenwiederherstellung
- Dateiwiederherstellungssoftware. Warum R-Studio?
- R-Studio für Computer-Forensik und Datenwiederherstellungs-Dienstleister
- R-STUDIO Review on TopTenReviews
- Besonderheiten der Dateiwiederherstellung für SSD-Geräte
- Wiederherstellen von Daten von NVMe-Geräten
- Vorab-Einschätzung der Erfolgsaussichten bei typischen Datenwiederherstellungsfällen
- Wiederherstellung überschriebener Daten
- Notfall-Dateiwiederherstellung mit R-Studio Emergency
- Darstellung der RAID-Wiederherstellung
- R-Studio: Datenwiederherstellung von einem nicht funktionsfähigen Computer
- Dateiwiederherstellung von einem Computer, der nicht hochfährt
- Laufwerke vor der Dateiwiederherstellung klonen
- HD-Videowiederherstellung von SD-Karten
- Dateiwiederherstellung von einem nicht bootfähigen Mac-Computer
- Der beste Weg, um Dateien von einer Mac-Systemfestplatte wiederherzustellen
- Datenwiederherstellung von einer verschlüsselten Linux-Festplatte nach einem Systemabsturz
- Datenwiederherstellung von Apple Disk Images (.DMG-Dateien)
- Dateiwiederherstellung nach Neuinstallation von Windows
- R-Studio: Datenwiederherstellung über Netzwerk
- Verwendung des R-Studio Network-Pakets
- Datenwiederherstellung von einer neu formatierten NTFS-Festplatte
- Datenrettung von einer ReFS-Festplatte
- Datenwiederherstellung von einer neu formatierten exFAT/FAT-Festplatte
- Datenwiederherstellung von einer gelöschten HFS- oder HFS+ -Festplatte
- Datenwiederherstellung von einer gelöschten APFS-Festplatte
- Datenwiederherstellung von einer neu formatierten Ext2/3/4FS-Festplatte
- Datenrettung von einem XFS-Laufwerk
- Datenwiederherstellung von einem einfachen NAS
- So verbinden Sie virtuelle RAID- und LVM/LDM-Volumes mit dem Betriebssystem
- Besonderheiten bei der Dateiwiederherstellung nach einer Schnellformatierung
- Datenwiederherstellung nach Absturz eines Partitionsmanagers
- Dateiwiederherstellung vs. Reparatur von Dateien
- Datenwiederherstellung von virtuellen Maschinen
- Notfall-Datenwiederherstellung über ein Netzwerk
- R-Studio Technician: Datenwiederherstellung über das Internet
- Erstellen von benutzerdefinierten bekannten Dateitypen für R-Studio
- Ermitteln der RAID-Parameter
- Wiederherstellen von Partitionen einer beschädigten Festplatte
- NAT- und Firewall-Traversal für die Remote-Datenwiederherstellung
- Datenwiederherstellung von einer externen Festplatte mit einem beschädigten Dateisystem
- Grundlagen der Dateiwiederherstellung: Funktionsweise der Datenwiederherstellung
- Standardparameter von Software-Stripe-Sets (RAID 0) in Mac OS X.
- Datenwiederherstellung von VHD-Dateien (Virtual Hard Disk)
- Datenwiederherstellung aus verschiedenen Dateicontainerformaten und verschlüsselten Festplatten
- Automatische Erkennung von RAID-Parametern
- IntelligentScan Datenrettungs-Technologie
- Imaging in mehreren Durchgängen in R-Studio
- Laufzeit-Imaging in R-Studio
- Lineares Imaging vs Laufzeit-Imaging vs Multi-Pass-Imaging
- USB Stabilizer Tech für instabile USB-Geräte
- Gebündelte Kräfte von R-Studio und PC-3000 UDMA-Hardware
- Gebündelte Kräfte: R-Studio und HDDSuperClone arbeiten zusammen
- R-Studio T80+ - Eine professionelle Lösung für Datenrettung und digitale Forensik für kleinere Unternehmen und Privatpersonen für nur 1 US$/Tag.
- Datensicherungsartikel
- R-Drive Image Standalone und Corporate lizenz übertragen
- Backup-Software. Zuverlässiges Datensicherung
- R-Drive Image als kostenloser leistungsstarker Partitionsmanager
- Computer- und Systemwiederherstellung
- Klonen von Laufwerken und Einrichtung und Instandhaltung einer großen Anzahl an Systemen
- Zugreifen auf einzelne Dateien oder Ordner auf einem Sicherungsabbild
- Erstellen eines datenkonsistenten, platzsparenden Datensicherungsplans für Server von klein- und mittelständischen Unternehmen
- So verschieben Sie das bereits installierte Windows von einer alten Festplatte auf ein neues SSD-Gerät und erstellen ein hybrides Datenspeichersystem
- Wie man ein installiertes Windows auf eine größere Festplatte verschiebt
- So verschiebt man eine BitLocker-verschlüsselte Systemfestplatte auf ein neues Speichermedium
- So sichern und wiederherstellen Sie Festplatten auf Linux- und Mac-Computern mit R-Drive Image
- Undelete-Artikel
- Gelöschte Dateien zurückzubekommen
- Kostenlose Wiederherstellung von SD- und Speicherkarten
- Kostenlose HD-Video-Wiederherstellung von SD-Karten
- Dateiwiederherstellung von einer externen Festplatte mit einem beschädigten, gelöschten, formatierten oder nicht unterstützten Dateisystem
- R-Undelete: Dateiwiederherstellung von einem nicht funktionsfähigen Computer
- Kostenlose Dateiwiederherstellung von einer Android Phone Speicherkarte
- Tutorial zur gelöschten Foto- und Videodateien wiederherstellen
- Einfache Wiederherstellung von Dateien in drei Schritten
Rating: 4.8 / 5
R-TT may not be the easiest or most user-friendly solution, but the algorithm used for the renaming saved me THOUSAND of hours of opening ...
Bought it and 100% recommend it for anyone with a similar issue.




