-
Dateiwiederherstellung nach Neuinstallation von Windows
Manchmal passiert es einfach: Auf mysteriöse Weise findet sich ein frisch installiertes Windows plötzlich auf einer ganz anderen Festplatte als auf der der tatsächlich für die Installation geplanten. Darüber hinaus enthielt diese bestimmte Festplatte sehr wichtige Dateien, auf die nicht mehr zugegriffen werden kann, und das Zurückholen dieser Dateien wird jetzt zur dringendsten Aufgabe. Nun, diese Aufgabe kann mit speziellen Datenwiederherstellungsprogrammen wie R-Studio gelöst werden. In diesem Artikel wird ausführlich erklärt, wie das geht.
Vorab-Informationen.
Wir beginnen mit einigen kurzen Informationen darüber, wie Windows Dateien auf einer Festplatte speichert und was mit ihnen passiert, wenn jemand eine neue Windows-Installation auf dieser Festplatte vornimmt. (Wenn Sie weitere Informationen dazu benötigen, lesen Sie bitte unseren Artikel Grundlagen der Dateiwiederherstellung, in dem dieses Thema ausführlicher behandelt wird.) Wir benötigen diese Informationen, um zu verstehen, was wiederhergestellt werden kann und wie dies getan werden kann .
Fast alle modernen Betriebssysteme (einschließlich Windows, MacOS und Linux) speichern Informationen zu Dateien und Ordnern wie Dateinamen, Größen, Zeitstempeln und genauen physischen Speicherorten der Dateidaten getrennt von den Dateidaten selbst. Moderne Betriebssysteme der Windows-Familie wie Windows XP, 7, 8 / 8.1, 10 verwenden Festplatten mit dem NTFS-Dateisystem, wo solche Informationen zu Dateien und Ordnern in der Master File Table (MFT) gespeichert sind.
Wenn ein Betriebssystem Dateien manipuliert, nimmt es normalerweise Änderungen an den Informationen zu den Dateien vor und lässt die Dateidaten unverändert, bis es diesen Speicherplatz für etwas benötigt, z. B. zum Speichern neuer Dateidaten. Wenn also auch solche Dateiinformationen nicht mehr vorhanden sind, besteht die Möglichkeit, dass die Dateidaten weiterhin auf der Festplatte verbleiben. Wenn jedoch Daten auf der Festplatte überschrieben werden, sind die alten Daten nicht mehr vorhanden. Kein Programm oder im Handel erhältliches Datenwiederherstellungsverfahren kann sie wiederherstellen.
Es gibt zwei Methoden, die von jeder Dateiwiederherstellungssoftware verwendet werden:
1. Analyse der Dateiinformationen auf der Festplatte. Sehr oft ist es möglich, einige Reste der Informationen in alten Dateien (normalerweise eine Kopie der alten MFT) zu finden und sie mit all ihren Informationen wie Dateinamen, Zeitstempeln oder sogar mit der gesamten Datei- und Ordnerstruktur wiederherzustellen.
2. Eine Rohdateisuche. Dabei wird der Inhalt der Festplatte auf "Dateisignaturen" analysiert. Dateisignaturen sind gängige Muster, die den Anfang oder das Ende einer Datei kennzeichnen. Fast jeder Dateityp hat mindestens eine Dateisignatur. Diese zweite Datenwiederherstellungsmethode kann Dateidaten mit größerem Erfolg als die erste Methode wiederherstellen, jedoch nicht die ursprünglichen Dateinamen, Datums- / Zeitstempel oder die gesamte Ordner- und Dateistruktur der Festplatte rekonstruieren. Ein weiterer Nachteil dieser Methode besteht darin, dass nur nicht fragmentierte Dateien wiederhergestellt werden können. Bei Bedarf können Sie Ihre eigenen bekannten Dateitypen erstellen.
Schauen wir uns an, was passiert, wenn eine neue Windows-Installation stattfindet, und wie potenzielle Dateien wiederhergestellt werden können.
Ein wichtiger Hinweis: Es lohnt es sich, eine Dateiwiederherstellung mit der Demoversion zu versuchen, denn R-Studio ermöglicht seinen Benutzern, alle Aufgaben zur Dateiwiederherstellung mit Ausnahme des Speicherns wiederhergestellter Dateien auszuführen, ohne das Programm zu kaufen. Sie können den Demomodus also nutzen um abzuschätzen, was wiederhergestellt werden kann und ob die Ergebnisse den Kaufpreis der Software wert sind. Manchmal erscheinen die Ergebnisse der Dateiwiederherstellung viel besser als erwartet.
Fall 1. Windows wurde auf derselben Festplatte und mit nur einer Partition neu installiert:

Abb.1. Windows wurde auf derselben Partition neu installiert
Klicken Sie auf das Bild, um es zu vergrößern
Eine solche Installation ersetzt die alten Windows-Systemdateien durch die neuen und löscht alte Benutzerdateien. Was noch schlimmer ist, die Installation überschreibt die alte Master File Table (MFT) vollständig mit einer neuen, wodurch alle vorhandenen Datei-Informationen vollständig zerstört werden. Auch Daten für einige alte Benutzerdateien können durch neue Windows-Systemdateien überschrieben werden. In der Regel gibt es jedoch nur wenige überschriebene Dateien, sofern keine neuen Benutzerdateien geschrieben wurden.
Wir können also erwarten, dass die meisten Dateien, die wiederhergestellt werden können, mithilfe der Rohdateisuche wiederhergestellt werden, d.h. nur unfragmentierte Dateien und ohne ihre Dateinamen und andere Informationen. Mit etwas Glück befinden sich möglicherweise einige Reste der alten Dateiinformationen auf der Festplatte, mit denen einige Dateien mit ihren Namen und anderen Informationen wiederhergestellt werden können. Fast sicher kann nicht die gesamte alte Datei- / Ordnerstruktur wiederhergestellt werden.
Fall 2: Die Festplatte wurde in zwei neue Partitionen unterteilt, und Windows wurde auf einer davon neu installiert:

Abb.2. Die Festplatte wurde neu partitioniert: zwei neue Partitionen anstelle einer alten Partition. Auf der neuen Partition 1 wurde Windows neu installiert.
Klicken Sie auf das Bild, um es zu vergrößern
Wir können für die Wiederherstellung von Dateien dieselben Ergebnisse erwarten wie für Fall 1, wenn man berücksichtigt, dass auf der Festplatte ein zusätzlicher und normalerweise kleiner Bereich vorhanden ist, der ebenfalls überschrieben wird:
Die meisten Dateien, die wiederhergestellt werden können, werden mithilfe der Rohdateisuche wiederhergestellt, d.h. nur nur unfragmentierte Dateien und ohne Dateinamen und andere Informationen. Mit etwas Glück befinden sich möglicherweise einige Reste der alten Dateiinformationen auf der Festplatte, mit denen einige Dateien mit ihren Namen und anderen Informationen wiederhergestellt werden können. Fast sicher kann nicht die gesamte alte Datei- / Ordnerstruktur wiederhergestellt werden.
Fall 3: Die Festplatte wurde neu partitioniert: eine neue Partition anstelle von zwei alten. Windows wurde neu installiert:

Abb. 3. Die Festplatte wurde neu partitioniert: eine neue Partition anstelle von zwei alten. Auf einer neuen Partition 1 wurde Windows neu installiert.
Klicken Sie auf das Bild, um es zu vergrößern
Wir können für die Wiederherstellung von Dateien aus der alten Partition 1 dieselben Ergebnisse erwarten wie für Fall 1:
Die meisten Dateien, die wiederhergestellt werden können, werden mithilfe der Rohdateisuche wiederhergestellt, d.h. nur nur unfragmentierte Dateien und ohne Dateinamen und andere Informationen. Mit etwas Glück befinden sich möglicherweise einige Reste der alten Dateiinformationen auf der Festplatte, mit denen einige Dateien mit ihren Namen und anderen Informationen wiederhergestellt werden können. Fast sicher kann nicht die gesamte alte Datei- / Ordnerstruktur wiederhergestellt werden.
Bei der alten Partition 2 ist die Situation ganz anders: Höchstwahrscheinlich werden die alten Dateiinformationen gefunden, und alle Dateien können mit ihren Namen und anderen Informationen wiederhergestellt werden. Darüber hinaus kann die gesamte alte Datei- / Ordnerstruktur erfolgreich wiederhergestellt werden.
Fall 4. Auf einer Partition der Festplatte mit zwei Partitionen wurde Windows neu installiert:

Abb.4. Auf einer neuen Partition 1 wurde Windows neu installiert. Klicken Sie auf das Bild, um es zu vergrößern
Wir können für die Wiederherstellung von Dateien aus der alten Partition1 dieselben Ergebnisse erwarten wie für Fall 1:
Die meisten Dateien, die wiederhergestellt werden können, werden mithilfe der Rohdateisuche wiederhergestellt, d.h. nur nur unfragmentierte Dateien und ohne Dateinamen und andere Informationen. Mit etwas Glück befinden sich möglicherweise einige Reste der alten Dateiinformationen auf der Festplatte, mit denen einige Dateien mit ihren Namen und anderen Informationen wiederhergestellt werden können. Fast sicher kann nicht die gesamte alte Datei- / Ordnerstruktur wiederhergestellt werden.
Alte Partition 2 wird in neuem Windows als neue Partition 2 mit intaktem Dateisystem angezeigt. Es ist keine Dateiwiederherstellung erforderlich, da die alten Dateien mit der gesamten Datei- / Ordnerstruktur über neues Windows vollständig zugänglich sind.
Beispiel für die Dateiwiederherstellung
Als Beispiel wird die Dateiwiederherstellung des Benutzers für Fall 3 erläutert, da sie auch die Fälle 1, 2 und 4 abdeckt.
In diesem Fall geht es um einen Windows-Computer mit einer Festplatte, die in zwei Partitionen unterteilt war und auf der Benutzerdateien gespeichert waren. Die Dateien waren JPG, MP3 und Video. Der Computer lief unter Windows 8.
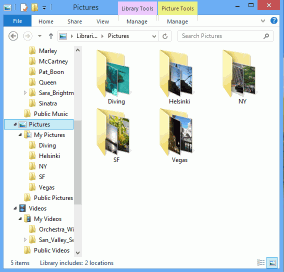
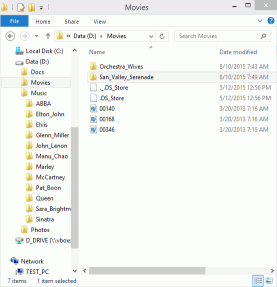
Abb.5. Benutzerdateien unter Windows 8
Klicken Sie auf die Bilder, um sie zu vergrößern
Während einer fehlerhaften Neuinstallation von Windows 10 wurde die Festplatte von zwei Partitionen auf eine neu partitioniert, und Windows 10 wurde auf der neuen und einzigen Partition installiert. Die Aufgabe besteht darin, Benutzerdateien von beiden alten Partitionen wiederherzustellen.
Bevor wir beginnen, müssen wir einige Vorarbeiten durchführen.
1. Um keine alte Dateien zu überschreiben, verwenden wir einen Start-Datenträger mit R-Studio Emergency für die Dateiwiederherstellung, um die Installation des Programms auf dem Computer zu vermeiden, von dem wir Dateien wiederherstellen werden. Wenn dieses der Start-Datenträger groß genug ist, um die wiederherzustellenden Dateien zu speichern, können Sie ihn auch für diesen Zweck verwenden.
2. Wenn das Gerät mit R-Studio nicht groß genug ist, müssen wir einen Speicherort für wiederhergestellte Dateien vorbereiten. Abhängig von der erwarteten Größe kann es sich um einen anderen Memory Stick, ein externes USB-Laufwerk oder sogar ein Netzwerkspeichergerät handeln.
3. Laden Sie R-Studio Emergency Startup Media Creator herunter und installieren Sie es. Verwenden Sie dazu einen anderen Computer, um zu vermeiden, dass mit dem neuen Windows neue Daten auf den Computer geschrieben werden. Führen Sie den Creator aus und erstellen Sie ein USB-Start-Datenträger. Dann werden Sie aufgefordert, sich zu registrieren. Sie können diesen Schritt überspringen und im Demo-Modus arbeiten.
Jetzt können wir mit der Wiederherstellung von Dateien beginnen.
Wiederherstellung von Dateien
1. Starten Sie den Windows-Computer mit dem R-Studio Emergency-Start-Datenträger.
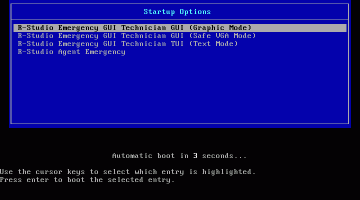
Abb.6. R-Studio Emergency start
Klicken Sie auf die Bilder, um sie zu vergrößern
Wählen Sie R-Studio Emergency GUI (Grafikmodus) und drücken Sie die Eingabetaste auf der Tastatur.
Wenn R-Studio Emergency das Laden beendet hat, werden die Festplatten des Computers angezeigt.
2. Überprüfen Sie die gefundenen Festplatten und Partitionen.
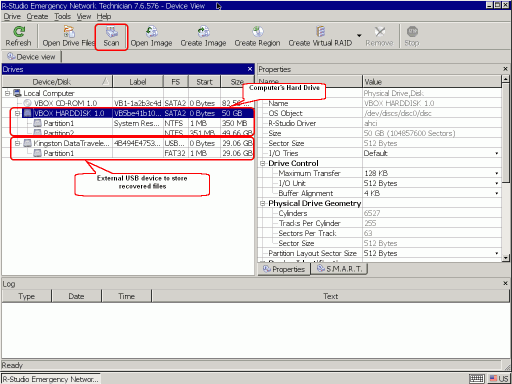
Abb.7. Computerfestplatten in R-Studio Emergency
Klicken Sie auf die Bilder, um sie zu vergrößern
3. Wählen Sie die Festplatte mit neuem Windows aus und klicken Sie auf die Schaltfläche “Scan” (“Scannen”).
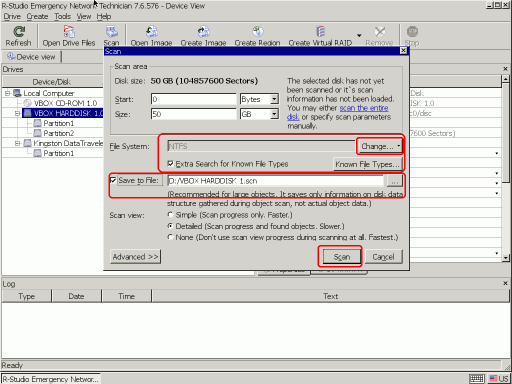
Abb.8. Festplatten-Scan-Parameter
Klicken Sie auf die Bilder, um sie zu vergrößern
Klicken Sie auf die Schaltfläche "Change" ("Ändern") und lassen Sie nur NTFS ausgewählt. Überprüfen Sie, ob auch die Option Zusätzliche Suche nach bekannten Dateitypen ausgewählt ist. Wählen Sie In Datei speichern und geben Sie das externe USB-Laufwerk als Speicherort für Scaninformationen an. Es kann erforderlich sein, es zurück zu laden, wenn der Dateiwiederherstellungsprozess unterbrochen werden muss.
Weitere Informationen zu Scanparametern finden Sie in der R-Studio Online-Hilfe: Disk Scan.
Klicken Sie dann auf die Schaltfläche “Scan” (“Scannen”).
R-Studio beginnt mit dem Scannen und zeigt den Fortschritt an.
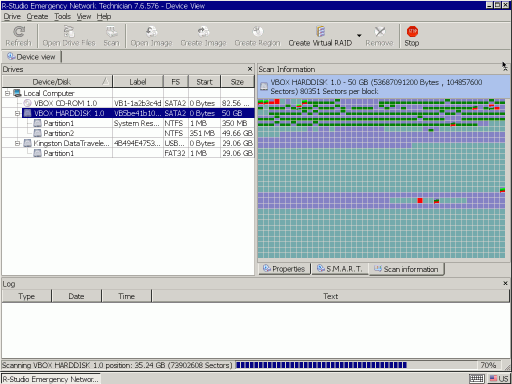
Abb.9. Festplatten-Scan
Klicken Sie auf die Bilder, um sie zu vergrößern
Wenn R-Studio den Scan beendet, werden einige gefundene Partitionen angezeigt
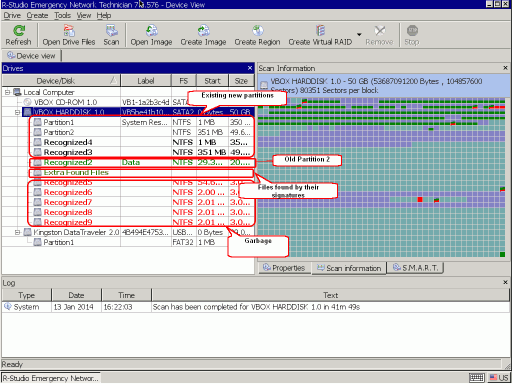
Abb.10. Festplatten-Scan-Ergebnisse
Klicken Sie auf die Bilder, um sie zu vergrößern
Wie erwartet hat R-Studio alle Informationen zur alten Partition 2 und nichts zur alten Partition 1 gefunden. Wir werden mit der Wiederherstellung von Dateien von der alten Partition 2 beginnen, da es einfach ist, alle Dateien darauf zu finden.
4. Doppelklicken Sie auf die Partition, und R-Studio listet die Dateien auf und zeigt die Datei- / Ordnerstruktur an.
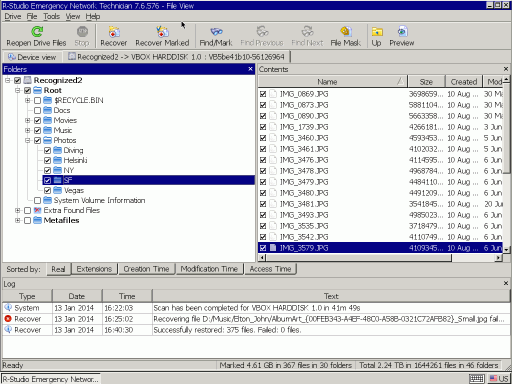
Abb.11. Dateien der alten Partition 2 gefunden
Klicken Sie auf die Bilder, um sie zu vergrößern
Jetzt müssen wir entscheiden, ob R-Studio Emergency Dateien von dieser Partition wiederherstellen kann, und die Software zu diesem Zweck kaufen und registrieren sollten.
Gehen Sie zum Ordner "Fotos" und doppelklicken Sie auf eine Datei, um eine Vorschau anzuzeigen.
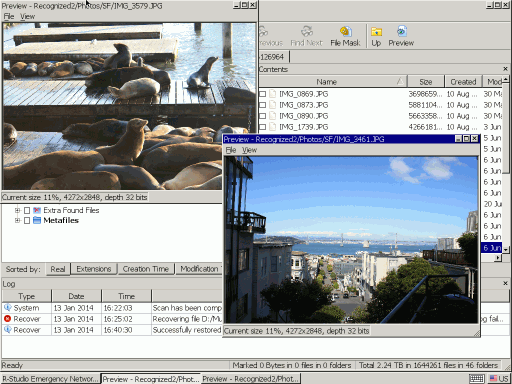
Abb.12. Dateivorschau
Klicken Sie auf die Bilder, um sie zu vergrößern
Wenn eine solche Vorschau für mehrere Dateien erfolgreich ist, können Sie R-Studio kaufen und registrieren, um wiederhergestellte Dateien speichern zu können.
5. Wählen Sie die Dateien aus, die Sie wiederherstellen möchten, und klicken Sie auf die Schaltfläche "Recover Marked" ("Markierte wiederherstellen").
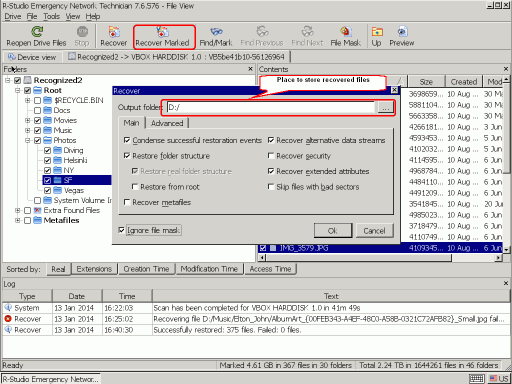
Abb.13. Parameter für die Dateiwiederherstellung
Klicken Sie auf die Bilder, um sie zu vergrößern
In der Online-Hilfe von R-Studio können Sie weitere Informationen zu Dateiwiederherstellungsparametern finden.
Geben Sie den Speicherort für wiederhergestellte Dateien und andere Parameter an (falls erforderlich) und klicken Sie auf die Schaltfläche OK.
R-Studio beginnt mit der Wiederherstellung von Dateien und zeigt den Fortschritt an.
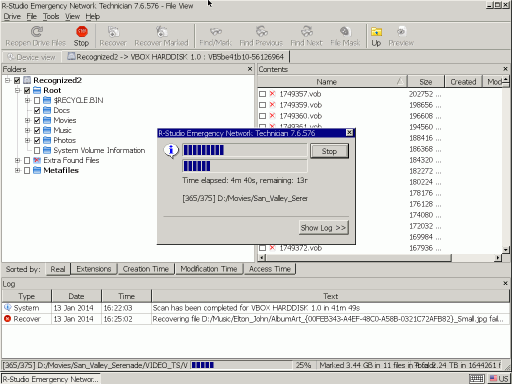
Abb.14. Fortschritt der Dateiwiederherstellung
Klicken Sie auf die Bilder, um sie zu vergrößern
Wenn dieser Wiederherstellungsprozess abgeschlossen ist, können wir die Dateiwiederherstellung von der alten Partition 1 starten. Hier ist die Situation viel schwieriger, da R-Studio keine Spuren der alten Partition 1 finden konnte und wir uns nur auf die Dateiwiederherstellung mit Dateisignaturen verlassen müssen.
1. Kehren Sie zur Registerkarte "Device" ("Gerät") zurück und doppelklicken Sie auf “Extra Found Files” (“Zusätzlich gefundene Dateien”). R-Studio zeigt gefundene Dateien nach Typ sortiert an.
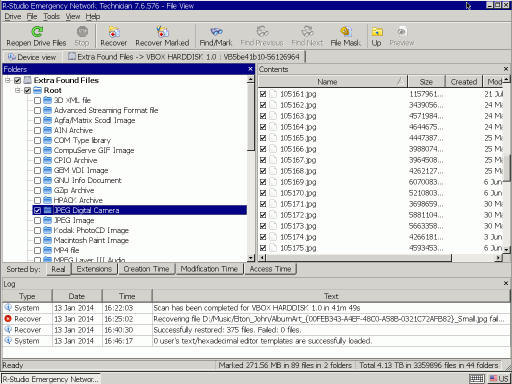
Abb.15. Dateien, die anhand ihrer Signaturen aus der alten Partition 1 gefunden wurden
Klicken Sie auf die Bilder, um sie zu vergrößern
2. Gehen Sie zum Ordner JPEG Digital Camera und doppelklicken Sie auf mehrere Dateien, um festzustellen, ob sie wiederhergestellt werden können.
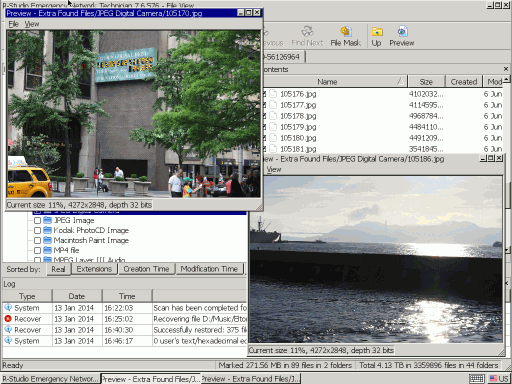
Abb.16. Dateivorschau
Klicken Sie auf die Bilder, um sie zu vergrößern
Da viele Dateien wiederhergestellt werden müssen und sie nicht ihren ursprünglichen Namen haben, würde es zu lang dauern, zu entscheiden, welche Dateien wiederhergestellt werden sollen und welche nicht. Wir werden daher alle erforderlichen Ordner wiederherstellen und die wiederhergestellten Dateien später sortieren.
3. Markieren Sie die für die Wiederherstellung erforderlichen Ordner und klicken Sie auf die Schaltfläche "Recover Marked" ("Markierte wiederherstellen").
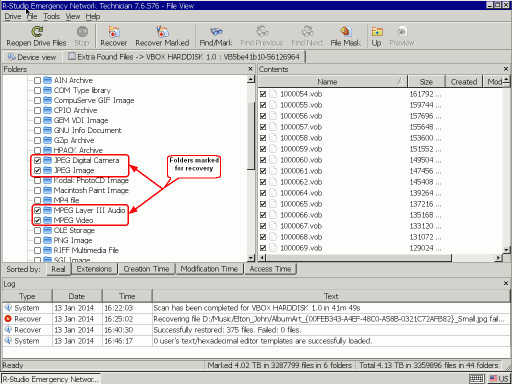
Abb.17 Ordner zur Wiederherstellung markiert
Klicken Sie auf die Bilder, um sie zu vergrößern
4. Geben Sie den Speicherort für die wiederherzustellenden Dateien und andere Parameter an, wie wir dies für die Wiederherstellung von Dateien aus der alten Partition 2 getan haben. Klicken Sie auf die Schaltfläche OK und warten Sie auf die Wiederherstellungsergebnisse. Schalten Sie danach einfach den Computer aus und sehen Sie, was wiederhergestellt wurde.
Ergebnisse der Dateiwiederherstellung
Jetzt können wir auf die Festplatte mit wiederhergestellten Dateien gehen und die Ergebnisse unserer Arbeit überprüfen.
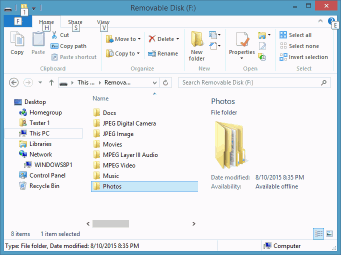
Abb.18 Festplatte mit wiederhergestellten Dateien
Klicken Sie auf die Bilder, um sie zu vergrößern
Wie erwartet haben wir alle Dateien von der alten Partition 2 wiederhergestellt. Bei der alten Partition 1 ist die Situation nicht so gut. Wir haben fast alle JPG-Dateien, die meisten der MP3-Dateien, aber keine Videodateien wiederhergestellt.
- Leitfaden zur Datenwiederherstellung
- Dateiwiederherstellungssoftware. Warum R-Studio?
- R-Studio für Computer-Forensik und Datenwiederherstellungs-Dienstleister
- R-STUDIO Review on TopTenReviews
- Besonderheiten der Dateiwiederherstellung für SSD-Geräte
- Wiederherstellen von Daten von NVMe-Geräten
- Vorab-Einschätzung der Erfolgsaussichten bei typischen Datenwiederherstellungsfällen
- Wiederherstellung überschriebener Daten
- Notfall-Dateiwiederherstellung mit R-Studio Emergency
- Darstellung der RAID-Wiederherstellung
- R-Studio: Datenwiederherstellung von einem nicht funktionsfähigen Computer
- Dateiwiederherstellung von einem Computer, der nicht hochfährt
- Laufwerke vor der Dateiwiederherstellung klonen
- HD-Videowiederherstellung von SD-Karten
- Dateiwiederherstellung von einem nicht bootfähigen Mac-Computer
- Der beste Weg, um Dateien von einer Mac-Systemfestplatte wiederherzustellen
- Datenwiederherstellung von einer verschlüsselten Linux-Festplatte nach einem Systemabsturz
- Datenwiederherstellung von Apple Disk Images (.DMG-Dateien)
- Dateiwiederherstellung nach Neuinstallation von Windows
- R-Studio: Datenwiederherstellung über Netzwerk
- Verwendung des R-Studio Network-Pakets
- Datenwiederherstellung von einer neu formatierten NTFS-Festplatte
- Datenrettung von einer ReFS-Festplatte
- Datenwiederherstellung von einer neu formatierten exFAT/FAT-Festplatte
- Datenwiederherstellung von einer gelöschten HFS- oder HFS+ -Festplatte
- Datenwiederherstellung von einer gelöschten APFS-Festplatte
- Datenwiederherstellung von einer neu formatierten Ext2/3/4FS-Festplatte
- Datenrettung von einem XFS-Laufwerk
- Datenwiederherstellung von einem einfachen NAS
- So verbinden Sie virtuelle RAID- und LVM/LDM-Volumes mit dem Betriebssystem
- Besonderheiten bei der Dateiwiederherstellung nach einer Schnellformatierung
- Datenwiederherstellung nach Absturz eines Partitionsmanagers
- Dateiwiederherstellung vs. Reparatur von Dateien
- Datenwiederherstellung von virtuellen Maschinen
- Notfall-Datenwiederherstellung über ein Netzwerk
- R-Studio Technician: Datenwiederherstellung über das Internet
- Erstellen von benutzerdefinierten bekannten Dateitypen für R-Studio
- Ermitteln der RAID-Parameter
- Wiederherstellen von Partitionen einer beschädigten Festplatte
- NAT- und Firewall-Traversal für die Remote-Datenwiederherstellung
- Datenwiederherstellung von einer externen Festplatte mit einem beschädigten Dateisystem
- Grundlagen der Dateiwiederherstellung: Funktionsweise der Datenwiederherstellung
- Standardparameter von Software-Stripe-Sets (RAID 0) in Mac OS X.
- Datenwiederherstellung von VHD-Dateien (Virtual Hard Disk)
- Datenwiederherstellung aus verschiedenen Dateicontainerformaten und verschlüsselten Festplatten
- Automatische Erkennung von RAID-Parametern
- IntelligentScan Datenrettungs-Technologie
- Imaging in mehreren Durchgängen in R-Studio
- Laufzeit-Imaging in R-Studio
- Lineares Imaging vs Laufzeit-Imaging vs Multi-Pass-Imaging
- USB Stabilizer Tech für instabile USB-Geräte
- Gebündelte Kräfte von R-Studio und PC-3000 UDMA-Hardware
- Gebündelte Kräfte: R-Studio und HDDSuperClone arbeiten zusammen
- R-Studio T80+ - Eine professionelle Lösung für Datenrettung und digitale Forensik für kleinere Unternehmen und Privatpersonen für nur 1 US$/Tag.
- Datensicherungsartikel
- R-Drive Image Standalone und Corporate lizenz übertragen
- Backup-Software. Zuverlässiges Datensicherung
- R-Drive Image als kostenloser leistungsstarker Partitionsmanager
- Computer- und Systemwiederherstellung
- Klonen von Laufwerken und Einrichtung und Instandhaltung einer großen Anzahl an Systemen
- Zugreifen auf einzelne Dateien oder Ordner auf einem Sicherungsabbild
- Erstellen eines datenkonsistenten, platzsparenden Datensicherungsplans für Server von klein- und mittelständischen Unternehmen
- So verschieben Sie das bereits installierte Windows von einer alten Festplatte auf ein neues SSD-Gerät und erstellen ein hybrides Datenspeichersystem
- Wie man ein installiertes Windows auf eine größere Festplatte verschiebt
- So verschiebt man eine BitLocker-verschlüsselte Systemfestplatte auf ein neues Speichermedium
- So sichern und wiederherstellen Sie Festplatten auf Linux- und Mac-Computern mit R-Drive Image
- Undelete-Artikel
- Gelöschte Dateien zurückzubekommen
- Kostenlose Wiederherstellung von SD- und Speicherkarten
- Kostenlose HD-Video-Wiederherstellung von SD-Karten
- Dateiwiederherstellung von einer externen Festplatte mit einem beschädigten, gelöschten, formatierten oder nicht unterstützten Dateisystem
- R-Undelete: Dateiwiederherstellung von einem nicht funktionsfähigen Computer
- Kostenlose Dateiwiederherstellung von einer Android Phone Speicherkarte
- Tutorial zur gelöschten Foto- und Videodateien wiederherstellen
- Einfache Wiederherstellung von Dateien in drei Schritten
Rating: 4.8 / 5
R-TT may not be the easiest or most user-friendly solution, but the algorithm used for the renaming saved me THOUSAND of hours of opening ...




