-
Аварийное Восстановление Данных По Сети
R-Studio Emergency, как показала практика, является наилучшим решением при восстановлении данных с компьютера, на котором не загружается операционная система, однако ею можно воспользоваться только на ограниченном числе компьютеров, на которые распространяется действие лицензии. Обычно это не является проблемой для пользователей домашних ПК при восстановлении утраченных файлов. То же самое можно сказать и о крупных компаний, специализирующихся в области восстановления данных и имеющих Техническую лицензию R-Studio (R-Studio Technician license). Но как быть владельцам малого бизнеса и частным лицам, которые не могут себе позволить приобрести Техническую лицензию? Для них самым оптимальным подходом является воспользоваться утилитой R-Studio Corporate и восстановить данные по сети при помощи R-Studio Agent Emergency. Единственной особенностью такого восстановления является немного меньшая скорость, во все остальном данная процедура ни в чем не уступает процессу восстановлению данных на локальном компьютере.
Основной принцип восстановления данных по сети при помощи R-Studio Agent Emergency достаточно прост: хост-компьютер (на котором запущена утилита R-Studio Corporate) и удаленный компьютер (с которого необходимо восстановить утраченные файлы) должны находиться в одной сети. Загрузите удаленный компьютер при помощи загрузочного устройства R-Studio Agent Emergency, установите сетевое соединение между двумя компьютерами и восстановите файлы так же, как вы это делаете на локальном компьютере. Дополнительную информацию можно найти в статье "R-Studio: Восстановление Данных по Сети".
Также хотелось бы обратить ваше внимание и на платформо-независимость данной концепции. Вы можете запустить R-Studio Agent Emergency на любом ПК совместимой платформы (Intel и PowerPC) с поддерживаемыми файловыми системами (FAT12, FAT16, FAT32, NTFS, NTFS5, exFAT, Ext2/3/4FS, HFS, HFS+, HFSX, and UFS1, UFS2, UFS Big Endian). Восстанавливать файлы по сети возможно как при помощи Windows версии, так и при помощи Mac и Linux - версий утилиты R-Studio Corporate.
В данной статье будет рассмотрена пошаговая процедура восстановления данных по сети при помощи R-Studio Agent Emergency. Для этого мы воспользуемся тем же примером портативного компьютера, который мы использовали и в статье
"Восстановление Данных При Помощи R-Studio Emergency". Его конфигурация достаточно проста: жесткий диск 100 ГБ, состоящий из двух логических дисков равного размера: C: (системный, файловая система NTFS, метка SYSTEM) и D: (файловая система FAT32, метка DATA). При этом системный диск поврежден, и компьютер не загружается.
Будем считать, что ваша копия R-Studio Corporate должным образом зарегистрирована и вы знакомы с основными принцыпами восстановления данных при помощи R-Studio. В случае необходимости можно воспользоваться online документацией:
R-Studio on-line Справка
Руководство Пользователя
Также вы можете подключиться к обсуждению вопросов восстановления данных по сети при помощи R-Studio Agent Emergency на Форуме R-TT..
Обратите внимание, что даже если ваша лицензия R-Studio не позволяет воспользоваться сетевыми возможности утилиты, вы можете
создавать образы дисков удаленного компьютера и выполнять восстановление данных с удаленного компьютера в демонстрационном режиме. В данном режиме доступны все функциональности продукта (поиск утраченных файлов, их просмотр, сканирование дисков и т.д.) за исключением восстановления файлов размером более 64КБ.
Внимание! Если вы считаете, что жесткий диск вашего компьютера неисправен, то воспользуйтесь утилитой R-Studio Agent Emergency только для создания его образа. САМОСТОЯТЕЛЬНО НЕ ПРЕДПРИНИМАЙТЕ НИКАКИХ ДЕЙСТВИЙ С ДИСКОМ! Не пытайтесь запустить процесс сканирования или восстановления файлов. Не пытайтесь воспользоваться какими-либо другими программами восстановления данных. Помните, что какие-либо неверные действия с таким диском наверняка вызовут еще большие повреждения данных. Лучше всего воспользоваться услугами специалистов лаборатории по восстановлению данных, иначе вы рискуете в лучшем случае понести еще большие финансовые затраты, а в худшем - окончательно утратить свои файлы. Отнесите диск специалистам: у них есть специальное оборудование и, что самое важное, необходимый уровень знаний для работы с такими дисками.
Более того, создать образ и восстанавливать файлы с него рекомендуется даже если жесткий диск и другие компоненты компьютера работают исправно. Это сохранит ваши данные от случайного повреждения. Допустим, что аппаратных неисправностей жесткого диска обнаружено не было, и продолжим рассмотрение процесса восстановления данных.
Подготовка к Восстановлению Данных
Для восстановления данных вам потребуются:
1. Хост-компьютер в локальной сети, на котором инсталлирована утилита R-Studio Corporate. Он необходим для создания загрузочного устройства R-Studio Agent Emergency и дальнейшего управления процессом восстановления данных. Он также может быть использован и для хранения информации о сканировании, образов дисков и восстановленных файлов. Ниже будет объяснено, как это сделать.
2. Место для хранения восстановленных файлов и другой информации (образы дисков, информация о сканировании и т.п.): для этого можно использовать:
- Форматированный флеш-диск USB - наилучший выбор, если размер данного устройства достаточен для хранения восстановленных файлов. В качестве данного флеш-диска может быть использовано загрузочное устройство R-Studio Agent Emergency.
- Внешний жесткий диск USB форматированный в FAT16/32, NTFS или Ext2/3fs.
Обратите внимание:
a. Жесткий диск NTFS должен быть соответствующим образом извлечен из компьютера с ОС Windows через значок Безопасное извлечение устройств и дисков панели задач, а не просто отсоединен от него. Если это было не выполнено, то в R-Studio Emergency данный диск будет определен как доступный только для чтения. В этом случае вам следует еще раз подключить его к компьютеру с ОС Windows и соответствующим образом извлечь через вышеуказанный значок панели задач.
Также компьютер, на котором не установлена ОС Windows, может определять NTFS диски как доступные только для чтения или вовсе не читать файлы на данных дисках.
b. Для жесткого диска Ext2/3fs необходимы некоторые дополнительные драйвера для чтения файлов, если он подключен к компьютеру c отличной от Linux ОС (например, к компьютеру с ОС Windows или Mac).
В нашем примере в качестве места для хранения восстановленных файлов и другой информации выберем внешний USB диск форматированный в NTFS для первого случая восстановления данных и хост-компьютер для второго случая восстановления данных.
И всегда помните самое важное правило: НИКОГДА НЕ СОХРАНЯЙТЕ ВОССТАНОВЛЕННЫЕ ФАЙЛЫ/ПАПКИ НА ОРИГИНАЛЬНЫЙ ДИСК!!! Иначе вы можете получить непредсказуемые результаты и полностью утратить ваши данные.
Создание Загрузочного Устройства R-Studio Agent Emergency
Если на ваших компьютерах имеются CD/DVD приводы, то можно загрузить напрямую с R-tt сайта ISO образ R-Studio Agent Emergency для пользователей Macintosh, UNIX, Linux и Windows (Intel или Power PC совместимые компьютеры) и создать загрузочный диск при помощи любой программы записи ISO образа на CD/DVD диск. Однако при этом вам потребуется каждый раз вводить регистрационный ключ при загрузке компьютера с данного диска.
Для пользователей Windows также доступна утилита R-Studio Agent Emergency Startup Media Creator. Она используется для создания таких загрузочных устройств, как CD/DVD диски, форматированные в FAT/FAT32 съемные диски (в т.ч. флеш-диски USB) или комплект дискет. Подробное описание данного достаточно простого процесса можно найти R-Studio on-line Справке. При использовании R-Studio Agent Emergency Startup Media Creator вам следует вводить регистрационный ключ только один раз при создании загрузочного устройства.
Необходимые файлы можно загрузить либо с Консоли Зарегистрированного Пользователя, либо со страницы загрузки.
Настройка Сети
Теперь необходимо создать сетевое подключение межды рабочей станцией, на которой инсталлирована R-Studio, и удаленным компьютером. Это можно сделать одним из следующих способов:
- Прямое подключение двух компьютеров.
Вы можете подключить два компьютера напрямую при помощи коммутационного шнура (патч-корд). Большинство современных ПК могут быть подключены при помощи стандартного Ethernet кабеля (для некоторых более ранних ПК потребуется перекрестный (кроссовый) кабель). Для получения дополнительной информации обратитесь к руководству вашего компьютера. Если вы подключите два компьютера, для которых необходим перекрестный кабель, при помощи стандартного Ethernet кабеля, то сетевого соединения между ними не будет.
При таком подключении хост-компьютер с ОС Windows будет иметь IP адрес диапазона 169.254.x.y и маску подсети 255.255.0.0, в то время как IP адрес компьютера, на котором запущена утилита R-Studio Agent Emergency, должен быть прописан вручную из того же диапазона IP адресов при его загрузке. - Подключение через локальную сеть.
Также два компьютера можно подключить через имеющуюся локальную сеть. R-Studio Agent Emergency поддерживает как протокол DHCP, так и ручную раздачу IP адресов. Скорее всего R-Studio Agent Emergency получит IP адрес через протокол DHCP. При возникновении затруднений обратитесь к вашему системному администратору.
На хост-компьютере также необходимо снять все ограничения на входящий и исходящий трафик для R-Studio Corporate и отключить антивирусную программу, которая может серьезно затруднить работу R-Studio Corporate.
Загрузка Удаленного Компьютера при помощи Загрузочного Устройства R-Studio Agent Emergency
До загрузки удаленного компьютера при помощи загрузочного устройства R-Studio Agent Emergency проверьте чтобы:
- устройство R-Studio Agent Emergency было установлено загрузочным в настройках BIOS вашего компьютера (более подробную информацию можно найти в документации к компьютеру).
- внешний USB диск был подключен к вашему компьютеру.
После этого включите удаленный компьютер.
На экране компьютера вы увидите информацию о загрузке R-Studio Agent Emergency:
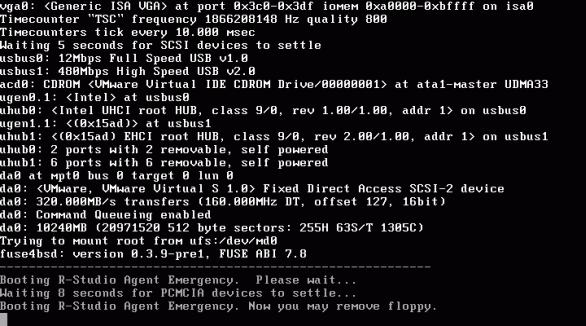
Чтобы увеличить изображение, щелкните по нему мышью
После этого R-Studio Agent Emergency начнет опрос DHCP сервера для получения IP адреса. Полученный IP адрес вы увидите на экране компьютера.
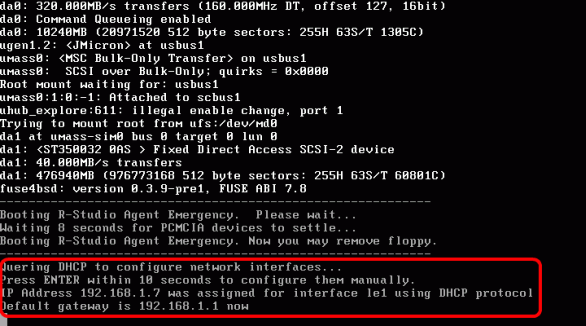
Чтобы увеличить изображение, щелкните по нему мышью
Вы можете прервать процесс, нажав клавишу Enter, и после этого назначить IP адрес вручную.
Если R-Studio Agent Emergency не сможет получить IP адрес через DHCP (например, при прямом подключении компьютеров), то его необходимо будет назначить вручную.
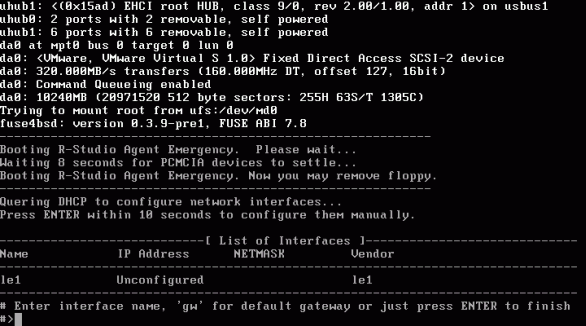
Чтобы увеличить изображение, щелкните по нему мышью
Введите имя сетевого интерфейса (interface name), IP адрес и маску подсети удаленного компьютера.
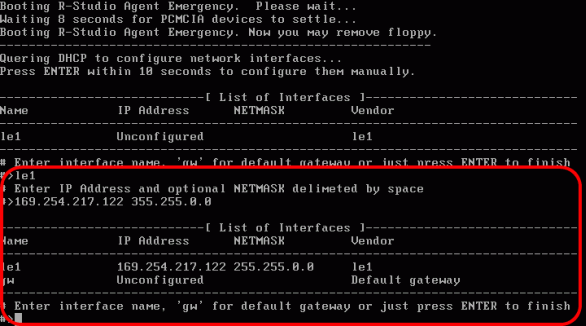
Чтобы увеличить изображение, щелкните по нему мышью
При прямом подключении двух компьютеров вы можете оставить шлюз заданный по умолчанию (default gateway).
Для завершения ручного назначения IP адреса удаленного компьютера нажмите клавишу Enter.
После окончания настройки сети на экране компьютера вы увидете сообщение о том, что R-Studio Agent Emergency готов принимать входящие запросы от R-Studio Corporate.
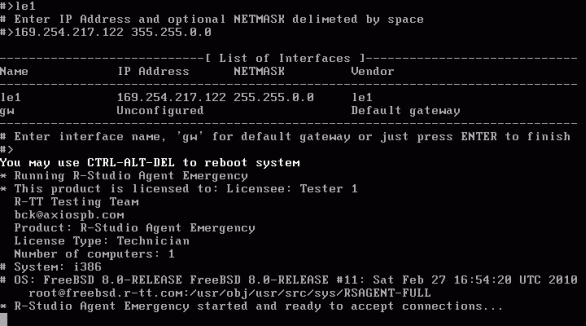
Чтобы увеличить изображение, щелкните по нему мышью
Установка сетевого соединения между R-Studio и R-Studio Agent Emergency
1. Нажмите кнопку Подключиться к Диску в Сети (Connect to Remote) или выберите пункт Подключиться к Диску в Сети (Connect to Remote) меню Диск (Drive).
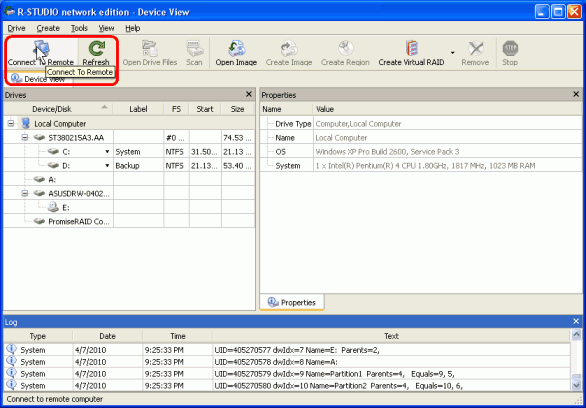
Чтобы увеличить изображение, щелкните по нему мышью
2. В диалоговом окне Подключение к Удаленному Компьютеру (Connect to Remote Computer) введите IP адрес удаленного компьютера. Оставьте поле Пароль (Password) незаполненным и введите порт 3174 в поле Порт (Port).
Обратите внимание, что компьютеры, загруженные при помощи загрузочного устройства R-Studio Agent Emergency, не будут присутствовать в списке Список Компьютеров (Computers List).
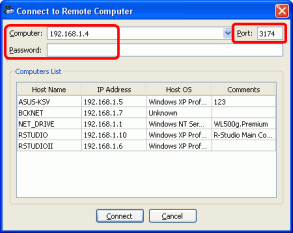
Чтобы увеличить изображение, щелкните по нему мышью
R-Studio подключится к удаленному компьютеру и покажет структуру его жестких и логических дисков в панели Устройство/Диск (Drives).
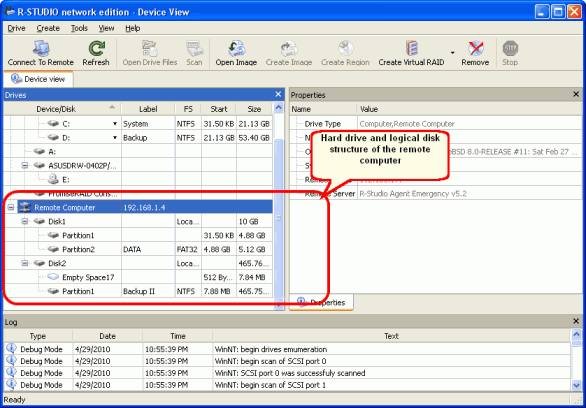
Чтобы увеличить изображение, щелкните по нему мышью
В R-Studio Agent Emergency на удаленном компьютере вы также увидете сообщение о том, что связь с хост-компьютером установлена.
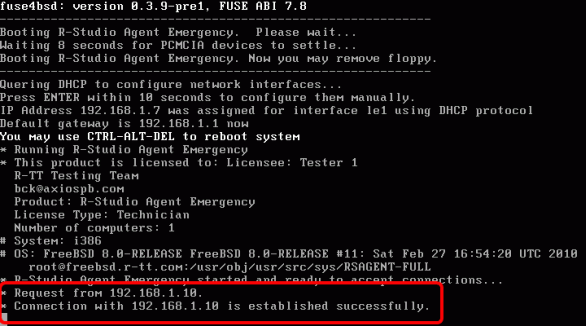
Чтобы увеличить изображение, щелкните по нему мышью
Восстановление Данных по Сети:
Проверка Поврежденного Компьютера
Процесс восстановления данных мы начнем с проверки поврежденного компьютера, просмотрим аппаратные ресурсы компьютера и попытаемся определить, какие данные на жестком диске повреждены.
TПанель Диски (Drive) показывает, что компьютер имеет два жестких диска:
|
| Внутренний жесткий диск компьютера, на котором находятся утраченные файлы |
|
| Внешний USB жесткий диск для сохранения восстановленных файлов, информации о сканировании и т.д. |
На внутреннем жестком диске есть два раздела: первый раздел с поврежденной файловой системой (Partition1) и второй исправный раздел с файловой системой FAT32 (Partition2). Удаленные разделы диска были бы показаны как объекты Empty Space.
Обратите внимание: иногда при создании разделов на жестком диске в ОС Windows остаются небольшие свободные места. Именно таким свободным местом и является объект Empty Space17.
Восстановление Файлов
Процесс восстановления файлов по сети во многом схож с восстановлением файлов на локальном компьютере. При этом на удаленном компьютере вы можете выполнять все необходимые для восстановления операции: сам процесс восстановления, сканирование дисков, просмотр файлов, создание образов и т.д.
В нашем случае необходимо выполнить две операции по восстановлению файлов:
1. Восстановить файлы с имеющегося логического диска (Partition2)
2. Восстановить файлы с поврежденного логического диска. (Partition1)
Восстановление Файлов с Имеющегося Логического Диска/Раздела
Начнем восстановление файлов с имеющегося логического диска Partition2. Будем сохранять восстановленные файлы на внешнем USB диске, подключенном к удаленному компьютеру.
1. Дважды щелкните левой кнопкой мыши по разделу Partition2 на диске Disk1 Удаленного компьютера (Remote computer). R-Studio начнет перечитывать файлы диска и далее покажет структуру папок/файлов раздела
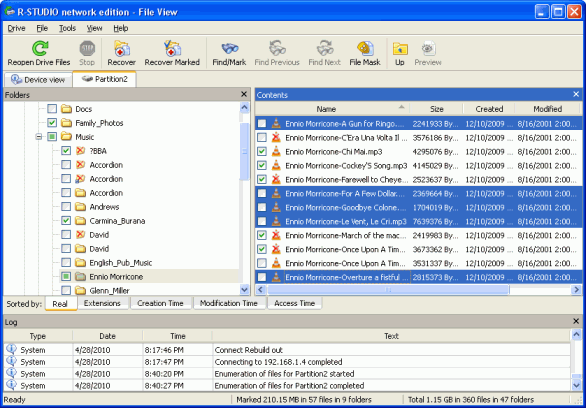
Чтобы увеличить изображение, щелкните по нему мышью
2. Пометьте файлы и папки для восстановления. Также вы можете упорядочить файлы по их типам (расширениям) и временам; найти и пометить отдельные файлы при помощи диалогового окна Найти/Пометить (Find/Mark). Дополнительную информацию можно найти в R-Studio on-line Справке Поиск Файла, а также Найти и Пометить Много Файлов.
Вы можете даже скопировать диск полностью путем правого клика мышкой по диску и выбора Recover в всплывающем меню.
Для оценки шансов восстановления файлов их можно просмотеть во встроенном просмоторщике. Для просмотра файла достаточно дважды щелкнуть по нему мышью.
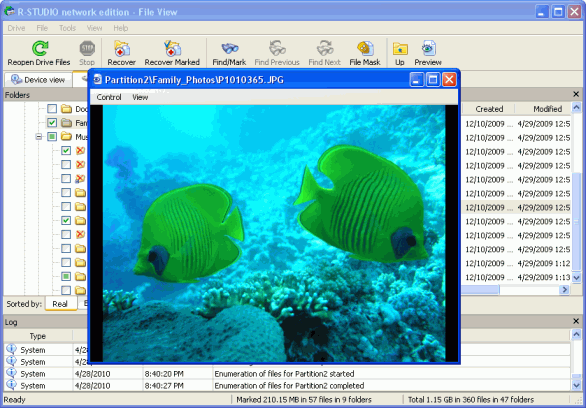
Чтобы увеличить изображение, щелкните по нему мышью
Дополнительную информацию о поддерживаемых файловых форматах можно найти в R-Studio on-line Справке Просмотр Файлов.
3. После выбора файлов для восстановления нажмите кнопку Восстановить Помеченные (Recover Marked). Откроется диалоговое окно Восстановить (Recover).
Задайте параметры восстановления. Дополнительную информацию о параметрах восстановления можно найти в R-Studio on-line Справке Параметры восстановления.
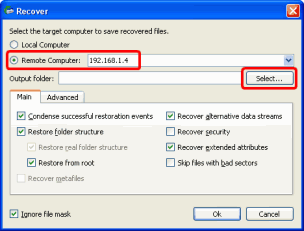
Чтобы увеличить изображение, щелкните по нему мышью
4. Затем необходимо выбрать место для сохранения восстановленных файлов. В нашем случае это будет внешний USB диск, подключенный к удаленному компьютеру. В диалоговом окне Recover (Восстановить) выберите Remote Computer (Удаленный Компьютер) и нажмите кнопку Выбрать (Select). После этого выберите внешний USB диск, подключенный к удаленному компьютеру (диск D:). Выберите папку, в которой будут храниться восстановленные файлы (в нашем случае папка "disk").
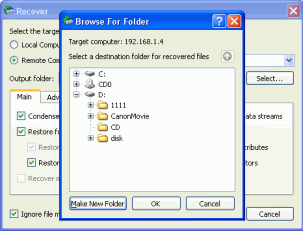
Чтобы увеличить изображение, щелкните по нему мышью
Задав параметры восстановления, нажмите кнопку OK. R-Studio начнет восстанавливать файлы, показывая ход данного процесса (прогресс)
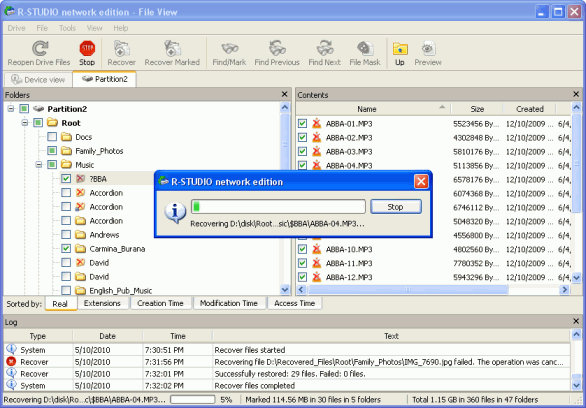
Чтобы увеличить изображение, щелкните по нему мышью
В панели Журнал (Log) будут показаны результаты восстановления файлов.
Мы закончили восстановление файлов с имеющегося логического диска Partition2.
Восстановление Файлов с Поврежденного Логического Диска/Раздела
Восстановим теперь файлы с поврежденного логического диска Partition1. Мы будем сохранять восстановленные файлы на хост-компьютере, на котором запущена R-Studio Corporate.
Сперва нужно отсканировать раздел при помощи R-Studio, чтобы определить, какая информация осталась на диске. После окончания сканирования R-Studio покажет один или более найденных разделов, из которых необходимо выбрать только один правильный и восстановить с него файлы, как было описано в разделе
Восстановление Файлов с Имеющегося Логического Диска/Раздела.
Чтобы сканировать раздел
1. Щелкните правой кнопкой мыши по разделу Partition1 диска Disk1, выберите пункт Сканировать (Scan) контекстного меню и задайте необходимые параметры сканирования в диалоговом окне Сканировать (Scan).
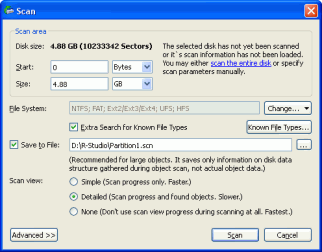
Чтобы увеличить изображение, щелкните по нему мышью
Дополнительную информацию можно найти в R-Studio on-line Справке Сканирование Диска. Рекомендуется всегда сохранять отсканированное, так как часто возникают случаи, когда нужно временно прервать процесс восстановления данных и выключить компьютер. Сохраненный файл с информацией о сканировании может быть позже открыт, что избавит вас от необходимости заново сканировать диск. Вы можете сохранить отсканированное либо на хост-компьютере, либо на внешнем USB диске, подключенном к удаленному компьютеру. В нашем случае выберем диск D: хост-компьютера для хранения отсканированного.
НИКОГДА НЕ ПЫТАЙТЕСЬ СОХРАНИТЬ ОТСКАНИРОВАННОЕ НА СКАНИРУЕМЫЙ ОБЪЕКТ!!!Это может стать причиной окончательного затирания файлов.
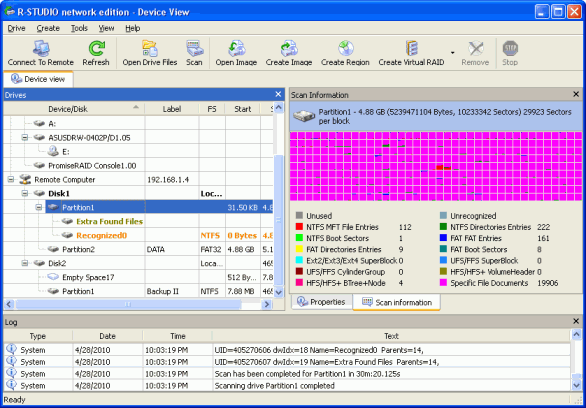
Чтобы увеличить изображение, щелкните по нему мышью
R-Studio покажет такие разделы различным цветом в зависимости от того, какие были найдены элементы разделов.
|
| Существующий логический диск или раздел. |
|
| На таком разделе были найдены как загрузочные записи, так и файлы. |
|
| На таком разделе были найдены только файлы. |
|
| На таком разделе были найдены только загрузочные записи. |
|
| Свободное пространство объекта. |
Для успешного восстановления файлов необходимо найти тот раздел, который корректно соответствует реальному логическому диску, на котором находились утраченные файлы. Для этого не существует каких-нибудь определенных правил, однако необходимо принимать во внимание следующее:
- Если вы хотите восстановить файлы с диска с поврежденной файловой системой, то скорее всего это будет найденный раздел зеленого цвета.
- Если вы хотите восстановить файлы с ранее удаленного или переформатированного раздела, то скорее всего это будет найденный раздел желтого цвета.
Также всегда проверяйте файловую систему, начало и размер найденного раздела. Эти характеристики должны совпадать у найденного раздела и реального логического диска/раздела. Если вы сомневаетесь, то попробуйте просмотреть пару файлов с найденного раздела. Если вам это удастся, то значит вы выбрали верный раздел.
В нашем случае у нас есть только один найденный раздел Recognized0, так что выбора у нас нет.
2. Дважды щелкните мышью по элементу Recognized0. R-Studio перечитает файлы найденного раздела и покажет найденные файлы и папки.
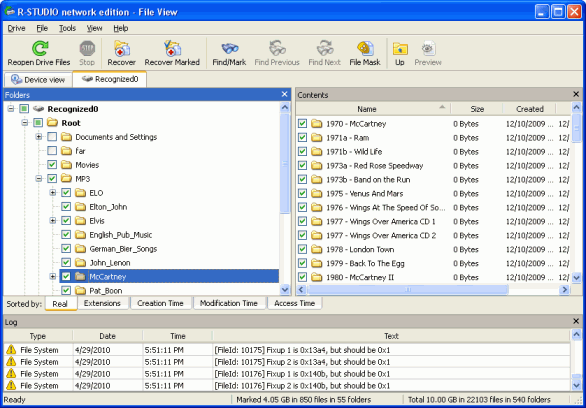
Чтобы увеличить изображение, щелкните по нему мышью
Если вы не смогли найти файлы на найденном разделе Recognized0, то вернитесь на панель Диски (Drives), дважды щелкните мышью по элементу Дополнительно Найденные Файлы (Extra Found Files) и выберите те типы файлов, которые вы хотите восстановить. Вы можете просмотреть файлы, чтобы убедиться, что они корректны и их можно восстановить.
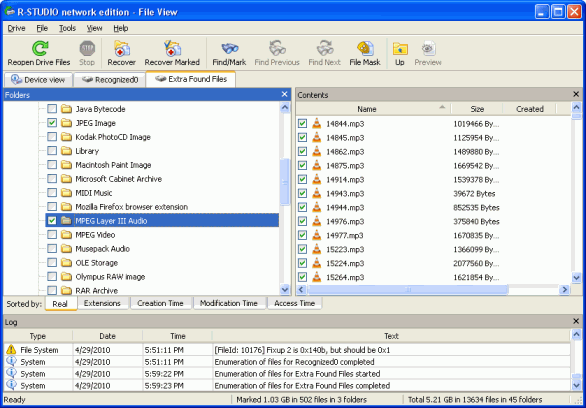
Чтобы увеличить изображение, щелкните по нему мышью
Обратите внимание, что при сканировании Файлов Известных Типов R-Studio не восстанавливает имена файлов, а также может успешно восстановить только нефрагментированные файлы.
3. После этого нажмите кнопку Восстановить Помеченные (Recover Marked), задайте параметры восстановления в диалоговом окне Восстановить (Recover), как это делали при восстановлении файлов с имеющегося логического диска, и нажмите кнопку OK.
Обратите внимание, что в нашем примере в качестве места для сохранения восстановленных файлов мы выбрали папку D:\Recovered_Files\ хост-компьютера, на котором инсталлирована R-Studio Corporate.
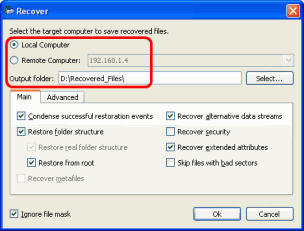
Чтобы увеличить изображение, щелкните по нему мышью
R-Studio начнет восстанавливать помеченные файлы.
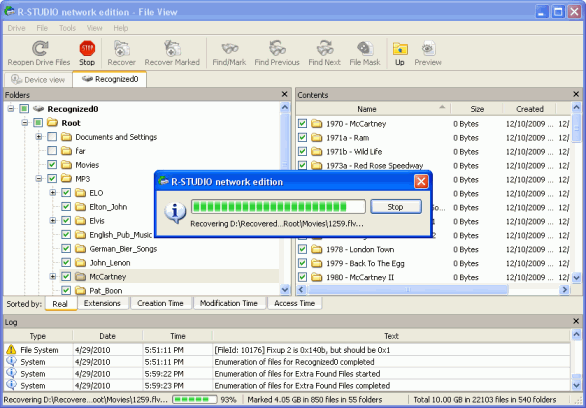
Чтобы увеличить изображение, щелкните по нему мышью
После окончания восстановления его результаты будут показаны в панели Журнал (Log).
Выключение Компьютера
После окончания восстановления файлов:
1. отключите удаленный компьютер от хост-компьютера, выбрав его на панели Диски (Drives) в R-Studio Corporate и нажав кнопку Отключить (Remove).
2. извлеките с удаленного компьютера CD/DVD диск, дискету или USB диск и выключите его.
- Руководство по восстановлению данных
- Программы по восстановлению файлов. Почему R-Studio?
- R-Studio для бизнеса по компьютерной экспертизе и восстановлению данных
- R-STUDIO Review on TopTenReviews
- Особенности восстановления файлов с устройств SSD и других устройств, поддерживающих команду TRIM/UNMAP
- Как восстановить данные с устройств NVMe
- Оценки успешности восстановления данных для типичных случаев
- Восстановление Перезаписанных данных
- Восстановление Данных При Помощи R-Studio Emergency
- Пример Восстановления RAID
- R-Studio: Восстановление данных с неработающего компьютера
- Восстановление Файлов с Незагружающегося Компьютера
- Клонирование Дисков Перед Восстановлением Файлов
- Восстановление HD видео с карт SD
- Восстановление файлов с незагружающегося Мака
- Наилучший способ восстановления файлов с системного диска компьютера Mac
- Восстановление данных с зашифрованного диска Linux после повреждения системы
- Восстановление данных с образов дисков Apple (файлы .DMG)
- Восстановление файлов после переустановки Windows
- R-Studio: Восстановление Данных по Сети
- Как использовать корпоративный пакет R-Studio
- Восстановление данных с переформатированного диска NTFS
- Восстановление данных с диска ReFS
- Восстановление данных с переформатированного диска exFAT/FAT
- Восстановление данных со стертого диска HFS или HFS+
- Восстановление данных со стертого диска APFS
- Восстановление данных с переформатированного диска Ext2/3/4FS
- Восстановление данных с диска XFS
- Восстановление данных с простого устройства NAS
- Как подключить виртуальные RAID'ы и тома LVM/LDM к операционной системе
- Особенности Восстановления Данных После Быстрого Форматирования
- Восстановление Данных После Сбоя Утилиты Управления Разделами Диска
- Восстановление и Реконструкция Файлов
- Восстановление Данных с Виртуальных Машин
- Как подключать диски к компьютеру
- Аварийное Восстановление Данных По Сети
- Восстановление Данных через Интернет
- Создание пользовательского известного типа файла для R-Studio
- Определение параметров RAID
- Восстановление Разделов на Поврежденном Диске
- Обход NAT и Firewall при Удаленном Восстановлении Данных
- Восстановление Данных с Внешнего Диска с Поврежденной Файловой Системой
- Принципы Восстановления Данных
- Параметры по умолчанию чередующихся томов (программных RAID 0) в Mac OS X
- Восстановление Данных Файлов Виртуальных Жестких Дисков (VHD/VHDX)
- Восстановление Данных Файловых Контейнеров и Зашифрованных Дисков
- Автоматическое Распознавание Параметров RAID
- Технология Сканирования IntelligentScan
- Многопроходное создание образа диска в R-Studio
- Создание образов дисков в реальном времени в R-Studio
- Сравнение между созданием линейных образов и созданием образов в реальном времени и с созданием многопроходных образов
- USB Stabilizer Tech для нестабильных устройств USB
- Совместная работа R-Studio и платы PC-3000 UDMA
- Совместная работа R-Studio и HDDSuperClone
- R-Studio T80+ - Профессиональное решение для восстановления данных и компьютерной экспертизы для малых бизнесов и отдельных лиц всего за 1 доллар/день.
- Статьи о Резервном Копировании
- Перенос лицензии Standalone и Corporate программы R-Drive Image
- Исправление ошибки обновления Windows 0x80070643 при помощи R-Drive Image
- R-Drive Image: Резервное Копирование
- R-Drive Image как бесплатный мощный менеджер разделов
- R-Drive Image: Восстановление Системы и Данных
- R-Drive Image: Клонирование Системы и Диска
- Восстановление Отдельных Файлов и Папок из Образа Диска
- Загрузочная версия R-Drive Image
- Как использовать R-Drive Image для создания резервных копий файлов на персональных компьютеров и ноутбуков домашних пользователей и самозанятых
- Создание Эффективного Плана Резервного Копирования
- Как перенести уже установленную Windows со старого HDD на новый SSD и создать гибридную систему хранения данных
- Как перенести установленную Windows на больший диск
- Как перенести системный диск, зашифрованный BitLocker'ом, на новое устройство хранения данных
- Как создавать резервные копии и восстанавливать данные на диске на компьютерах под Linux и Mac используя R-Drive Image
- Статьи о Восстановлении Файлов
- Как вернуть утраченные файлы
- Бесплатное восстановление Фото с Карт Памяти
- R-Undelete: Восстановление HD Видео с SD карт
- Восстановление файлов с внешнего устройства с поврежденной, удаленной, отформатированной или неподдерживаемой файловой системой
- R-Undelete: Восстановление файлов с неработающего компьютера
- Бесплатное восстановление файлов с карты памяти телефона на Андроид
- Бесплатное восстановление фото и видео файлов
- Три простых шага по восстановлению файлов
Rating: 4.8 / 5
R-TT may not be the easiest or most user-friendly solution, but the algorithm used for the renaming saved me THOUSAND of hours of opening ...
Bought it and 100% recommend it for anyone with a similar issue.




