-
Dateiwiederherstellung von einem nicht bootfähigen Mac-Computer
Hinweis: Wenn Sie Dateien von der Systemfestplatte Ihres betriebsbereiten Mac-Computers wiederherstellen müssen, lesen Sie unseren Artikel: Der beste Weg, Dateien von einer Mac-Systemfestplatte wiederherzustellen
Sogar einem Mac-Benutzer kann es passieren, dass sein Computer nicht mehr startet. Die Hardware scheint zu funktionieren, aber der Computer ist nicht mehr funktionsfähig. Sehr oft kann dies nach einem erfolglosen System-Update oder einem Systemabsturz passieren.
Das Mac-System bietet eine Systemwiederherstellungsoption, aber ein solcher Vorgang kann Benutzerdateien wie Familienfotos, Musiksammlungen, wichtige Dokumente usw. dauerhaft zerstören. Es ist also ein vernünftiger Schritt, solche Dateien wiederherzustellen, bevor das System wiederhergestellt wird. Ein solches Verfahren wird als "Notfallwiederherstellung" bezeichnet und kann mit speziellen Wiederherstellungstools wie R-Studio Emergency durchgeführt werden.
In diesem Artikel erfahren Sie Schritt für Schritt, wie Sie eine solche Notfallwiederherstellung durchführen und Ihre gefährdeten Dateien speichern. Darüber hinaus können Sie die Online-Hilfe von R-Studio verwenden, wenn Sie weitere Informationen benötigen.
Außerdem müssen Sie R-Studio nicht sofort kaufen, um mit der Wiederherstellung von Dateien zu beginnen. Sie können die meisten Aktionen im Demo-Modus ausführen, außer das Speichern von wiederhergestellten Dateien. Wenn Sie Grund genug zu der Annahme haben, dass Sie Dateien erfolgreich wiederherstellen können, kaufen Sie R-Studio und registrieren es, ohne den Wiederherstellungsprozess zu unterbrechen.
Vorbereitende Schritte
Bevor wir beginnen, müssen wir einige vorbereitende Schritte ausführen:
Zuerst müssen wir einen Platz zum Speichern wiederherzustellender Dateien finden. Sie können die folgenden Geräte verwenden:
- Externe Geräte wie USB-Sticks, Speicherkarten und andere ähnliche FAT / exFAT-formatierte Geräte. Solche Geräte sind kostengünstig und leicht verfügbar. Sie können von allen Betriebssystemen gelesen werden. Beachten Sie jedoch, dass Geräte mit FAT-Format keine Dateien speichern können, die größer als 2 GB sind. Wenn Sie also große Videodateien wiederherstellen möchten, formatieren Sie sie als exFAT-Geräte.
- Externe Festplatten, die von Mac-Computern formatiert wurden (mit dem HFS/HFS+ -Dateisystem). R-Studio Emergency kann Dateien auf solche Datenträger schreiben, obwohl einige Dateien und Ordner auf diesen Datenträgern möglicherweise Zugriffsprobleme auf Mac-Computern haben.
Der Finder zeigt solche unzugänglichen Ordner und Dateien folgendermaßen an:
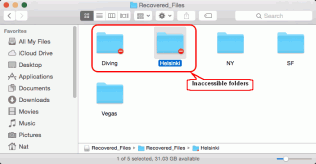
Unzugängliche Ordner im Finder
Klicken Sie auf das Bild, um es zu vergrößern
Gehen Sie wie folgt vor, um Zugriff auf solche Daten zu erhalten:
1. Klicken Sie unter einem Administratorkonto bei gedrückter Ctrl-Taste auf den Ordner und wählen Sie im Kontextmenü die Option "Informationen abrufen".
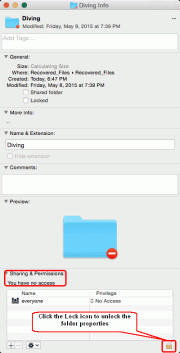
Info eines unzugänglichen Ordners
Klicken Sie auf das Bild, um es zu vergrößern
Klicken Sie im Abschnitt Freigabe und Berechtigungen auf das “Schloss” Symbol, um die Ordnereigenschaften zu entsperren. Das System fragt Sie nach dem Kontokennwort.
2. Klicken Sie auf die Spalte Berechtigungen und wählen Sie im Kontextmenü Lesen und Schreiben.
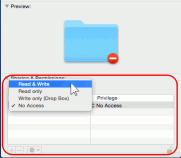
Festlegen der Zugriffsrechte für den Ordner
Klicken Sie auf das Bild, um es zu vergrößern
3. Wenn dies ein Ordner mit anderen Ordnern und Dateien ist, klicken Sie auf das Symbol Eigenschaften und wählen Sie “Auf eingeschlossene Elemente anwenden …”.
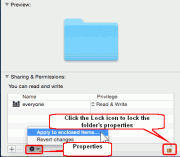
Festlegen von Zugriffsrechten für eingeschlossene Elemente im Ordner
Klicken Sie auf das Bild, um es zu vergrößern
Klicken Sie dann auf das “Schloss” Symbol, um die Eigenschaften wieder zu sperren.
Windows-Computer können solche Datenträger nicht lesen, ohne dass Software von Drittanbietern installiert ist. Linux-Computer können auf Dateien auf solchen Datenträgern zugreifen, es können jedoch einige Probleme mit den Zugriffsrechten auftreten. - Externe Festplatten, die von Windows-Computern formatiert wurden (mit dem NTFS-Dateisystem). Mac-Computer können solche Datenträger ohne Software von Drittanbietern nur lesen, und Linux-Computer haben vollen Zugriff auf solche Datenträger.
- Netzwerkfestplatten. Solche Festplatten befinden sich möglicherweise auf anderen Netzwerkcomputern oder NAS-Geräten. Im Folgenden wird erläutert, wie Sie solche Festplatten an R-Studio Emergency anschließen.
Dann müssen wir ein R-Studio Emergency-Startmedium erstellen.
Verwenden eines Mac-Computers
Laden Sie das ZIP-Archiv von R-Studio Emergency herunter, entpacken Sie es und schreiben Sie die Dateien auf ein FAT32-formatiertes USB-Gerät.
Bitte beachten Sie, dass Sie diese Festplatte nicht zum Starten von Nicht-EFI-Computern (z. B. alte Macs) verwenden können. Sie können diese Dateien auch nicht einfach auf eine CD / DVD kopieren, um eine R-Studio Emergency-Start-CD zu erstellen. Wenn Sie eine CD benötigen, brennen Sie sie mit ISO-Image.
Verwenden eines Windows-Computers
Sie können mithilfe eines Windows-Computers ein USB-Startmedium für R-Studio Emergency erstellen. Weitere Informationen finden Sie in der Online-Hilfe von R-Studio: Erstellen von Startmedien. Dieses Medium kann zum Starten eines beliebigen Computers verwendet werden.
Jetzt können wir die Dateiwiederherstellungs-Prozedur starten:
Starten eines Mac-Computers mit R-Studio Emergency
1. Schließen Sie ein USB-Laufwerk an.
2. Schalten Sie den Mac ein
3. Halten Sie während des Ladens die Wahltaste auf der Mac-Tastatur gedrückt (die Alt-Taste, wenn Sie eine Tastatur verwenden, die nicht von Apple stammt).
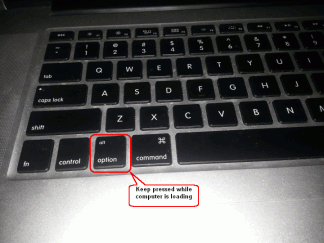
Die Optionstaste
Klicken Sie auf das Bild, um es zu vergrößern
4. Wählen Sie das EFI-Startmedium aus und drücken Sie die Eingabetaste.
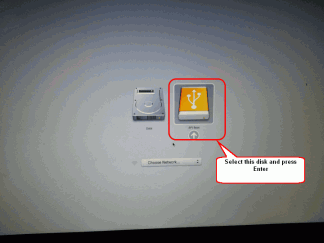
Das R-Studio Emergency Startmedium
Klicken Sie auf das Bild, um es zu vergrößern
R-Studio Emergency wird geladen.
5. Wählen Sie R-Studio Emergency GUI (Grafikmodus).
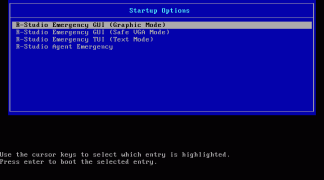
Der “Startup Options” (“Startoptionen”) Bildschirm
Klicken Sie auf das Bild, um es zu vergrößern
Warten Sie, bis das Dialogfeld “R-Studio Emergency Demo Activation” (“Notfall-Demo-Aktivierung”) angezeigt wird.
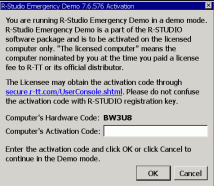
Aktivierungsbildschirm
Klicken Sie auf das Bild, um es zu vergrößern
Sie müssen den Aktivierungscode nicht sofort eingeben. Sie können auf die Schaltfläche "Cancel" ("Abbrechen") klicken und mit R-Studio Emergency im Demo-Modus arbeiten. In diesem Modus können Sie alle Aktionen zur Dateiwiederherstellung ausführen, mit Ausnahme des Speicherns wiederhergestellter Dateien.
Das Hauptfenster von R-Studio wird angezeigt.
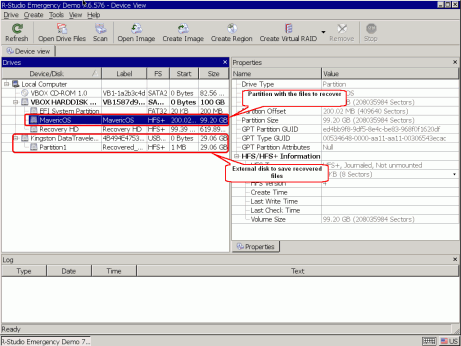
R-Studio Hauptfenster
Klicken Sie auf das Bild, um es zu vergrößern
Wiederherstellung von Dateien
Wenn R-Studio ein Dateisystem auf der Partition erkannt hat, doppelklicken Sie einfach darauf, um die Dateien aufzulisten. Wenn die Datei- / Ordnerstruktur angezeigt wird, navigieren Sie zum Ordner “Users” und markieren Sie Ordner und Dateien für die Wiederherstellung.
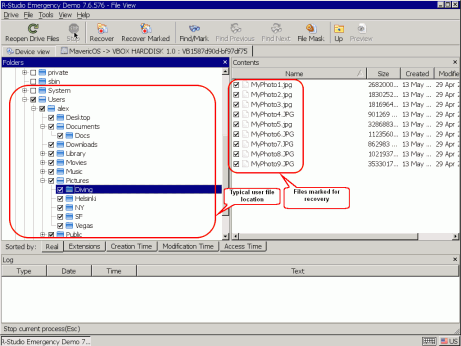
Zur Wiederherstellung markierte Dateien
Klicken Sie auf das Bild, um es zu vergrößern
Suchen und Markieren von Dateien für die Wiederherstellung
Sie können dies auf verschiedene Arten tun:
- Sortieren von Dateien nach Typ (Erweiterungen):
Klicken Sie in der Leiste “Sorted by:” (“Sortiert nach:”) auf die Registerkarte Erweiterungen.
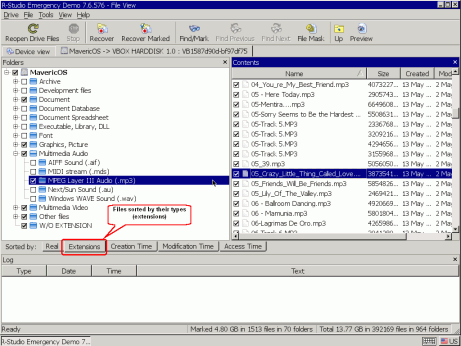
Dateien sortiert nach Typ (Erweiterungen)
Klicken Sie auf das Bild, um es zu vergrößern
- Sortieren von Dateien nach ihrer Zeit (Erstellung / Änderung / Zugriff):
Klicken Sie in der Leiste “Sorted by:” (“Sortiert nach:”) auf die erforderliche Registerkarte.
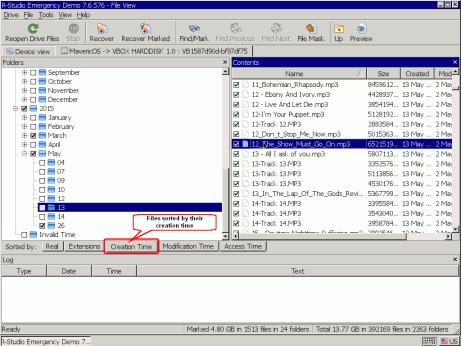
Dateien sortiert nach ihrer Erstellungszeit
Klicken Sie auf das Bild, um es zu vergrößern
Möglicherweise werden im Inhaltsbereich Pfade zu den einzelnen Dateien angezeigt, wenn Sie im Menü “Ansicht -> Inhalt -> Spalten anzeigen” die Option Pfad auswählen. - Bestimmte Dateien finden
Über das Dialogfeld “Find/Mark” (“Suchen / Markieren”) können Sie auch bestimmte Dateien suchen und markieren, die wiederhergestellt werden sollen. Klicken Sie auf die Schaltfläche “Suchen / Markieren” und geben Sie die Datei(en), ihre Optionen und die Vorgehensweise an.
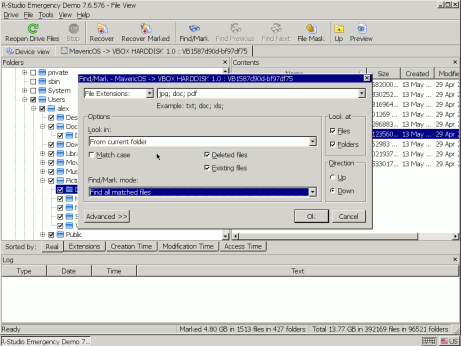
Dialogfeld “Find” (“Suchen”)
Klicken Sie auf das Bild, um es zu vergrößern
Weitere Informationen finden Sie in der R-Studio Online-Hilfe: Nach einer Datei suchen Weitere Informationen zu Such- / Markierungsoptionen.
Sie können die Wahrscheinlichkeit der erfolgreichen Wiederherstellung von Dateien mithilfe der integrierten grafischen Vorschau einschätzen. Doppelklicken Sie einfach auf eine ausgewählte Datei, ganz gleich ob es eine gelöschte oder eine vorhandene Datei ist. Der Previewer unterstützt die meisten Grafikformate.
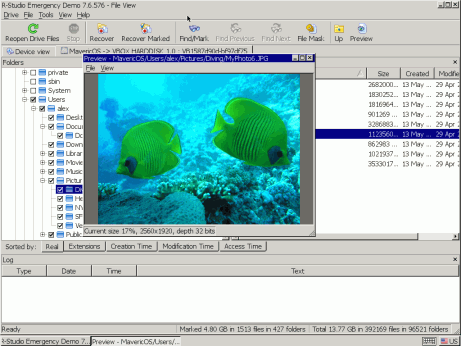
Datei-Vorschau
Klicken Sie auf das Bild, um es zu vergrößern
Wenn Sie alle gewünschten Dateien gefunden haben und mit den Vorschauergebnissen zufrieden sind, können Sie Ihre R-Studio Emergency Version aktivieren, wenn sie im Demo-Modus ausgeführt wird. Dies hat keine negativen Auswirkungen auf die wiederherzustellenden Informationen. Sie können die Dateiwiederherstellung direkt nach Eingabe des Aktivierungscodes fortsetzen.
Notieren Sie sich den Hardware-Code des Computers, um Ihre Kopie von R-Studio Emergency zu aktivieren. Bitte beachten Sie, dass dieser Hardware-Code für jeden Computer eindeutig ist. Wenn Sie R-Studio Emergency auf einem anderen Rechner starten, unterscheidet sich der Hardware-Code.
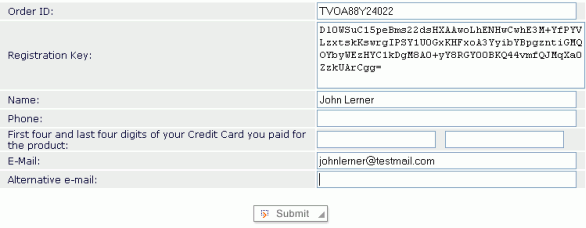
Klicken Sie auf das Bild, um es zu vergrößern
Sie müssen mindestens drei Felder ausfüllen, um die Konsole der registrierten Benutzer aufzurufen.
Klicken Sie dann auf R-Studio Emergency Aktivierungscode Schaltfläche.
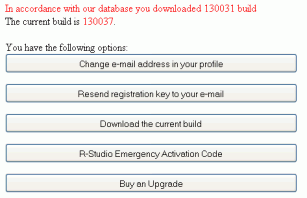
Klicken Sie auf das Bild, um es zu vergrößern

Klicken Sie auf das Bild, um es zu vergrößern
Bitte beachten Sie, dass das R-Studio pro Computer und nicht pro Benutzer lizenziert ist und Sie den Aktivierungscode für einen Computer nur für lizenzierte Computer generieren. Eine R-Studio-Lizenz kann nicht auf einen anderen Computer übertragen werden, nachdem die Software installiert oder ausgeführt und registriert wurde. Geben Sie daher den Hardware-Code nur des Computers ein, der lizenziert werden soll.
Klicken Sie auf das Bild, um es zu vergrößern
Notieren Sie den Aktivierungscode und bewahren Sie ihn an einem sicheren Ort auf. Jedes Mal, wenn Sie R-Studio Emergency starten, müssen Sie es während der Aktivierung eingeben.
Sie können den Aktivierungscode eingeben im R-Studio Emergency Demo Aktivierung Dialogfeld während des Startvorgangs oder während der Arbeit, durch Auswahl aktivieren Sie auf der Hilfe Menü.
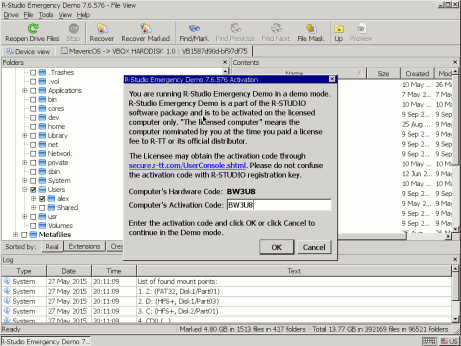
Klicken Sie auf das Bild, um es zu vergrößern
R-Studio Emergency zeigt an, dass die Registrierung erfolgreich ist:
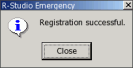
Klicken Sie auf das Bild, um es zu vergrößern
Jetzt können Sie wiederhergestellte Dateien speichern.
Um die Netzwerkkonfiguration zu starten, wählen Sie im Menü Extras die Option Netzwerkkonfiguration.
Das Dialogfeld Netzwerkkonfiguration wird angezeigt und R-Studio beginnt automatisch mit der Erfassung einer Netzwerkadresse über DHCP.
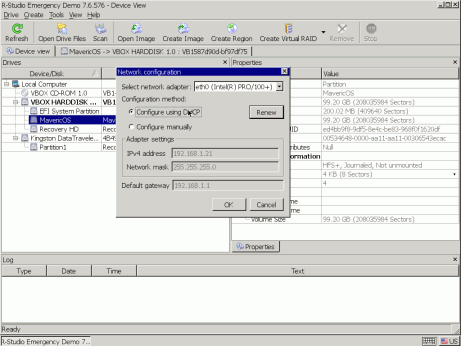
Dialogfeld “Network Configuration" ("Netzwerkkonfiguration")
Klicken Sie auf das Bild, um es zu vergrößern
Sie können diesen Vorgang abbrechen, indem Sie “Configure manually” (“Manuell konfigurieren”) auswählen. Dann müssen Sie die Adresse manuell eingeben. Wenn Ihr Computer über mehrere Netzwerkschnittstellen verfügt, können Sie auswählen, welche Schnittstelle verwendet werden soll.
Anschließend müssen Sie eine Netzwerkfreigabe angeben, wo der die Daten gespeichert werden sollen. Wählen Sie im Menü Extras die Option “Map network drive” (“Netzlaufwerk zuordnen”). Das Dialogfeld “Map network drive” (“Netzlaufwerk zuordnen”) wird angezeigt.
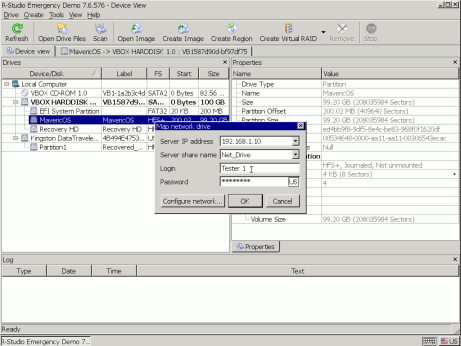
Dialogfeld b “Map network drive” (“Netzlaufwerk zuordnen”)
Klicken Sie auf das Bild, um es zu vergrößern
Wenn der Pfad des Netzlaufwerks beispielsweise “//SERVER/Net_Drive” lautet, ist die Server-IP-Adresse die IP-Adresse des SERVER-Computers (192.168.1.20) und der Name der Serverfreigabe ist “Net_Drive”.
Wenn Sie alle wiederherzustellenden Dateien ausgewählt haben, klicken Sie auf die Schaltfläche "Recover Marked" ("Markierte wiederherstellen"). Das Dialogfeld “Recovery” (“Wiederherstellen”) wird angezeigt:
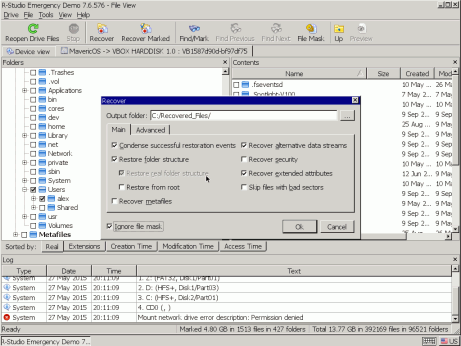
Dialogfeld "Recovery" ("Wiederherstellung")
Klicken Sie auf das Bild, um es zu vergrößern
Weitere Informationen finden Sie in der R-Studio Online-Hilfe: Wiederherstellungs-Optionen für mehr Details.
Geben Sie die Wiederherstellungs-Optionen und den Ausgabeordner zum Speichern wiederhergestellter Dateien an.
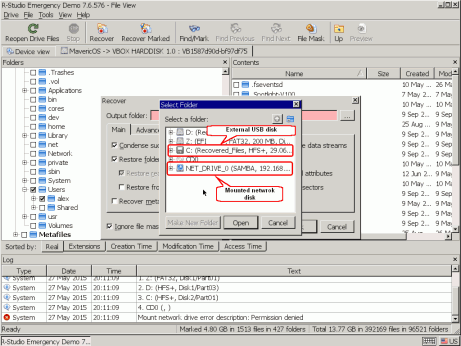
Ausgabeordner für wiederhergestellte Dateien
Klicken Sie auf das Bild, um es zu vergrößern
Wenn alle Einstellungen für die Dateiwiederherstellung angegeben sind, klicken Sie auf die Schaltfläche OK. R-Studio startet die Dateiwiederherstellung und zeigt den Fortschritt an.
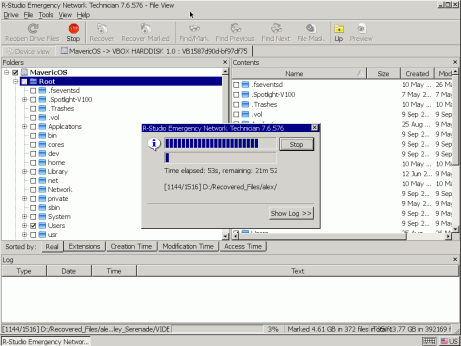
Fortschritt der Dateiwiederherstellung
Klicken Sie auf das Bild, um es zu vergrößern
Das Protokollfenster zeigt die Ergebnisse der Dateiwiederherstellung an.
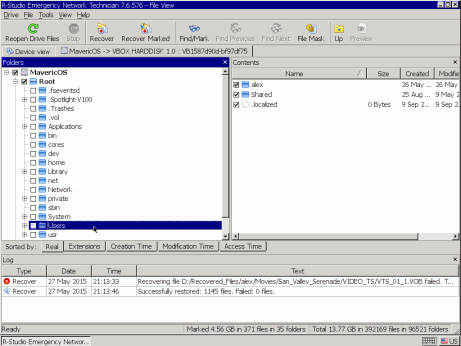
Ergebnisse der Dateiwiederherstellung
Klicken Sie auf das Bild, um es zu vergrößern
Scannen der Festplatte
Wenn R-Studio die Partition mit den Dateien, die Sie wiederherstellen möchten, nicht finden kann, müssen Sie die Festplatte scannen. Der Festplatten-Scan ist auch erforderlich, um gelöschte Dateien wiederherzustellen, da beim Löschen von Dateien durch macOS alle Informationen darüber gelöscht werden.
Wenn der Scan abgeschlossen ist, zeigt R-Studio eine oder mehrere erkannte Partitionen an, so dass Sie die richtige auswählen und Dateien daraus wiederherstellen können, wie im Abschnitt “Dateiwiederherstellung von einer vorhandenen Partition” beschrieben.
Um die Partition zu scannen, klicken Sie mit der rechten Maustaste auf die zu scannende Partition und geben Sie die erforderlichen Scan-Parameter im Dialogfeld “Scan” (“Scannen”) an.
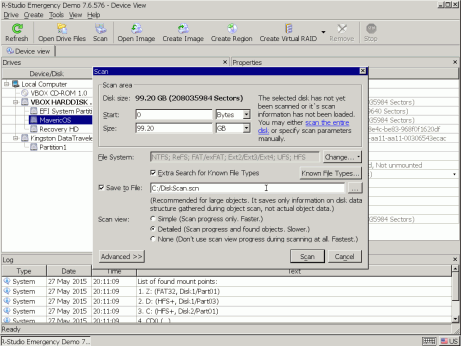
Dialogfeld “Scan” (“Scannen”)
Klicken Sie auf das Bild, um es zu vergrößern
Weitere Informationen finden Sie in der R-Studio Online-Hilfe: Disk Scan für mehr Details.
Scannen nach bekannten Dateitypen
Dies ist eine sehr nützliche Funktion für die Wiederherstellung von Dateien aus gelöschten oder neu formatierten Partitionen. Während des Scannens kann R-Studio erkennen, zu welchem bestimmten Dateityp die Daten gehören. Mithilfe dieser Informationen kann R-Studio weitere Dateien zum Wiederherstellen finden. Diese gefundenen Dateien werden im Scan-Ergebnis im Ordner "Extra Found Files" ("Zusätzlich gefundene Dateien") angezeigt.
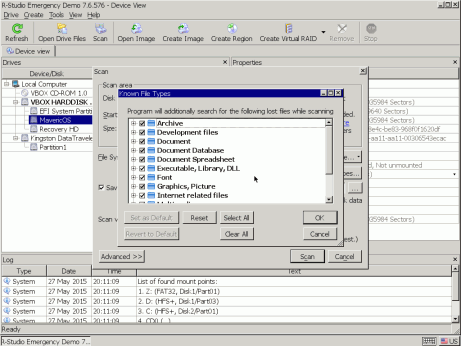
"Scanning for Known File Types" ("Scannen nach bekannten Dateitypen")
Klicken Sie auf das Bild, um es zu vergrößern
Standardmäßig versucht R-Studio, die Standardliste der unterstützten Dateitypen zu erkennen, wodurch sich die für den Scan erforderliche Zeit erhöht. Sie können diese reduzieren, indem Sie nur die Dateitypen auswählen, die Sie wirklich benötigen. Klicken Sie auf die Schaltfläche "Known File Types..." ("Bekannte Dateitypen ...") und wählen Sie im Dialogfeld Dateitypen die erforderlichen Dateitypen aus. Diese Auswahl wird nur auf diese Scan-Sitzung angewendet.
Bei Bedarf können Sie Ihre eigenen bekannten Dateitypen erstellen. Weitere Informationen finden Sie unter Erstellen eines benutzerdefinierten bekannten Dateityps für R-Studio.
Wenn Sie mit den Scan-Parametern fertig sind, klicken Sie auf die Schaltfläche “Scan” (“Scannen”). R-Studio startet den Scan-Vorgang. Wenn der Scan abgeschlossen ist, werden die erkannten Partitionen auf der Festplatte angezeigt.
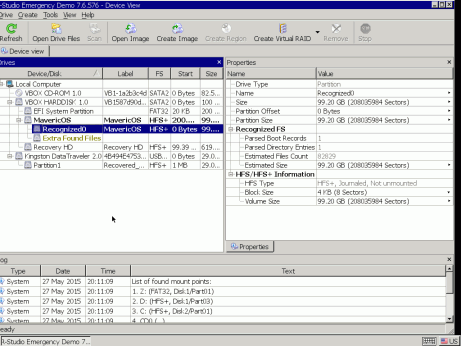
Scan-Ergebnisse
Klicken Sie auf das Bild, um es zu vergrößern
R-Studio zeigt sie in verschiedenen Farben an, je nachdem, welche Elemente der Partition gefunden wurden.
|
| Dies stellt eine vorhandene logische Festplatte oder Partition dar. |
|
| Für diese Partition werden sowohl Startdatensätze als auch Dateieinträge gefunden. |
|
| Für diese Partition werden nur Dateieinträge gefunden. |
|
| Für diese Partition werden nur Bootdatensätze gefunden. |
|
| Dies repräsentiert den freien Speicherplatz auf dem Objekt. |
Um Dateien erfolgreich von einer erkannten Partition wiederherzustellen, muss diejenige gefunden werden, die der tatsächlichen logischen Festplatte entspricht, auf der sich die Dateien befanden. Es gibt zwar keine allgemein gültigen Regeln, aber die folgenden Tipps sollten berücksichtigt werden:
- Wenn Sie Dateien von einer Festplatte mit einem beschädigten Dateisystem wiederherstellen möchten, ist die richtig erkannte Partition höchstwahrscheinlich eine grün codierte.
- Wenn Sie Dateien von einer zuvor gelöschten oder formatierten Partition wiederherstellen möchten, ist die richtig erkannte Partition höchstwahrscheinlich eine gelb codierte.
Überprüfen Sie außerdem immer das Dateisystem, den Startpunkt und die Größe der erkannten Partition. Diese Eigenschaften sollten sowohl für die erkannte Partition als auch für die reale logische Festplatte / Partition gleich sein. Versuchen Sie im Zweifelsfall, eine Vorschau einiger Dateien von der erkannten Partition anzuzeigen. Wenn die Dateien korrekt angezeigt werden, ist dies die richtige Partition.
In unserem Beispiel haben wir nur eine Partition “Recognized0”, daher ist die Wahl einfach. Doppelklicken Sie einfach auf die Partition und stellen Sie die Dateien wieder her, wie wir es für die vorhandene Partition getan haben.
Herunterfahren des Computers
Wenn Sie die Dateiwiederherstellung abgeschlossen haben, entfernen Sie das USB-Laufwerk und schalten Sie den Computer manuell aus.
- Leitfaden zur Datenwiederherstellung
- Dateiwiederherstellungssoftware. Warum R-Studio?
- R-Studio für Computer-Forensik und Datenwiederherstellungs-Dienstleister
- R-STUDIO Review on TopTenReviews
- Besonderheiten der Dateiwiederherstellung für SSD-Geräte
- Wiederherstellen von Daten von NVMe-Geräten
- Vorab-Einschätzung der Erfolgsaussichten bei typischen Datenwiederherstellungsfällen
- Wiederherstellung überschriebener Daten
- Notfall-Dateiwiederherstellung mit R-Studio Emergency
- Darstellung der RAID-Wiederherstellung
- R-Studio: Datenwiederherstellung von einem nicht funktionsfähigen Computer
- Dateiwiederherstellung von einem Computer, der nicht hochfährt
- Laufwerke vor der Dateiwiederherstellung klonen
- HD-Videowiederherstellung von SD-Karten
- Dateiwiederherstellung von einem nicht bootfähigen Mac-Computer
- Der beste Weg, um Dateien von einer Mac-Systemfestplatte wiederherzustellen
- Datenwiederherstellung von einer verschlüsselten Linux-Festplatte nach einem Systemabsturz
- Datenwiederherstellung von Apple Disk Images (.DMG-Dateien)
- Dateiwiederherstellung nach Neuinstallation von Windows
- R-Studio: Datenwiederherstellung über Netzwerk
- Verwendung des R-Studio Network-Pakets
- Datenwiederherstellung von einer neu formatierten NTFS-Festplatte
- Datenrettung von einer ReFS-Festplatte
- Datenwiederherstellung von einer neu formatierten exFAT/FAT-Festplatte
- Datenwiederherstellung von einer gelöschten HFS- oder HFS+ -Festplatte
- Datenwiederherstellung von einer gelöschten APFS-Festplatte
- Datenwiederherstellung von einer neu formatierten Ext2/3/4FS-Festplatte
- Datenrettung von einem XFS-Laufwerk
- Datenwiederherstellung von einem einfachen NAS
- So verbinden Sie virtuelle RAID- und LVM/LDM-Volumes mit dem Betriebssystem
- Besonderheiten bei der Dateiwiederherstellung nach einer Schnellformatierung
- Datenwiederherstellung nach Absturz eines Partitionsmanagers
- Dateiwiederherstellung vs. Reparatur von Dateien
- Datenwiederherstellung von virtuellen Maschinen
- Notfall-Datenwiederherstellung über ein Netzwerk
- R-Studio Technician: Datenwiederherstellung über das Internet
- Erstellen von benutzerdefinierten bekannten Dateitypen für R-Studio
- Ermitteln der RAID-Parameter
- Wiederherstellen von Partitionen einer beschädigten Festplatte
- NAT- und Firewall-Traversal für die Remote-Datenwiederherstellung
- Datenwiederherstellung von einer externen Festplatte mit einem beschädigten Dateisystem
- Grundlagen der Dateiwiederherstellung: Funktionsweise der Datenwiederherstellung
- Standardparameter von Software-Stripe-Sets (RAID 0) in Mac OS X.
- Datenwiederherstellung von VHD-Dateien (Virtual Hard Disk)
- Datenwiederherstellung aus verschiedenen Dateicontainerformaten und verschlüsselten Festplatten
- Automatische Erkennung von RAID-Parametern
- IntelligentScan Datenrettungs-Technologie
- Imaging in mehreren Durchgängen in R-Studio
- Laufzeit-Imaging in R-Studio
- Lineares Imaging vs Laufzeit-Imaging vs Multi-Pass-Imaging
- USB Stabilizer Tech für instabile USB-Geräte
- Gebündelte Kräfte von R-Studio und PC-3000 UDMA-Hardware
- Gebündelte Kräfte: R-Studio und HDDSuperClone arbeiten zusammen
- R-Studio T80+ - Eine professionelle Lösung für Datenrettung und digitale Forensik für kleinere Unternehmen und Privatpersonen für nur 1 US$/Tag.
- Datensicherungsartikel
- R-Drive Image Standalone und Corporate lizenz übertragen
- Backup-Software. Zuverlässiges Datensicherung
- R-Drive Image als kostenloser leistungsstarker Partitionsmanager
- Computer- und Systemwiederherstellung
- Klonen von Laufwerken und Einrichtung und Instandhaltung einer großen Anzahl an Systemen
- Zugreifen auf einzelne Dateien oder Ordner auf einem Sicherungsabbild
- Erstellen eines datenkonsistenten, platzsparenden Datensicherungsplans für Server von klein- und mittelständischen Unternehmen
- So verschieben Sie das bereits installierte Windows von einer alten Festplatte auf ein neues SSD-Gerät und erstellen ein hybrides Datenspeichersystem
- Wie man ein installiertes Windows auf eine größere Festplatte verschiebt
- So verschiebt man eine BitLocker-verschlüsselte Systemfestplatte auf ein neues Speichermedium
- So sichern und wiederherstellen Sie Festplatten auf Linux- und Mac-Computern mit R-Drive Image
- Undelete-Artikel
- Gelöschte Dateien zurückzubekommen
- Kostenlose Wiederherstellung von SD- und Speicherkarten
- Kostenlose HD-Video-Wiederherstellung von SD-Karten
- Dateiwiederherstellung von einer externen Festplatte mit einem beschädigten, gelöschten, formatierten oder nicht unterstützten Dateisystem
- R-Undelete: Dateiwiederherstellung von einem nicht funktionsfähigen Computer
- Kostenlose Dateiwiederherstellung von einer Android Phone Speicherkarte
- Tutorial zur gelöschten Foto- und Videodateien wiederherstellen
- Einfache Wiederherstellung von Dateien in drei Schritten
Rating: 5.0 / 5
I used some software for data recovery on MAC, but THIS IS only one, that help me!!!
THX :)
bye
Tom from Hungary
Needless to say a RAID0 set created using Apple`s Disk Utility was broken and formatted as a new RAID0. I immediately recognized my mistake and shut down the server.
After some web surfing and saki I found R-Studio.
After the other utilities I normally use failed, R-Studio was able to create an image of the broken (and reformatted) RAID disks.
The entire volume ...
________________________________
5+ I was able to repair my RAID-5 for Mac volume to 20 TB - it`s the best solution. I would recommend.
I would just like to thank you for an excellent product. I was able to recover nearly a terabyte of data after a raid 6 array failed. My customer was ecstatic over the results




