-
Recupero file da un computer Mac non avviabile
Nota: se devi recuperare file dal disco di sistema del tuo computer Mac, leggi il nostro articolo: Il modo migliore per recuperare file da un disco di sistema Mac
Anche un utente Mac a volte può scoprire che il suo computer non si avvia più. L'hardware sembra funzionare, ma il computer non è più funzionante. Molto spesso ciò può accadere dopo un aggiornamento del sistema non riuscito o un arresto anomalo del sistema.
Il sistema Mac fornisce un'opzione di ripristino del sistema, ma tale operazione può distruggere in modo permanente i file dell'utente, come foto di famiglia, raccolte musicali, documenti importanti e così via. Quindi, è un passo abbastanza ragionevole recuperare tali file prima di ripristinare il sistema. Tale procedura è chiamata "ripristino di emergenza" e può essere eseguita utilizzando strumenti di ripristino speciali come R-Studio Emergency.
Questo articolo ti fornirà istruzioni dettagliate su come eseguire tale ripristino di emergenza e salvare i file in pericolo. Inoltre, puoi utilizzare la guida in linea di R-Studio se hai bisogno di ulteriori informazioni.
Inoltre, non è necessario acquistare immediatamente R-Studio per iniziare a recuperare i file. è possibile utilizzare la modalità demo per fare delle prove. Quando hai abbastanza ragioni per credere che sarai in grado di recuperare i file con successo, acquista R-Studio registrandolo senza interrompere il processo di recupero dei file.
Passaggi preliminari
Prima di iniziare, è necessario eseguire alcuni passaggi preliminari:
Innanzitutto, dobbiamo trovare un posto dove archiviare i file recuperati. È possibile utilizzare i seguenti dispositivi:
- Dispositivi esterni come chiavette USB, schede di memoria e altri dispositivi simili formattati FAT/exFAT. Tali dispositivi sono economici e facilmente disponibili, possono essere letti da tutti i sistemi operativi, ma tieni presente: i dispositivi formattati FAT non possono archiviare file più grandi di 2 GB. Quindi, se prevedi di recuperare file video di grandi dimensioni, formattali come dispositivi exFAT.
- Dischi rigidi esterni formattati da computer Mac (con il file system HFS/HFS+). R-Studio Emergency può scrivere file su tali dischi, sebbene alcuni file e cartelle su quei dischi possano avere problemi di accesso sui computer Mac.
Finder mostra tali cartelle e file inaccessibili nel modo seguente:
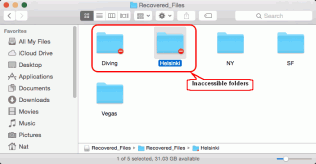
Cartelle inaccessibili nel Finder
Clicca sull'immagine per ingrandire
Per ottenere l'accesso a tali dati, procedere come segue:
1. Da un account amministratore, fai clic tenendo premuto il tasto Ctrl sulla cartella e seleziona "Ottieni informazioni" nel menu contestuale.
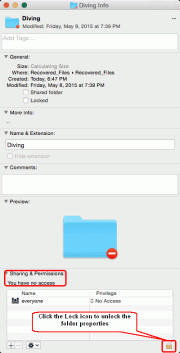
Informazioni di una cartella inaccessibile
Clicca sull'immagine per ingrandire
Fare clic sull'icona del lucchetto nella sezione Condivisione e autorizzazioni per sbloccare le proprietà della cartella. Il sistema ti chiederà la password dell'account.
2. Fai clic sulla colonna Privilegi e seleziona Leggi e scrivi nel menu contestuale.
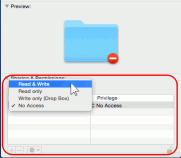
Impostazione dei diritti di accesso per la cartella
Clicca sull'immagine per ingrandire
3. Se si tratta di una cartella con altre cartelle e file, fare clic sull'icona Proprietà e selezionare Applica agli elementi inclusi...
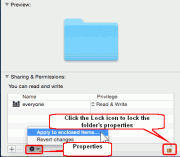
Impostazione dei diritti di accesso per gli elementi racchiusi nella cartella
Clicca sull'immagine per ingrandire
Quindi fare clic sull'icona del lucchetto per bloccare nuovamente le proprietà.
I computer Windows non possono leggere tali dischi senza alcuni software di terze parti installati. I computer Linux sono in grado di accedere ai file su tali dischi, ma potrebbero verificarsi alcuni problemi con i diritti di accesso. - Dischi rigidi esterni formattati da computer Windows (con il file system NTFS). I computer Mac possono leggere tali dischi solo senza alcun software di terze parti e i computer Linux hanno pieno accesso a tali dischi.
- Dischi di rete. Tali dischi possono trovarsi su altri computer di rete o dispositivi NAS. Di seguito spiegheremo come collegare tali dischi a R-Studio Emergency.
Quindi dobbiamo creare un disco di avvio di R-Studio Emergency.
Utilizzo di un computer Mac
Scarica l'archivio ZIP di R-Studio Emergency, decomprimilo e scrivi i file su un dispositivo USB formattato in FAT32.
Tieni presente che non puoi utilizzare questo disco per avviare computer non EFI (ad esempio i vecchi Mac), né puoi semplicemente copiare quei file su un disco CD/DVD per creare un Disco di avvio di R-Studio Emergency. Se hai bisogno di un disco CD, masterizzalo utilizzando l'immagine ISO.
Utilizzo di un computer Windows
È possibile creare un disco di avvio USB per R-Studio Emergency utilizzando un computer Windows. Per i dettagli, vedere la Guida in linea di R-Studio: Creazione di dischi di avvio. Quel disco può essere utilizzato per avviare qualsiasi computer.
Ora possiamo avviare la procedura di recupero file:
Avvio di un computer Mac con R-Studio Emergency
1. Collega un disco USB.
2. Accendi il Mac
3. Durante il caricamento, tieni premuto il tasto Opzione sulla tastiera del Mac (il tasto Alt se utilizzi una tastiera non Apple).
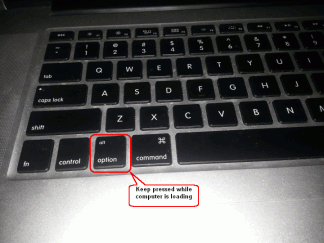
Il tasto Opzioni
Clicca sull'immagine per ingrandire
4. Seleziona il disco di avvio EFI e premi Invio.
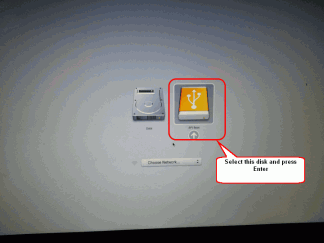
Il disco di avvio di R-Studio Emergency
Clicca sull'immagine per ingrandire
Il caricamento di R-Studio Emergency inizierà.
5. Seleziona R-Studio Emergency GUI (Modalità grafica)
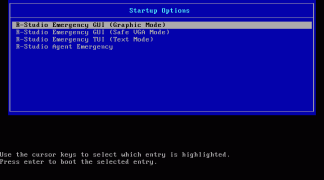
La schermata Opzioni di avvio
Clicca sull'immagine per ingrandire
Attendi finché non viene visualizzata la finestra di dialogo di attivazione della demo di R-Studio Emergency.
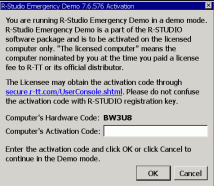
Schermata di attivazione
Clicca sull'immagine per ingrandire
Non è necessario inserire immediatamente il codice di attivazione; puoi fare clic sul pulsante Annulla e lavorare con R-Studio Emergency nella sua modalità Demo. In questa modalità, puoi eseguire tutte le azioni di ripristino dei file tranne il salvataggio dei file recuperati.
Apparirà il pannello principale di R-Studio.
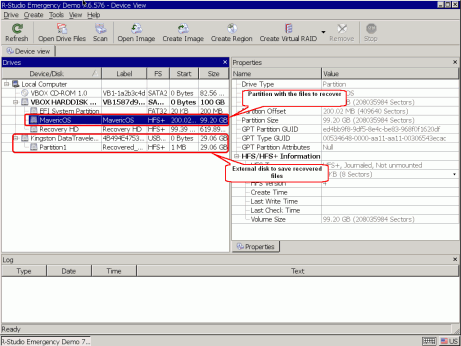
Pannello principale di R-Studio
Clicca sull'immagine per ingrandire
Recupero file
Se R-Studio ha riconosciuto un file system sulla partizione, basta fare doppio clic su di esso per enumerare i file. Quando viene visualizzata la struttura di file/cartelle, accedere alla cartella Utenti e contrassegnare cartelle e file per il ripristino.
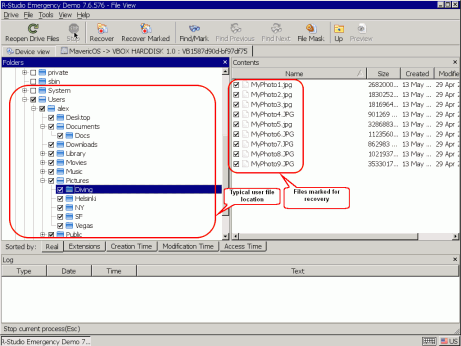
File contrassegnati per il ripristino
Clicca sull'immagine per ingrandire
Cercare e contrassegnare i file per il ripristino
Puoi farlo in diversi modi:
- Ordinamento dei file per tipo (estensioni):
Fare clic sulla scheda Estensioni nella barra Ordinato per:.
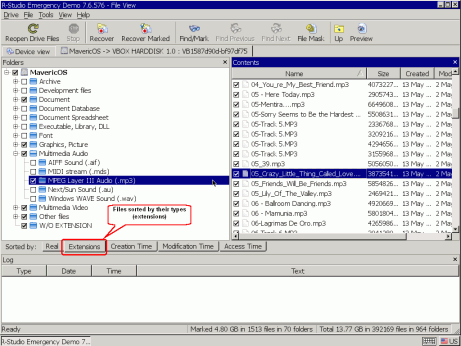
File ordinati per tipo (estensioni)
Clicca sull'immagine per ingrandire
- Ordinamento dei file in base all'orario (Creazione/Modifica/Accesso):
Fare clic sulla scheda necessaria nella barra Ordina per:.
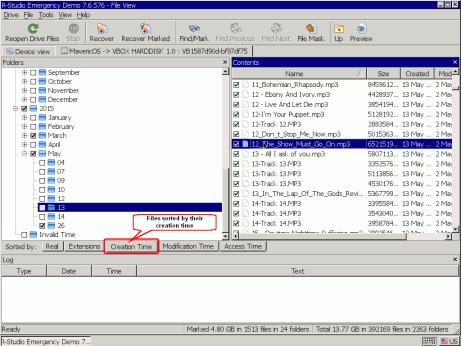
File ordinati in base all'ora di creazione
Clicca sull'immagine per ingrandire
Potresti vedere i percorsi dei singoli file nel riquadro Contenuti se selezioni Percorso nel menu Visualizza -> Contenuti -> Visualizza colonne. - Trovare file specifici
Inoltre, puoi trovare e contrassegnare file specifici da recuperare utilizzando la finestra di dialogo Trova/Segna. Fare clic sul pulsante Trova/Segna e specificare i file, le relative opzioni e cosa farne
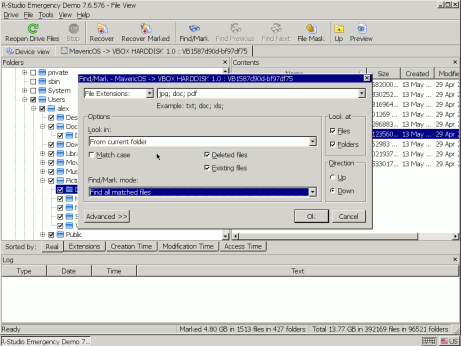
Finestra di dialogo Trova
Clicca sull'immagine per ingrandire
Consulta la Guida in linea di R-Studio: Ricerca di un file per ulteriori informazioni sulle opzioni Trova/Segna.
Puoi stimare le possibilità di recuperare i file utilizzando l'anteprima grafica integrata. Basta fare doppio clic su un file selezionato, cancellato o esistente. Il visualizzatore di anteprima supporta la maggior parte dei formati grafici.
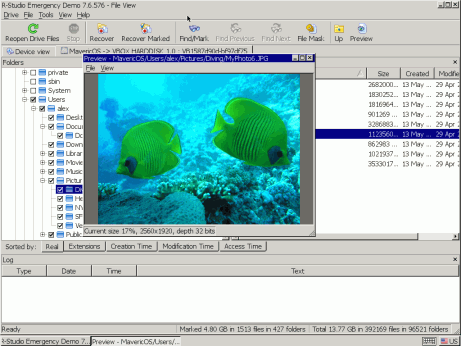
Visualizzatore di file in anteprima
Clicca sull'immagine per ingrandire
Se hai trovato tutti i file che desideri e sei soddisfatto dei risultati in anteprima, puoi attivare il tuo R-Studio Emergency se è in esecuzione in modalità Demo. Ciò non influirà sulle informazioni ottenute; puoi continuare il recupero del file subito dopo aver inserito il codice di attivazione.
Per attivare la tua copia di R-Studio Emergency, annota il codice hardware del computer. Si prega di notare che questo codice hardware è unico per ogni computer. Se avvii R-Studio Emergency su un altro PC, il codice hardware sarà diverso.
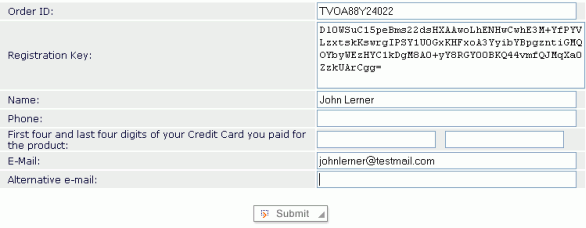
Clicca sull'immagine per ingrandire
È necessario compilare almeno tre campi per accedere alla Console dell'utente registrato.
Quindi fare clic sul pulsante R-Studio Emergency Codice di attivazione.
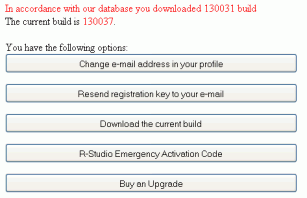
Clicca sull'immagine per ingrandire

Clicca sull'immagine per ingrandire
Si noti che R-Studio è concesso in licenza per macchina, non per utente, e l'utente può generare un codice di attivazione solo per computer con licenza. Una licenza R-Studio non può essere trasferita su un altro computer dopo che il software è stato installato o eseguito e registrato. Quindi dovresti inserire il codice hardware del computer per cui si vuole ottenere la licenza.
Clicca sull'immagine per ingrandire
Annotare il codice di attivazione e conservarlo in un luogo sicuro. Ogni volta che avvii R-Studio Emergency, dovrai inserirlo durante l'attivazione.
È possibile inserire il codice di attivazione nella finestra di dialogo R-Studio Emergency Attivazione demo durante l'avvio o, durante il lavoro, selezionando Attiva su menu Aiuto.
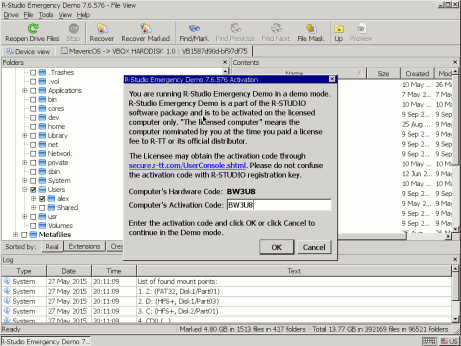
Clicca sull'immagine per ingrandire
R-Studio Emergency mostrerà che la registrazione è andata a buon fine:
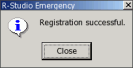
Clicca sull'immagine per ingrandire
Ora puoi salvare i file recuperati.
Per avviare la configurazione di rete, selezionare Configurazione di rete nel menu Strumenti.
Verrà visualizzata la finestra di dialogo Configurazione di rete e R-Studio inizierà automaticamente ad acquisire un indirizzo di rete tramite DHCP.
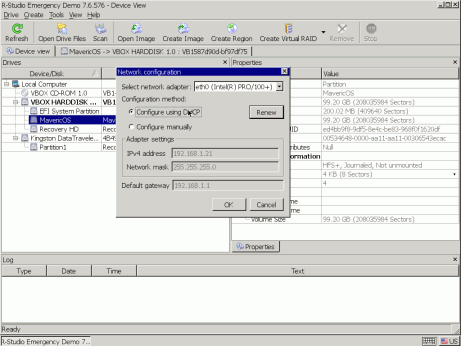
Finestra di dialogo Configurazione di rete
Clicca sull'immagine per ingrandire
È possibile annullare questo processo selezionando Configura manualmente. Quindi è necessario inserire l'indirizzo manualmente. Se il tuo computer ha diverse interfacce di rete, puoi selezionare quale interfaccia deve essere utilizzata.
Quindi è necessario specificare una condivisione di rete in cui verranno salvati i dati. Selezionare Mappa unità di rete nel menu Strumenti. Verrà visualizzata la finestra di dialogo Mappa unità di rete.
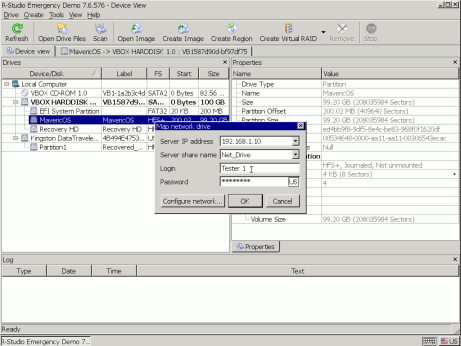
Finestra di dialogo Mappa unità di reteb
Clicca sull'immagine per ingrandire
Ad esempio, se il percorso dell'unità di rete è //SERVER/Net_Drive, l'indirizzo IP del server è l'indirizzo IP del computer SERVER (192.168.1.20) e il nome della condivisione del server è Net_Drive.
Dopo aver selezionato tutti i file da recuperare, fare clic sul pulsante Recupera contrassegnato. Apparirà la finestra di dialogo Recupera:
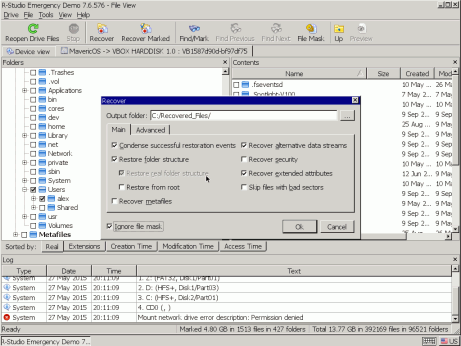
Finestra di dialogo di ripristino
Clicca sull'immagine per ingrandire
Consulta la Guida in linea di R-Studio: Opzioni di ripristino per maggiori dettagli.
Specificare le opzioni di ripristino e la cartella di output in cui archiviare i file recuperati.
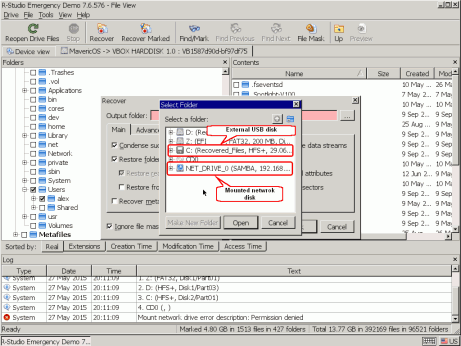
Cartella di output per i file recuperati
Clicca sull'immagine per ingrandire
Quando tutte le impostazioni di ripristino dei file sono state specificate, fare clic sul pulsante OK. R-Studio avvierà il ripristino del file mostrandone l'avanzamento.
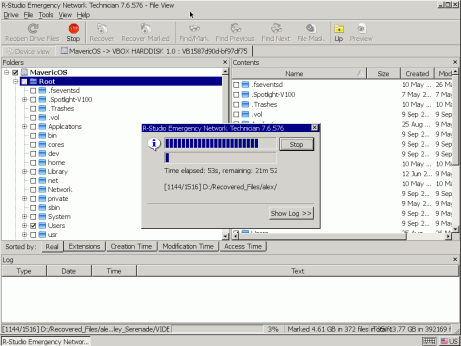
Avanzamento del recupero file
Clicca sull'immagine per ingrandire
Il pannello Registro mostrerà i risultati del recupero dei file.
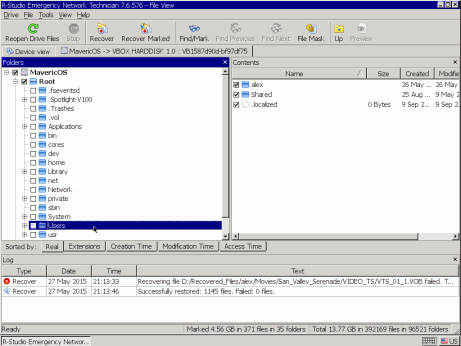
Risultati del recupero file
Clicca sull'immagine per ingrandire
Scansione del disco
Se R-Studio non riesce a trovare la partizione con i file che si desidera ripristinare, è necessario eseguire la scansione del disco. La scansione del disco è necessaria anche per recuperare i file eliminati perché quando macOS elimina i file, elimina tutte le informazioni su di esso.
Al termine della scansione, R-Studio ti mostrerà una o più partizioni riconosciute in modo che tu possa scegliere quella giusta e recuperare i file da essa come descritto nella sezione Recupero file da una partizione esistente.
Per eseguire la scansione della partizione, fare clic con il pulsante destro del mouse sulla partizione da scansionare e specificare i parametri di scansione richiesti nella finestra di dialogo Scansione.
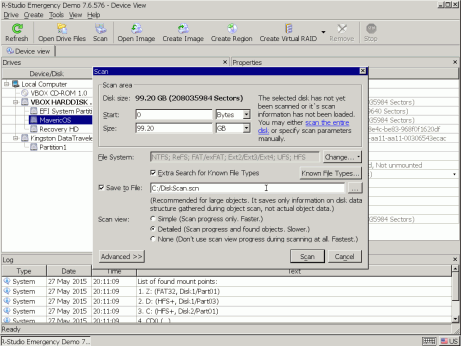
Finestra di dialogo Scansione
Clicca sull'immagine per ingrandire
Per maggiori dettagli, vedere la Guida in linea di R-Studio: Scansione disco.
Scansione di tipi di file noti
Questa è una funzionalità molto utile per il recupero di file da partizioni cancellate o riformattate. Durante la scansione, R-Studio è in grado di riconoscere a quale particolare tipo di file appartengono i dati. Utilizzando queste informazioni, R-Studio può trovare più file da recuperare. I file trovati vengono visualizzati nella cartella Extra Found Files nel risultato della scansione.
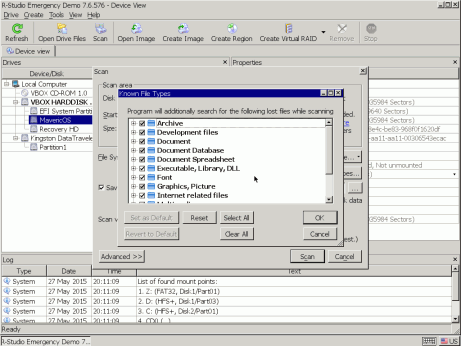
Finestra di dialogo Tipi di file conosciuti
Clicca sull'immagine per ingrandire
Per impostazione predefinita, R-Studio tenta di riconoscere l'elenco predefinito dei tipi di file supportati, aumentando il tempo necessario per la scansione. Puoi ridurlo selezionando solo i tipi di file di cui hai bisogno. Fare clic sul pulsante Tipi di file conosciuti... e selezionare i tipi di file richiesti nella finestra di dialogo Tipi di file. Queste selezioni verranno applicate solo a quella sessione di scansione.
È possibile creare i propri tipi di file conosciuti, se necessario. Leggi Creazione di un tipo di file noto personalizzato per R-Studio per maggiori dettagli.
Quando sei pronto con i parametri di scansione, fai clic sul pulsante Scansione. R-Studio avvierà la scansione. Al termine della scansione, mostrerà le partizioni riconosciute che ha trovato sul disco.
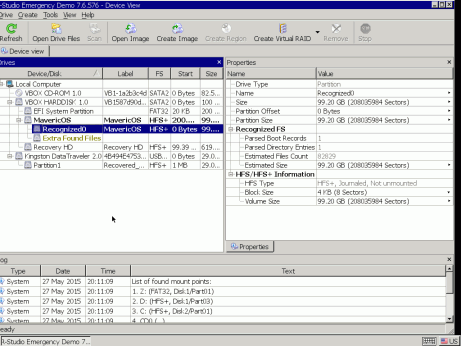
Risultati della scansione
Clicca sull'immagine per ingrandire
R-Studio li mostra in diversi colori a seconda di quali elementi della partizione sono stati trovati.
|
| Questo rappresenta un disco logico o una partizione esistente. |
|
| Sia i record di avvio che le voci di file si trovano per questa partizione. |
|
| Sono state trovate solo voci di file per questa partizione. |
|
| Vengono trovati solo i record di avvio per questa partizione. |
|
| Visualizza lo spazio vuoto sull'oggetto. |
Per recuperare correttamente i file da una partizione riconosciuta, è necessario trovarne una che corrisponda correttamente al disco logico reale su cui risiedevano i file. Non è possibile applicare regole rigide a questo, ma è necessario tenere conto dei seguenti suggerimenti:
- Se hai intenzione di recuperare file da un disco con un file system danneggiato, molto probabilmente la partizione riconosciuta corretta sarà quella codificata in verde.
- Se hai intenzione di recuperare file da una partizione precedentemente cancellata o formattata, molto probabilmente la partizione riconosciuta corretta sarà quella codificata in giallo.
Inoltre, controlla sempre il file system, il punto iniziale e le dimensioni della partizione riconosciuta. Queste caratteristiche dovrebbero essere le stesse sia per la partizione riconosciuta che per il disco/partizione logico reale. In caso di dubbio, prova a visualizzare in anteprima un paio di file dalla partizione riconosciuta. Se i file vengono visualizzati correttamente, questa è la partizione giusta.
Nel nostro esempio, abbiamo solo un Recognized0, quindi la scelta è facile. Basta fare doppio clic sulla partizione e recuperare i file come abbiamo fatto per la partizione esistente.
Spegnimento del computer
Al termine del ripristino del file, rimuovere il disco USB e spegnere manualmente il computer.
- Guida al recupero dati
- Software di recupero file. Perché R-Studio?
- R-Studio per le attività forensi e di recupero dati
- R-STUDIO Review on TopTenReviews
- Specifiche di recupero file per SSD e altri dispositivi che supportano il comando TRIM/UNMAP
- Come recuperare i dati dai dispositivi NVMe
- Prevedere il successo dei casi di recupero dati più comuni
- Recupero dei dati sovrascritti
- Emergency File Recovery Using R-Studio Emergency
- Ripristino RAID: Presentazione
- R-Studio: Recupero dati da computer non funzionante
- Recupero file da un computer che non si avvia
- Clona i dischi prima del ripristino dei file
- Recupero video HD da schede SD
- Recupero file da un computer Mac non avviabile
- Il modo migliore per recuperare file da un disco di sistema Mac
- Recupero dati da un disco Linux crittografato dopo un arresto anomalo del sistema
- Recupero dati da immagini disco Apple (file .DMG)
- Recupero file dopo aver reinstallato Windows
- R-Studio: Recupero Dati su Rete
- Come utilizzare il pacchetto R-Studio Corporate
- Recupero dati da disco NTFS formattato
- Recupero dati da un disco ReFS
- Recupero dati da un disco exFAT/FAT riformattato
- Recupero dati da un disco HFS o HFS+ cancellato
- Recupero dati da un disco APFS cancellato
- Recupero dati da un disco Ext2/3/4FS riformattato
- Recupero dati da un disco XFS
- Recupero dati da un NAS semplice
- Come collegare i volumi RAID virtuali e LVM/LDM al sistema operativo
- Recupero file dopo una formattazione rapida
- Recupero dati dopo l'arresto anomalo di Partition Manager
- Recupero file vs. riparazione file
- Data Recovery from Virtual Machines
- Recupero dati di emergenza su rete
- Recupero dati remoto su Internet
- Creazione di un tipo di file noto personalizzato per R-Studio
- Trovare i parametri RAID
- Recovering Partitions on a Damaged Disk
- NAT e Firewall Traversal per il Recupero Dati Remoto
- Recupero dati da un disco esterno con un file system danneggiato
- Nozioni di base sul recupero dei file: come funziona il recupero dei dati
- Parametri predefiniti dei set di stripe software (RAID 0) in Mac OS X
- Recupero dati da file di disco rigido virtuale (VHD).
- Recupero dati da vari formati di contenitori di file e dischi crittografati
- Rilevamento automatico dei parametri RAID
- Tecnologia di recupero dati IntelligentScan
- Imaging multi-pass in R-Studio
- Imaging di runtime in R-Studio
- Imaging lineare vs imaging runtime vs imaging multi-pass
- USB Stabilizer Tech per dispositivi USB instabili
- Lavoro congiunto di hardware R-Studio e PC-3000 UDMA
- Lavoro congiunto di R-Studio e HDDSuperClone
- R-Studio T80+ - Una soluzione professionale di recupero dati e analisi forense per piccole imprese e privati a solo 1 USD al giorno.
- Articoli Backup
- Trasferimento della licenza di R-Drive Image Standalone e Corporate
- Software di backup. Backup con fiducia
- R-Drive Image come potente gestore di partizioni gratuito
- Ripristino del computer e ripristino del sistema
- Disk Cloning and Mass System Deployment
- Accesso a singoli file o cartelle su un'immagine disco di backup
- Creazione di un piano di backup dei dati coerente ed efficiente in termini di spazio per un server Small Business
- How to Move the Already Installed Windows from an Old HDD to a New SSD Device and Create a Hybrid Data Storage System
- Come spostare una copia di Windows su un disco più grande
- Come spostare un disco di sistema crittografato con BitLocker su un nuovo dispositivo di archiviazione
- Come eseguire il backup e il ripristino dei dischi su computer Linux e Mac utilizzando R-Drive Image
- Articoli Ripristino
- Recupera i file eliminati
- Recupero file gratuito da SD e schede di memoria
- Recupero video HD gratuito da schede SD
- Recupero di file da un disco esterno con file system danneggiato, cancellato, formattato o non supportato
- R-Undelete: recupero file da un computer non funzionante
- Recupero file gratuito da una scheda di memoria di un telefono Android
- Recupera foto e video gratuitamente
- Easy file recovery in three steps
Rating: 5.0 / 5
I used some software for data recovery on MAC, but THIS IS only one, that help me!!!
THX :)
bye
Tom from Hungary
Needless to say a RAID0 set created using Apple`s Disk Utility was broken and formatted as a new RAID0. I immediately recognized my mistake and shut down the server.
After some web surfing and saki I found R-Studio.
After the other utilities I normally use failed, R-Studio was able to create an image of the broken (and reformatted) RAID disks.
The entire volume ...
________________________________
5+ I was able to repair my RAID-5 for Mac volume to 20 TB - it`s the best solution. I would recommend.
I would just like to thank you for an excellent product. I was able to recover nearly a terabyte of data after a raid 6 array failed. My customer was ecstatic over the results




