-
Восстановление файлов с незагружающегося Мака
Даже пользователь Мака иногда может обнаружить что его компьютер больше не запускается. Его железо выглядит исправным, но компьютер более не работоспособен. Такое часто происходит после неудачного обновления системы или ее падения.
У системы Мака есть возможность восстановления системы, но такая операция может полностью уничтожить все пользовательские файлы, такие как семейные фотографии, собрания музыки, важные документы, и т.п. Поэтому имеет смысл восстановить эти файлы до восстановления самой системы. Такая процедура называется "аварийное восстановление" и ее можно провести используя специальные инструменты восстановления типа R-Studio Emergency.
Эта статья дает вам пошаговые инструкции о выполнении такого аварийного восстановления и спасении ваших файлов, находящихся под угрозой. Вы также можете использовать сетевую справку R-Studio если вам потребуется дополнительная информация.
Так же вам не требуется немедленно покупать R-Studio для того, чтобы начать восстановления файлов. Вы можете выполнять большинство действий в ее Демонстрационном режиме, за исключением сохранения восстановленных файлов. Только тогда, когда у вас появятся достаточно оснований полагать, что вы сможете успешно восстановить файлы, вы можете купить R-Studio и зарегистрировать ее без перерыва в процессе восстановления файлов.
Предварительные шаги
До того как мы начнем, нам надо сделать несколько предварительных шагов.
Во-первых, нам надо найти место для сохранения восстановленных файлов. Можно использовать следующие устройства:
- Такие внешние устройства как USB-диски, карты памяти и другие аналогичные FAT-устройства. Такие устройства недороги и легкодоступны, все операционные системы могут их читать, но у них есть один важный недостаток: на них нельзя хранить файлы больше 2ГБ. Так что если вы планируете восстанавливать большие видеофайлы, этот выбор не для вас.
- Внешние жесткие диски, отформатированные на маках (с файловой системой HFS/HFS+). R-Studio Emergency может записывать файлы на такие диски, но потом на маках могут появляться проблемы доступа к некоторым файлам и папкам.
Finder показывает такие недоступные папки и файлы следующим образом:
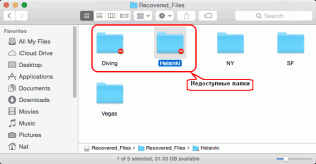
Недоступные папки в Finder
Для увеличения изображения кликните по нему
Для получения доступа к таким данным надо сделать следующее:
1. Под административной учетной записью кликните мышкой с нажатой клавишей Control по папке и выберете Get Info во всплывающем меню.
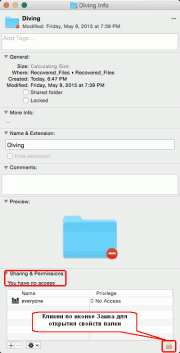
Информация по недоступной папке
Для увеличения изображения кликните по нему
Кликните по иконке замка в разделе Sharing & Permissions для открытия свойств папки. Система запросит у вас пароль учетной записи.
2. Кликните колонку Privilege и выберите Read & Write во всплывающем меню.
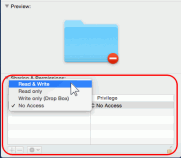
Установка прав доступа для папки
Для увеличения изображения кликните по нему
3. Если в этой папке присутствуют другие папки и файлы, кликните иконку Properties и выберите Apply to enclosed items...
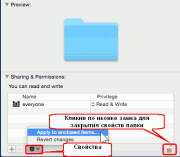
Установка прав доступа для папки со вложенными папками и файлами
Для увеличения изображения кликните по нему
Затем кликните иконку замка чтобы снова закрыть свойства.
Компьютер с Windows не могут читать такие диски без установленных программ сторонних производителей. Компьютеры с Linux имеют полный доступ к файлам на таких дисках, но могут проявиться проблемы с правами доступа. - Внешние диски отформатированные на компьютерах с Windows (с файловой системой NTFS). Маки без установленных дополнительных программ могут только читать такие диски, компьютеры с Linux имеют полный доступ к ним.
- Сетевые диски. Такие диски могут быть на других сетевых компьютерах и устройствах NAS. Ниже мы объясним как подсоединять такие диски к R-Studio Emergency.
Теперь нам надо создать загрузочный диск с R-Studio Emergency
Используя Мак
Скачайте ZIP-архив R-Studio Emergency, разархивируйте его и запишите их на FAT-32 USB-диск.
Обратите внимание на то, что таким диском невозможно запустить компьютер без EFI (старый Мак, например). Также нельзя просто скопировать эти файлы на CD/DVD для создания загрузочного диска с R-Studio Emergency. Если вам нужен такой диск, сделайте его используя ISO образ.
Используя компьютер с Windows
Можно создать загрузочный USB-диск с R-Studio Emergency используя компьютер с Windows. См. сетевую справку по R-Studio: Создание Загрузочных Устройств. Такой диск можно использовать для загрузки любого компьютера.
Теперь мы можем начать процедуру восстановления файлов:
Запуск Мака при помощи R-Studio Emergency
1. Подсоедините загрузочный USB диск.
2. Включите Мак.
3. Во время загрузки нажмите и удерживайте клавишу Option (клавишу Alt если используется клавиатура не от Apple).
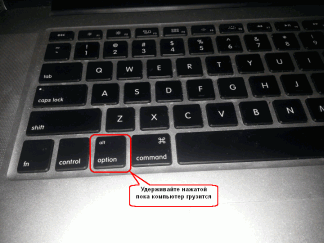
Клавиша Options
Для увеличения изображения кликните по нему
4. Выберите EFI boot disk и нажмите клавишу Enter.
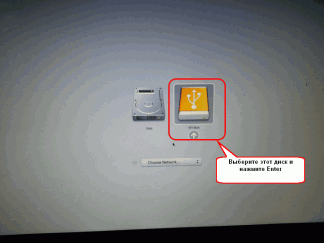
Загрузочный диск с R-Studio Emergency
Для увеличения изображения кликните по нему
R-Studio Emergency начнет загружаться.
5. Выберите Emergency GUI (Graphic Mode)
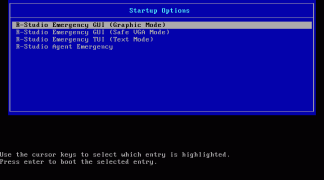
Экран Startup Options
Для увеличения изображения кликните по нему
Подождите пока не появится диалог R-Studio Emergency Demo Activation.
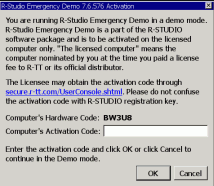
Экран активации
Для увеличения изображения кликните по нему
Необязательно немедленно вводит код активации; можно кликнуть по кнопке Cancel и работать с R-Studio Emergency в демонстрационном режиме. В нем можно выполнять все действия по восстановлению файлов за исключением сохранения восстановленных файлов.
Появится Главная панель R-Studio.
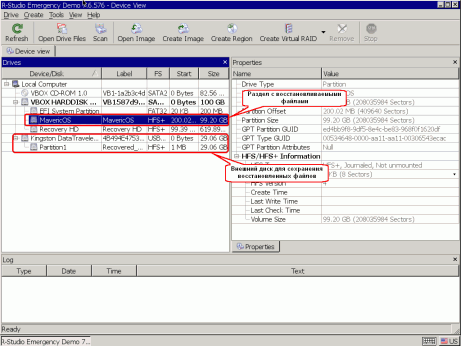
Главная панель R-Studio
Для увеличения изображения кликните по нему
Восстановление файлов
Если R-Studio распознает файловую систему на разделе, просто дважды кликните по ней для создания списка файлов. Когда появится структура файлов и папок, перейдите к папке пользователей (Users) и отметьте папки и файлы для восстановления.
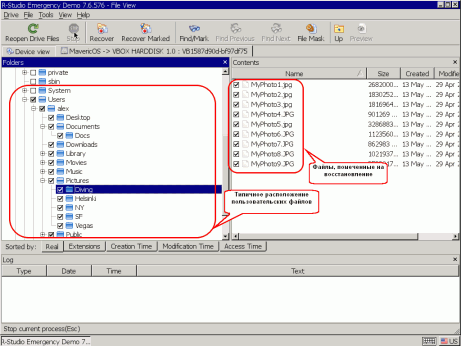
Файлы, помеченные для восстановления
Для увеличения изображения кликните по нему
Поиск и маркировка файлов для восстановления
Это можно сделать несколькими путями:
- Сортировка файлов по их типам (расширениям):
Кликните по закладке Extensions на поле Sorted by:.
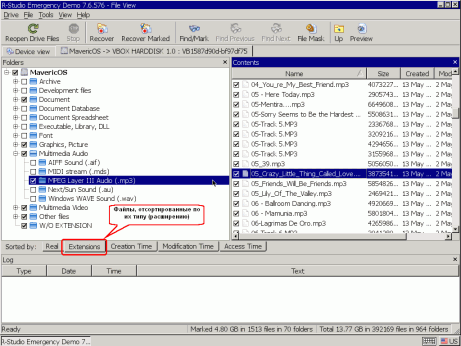
Файлы, отсортированные по их типам (расширениям)
Для увеличения изображения кликните по нему
- Сортировка файлов по их временам (Создание/Изменение/Доступ):
Кликните по нужной закладке на поле Sorted by:
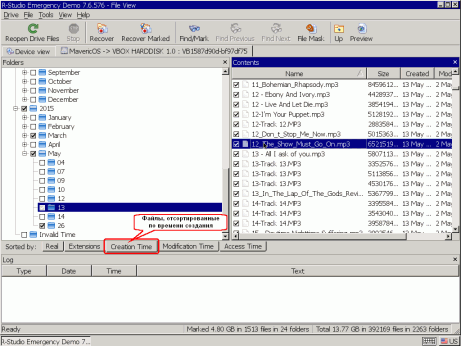
Файлы, отсортированные по времени создания
Для увеличения изображения кликните по нему
Можно увидеть пути к отдельным файлам на панели Contents если вы выберете Path в меню the View -> Contents -> View Columns. - Поиск отдельных файлов
Также можно искать и помечать на восстановление отдельные файлы используя диалог Find/Mark. Кликните кнопку Find/Mark и укажите файлы, их опции, и что делать с ними.
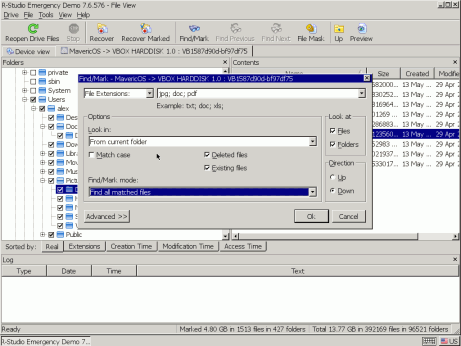
Диалог Find
Для увеличения изображения кликните по нему
См. сетевую справку R-Studio: Поиск файла для дополнительной информации по опциям Find/Mark.
Можно оценить шансы на восстановления файлов используя встроенный графический предпросмотрщик. Просто дважды кликните по выбранному файлу, удаленному или существующему. Предпросмотрщик поддерживает большинство графических форматов.
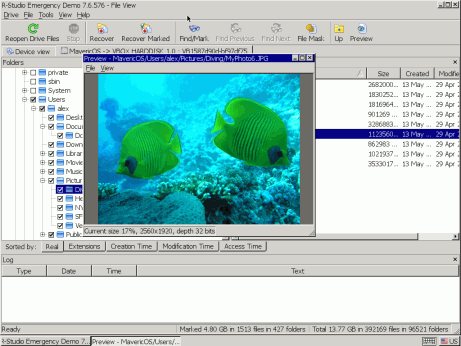
Предпросмотрщик файлов
Для увеличения изображения кликните по нему
Если вы нашли все файлы, которые вы хотите восстановить, и удовлетворены результатами их просмотра, вы можете активировать R-Studio Emergency, работающую в демонстрационного режима. Это никак не затронет полученную информацию; вы можете продолжить восстановление файлов сразу после введения кода активации.
Для активации вашей копии R-Studio Emergency запишите код аппаратной части компьютера (hardware code). Обратите внимание, что данный код является уникальным для каждого компьютера. То есть если вы запустите R-Studio Emergency на другом компьютере, то код аппаратной части будет другим.
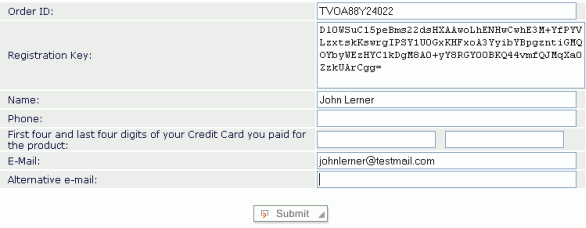
Для увеличения изображения кликните по нему
Необходимо заполнить по крайней мере три поля, чтобы войти в Консоль Зарегистрированного Пользователя (Registered User's Console).
После этого нажмите кнопку Активационный Ключ R-Studio Emergency (R-Studio Emergency Activation Code).
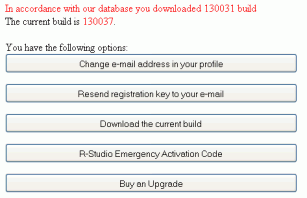
Для увеличения изображения кликните по нему

Для увеличения изображения кликните по нему
Обратите внимание, что лицензия R-Studio Corporate ограничивается устройством, на котором устанавливается программный продукт, и вы имеете право получить Активационный Ключ только для него. Лицензию не разрешено переносить на другой компьютер после того, как продукт был инсталлирован или запущен и зарегистрирован. Поэтому в соответствующее поле Консоли Зарегистрированного Пользователя следует вводить код аппаратной части (hardware code) только того компьютера, для которого приобретена лицензия.
Для увеличения изображения кликните по нему
Запишите и сохраните в надежном месте Активационный Ключ. Каждый раз запуская R-Studio Emergency вам необходимо будет вводить его во время активации.
Вы можете ввести Активационный Ключ во время запуска R-Studio Emergency в диалоговом окне R-Studio Emergency Demo Activation или во время работы, выбрав пункт Activate меню Help.
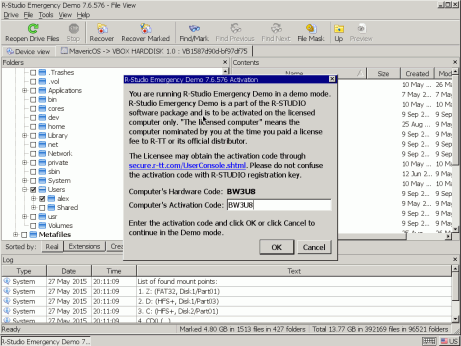
Для увеличения изображения кликните по нему
R-Studio Emergency покажет, что процесс активации прошел успешно:
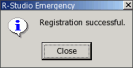
Для увеличения изображения кликните по нему
Теперь вы можете сохранять восстановленные файлы.
Для начала настройки сети выберите Network configuration в меню Tools.
Появится диалог Network configuration и R-Studio начнет автоматически получать сетевой адрес по протоколу DHCP.
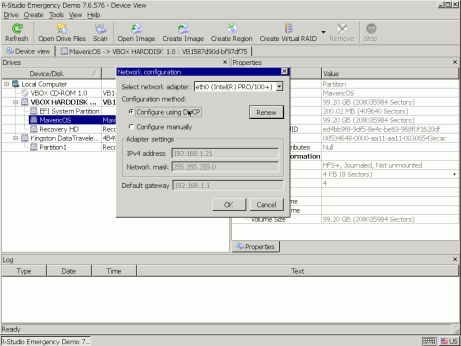
Автоматическая конфигурация сети
Для увеличения изображения кликните по нему
Для отмены данного процесса установите радиокнопку Configure manually. После этого нужно будет ввести IP адрес вручную. Если у вашего компьютера несколько сетевых интерфейсов, то вам нужно выбрать, какой из них будет использоваться
После получения IP адрес будет показан в диалоговом окне и в панели Журнал (Log) будет сообщение Network adapter configuration completed.
Если R-Studio не удастся получить IP адрес, то в панели Журнал (Log) будет сообщение Network adapter configuration failed. В этом случае вы должны либо ввести IP адрес вручную, либо устранить возможные проблемы сети.
После этого выберите место в сети для сохранения ваших данных. Выберите пункт Подключиться к Диску в Сети (Map network drive) меню Инструменты (Tools). Откроется диалоговое окно Подключение к Удаленному Компьютеру (Map network drive).

Ручная конфигурация сети
Для увеличения изображения кликните по нему
Например, если путь к сетевому диску //SERVER/Net_Drive, то Server IP address - это IP-адрес компьютера SERVER (192.168.1.20), а Server share name будет Net_Drive
После того, как вы выбрали все файлы на восстановление, кликните по кнопке Recover Marked. Появится диалог Recover:
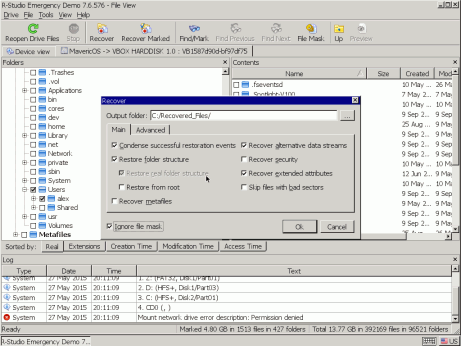
Диалог Recover
Для увеличения изображения кликните по нему
См. сетевую справку по R-Studio, опции восстановления для более детальной информации.
Задайте опции восстановления и папку для сохранения восстановленных файлов.
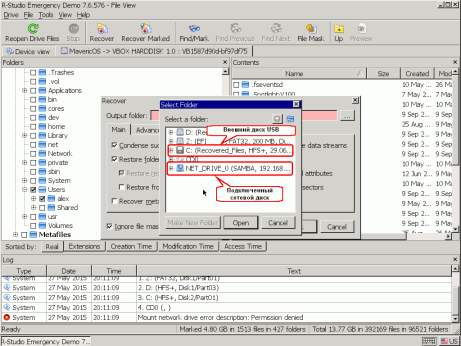
Папка для сохранения восстановленных файлов.
Для увеличения изображения кликните по нему
Когда все опции восстановления файлов заданы, кликните по кнопке OK. R-Studio начнет восстановление файлов, отображая его прогресс.
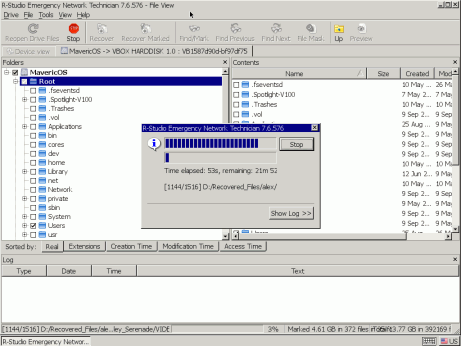
Прогресс восстановления файлов
Для увеличения изображения кликните по нему
Панель журнала (Log) покажет результат восстановления файлов.
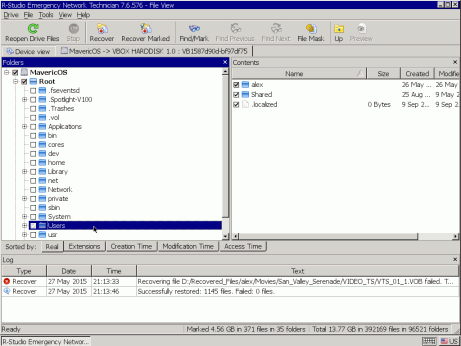
Результат восстановления файлов
Для увеличения изображения кликните по нему
Сканирование диска
Если R-Studio не может найти раздел с файлами, которые вы хотите восстановить, надо диск сканировать. Диск также надо сканировать для восстановления удаленных файлов, потому что когда Mac OS удаляет файлы, она также удаляет всю информацию о них.
После сканирования R-Studio покажет вам одну или несколько найденных разделов, и вы сможете выбрать из них правильную, и восстановить с нее файлы точно так же как было описано в разделе Восстановление файла с существующего раздела.
Для сканирования раздела, кликните правой кнопкой по нужному разделу и задайте требуемые параметры сканирования на диалоге Scan.
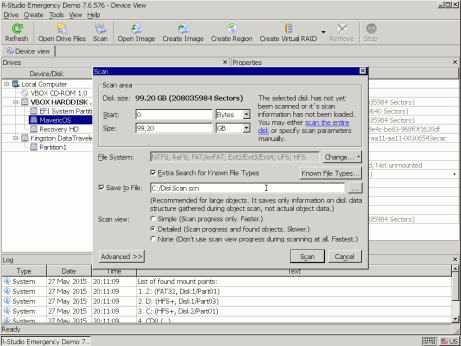
Диалог Scan
Для увеличения изображения кликните по нему
См. сетевую справку по R-Studio: Сканирование диска для получения более подробной информации.
Сканирование по известным типам файлов (Known File Types)
Очень полезная фича для восстановления файлов с удаленных или переформатированных разделов. Во время сканирования R-Studio может определять к какому именно типу файла могут относиться данные. Используя эту информацию, R-Studio может найти больше файлов для восстановления. В результатах сканирования такие найденные файлы помещаются в папку Extra Found Files.
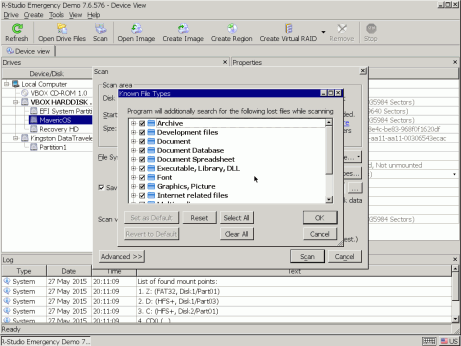
Диалог Known File Types
Для увеличения изображения кликните по нему
По умолчанию R-Studio пытается распознать некий стандартный список поддерживаемых типов файлов что увеличивает время, требуемое для сканирования. Его можно уменьшить выбрав только нужные вам типы файлов. Кликните по кнопке Known File Types... и выберите только требуемые типы файлов на диалоге File Types. Эта установка действует только для текущего сканирования.
При необходимости вы можете создавать ваши собственные известные типы файлов. См. статью Создание пользовательского известного типа файла для R-Studio для получения более подробной информации.
Кликните кнопку Scan когда вы задали все параметры сканирования. R-Studio начнет сканирование, Когда она закончит его, она покажет обнаруженные разделы на диске.
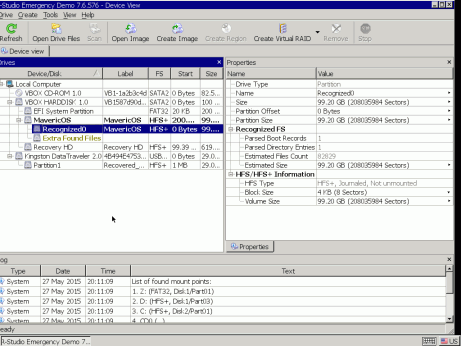
Результаты сканирования
Для увеличения изображения кликните по нему
R-Studio показывает их разными цветами, в зависимости от того, какие элементы раздела были обнаружены.
|
| Существующий раздел |
|
| Раздел с найдеными как загрузочными записями, так и файлами |
|
| Раздел только с файлами |
|
| Раздел только с загрузочной записью |
|
| Свободное пространство |
Для успешного восстановления файлов с распознанных разделов необходимо найти именно тот, который корректно соответствует реальному логическому диску, на котором находились утраченные файлы. Для этого не существует каких-нибудь определенных правил, однако необходимо принимать во внимание следующее:
- Если вы хотите восстановить файлы с диска с поврежденной файловой системой, то скорее всего это будет найденный раздел зеленого цвета.
- Если вы хотите восстановить файлы с ранее удаленного или переформатированного раздела, то скорее всего это будет найденный раздел желтого цвета.
Также всегда проверяйте файловую систему, начало и размер найденного раздела. Эти характеристики должны совпадать у найденного раздела и реального логического диска/раздела. Если вы сомневаетесь, то попробуйте просмотреть пару файлов с найденного раздела. Если вам это удастся, то значит вы выбрали верный раздел.
В нашем примере у нас только один раздел Recognized0, поэтому выбор легкий. Просто шелкните два раза по разделу и восстановите файлы так же, как мы это делали для существующего раздела.
Выключение раздела
После завершения восстановления файлов отключите диск USB и вручную выключите компьютер.
- Руководство по восстановлению данных
- Программы по восстановлению файлов. Почему R-Studio?
- R-Studio для бизнеса по компьютерной экспертизе и восстановлению данных
- R-STUDIO Review on TopTenReviews
- Особенности восстановления файлов с устройств SSD и других устройств, поддерживающих команду TRIM/UNMAP
- Как восстановить данные с устройств NVMe
- Оценки успешности восстановления данных для типичных случаев
- Восстановление Перезаписанных данных
- Восстановление Данных При Помощи R-Studio Emergency
- Пример Восстановления RAID
- R-Studio: Восстановление данных с неработающего компьютера
- Восстановление Файлов с Незагружающегося Компьютера
- Клонирование Дисков Перед Восстановлением Файлов
- Восстановление HD видео с карт SD
- Восстановление файлов с незагружающегося Мака
- Наилучший способ восстановления файлов с системного диска компьютера Mac
- Восстановление данных с зашифрованного диска Linux после повреждения системы
- Восстановление данных с образов дисков Apple (файлы .DMG)
- Восстановление файлов после переустановки Windows
- R-Studio: Восстановление Данных по Сети
- Как использовать корпоративный пакет R-Studio
- Восстановление данных с переформатированного диска NTFS
- Восстановление данных с диска ReFS
- Восстановление данных с переформатированного диска exFAT/FAT
- Восстановление данных со стертого диска HFS или HFS+
- Восстановление данных со стертого диска APFS
- Восстановление данных с переформатированного диска Ext2/3/4FS
- Восстановление данных с диска XFS
- Восстановление данных с простого устройства NAS
- Как подключить виртуальные RAID'ы и тома LVM/LDM к операционной системе
- Особенности Восстановления Данных После Быстрого Форматирования
- Восстановление Данных После Сбоя Утилиты Управления Разделами Диска
- Восстановление и Реконструкция Файлов
- Восстановление Данных с Виртуальных Машин
- Как подключать диски к компьютеру
- Аварийное Восстановление Данных По Сети
- Восстановление Данных через Интернет
- Создание пользовательского известного типа файла для R-Studio
- Определение параметров RAID
- Восстановление Разделов на Поврежденном Диске
- Обход NAT и Firewall при Удаленном Восстановлении Данных
- Восстановление Данных с Внешнего Диска с Поврежденной Файловой Системой
- Принципы Восстановления Данных
- Параметры по умолчанию чередующихся томов (программных RAID 0) в Mac OS X
- Восстановление Данных Файлов Виртуальных Жестких Дисков (VHD/VHDX)
- Восстановление Данных Файловых Контейнеров и Зашифрованных Дисков
- Автоматическое Распознавание Параметров RAID
- Технология Сканирования IntelligentScan
- Многопроходное создание образа диска в R-Studio
- Создание образов дисков в реальном времени в R-Studio
- Сравнение между созданием линейных образов и созданием образов в реальном времени и с созданием многопроходных образов
- USB Stabilizer Tech для нестабильных устройств USB
- Совместная работа R-Studio и платы PC-3000 UDMA
- Совместная работа R-Studio и HDDSuperClone
- R-Studio T80+ - Профессиональное решение для восстановления данных и компьютерной экспертизы для малых бизнесов и отдельных лиц всего за 1 доллар/день.
- Статьи о Резервном Копировании
- Перенос лицензии Standalone и Corporate программы R-Drive Image
- Исправление ошибки обновления Windows 0x80070643 при помощи R-Drive Image
- R-Drive Image: Резервное Копирование
- R-Drive Image как бесплатный мощный менеджер разделов
- R-Drive Image: Восстановление Системы и Данных
- R-Drive Image: Клонирование Системы и Диска
- Восстановление Отдельных Файлов и Папок из Образа Диска
- Загрузочная версия R-Drive Image
- Как использовать R-Drive Image для создания резервных копий файлов на персональных компьютеров и ноутбуков домашних пользователей и самозанятых
- Создание Эффективного Плана Резервного Копирования
- Как перенести уже установленную Windows со старого HDD на новый SSD и создать гибридную систему хранения данных
- Как перенести установленную Windows на больший диск
- Как перенести системный диск, зашифрованный BitLocker'ом, на новое устройство хранения данных
- Как создавать резервные копии и восстанавливать данные на диске на компьютерах под Linux и Mac используя R-Drive Image
- Статьи о Восстановлении Файлов
- Как вернуть утраченные файлы
- Бесплатное восстановление Фото с Карт Памяти
- R-Undelete: Восстановление HD Видео с SD карт
- Восстановление файлов с внешнего устройства с поврежденной, удаленной, отформатированной или неподдерживаемой файловой системой
- R-Undelete: Восстановление файлов с неработающего компьютера
- Бесплатное восстановление файлов с карты памяти телефона на Андроид
- Бесплатное восстановление фото и видео файлов
- Три простых шага по восстановлению файлов
Rating: 5.0 / 5
I used some software for data recovery on MAC, but THIS IS only one, that help me!!!
THX :)
bye
Tom from Hungary
Needless to say a RAID0 set created using Apple`s Disk Utility was broken and formatted as a new RAID0. I immediately recognized my mistake and shut down the server.
After some web surfing and saki I found R-Studio.
After the other utilities I normally use failed, R-Studio was able to create an image of the broken (and reformatted) RAID disks.
The entire volume ...
________________________________
5+ I was able to repair my RAID-5 for Mac volume to 20 TB - it`s the best solution. I would recommend.
I would just like to thank you for an excellent product. I was able to recover nearly a terabyte of data after a raid 6 array failed. My customer was ecstatic over the results




