-
R-Studio-technicus: gegevensherstel via internet
Opmerking: Gegevensherstel via internet is alleen beschikbaar in het R-Studio Technician-pakket.
Voor data recovery technici en technische ondersteuningsteams is tijd geld. Helaas omvat dat niet alleen de tijd die je aan de machine van een klant besteedt, maar ook de tijd die je besteedt aan heen en weer reizen naar het kantoor van het bedrijf, wat een enorm ongemak kan zijn, vooral als ze zich aan de andere kant bevinden van de stad (laat staan de andere kant van de wereld). Telefonische ondersteuning werkt meestal niet voor complexe taken die uren in beslag nemen, en het verzenden van harde schijven en computers per koerier of post kan kostbaar en riskant zijn in termen van gegevensbeveiliging.
Voor situaties zoals herstel na noodgevallen van verloren bestanden, waarbij hands-on toegang tot de harde schijf van de klant een noodzaak is om de klus goed te klaren, de beste manier om compromisloze, maar betaalbare gegevenshersteldiensten te leveren is via gegevensherstel op afstand via internet. Met het R-Studio Technician pakket kun je dit snel, voordelig en veilig doen.
Met het pakket R-Studio Technician kun je rechtstreeks verbinding maken met de machine van jouw klant en volledige toegang krijgen tot hun harde schijven, schijven en partities, inclusief externe media. Aan jouw kant kun je eenvoudig de gegevenshersteltaken uitvoeren die je zou uitvoeren als je fysiek voor hun machine zou zitten. Aan de kant van de klant is er relatief weinig te doen - het enige wat ze moeten doen is R-Studio Agent gebruiken(die gratis kan worden gedownload van de R-TT site) en een aantal basisnetwerk/firewall-instellingen configureren.
Voorheen was hulp op afstand via internet gewoonweg incompatibel voor gegevenshersteloperaties vanwege de enorme hoeveelheid gegevens die moesten worden geanalyseerd en gekopieerd naar een stabiele harde schijf. Gezien de prijs van gegevensoverdracht en de beperkingen van breedbandinternetverbindingen, kan een schijfkopie voor een harde schijf van 500 GB voor bestandsherstel je gemakkelijk over het budget van jouw ISP-rekening sturen en jouw internetsnelheden urenlang belemmeren. Maar met R-Studio wordt alle zware verwerking lokaal op de computer van de klant gedaan via R-Studio Agent. Met deze innovatie kun je uren of zelfs dagen verbonden blijven en gegevensverlies van zeer grote harde schijven herstellen zonder exorbitante gegevenskosten.
In dit artikel laten we je zien hoe gegevensherstel via internet met R-Studio Technician werkt en bewijzen we dat dit kan worden gedaan met een redelijke hoeveelheid bandbreedte en met een minimale hoeveelheid gegevens.
Voor we beginnenHet algemene concept van gegevensherstel via netwerk wordt beschreven in ons artikel R-Studio: Gegevensherstel via netwerk.
ConnectiviteitVanwege de manier waarop routers, firewalls en NAT-apparaten zijn ingesteld op bedrijfsnetwerken, hebben veel van de computers in jouw kantoor geen openbare IP-adressen. Dit geldt zowel voor de clientcomputer (computer waarop gegevens worden hersteld) waarop R-Studio Agent wordt uitgevoerd, als voor de hostcomputer met R-Studio Agent. Als een van beide computers zich achter een NAT-apparaat bevindt dat er een privé IP-adres aan toewijst, kunnen de computers elkaar niet rechtstreeks "zien". Je kunt meer lezen over de achtergrond van deze problemen in ons artikel: NAT en Firewall Omzeilen Voor Gegevensherstel Op Afstand.
Er zijn twee manieren waarop een computer onbeperkte toegang tot/van internet kan krijgen: (1) door tijdelijk een router/NAT-apparaat of firewall te verlaten en rechtstreeks verbinding te maken met internet met een openbaar IP-adres of (2) door port forwarding in te stellen op jouw NAT-apparaat dat de juiste poorten opent die R-Studio vereist.
Er zijn vier basisscenario's met betrekking tot openbare/private IP-adressen, die op drie na alle tijdelijke oplossingen hebben waarmee je verbinding kunt maken via R-Studio en/of R-Studio Agent:
- Beide computers hebben onbeperkte toegang tot internet. Als zowel de host- als de clientcomputer openbare IP-adressen hebben of de juiste poorten hebben geopend, kun je een directe verbinding maken tussen R-Studio Technician en R-Studio Agent.
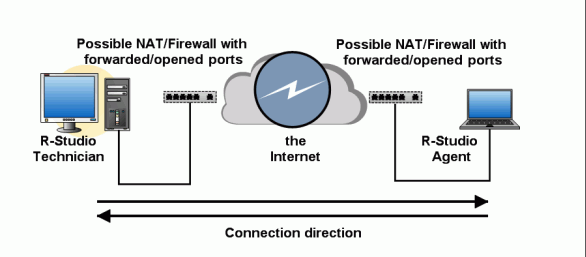
- R-Studio Technician heeft onbeperkte toegang tot internet, maar R-Studio Agent bevindt zich op een privénetwerk achter een NAT-apparaat. Een verbinding kan worden gemaakt als het is geïnitieerd door R-Studio Agent. (Zie hieronder voor instructies om dit te doen.)
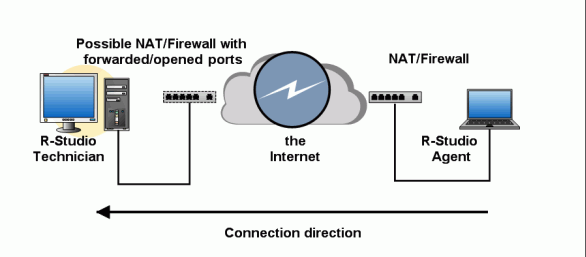
- R-Studio Technician bevindt zich op een privénetwerk achter een NAT-apparaat, terwijl R-Studio Agent onbeperkte toegang heeft tot/van internet. In in dit geval kan de verbinding tot stand worden gebracht als deze wordt gestart door R-Studio Technician.
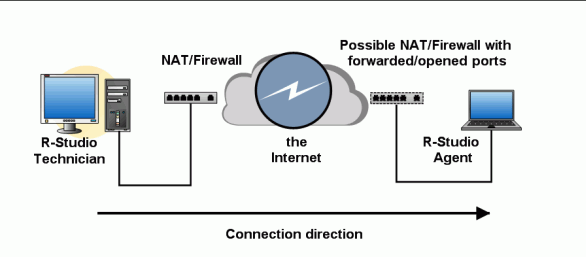
- Zowel R-Studio als R-Studio Agent bevinden zich op privénetwerken achter NAT/firewalls. In dit geval is er geen verbinding mogelijk. Een van de computers moet onbeperkte toegang tot internet hebben of port forwarding inschakelen op hun router/NAT-apparaat.
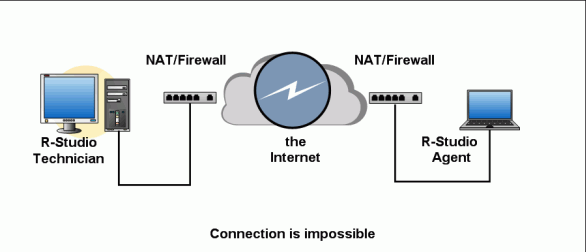
De algemene vuistregel is dus dat ten minste één van de computers onbeperkte toegang tot internet moet hebben, hetzij via een openbaar IP-adres of een router met doorgestuurde poorten, om een verbinding met R-Studio tot stand te brengen. Als slechts één computer dergelijke toegang heeft, moet de computer met een beperkte verbinding de verbinding tot stand brengen.
Bandbreedte en GegevensoverdrachtOmdat gegevensherstel doorgaans bestaat uit het analyseren, verwerken en kopiëren van grote hoeveelheden gegevens (een enkele harde schijf kan bijvoorbeeld maximaal 1 TB of meer zijn), is het niet economisch noch efficiënt om de inhoud van jouw schijven daadwerkelijk te verzenden via internet of een netwerk. Dit verlengt niet alleen de duur van het proces van uren tot dagen, maar het kan ook jouw netwerk vertragen en extra bandbreedtekosten van jouw internetprovider met zich meebrengen. Om dit probleem te voorkomen, behandelt R-Studio gegevensherstel op afstand op een manier die de hoeveelheid gegevens die via internet wordt overgedragen op twee belangrijke manieren minimaliseert:
- De daadwerkelijke data-analyse wordt lokaal uitgevoerd door R-Studio Agent. Alleen de relevante resultaten en metadata worden daadwerkelijk teruggestuurd naar de R-Studio Technician via het internet of netwerk. Dit vertegenwoordigt het grootste deel van de verwerkingseisen.
- Herstelde bestanden kunnen worden opgeslagen op de opslagapparaten (inclusief externe) die zich op de computer bevinden waarop gegevens worden hersteld. Nogmaals, het is niet nodig om de gegevens over te dragen naar de machine van de R-Studio Technician en vervolgens terug naar de klant.
In wezen werken R-Studio Agent/R-Studio Technician samen, zodat het meer lijkt alsof de technicus voor de machine zit waar de gegevens worden hersteld, in plaats van dat de gegevens worden gekopieerd naar de hostmachine voorafgaand aan de verwerking.
Gegevensherstel op afstand via internet - R-Studio Technician/R-Studio Agent VeldtestOm je een idee te geven van hoe gegevensherstel via internet met R-Studio werkt, zullen we je door een scenario voor gegevensherstel leiden dat we onlangs met de software hebben uitgevoerd. In deze veldtest gebruiken we R-Studio om bestanden te herstellen van een bestaande logische schijf en een verwijderde partitie. We openen de vereiste poorten op beide machines en initiëren de verbinding vanaf de computer van de klant met behulp van R-Studio Agent. Met behulp van R-Studio Technician bekijken we gegevens op de computer van de klant zonder buitensporige hoeveelheden gegevens via internet over te dragen. Om dit te bewijzen, maken we een schatting van de hoeveelheid gegevens die tijdens dit proces daadwerkelijk worden overgedragen en houden we bij hoe lang R-Studio en R-Studio Agent verbonden kunnen blijven.
Deze zelfde procedure zou bijvoorbeeld nuttig kunnen zijn als een bedrijf voor gegevensherstel in San Francisco hulp op afstand zou aanbieden aan een bedrijf dat in Toronto was gevestigd. Laten we zeggen dat de in Toronto gevestigde klant weinig tot geen ervaring heeft met gegevensherstel en netwerkconfiguratie en liever geen uren aan de telefoon besteedt om een spoedcursus te volgen over het herstellen van de harde schijf terwijl hij de zware stapsgewijze instructies volgt die blindelings door de technicus worden gedicteerd in San Francisco. Met R-Studio hoeft de klant alleen R-Studio Agent te installeren en toe te voegen als een vertrouwde applicatie. Daarna kan de gebruiker van R-Studio Technician gegevens herstellen via internet zonder in een vliegtuig te hoeven springen.
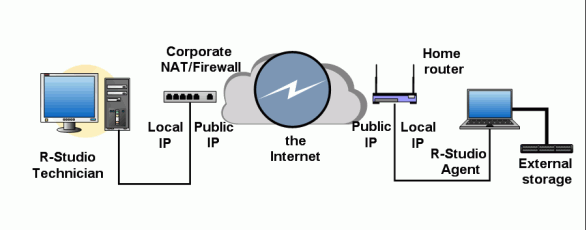
Netwerkconfiguratie veldtest
Voor onze praktijktest gebruiken we een typische netwerkconfiguratie voor zowel de technicus als de computer van de klant. De computer van de technicus bevindt zich op het bedrijfsnetwerk van het bedrijf, dat zich achter een firewall en een NAT-apparaat bevindt. De machine van de klant staat achter een thuisrouter. In dit geval hebben beide computers dus privé-IP-adressen (herinner van bovenaf dat een directe verbinding in dit scenario niet mogelijk is).
De computers zijn via verschillende ISP's met internet verbonden. De R-Studio Technician machine heeft een ADSL verbinding met een bandbreedte van 7 Mbps down/700Kbps up. De R-Studio Agent (klant)computer is verbonden met internet via een kabelmodem met 3Mb/sec down en 1,5Mb/sec up. R-Studio Agent draait op een computer met 2,5 MHz Celeron, 1 GB RAM en 2 schijven: 40 GB en 1 TB. De herstelde bestanden moeten worden opgeslagen op een extern opslagapparaat dat een flashkaart van 2 GB is.
Onthoud: de CPU/RAM-verwerkingskracht van de computer van de technicus is niet belangrijk, aangezien we alle gegevensanalyses op de computer van de klant zullen doen.
(Om veiligheidsredenen verbergen we de werkelijke IP-adressen en DNS-namen van de R-Studio- en R-Studio Agent-computers die in dit voorbeeld worden gebruikt.)
Instellingen aan de zakelijke kantBedrijfsfirewall
We moeten poorten op de bedrijfsfirewall en het NAT-apparaat openen en doorsturen. De standaardpoort voor inkomende R-Studio-verbindingen is TCP 8080. Indien nodig kan deze worden gewijzigd in het dialoogvenster Extern Verbinden wanneer Wacht verbinding vanaf externe computer is geselecteerd.
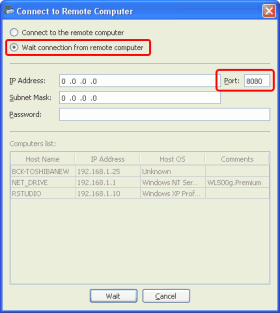
Klik op de afbeelding om te vergroten
Deze TCP-poort moet worden geopend en doorgestuurd naar IP-adres 192.168.1.10 (de computer waarop R-Studio draait).
We kunnen dat doen op de bedrijfsfirewall en het NAT-apparaat:
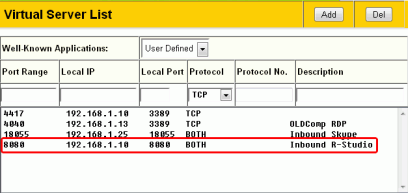
Klik op de afbeelding om te vergroten
Als er een persoonlijke firewall is geïnstalleerd op de computer waarop R-Studio draait, moet deze zo worden geconfigureerd dat het programma inkomende verbindingen kan ontvangen. De eenvoudigste manier om dat te doen, is door R-Studio in te stellen als een vertrouwde applicatie. We laten als voorbeelden zien hoe je dat voor twee firewalls kunt doen:
Ingebouwde Windows-firewall:
Het selectievakje Geen uitzondering toestaans moet leeg zijn op het tabblad Algemeen zodat R-Studio kan worden ingesteld als een vertrouwde toepassing.
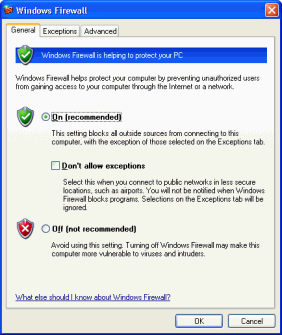
Klik op de afbeelding om te vergroten
Klik op de knop Wachten in het dialoogvenster Extern Verbinden wanneer Wachten op verbinding vanaf externe computer is geselecteerd, en de Windows-beveiligingswaarschuwing verschijnt.
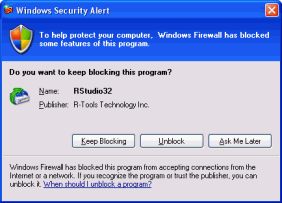
Klik op de afbeelding om te vergroten
Klik op de knop Deblokkeren en de Windows-firewall stelt R-Studio in staat om inkomende en uitgaande verbindingen tot stand te brengen.
Opmerking: Voor de 64-bits versie is de programmanaam RStudio64.
We kunnen controleren of de Windows-firewall R-Studio toestaat om verbindingen te maken op het tabblad Uitzonderingen.
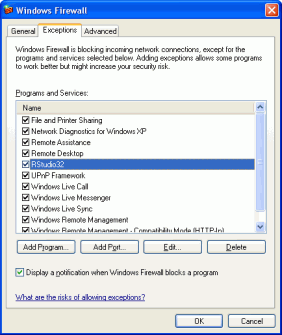
Klik op de afbeelding om te vergroten
Nu kan R-Studio inkomende verbindingen accepteren.
COMODO-firewall
Controleer of R-Studio actief is en start COMODO Controle paneel. Ga vervolgens naar het tabblad Firewall en klik op Een nieuwe vertrouwde toepassing definiëren.
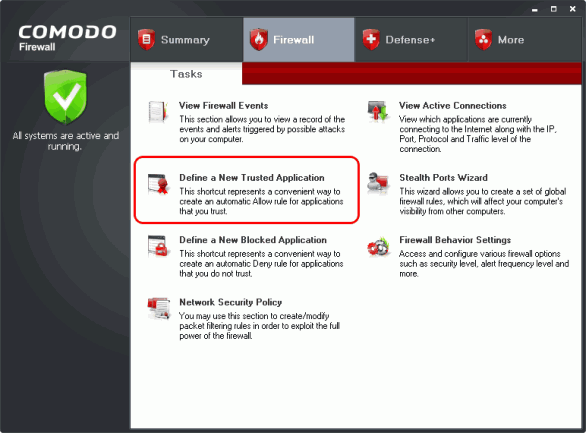
Klik op de afbeelding om te vergroten
Klik op de knop Selecteren in het dialoogvenster Definieer een nieuwe vertrouwde toepassing en selecteer Processen uitvoeren...
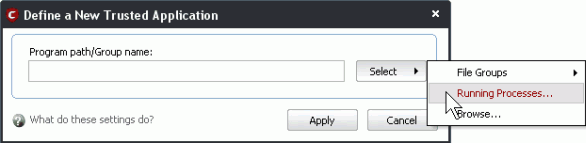
Klik op de afbeelding om te vergroten
Selecteer RStudio32.exe in het dialoogvenster Kies een proces en klik op de knop Selecteren.
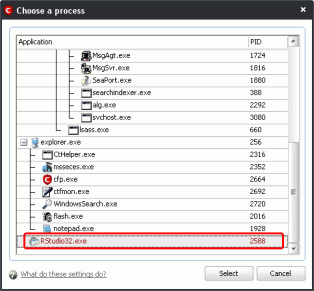
Klik op de afbeelding om te vergroten
Opmerking: Voor de 64-bits versie is de programmanaam RStudio64.
Klik vervolgens op Toepassen in het dialoogvenster Definieer een nieuwe vertrouwde toepassing
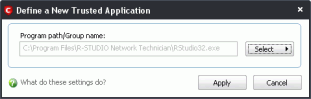
Controleer of R-Studio is toegevoegd aan de vertrouwde applicaties op het tabblad Applicatieregels van Netwerkbeveiligingsbeleid.
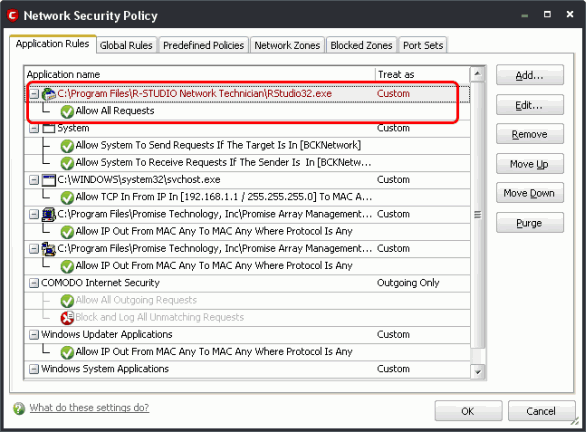
Klik op de afbeelding om te vergroten
Nu kan R-Studio inkomende verbindingen accepteren.
Als iemand zich zorgen maakt over de beveiliging om van R-Studio een vertrouwde toepassing te maken, kan een persoonlijke firewall worden geconfigureerd zodat R-Studio inkomende verbindingen kan maken met poort TCP 8080 (of een andere opgegeven poort).
Instellingen aan de klantzijde.Hoewel we proberen om elke klantactiviteit te minimaliseren, zijn er toch enkele acties vereist van dat deel.
ThuisrouterHet is niet nodig om instellingen aan te passen op de thuisrouter van de klant.
R-Studio Agent DraagbaarDe klant moet van dit programma worden voorzien, hetzij van de R-TT-site (bij voorkeur), hetzij rechtstreeks van het bedrijf.
Wanneer R-Studio Agent voor de eerste keer wordt gestart, wordt een licentieovereenkomst weergegeven en is registratie vereist. Klik op de knop Demo. Wanneer R-Studio Agent verbinding maakt met R-Studio, wordt deze automatisch geregistreerd.
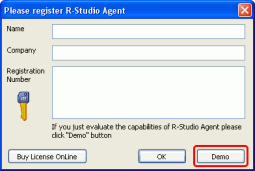
Klik op de afbeelding om te vergroten
Als het dialoogvenster Configureer R-Studio Agent verschijnt, klik je op de knop Annuleren.
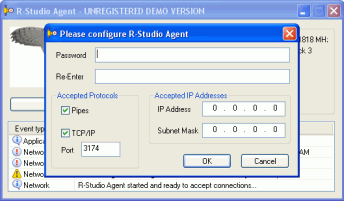
Klik op de afbeelding om te vergroten
De beste manier voor de klant is om de firewall en alle andere antivirus- en andere computerbeveiligingssoftware tijdelijk uit te schakelen, zodat R-Studio Agent vrij toegang heeft tot schijven. Maar als de klant zich zorgen maakt over de veiligheid, kan de persoonlijke firewall blijven draaien als deze correct is geconfigureerd.
De eenvoudigste manier om R-Studio Agent verbinding te laten maken met R-Studio, is door het in te stellen als een vertrouwde applicatie die alle inkomende en uitgaande verbindingen met elke host kan maken. Later, wanneer het gegevensherstel voorbij is, kunnen die instellingen worden teruggedraaid.
Laten we eens kijken hoe we dat kunnen doen op twee persoonlijke firewalls als voorbeelden.
De ingebouwde Windows-firewallHet selectievakje Geen uitzonderingen toestaan moet leeg zijn op het tabblad Algemeen zodat R-Studio Agent kan worden ingesteld als een vertrouwde toepassing.
Wanneer R-Studio Agent start, toont de Windows-firewall een beveiligingswaarschuwing met de vraag of je deze wilt blijven blokkeren.
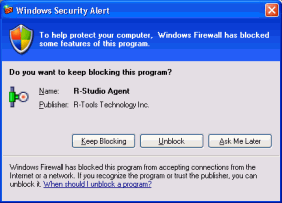
Klik op de afbeelding om te vergroten
Klik op de knop Deblokkeren en de Windows-firewall zal R-Studio Agent toevoegen aan de lijst met toepassingen die verbinding kunnen maken met andere hosts. Het is mogelijk om dat te controleren op het tabblad Uitzonderingen van de Windows-firewallinstellingen.
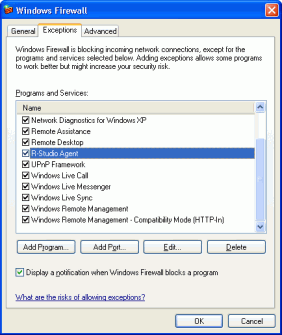
Klik op de afbeelding om te vergroten
Na deze acties kan R-Studio Agent verbinding maken met R-Studio.
Wanneer het gegevensherstel voorbij is, kan de klant R-Studio Agent verwijderen uit de lijst Uitzonderingen.
De COMODO-firewall
Wanneer we proberen een verbinding met R-Studio tot stand te brengen, verschijnt er een COMODO-waarschuwing.
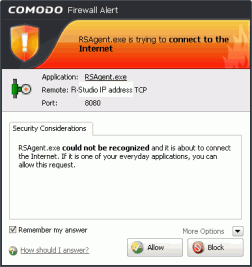
Klik op de afbeelding om te vergroten
Selecteer Onthoud mijn antwoord en klik op de knop Toestaan. Nu kan R-Studio Agent een verbinding met R-Studio tot stand brengen.
Wanneer het gegevensherstel voorbij is, kunnen deze instellingen worden verwijderd op het tabblad Toepassingsregels van Netwerkbeveiligingsbeleid.
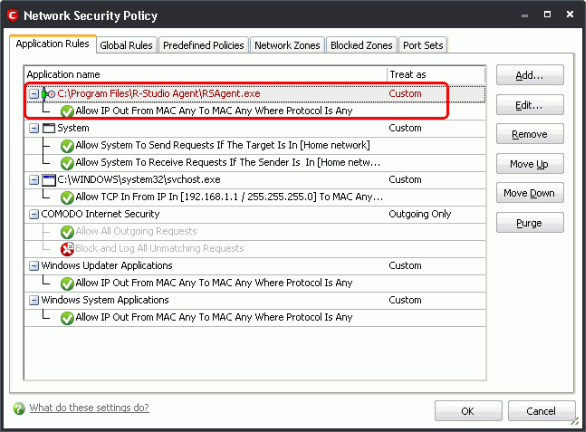
Klik op de afbeelding om te vergroten
Ook andere programma's die de prestaties van R-Studio Agent kunnen beïnvloeden, moeten worden gestopt.
Een verbinding tot stand brengen vanuit R-Studio Agent
R-Studio zou moeten wachten op een inkomende verbinding.
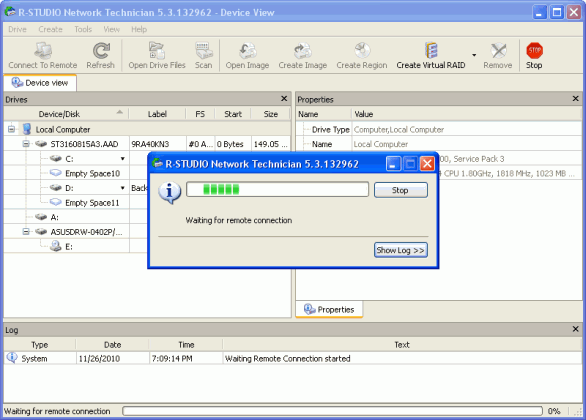
Klik op de afbeelding om te vergroten
(Voor een noodgegevensherstel moet je R-Studio Agent Emergency starten. Lees ons artikel Noodherstel Van Gegevens Over het Netwerk voor details)
1. Klik op de computer van de klant met de rechtermuisknop op het pictogram R-Studio Agent in het systeemvak.
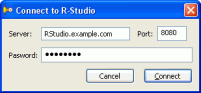
Klik op de afbeelding om te vergroten
2. Typ het IP-adres of de DNS-naam van de R-Studio-computer. Zorg ervoor dat je dezelfde poort gebruikt die is opgegeven op de R-Studio-computer.
3. Typ het wachtwoord (zorg ervoor dat het overeenkomt met het wachtwoord hierboven) en klik op Verbinden.
Wanneer de verbinding tot stand is gebracht, worden de schijven van de computer van de klant weergegeven in het R-Studio Schijven-paneel op de R-Studio-computer.
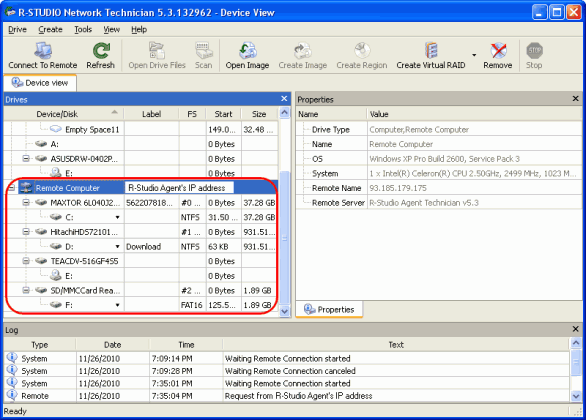
Klik op de afbeelding om te vergroten
Zodra de verbinding tot stand is gebracht, kunnen we de hersteltaken op afstand uitvoeren.
Gegevens herstellen van een bestaande partitieEerst herstellen we verwijderde bestanden van een bestaande logische schijf.
1. Dubbelklik op de schijf waar de verwijderde bestanden zich bevonden. In deze veldtest gebruiken we C:
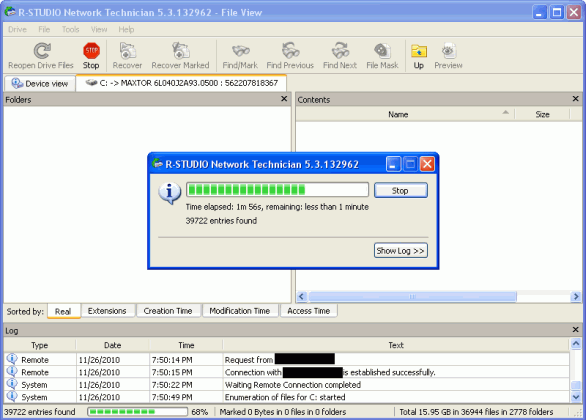
Klik op de afbeelding om te vergroten
2. Wacht tot R-Studio klaar is met het opsommen van bestanden. Als het klaar is, toont het de map-/bestandsstructuur van de geselecteerde schijf (C:).
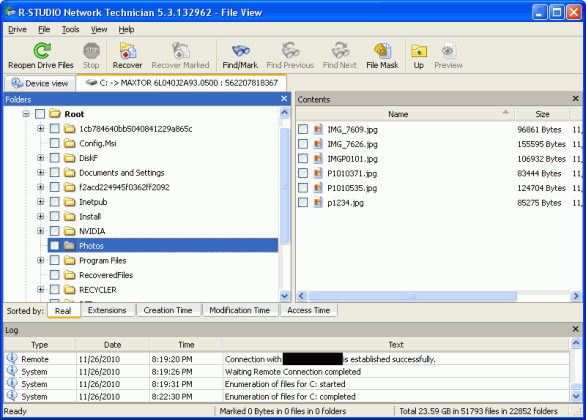
Klik op de afbeelding om te vergroten
3. Dubbelklik op een bestand om er een voorbeeld van te bekijken. Hiermee kun je ook de kansen op succesvol gegevensherstel inschatten.
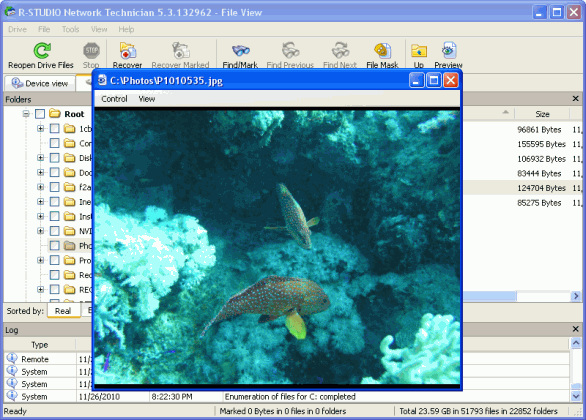
Klik op de afbeelding om te vergroten
4. Vink de bestanden aan die je wilt herstellen en klik op Herstel gemarkeerd.
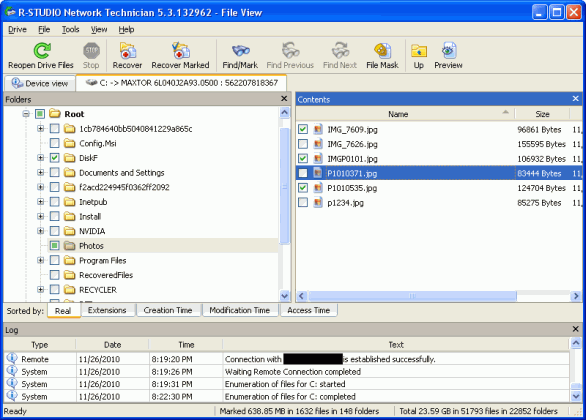
Klik op de afbeelding om te vergroten
5. Kies in het dialoogvenster Herstellen het doel waar je de herstelde bestanden wilt opslaan. Onthoud: om redenen van bandbreedte en gegevensoverdracht is het veel beter om het bestand op de externe computer (de computer van de klant) op te slaan. Kies hiervoor Externe computer.
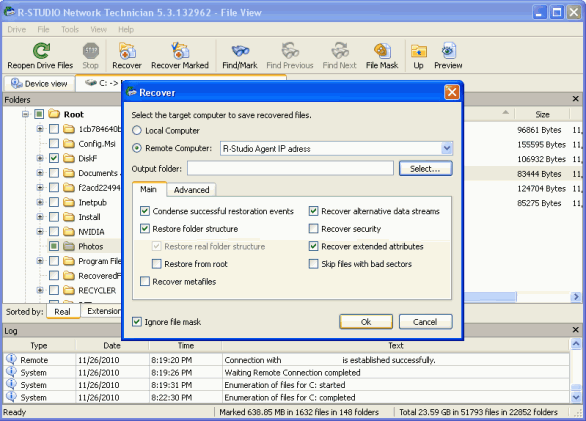
6. Klik op Selecteren... om de uitvoermap te kiezen.
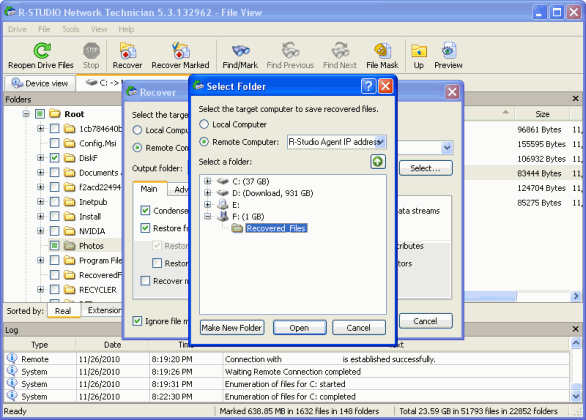
Klik op de afbeelding om te vergroten
7. Blader naar de map of schijf waarin je de herstelde bestanden wilt opslaan en klik op Openen.
8. Kies hieronder de andere parameters die je wilt en klik op OK.
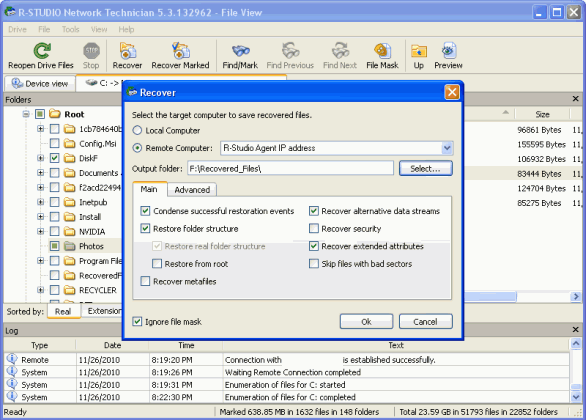
Klik op de afbeelding om te vergroten
9. Wacht tot R-Studio de bestanden heeft hersteld.
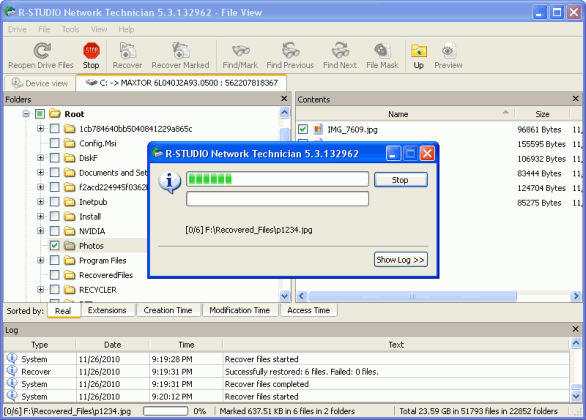
Klik op de afbeelding om te vergroten
10. Wanneer het gegevensherstel voorbij is, rapporteert R-Studio de resultaten in het logboek.
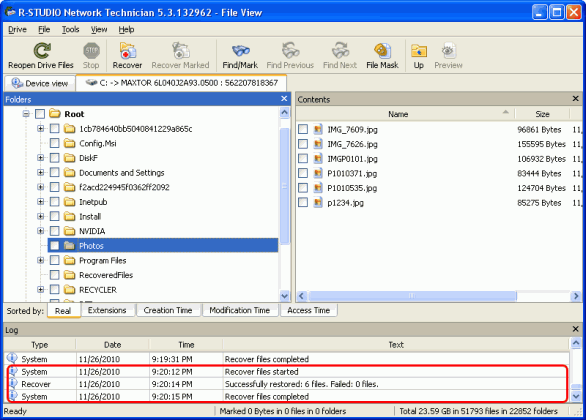
Klik op de afbeelding om te vergroten
Nu worden jouw herstelde bestanden opgeslagen op de externe opslag.
Gegevens herstellen van een verwijderde partitieAls de verloren gegevens die je wilt herstellen zich op een verwijderde partitie bevinden, kun je deze mogelijk nog steeds herstellen door de hele harde schijf te scannen. In deze veldtest zullen we verloren afbeeldingen herstellen van een partitie die is verwijderd van de eerste harde schijf op de externe computer (MAXTOR, 37.2 GB).
1. Klik met de rechtermuisknop op de harde schijf waar de verwijderde partitie eerder bestond en kies Scan.
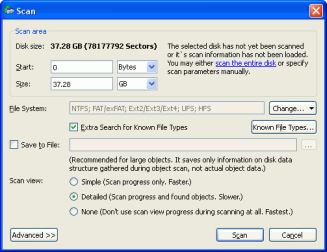
Klik op de afbeelding om te vergroten
2. Kies de parameters voor jouw harde schijf-scan en klik op Scan.
3. Nadat de scan is voltooid, worden de herkende partities aan de linkerkant weergegeven. (In onze test duurde dit 43 minuten om de 40 GB harde schijf te scannen.) Selecteer de partitie die je wilt herstellen (Recognized3 in ons geval). R-Studio begint met het opsommen van de bestanden.
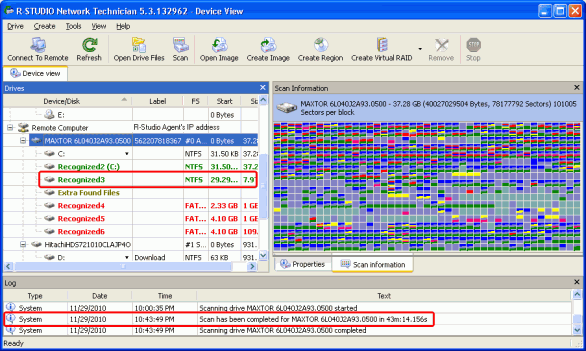
Klik op de afbeelding om te vergroten
4. Klik op Extensies om bestanden te sorteren op bestandstype. Omdat we op zoek zijn naar afbeeldingsbestanden, selecteren we PNG-afbeelding en JPEG-afbeelding.
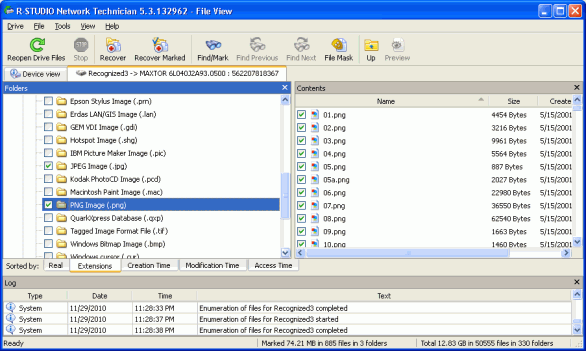
Klik op de afbeelding om te vergroten
5. Nogmaals, we kunnen dubbelklikken op een bestand om een voorbeeld te zien van hoe het eruit zal zien wanneer we het herstellen. In dit voorbeeld lijkt het erop dat de afbeelding intact is, dus we zijn klaar om te starten.
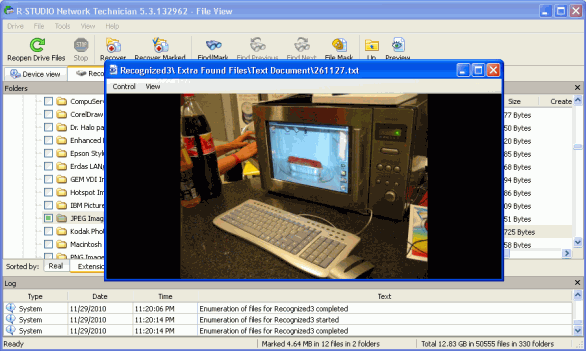
Klik op de afbeelding om te vergroten
6. Klik op Herstel gemarkeerd. Nogmaals, je wordt gevraagd om herstelparameters en de uitvoermap op te geven. Klik op Start om te beginnen.
7. Wanneer het herstel is voltooid, toont R-Studio de resultaten in het logboek.
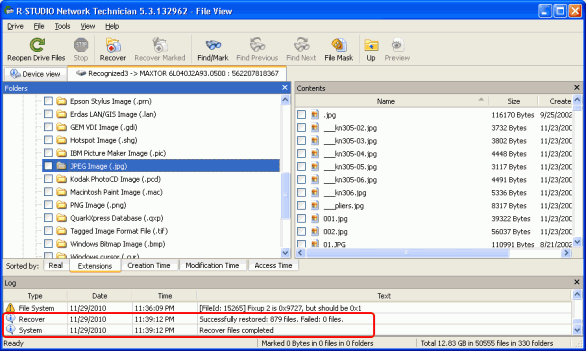
Klik op de afbeelding om te vergroten
Herstelde bestanden worden opgeslagen op de externe opslag.
De hexadecimale editor gebruiken
Naast het grafische voorbeeld dat je voor afbeeldingen kunt gebruiken, heeft R-Studio ook een hexadecimale editor waarmee je objecten op de externe computer kunt bewerken en bekijken. Dit helpt je een gedetailleerd beeld te krijgen van wat er mis kan zijn met een schijf, zodat je een nauwkeurige schatting kunt krijgen van jouw kansen op een succesvol gegevensherstel. In dit voorbeeld kijken we naar het eerste volume - C: (Maxtor HDD). Selecteer de partitie die je wilt onderzoeken en klik op Bekijken/Bewerken in het snelmenu.
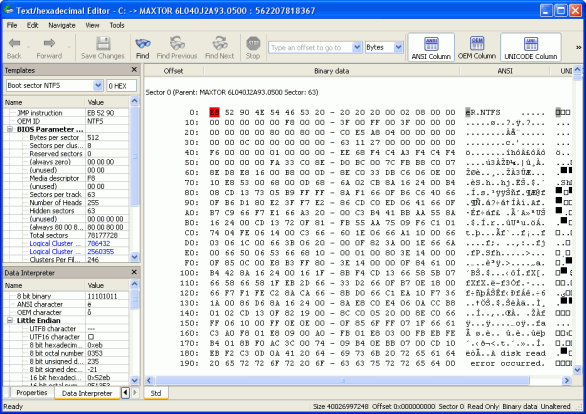
Klik op de afbeelding om te vergroten
De schijf C: verschijnt in de editor. Je kunt de sectoren hier rechtstreeks bewerken (bijvoorbeeld voor het opnieuw opbouwen van partities). Voor onze test zullen we dit niet doen om onnodige beschadiging van deze partitie en het volgen van systeemherstel te voorkomen.
PrestatietestsGegevensoverdracht voor het analyseren van grote schijven
Zoals hierboven vermeld, duurde het scannen van de 40 GB harde schijf slechts 43 minuten. Maar laten we nu de robuustheid van de verbinding en de prestaties van het programma testen door de tweede harde schijf te scannen, waarvan de terugroepactie 1 TB is. Hier wordt het weergegeven als Hitachi, 931.5 GB.
In het logboek kun je zien dat R-Studio deze taak gedurende 8,5 uur met succes heeft uitgevoerd. Dat is een stuk langer dan de harde schijf van 40 GB, maar bedenk dat deze tweede harde schijf 25 keer zo groot is als de vorige.
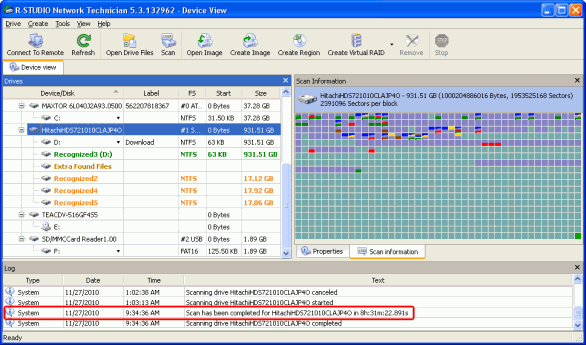
Klik op de afbeelding om te vergroten
Wat nog belangrijker is, merk op dat de totale gegevensoverdracht voor dit proces (dat wil zeggen, de hoeveelheid gegevens die daadwerkelijk via internet is verzonden) ongeveer 0,5 GB of 500 MB bedroeg, wat neerkomt op slechts 0,05% van de hoeveelheid gegevens die we daadwerkelijk geanalyseerd. Volgens schattingen van AT&T is 500 MB ongeveer dezelfde hoeveelheid gegevensoverdracht als je zou krijgen bij het bekijken van een YouTube-video van drie en een halve minuut in standaarddefinitie. Dat is een ongelooflijk lage hoeveelheid gegevensoverdracht, rekening houdend met de hoeveelheid gegevens die is geanalyseerd, en het kost je waarschijnlijk bijna niets van jouw ISP. Aangezien dit proces over 8,5 uur is gespreid, zal het waarschijnlijk ook een verwaarloosbare invloed hebben op jouw internetsnelheden voor andere computers in jouw netwerk.
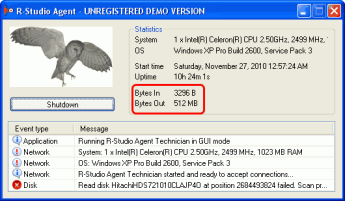
Klik op de afbeelding om te vergroten
Om de robuustheid van de verbinding te verifiëren, hebben we ook getest hoe lang we verbonden konden blijven, aangezien het van cruciaal belang is dat procedures voor gegevensherstel ononderbroken verlopen. We hebben de verbinding 21 uur open gelaten (inclusief de bovenstaande processen en test en inactieve tijd 's nachts en tijdens lunchpauzes). De verbinding bleef gedurende de hele periode sterk.
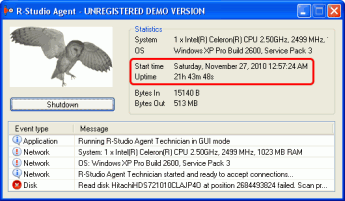
Klik op de afbeelding om te vergroten
Zoals je kunt zien, kun je met R-Studio zeer veeleisende gegevensherstelbewerkingen via internet uitvoeren zonder jouw bandbreedte te verliezen of jouw limieten voor gegevensgebruik te overschrijden. Omdat de zware processor-bewerkingen lokaal worden uitgevoerd, kunnen deze bewerkingen zelfs worden uitgevoerd met een relatief bescheiden hardware-setup. Hierdoor hoeven jouw klanten hun computers niet op te sturen of te betalen voor jouw reis naar hun kantoor om gegevensherstel ter plaatse uit te voeren. Over het algemeen helpt R-Studio's gegevensherstel via internet je om jouw klanten efficiënter en kosteneffectiever van dienst te zijn.
- Gids voor gegevensherstel
- Bestandsherstelsoftware. Waarom R-Studio?
- R-Studio voor forensische en gegevensherstelbedrijven
- R-STUDIO Review on TopTenReviews
- Bestandsherstelspecificaties voor SSD en andere apparaten die de TRIM/UNMAP-opdracht ondersteunen
- Gegevens herstellen van NVMe-apparaten
- Het succes van veelvoorkomende gevallen van gegevensherstel voorspellen
- Herstel van overschreven gegevens
- Emergency File Recovery Using R-Studio Emergency
- RAID-herstelpresentatie
- R-Studio: gegevensherstel vanaf een niet-functionele computer
- Bestandsherstel vanaf een Computer Die Niet Wil Opstarten
- Kloon schijven vóór bestandsherstel
- HD-videoherstel van SD-kaarten
- Bestandsherstel vanaf een niet-opstartbare Mac-computer
- De beste manier om bestanden van een Mac-systeemschijf te herstellen
- Gegevensherstel van een versleutelde Linux-schijf na een systeemcrash
- Gegevensherstel van Apple Schijfkopieën (.DMG-bestanden)
- Bestandsherstel na herinstallatie van Windows
- R-Studio: gegevensherstel over het Netwerk
- Hoe het R-Studio Corporate-pakket gebruiken
- Gegevensherstel van een opnieuw geformatteerde NTFS-schijf
- Gegevensherstel vanaf een ReFS-schijf
- Gegevensherstel van een opnieuw geformatteerde exFAT/FAT-schijf
- Gegevensherstel van een gewiste HFS of HFS+ schijf
- Gegevensherstel van een gewiste APFS-schijf
- Gegevensherstel van een opnieuw geformatteerde Ext2/3/4FS-schijf
- Gegevensherstel vanaf een XFS-schijf
- Gegevensherstel vanaf een eenvoudige NAS
- Virtuele RAID- en LVM/LDM-volumes verbinden met het besturingssysteem
- Specifics of File Recovery After a Quick Format
- Gegevensherstel Na Een Crash Van Partitiebeheer
- File Recovery vs. File Repair
- Data Recovery from Virtual Machines
- Noodgegevensherstel via Netwerk
- Gegevensherstel op afstand via internet
- Een aangepast bekend bestandstype maken voor R-Studio
- Finding RAID parameters
- Recovering Partitions on a Damaged Disk
- NAT en firewall-traversal voor gegevensherstel op afstand
- Gegevensherstel van een externe schijf met een beschadigd bestandssysteem
- Basisprincipes van bestandsherstel: hoe gegevensherstel werkt
- Standaardparameters van Software Stripe Sets (RAID 0) in Mac OS X
- Gegevensherstel van bestanden op virtuele harde schijf (VHD)
- Gegevensherstel van verschillende bestandscontainerindelingen en versleutelde schijven
- Automatische RAID-parameterdetectie
- IntelligentScan technologie voor gegevensherstel
- Multi-pass imaging in R-Studio
- Runtime-imaging in R-Studio
- Linear Imaging versus Runtime Imaging versus Multi-Pass Imaging
- USB Stabilizer Tech voor onstabiele USB-apparaten
- Gezamenlijk werk van R-Studio en PC-3000 UDMA-hardware
- Gezamenlijk werk van R-Studio en HDDSuperClone
- R-Studio T80+ - Een professionele gegevensherstel- en forensische oplossing voor kleine bedrijven en particulieren, voor slechts 1 USD/dag.
- Back-up artikelen
- R-Drive Image Standalone en bedrijfslicentieoverdracht
- Back-upsoftware. Back-up met vertrouwen
- R-Drive Image als gratis krachtige partitiemanager
- Computerherstel en Systeemherstel
- Disk Cloning and Mass System Deployment
- Toegang krijgen tot individuele bestanden of mappen op een geback-upte schijfkopie
- Een Gegevensconsistent, Ruimtebesparend Back-upplan maken voor een Kleine Bedrijfsserver
- How to Move the Already Installed Windows from an Old HDD to a New SSD Device and Create a Hybrid Data Storage System
- Hoe een geïnstalleerde Windows naar een grotere schijf te verplaatsen?
- Een met BitLocker versleutelde systeemschijf verplaatsen naar een Nieuw Opslagapparaat
- Hoe maak je een back-up en herstel je schijven op Linux- en Mac-computers met behulp van R-Drive Image
- Verwijderen van artikelen ongedaan maken
- Haal verwijderde bestanden terug
- Gratis herstel van SD- en geheugenkaarten
- Gratis HD-videoherstel van SD-kaarten
- Bestandsherstel vanaf een Externe Schijf met een Beschadigd, Verwijderd, Geformatteerd of Niet-Ondersteund Bestandssysteem
- R-Undelete: Bestandsherstel van een niet-functionele computer
- Gratis bestandsherstel vanaf een geheugenkaart van een Android-telefoon
- Gratis foto- en videobestanden herstellen
- Easy file recovery in three steps
Rating: 4.8 / 5
R-TT may not be the easiest or most user-friendly solution, but the algorithm used for the renaming saved me THOUSAND of hours of opening ...




