-
R-Studio Technician: Récupération de données par Internet
Note: La récupération de données par Internet est disponible dans le pack R-Studio Technician uniquement.
Pour les équipes de techniciens et de support techniques de récupération de données, le temps c'est de l'argent. Cela n'inclut malheureusement pas seulement le temps que vous passez à travailler sur la machine d'un client, mais aussi le temps passé à aller et venir dans les locaux de la compagnie, qui peut être important, spécialement s'ils sont situés à l'autre bout de la ville (sans parler de l'autre côté du globe). Le service par téléphone n'est d'aucune utilité pour les tâches complexes qui demandent des heures de travail et l'envoi de disques durs et d'ordinateurs par courrier peut coûter cher et se révéler risqué en termes de sécurité des données.
Dans des situations comme la récupération d'un désastre de fichiers perdus, où il est nécessaire de mettre les mains sur la machine du client pour bien faire les choses, le meilleur moyen de fournir des services compétents et abordables de récupération de données est de travailler via une récupération de données à distance par Internet. Le pack R-Studio Technician vous permet de le faire rapidement, de façon économique et en toute sécurité.
Le pack R-Studio Technician vous permet de vous connecter directement sur la machine du client et d'avoir l'accès complet à ses disques durs, ses disques et partitions, incluant les périphériques externes. De votre côté, vous pouvez facilement réaliser les tâches de récupération de données que vous feriez si vous étiez physiquement assis devant la machine du client. Du côté du client, il n'y a pas grand chose à faire, il suffit de lancer R-Studio Agent (qui peut être téléchargé gratuitement depuis le site R-TT) et configurer des réglages basiques de réseau/pare-feu.
L'assistance à distance via Internet était auparavant incompatible avec les opérations de récupération de données à cause de la taille globale des données qui devaient être analysées et copiées sur un disque dur stable. Vu le prix des transferts de données et les limitations bande passante des connexions Internet, la copie de disque pour un disque dur de 500 Go pour une récupération de données pouvait facilement vous emmener hors budget et restreindre la vitesse d'Internet pendant des heures. Mais grâce à R-Studio, toutes les procédures lourdes sont effectuées localement sur l'ordinateur du client via R-Studio Agent. Cette innovation vous permet de rester connecté pendant des heures, même des jours et récupérer des pertes de données depuis de très gros disques durs sans entraîner de coûts exorbitants.
Dans cet article, nous vous montrerons comment R-Studio Technician travaille pour récupérer des données par Internet et pourquoi cela peut être fait en utilisant une portion raisonnable de la bande passant et en transférant un volume minimal de données.
Avant de commencerLe concept général de la récupération de données par réseau est décrite dans notre article R-Studio: Récupération de données via le réseau.
ConnectivitéÀ cause de la manière dont les routeurs, les pare-feux et les outils NAT sont réglés sur les réseaux d'entreprises, de nombreux ordinateurs dans votre bureau ne posséderont pas d'adresses IP publiques. Ceci est vrai pour l'ordinateur du client (l'ordinateur depuis lequel des données sont à récupérer) faisant fonctionner R-Studio Agent et l'ordinateur hôte faisant fonctionner R-Studio Agent. Si aucun ordinateur n'est derrière un outil NAT qui lui assigne une adresse IP privée, les ordinateurs ne seront pas en mesure de "se voir" directement.
Il y a deux façons pour un ordinateur d'obtenir un accès non-restreint de et vers Internet: (1) en renonçant temporairement à un routeur/outil NAT ou un pare-feu et en se connectant directement à Internet avec une adresse IP publique ou (2) en établissant un port relié à votre outil NAT ouvrant les ports appropriés requis par R-Studio.
Il y a quatre scénarios possibles en ce qui concerne les adresses IP publiques/privées, ayant presque tous des possibilités de contournement qui vous permettent de vous connecter via R-Studio et/ou R-Studio Agent:
- Les deux ordinateurs ont un accès non-restreint à Internet. Si les ordinateurs hôte et client ont des adresses IP assignées ou ont les ports appropriés ouverts, alors vous pouvez établir une connexion directe entre R-Studio Technician et R-Studio Agent.
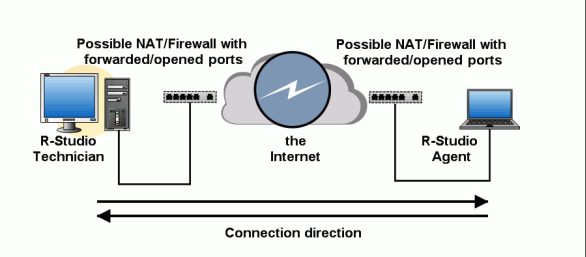
- R-Studio Technician a un accès non-restreint à Internet, mais R-Studio Agent est en réseau privé derrière un outil NAT. Une connexion peut être effectuée si elle est initiée par R-Studio Agent. (Voir ci-dessous pour les instructions.)
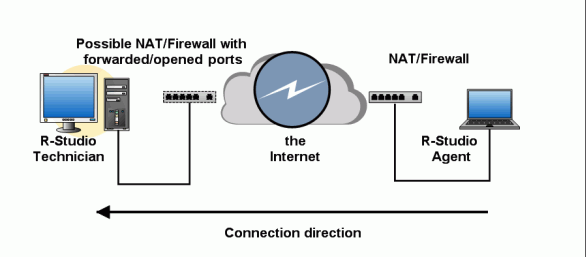
- R-Studio Technician est en réseau privé derrière un outil NAT, alors que R-Studio Agent a un accès non-restreint de/vers Internet. Dans ce cas, la connexion peut être effectuée si elle est initiée par R-Studio Technician.
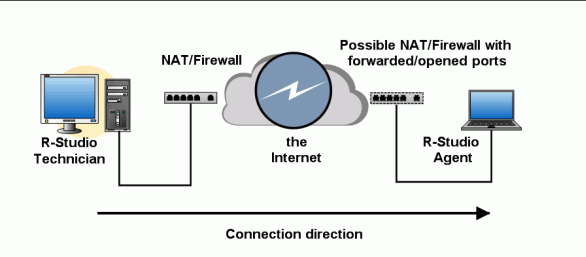
- R-Studio et R-Studio Agent sont en réseau privé derrière un outil NAT/pare-feu. Dans ce cas, aucune connexion n'est possible. L'un des ordinateurs doit avoir un accès non-restreint à Internet ou établir un port reliant son routeur/outil NAT.
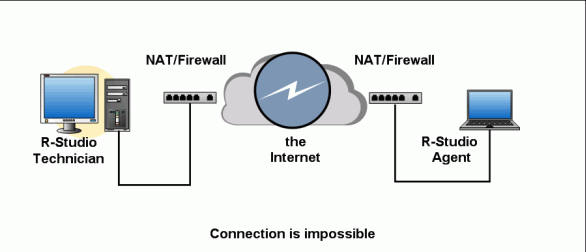
Le principe directeur ici est qu'au moins l'un des ordinateurs ait un accès non-restreint à Internet, que ce soit via une IP publique ou un port relié à un routeur, afin d'établir une connexion avec R-Studio. Si seulement l'un des ordinateurs a un tel accès, alors l'ordinateur qui a une connexion restreinte doit initier la connexion.
Bande passante et transfert de donnéesParce que la récupération de données consiste essentiellement à analysez, traiter et copier de vastes quantités de données (par exemple, un seul disque dur peut aller jusqu'à 1 To ou plus), il n'est pas économiquement efficace de transmettre le contenu de vos disques via Internet ou un réseau. Non seulement cela prolongera la durée du traitement d'heures en jours, mais cela peut également ralentir votre réseau et imposer une charge supplémentaire sur la bande passante pour votre fournisseur de service Internet. Pour éviter ce problème, R-Studio gère la récupération de données à distance de manière à minimiser le volume de données transférées via Internet de deux façons:
- L'analyse actuelle des données est réalisée localement par R-Studio Agent. Seuls les résultats les plus pertinents et les métadonnées sont effectivement renvoyés vers R-Studio Technician via Internet ou le réseau. Ceci représente la majeure partie des demandes de traitement.
- Les fichiers récupérés peuvent être sauvegardés vers des périphériques de stockage (externes inclus) qui sont sur l'ordinateur où les données doivent être récupérées. Une fois de plus, il n'y a aucun besoin de transférer les données vers la machine de R-Studio Technician puis de les renvoyer vers le client.
R-Studio Agent/R-Studio Technician travaillent donc de concert comme si un technicien était assis devant la machine où les données devaient être récupérées, plutôt qu'en copiant les données vers la machine hôte avant traitement.
Récupération de données à distance via Internet—Test de champ R-Studio Technician/R-StudioPour vous donner un aperçu de la manière dont fonctionne la récupération de données par Internet en utilisant R-Studio, nous allons avancer étape par étape dans le scénario d'une récupération de données effectuée précédemment en utilisant le logiciel. Dans ce test de champ, nous allons utiliser R-Studio pour récupérer des fichiers depuis un disque logique existant et une partition effacée. Nous allons ouvrir les ports requis sur chacune des machines et initier la connexion depuis l'ordinateur du client en utilisant R-Studio Agent. En utilisant R-Studio Technician, nous allons visualiser les données sur l'ordinateur du client sans avoir à transférer un volume inutile de données par Internet. Pour le démontrer, nous allons faire une estimation totale du volume de données effectivement transféré via ce processus et noter combien de temps R-Studio et R-Studio Agent peuvent rester connectés.
Cette même procédure pourrait être utile si une entreprise de récupération de données à San Francisco proposait une assistance à distance à une entreprise située à Toronto par exemple. Imaginons que le client basé à Toronto n'ait quasiment pas d'expérience de récupération de données ni dans la configuration de réseau et ne préférerait pas passer des heures au téléphone à suivre une formation expresse sur la récupération de disque dur tout en suivant des instructions ardues étape par étape dictées en aveugle par le technicien de San Francisco. Avec R-Studio, le client a juste besoin d'installer R-Studio Agent et de l'ajouter à la liste des applications de confiance. C'est alors que l'utilisateur de R-Studio Technician peut récupérer des données via Internet sans avoir à sortir son passeport.
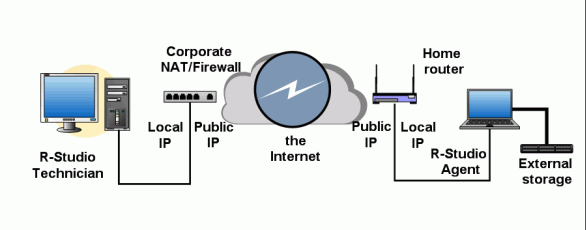
Configuration réseau du test de champ
Pour notre test de champ, nous utilisons un réglage réseau typique pour l'ordinateur du technicien et du client. L'ordinateur du technicien est sur le réseau corporate de la compagnie, qui se trouve placé derrière un pare-feu ou un outil NAT. La machine du client est derrière un routeur local. Donc, dans ce cas, les deux ordinateurs possèdent chacun une adresse IP privée (souvenez-vous qu'une connexion directe est impossible dans ce scénario).
Les ordinateurs sont connectés à Internet via différents ISP. la machine de R-Studio Technician est en connexion ADSL avec une bande passante de 7 Mbps descendants/700Kbps ascendants. L'ordinateur de R-Studio Agent (client) est connecté via Internet par un câble modem avec un débit descendant de 3Mo/sec et de 1.5Mo/sec ascendant. R-Studio Agent fonctionne sur un ordinateur avec les caractéristiques suivantes: processeur 2.5MHz Celeron, 1Go de RAM et 2 disques: 40Go and 1To. Les fichiers récupérés sont sauvegardés sur un périphérique de stockage externe qui est une flash card de 2 Go.
Souvenez-vous: la puissance de traitement de CPU/RAM de l'ordinateur du technicien n'a aucune importance, dans la mesure où toutes les analyses de données seront faites sur l'ordinateur du client.
(Pour des raisons de sécurité, nous allons dissimuler les adresses IP et les noms DNS des ordinateurs R-Studio et R-Studio Agent utilisés dans cet exemple.)
Réglages du côté corporatePare-feu corporate
Nous avons besoin d'ouvrir et de relier des ports sur le pare-feu corporate et l'outil NAT. Le port par défaut pour les connexions entrantes de R-Studio connections est TCP 8080. Si nécessaire, il peut être changé dans la boîte de dialogue "Connect to remote" (Connexion à distance) lorsque "Wait connection from remote computer" (Attendre connexion avec ordinateur distant) est sélectionné.
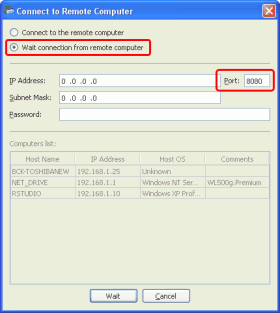
Cliquez sur l'image pour agrandir
Ce port TCP devrait être ouvert et relié aux adresses IP 192.168.1.10 (l'ordinateur sur lequel R-Studio fonctionne).
Nous pouvons le faire sur le pare-feu corporate et l'outil NAT:
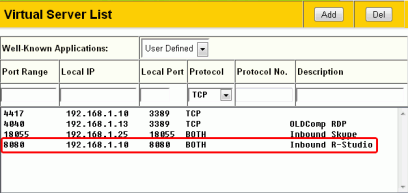
Cliquez sur l'image pour agrandir
Si un pare-feu personnel est installé sur l'ordinateur où fonctionne R-Studio, il doit être configuré pour permettre au programme de recevoir des connexions entrantes. La manière la plus facile de le faire est d'indiquer R-Studio comme une application de confiance. Nous allons vous montrer comment le faire avec deux pare-feux comme exemples:
Pare-feu Windows intégré:
La case à cocher "Don't allow exceptions" (Ne pas autoriser d'exceptions) doit être décochée dans l'onglet Général pour permettre à R-Studio d'être considéré comme une application de confiance.
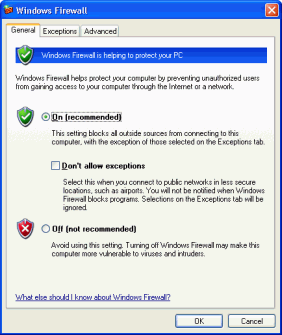
Cliquez sur l'image pour agrandir
Cliquez sur le bouton "Wait" (Attendre) dans la boîte de dialogue "Connect to remote" lorsque "Wait connection from remote computer" est sélectionné et l'alerte de sécurité de Windows va apparaître.
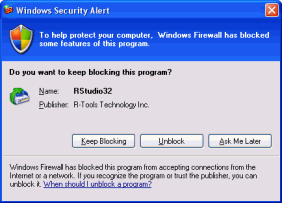
Cliquez sur l'image pour agrandir
Cliquez sur le bouton "Unblock" (Débloquer) et le pare-feu Windows va autoriser R-Studio à établir des connexions entrantes et sortantes.
Note: Pour la version 64-bit, le nom du programme sera RStudio64.
Nous pouvons vérifier que le pare-feu de Windows autorise R-Studio à se connecter dans le volet "Exceptions".
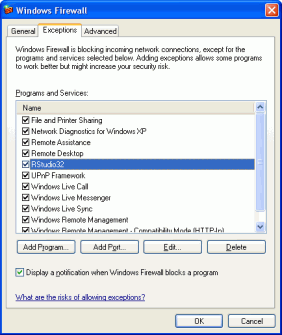
Cliquez sur l'image pour agrandir
R-Studio peut maintenant accepter des connexions entrantes.
Pare-feu COMODO
Vérifiez que R-Studio fonctionne et ouvrez le volet "Control" (Contrôles) de COMODO. Ouvrez ensuite le volet "Firewall" (Pare-feu) et cliquez sur "Define a New Trusted Application" (Définir une nouvelle application de confiance).
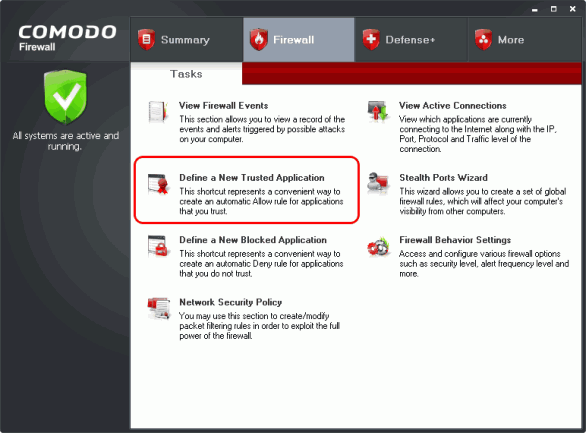
Cliquez sur l'image pour agrandir
Cliquez sur le bouton "Select" dans la boîte de dialogue "Define a New Trusted Application" et sélectionnez "Running Processes..." (Procédures en cours...)
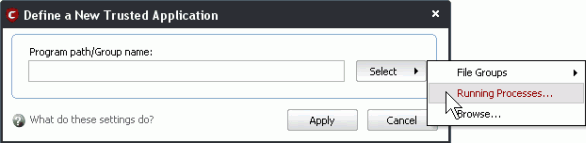
Cliquez sur l'image pour agrandir
Sélectionnez RStudio32.exe dans la boîte de dialogue "Choose a process" (Choisir une procédure) et cliquez sur le bouton "Select".
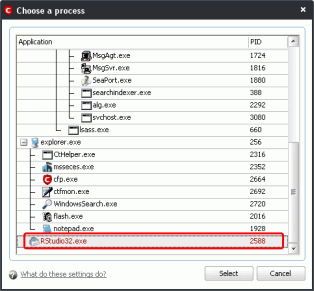
Cliquez sur l'image pour agrandir
Note: Pour la version 64-bit, le nom du programme sera RStudio64.
Cliquez ensuite sur "Apply" (Appliquer) dans la boîte de dialogue "Define a New Trusted Application".
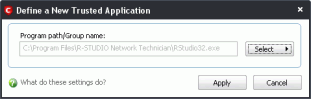
Vérifiez ensuite que R-Studio est ajouté aux applications de confiance dans le volet "Application Rules" (Règles des applications) de "Network Security Policy" (Politique de sécurité du réseau).
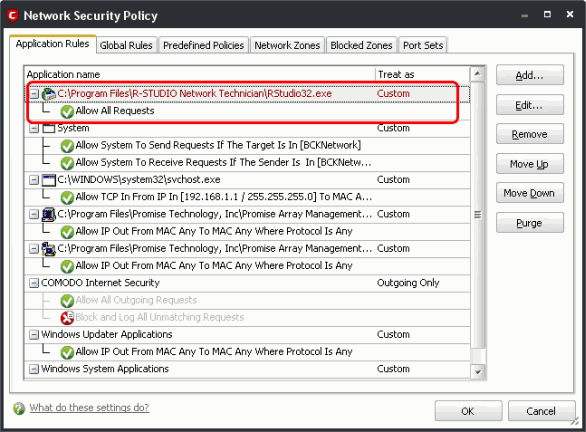
Cliquez sur l'image pour agrandir
R-Studio peut maintenant accepter des connexions entrantes.
Si quelqu'un a des inquiétudes de sécurité sur l'inscription de R-Studio sur la liste des applications de confiance, un pare-feu personnel peut être configuré pour autoriser R-Studio à effectuer des connexions entrantes vers le port TCP 8080 (ou tout autre port spécifié).
Réglages du côté client.Bien que nous essayions de minimiser l'activité du client, il y a des actions requises de sa part qu'il ne pourra éviter.
Routeur localIl n'y a aucun besoin de faire des réglages sur le routeur local du client.
R-Studio Agent PortableLe client doit se doter de ce programme, soit depuis le site de R-TT site (préférable), ou bien directement depuis la compagnie.
Lorsque R-Studio Agent démarre pour la première fois, il affiche une demande d'accord avec la licence et nécessite un enregistrement. Cliquez sur le bouton "Demo". Lorsque R-Studio Agent se connecte à R-Studio, il va être automatiquement enregistré.
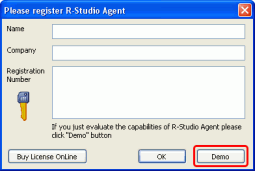
Cliquez sur l'image pour agrandir
Si la boîte de dialogue "Please configure R-Studio Agent" (Veuillez configurer R-Studio Agent) apparaît, cliquez sur le bouton "Cancel".
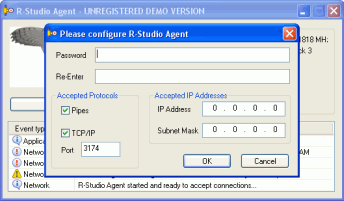
Cliquez sur l'image pour agrandir
La meilleure chose à faire pour le client est de désactiver temporairement le pare-feu et tout autre anti-virus et logiciel de sécurité de l'ordinateur pour autoriser R-Studio Agent à accéder librement aux disques. Mais si vous avez des inquiétudes sur la sécurité de la part du client, le pare-feu personnel peut être laissé actif s'il est correctement configuré.
La façon la plus aisée d'autoriser R-Studio Agent à se connecter à R-Studio est de l'indiquer comme une application de confiance, qui lui permettra d'établir des connexions entrantes et sortantes vers n'importe quel hôte. Ces réglages peuvent être rétablis ultérieurement lorsque la récupération de données est terminée.
Voyons comment faire sur deux exemples de pare-feux personnels.
Le pare-feu Windows intégréLa case à cocher "Don't allow exceptions" (Ne pas autoriser d'exceptions) doit être décochée dans l'onglet Général pour permettre à R-Studio Agent d'être considéré comme une application de confiance.
Lorsque R-Studio Agent démarre, le pare-feu de Windows affiche une alerte de sécurité demandant si vous souhaitez continuer à le bloquer.
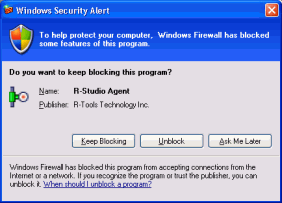
Cliquez sur l'image pour agrandir
Cliquer sur le bouton "Unblock" (Débloquer) et le pare-feu Windows ajoutera R-Studio Agent à sa liste d'applications pouvant se connecter à d'autres hôtes. Il est possible de vérifier cela dans le volet "Exceptions" dans les réglages de pare-feu de Windows.
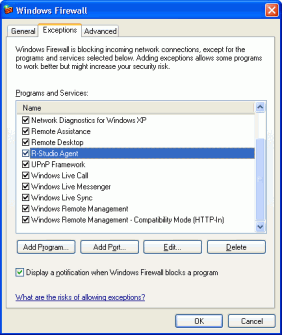
Cliquez sur l'image pour agrandir
Après ces actions R-Studio Agent peut se connecter à R-Studio.
Lorsque la récupération de données est terminée, le client peut supprimer R-Studio Agent de la liste des "Exceptions".
Le pare-feu COMODO
Lorsque nous essayons d'établir une connexion à R-Studio, une alerte COMODO apparaît.
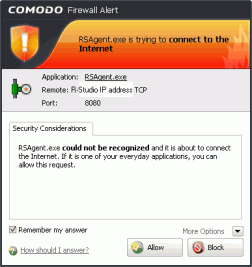
Cliquez sur l'image pour agrandir
Sélectionner "Remember my answer" (Se souvenir de ma réponse) et cliquez sur le bouton "Allow" (Autoriser). R-Studio Agent peut maintenant établir une connexion avec R-Studio.
Lorsque la récupération de données est terminée, ces réglages peuvent être supprimés dans le volet "Application Rules" de la "Network Security Policy".
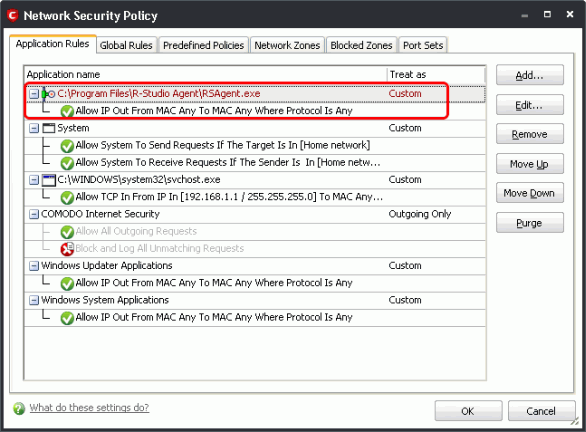
Cliquez sur l'image pour agrandir
D'autres programmes pouvant également affecter la performance de R-Studio Agent doivent être arrêtés.
Initier une connexion depuis R-Studio Agent
R-Studio devrait être en attente d'une connexion entrante.
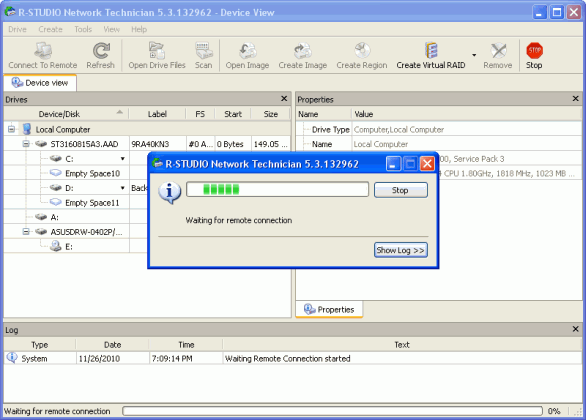
Cliquez sur l'image pour agrandir
1. Depuis l'ordinateur du client, faites un clic droit sur l'icône de R-Studio Agent depuis la zone de notification.
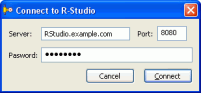
Cliquez sur l'image pour agrandir
2. Tapez l'adresse IP ou le nom DNS de l'ordinateur R-Studio. Assurez-vous d'inclure le même port spécifié sur l'ordinateur R-Studio.
3. Tapez le mot de passe (assurez-vous qu'il corresponde à celui tapé plus haut) puis cliquez sur "Connect".
Lorsque la connexion est établie, les disques de l'ordinateur du client s'affichent dans le volet "Drives" de R-Studio sur l'ordinateur R-Studio computer.
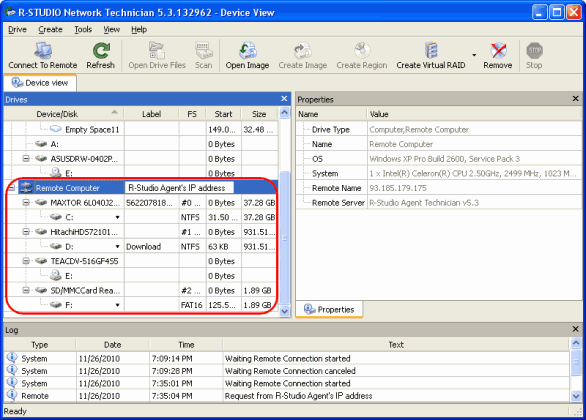
Cliquez sur l'image pour agrandir
Une fois la connexion établie, nous pouvons réaliser les tâches de récupération à distance.
Récupérer des données depuis une partition existanteD'abord, nous allons récupérer des fichiers effacés depuis un disque logique existant. (Récupération d'une partition NTFS)
1. Double-cliquez sur le disque où résident les fichiers effacés. Dans ce test de champ, nous utilisons C:
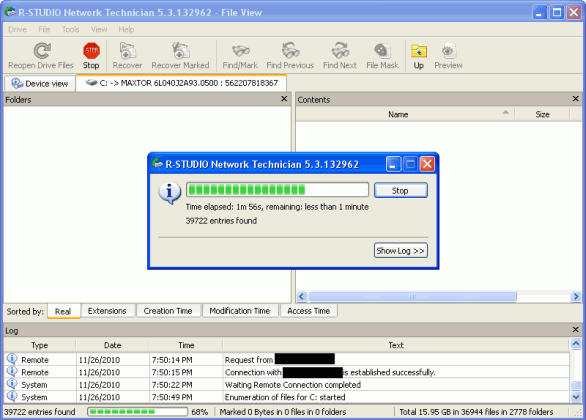
Cliquez sur l'image pour agrandir
2. Attendez que R-Studio finisse d'énumérer les fichiers. Lorsqu'il a terminé, il va afficher la structure de fichier/dossier du disque sélectionné (C:).
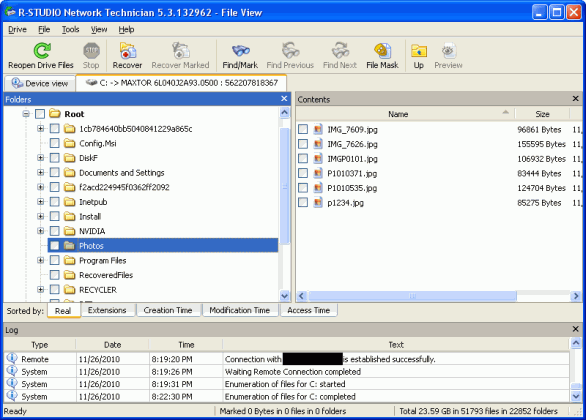
Cliquez sur l'image pour agrandir
3. Double-cliquez sur un fichier pour le prévisualiser. Cela va également estimer les chances d'une récupération de données réussie.
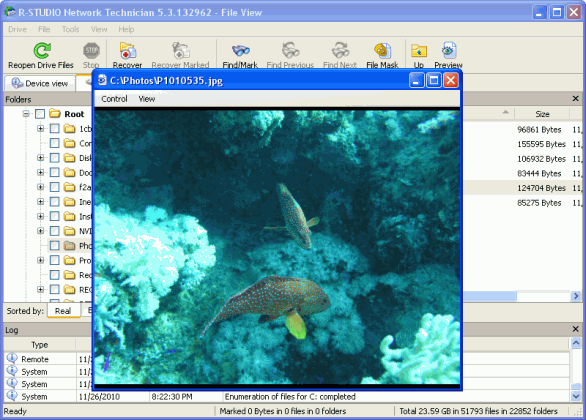
Cliquez sur l'image pour agrandir
4. Vérifiez les fichiers que vous souhaitez voir récupérés et cliquez sur "Recover Marked".
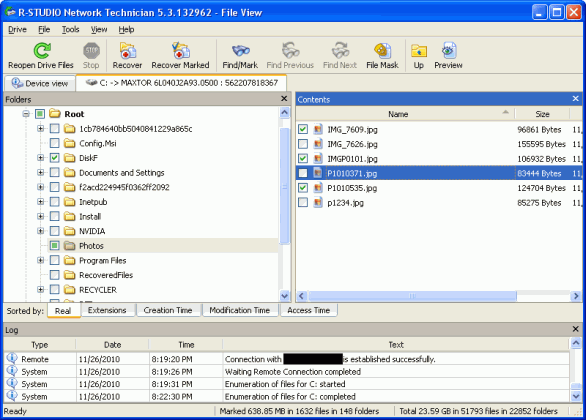
Cliquez sur l'image pour agrandir
5. Dans la boîte de dialogue "Recover", choisissez la cible où sauvegarder les fichiers récupérés. Souvenez-vous: pour des raisons de bande passante et de transfert de données, il est préférable de sauvegarder le fichier sur un ordinateur distant (ordinateur du client). Choisissez "Remote Computer" pour le faire.
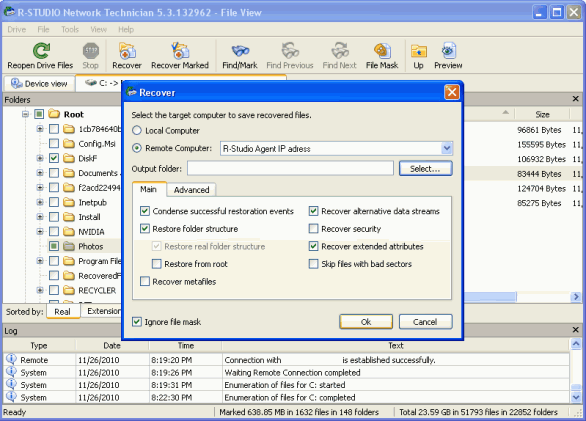
6. Cliquez sur " Select... " pour choisis le dossier de destination.
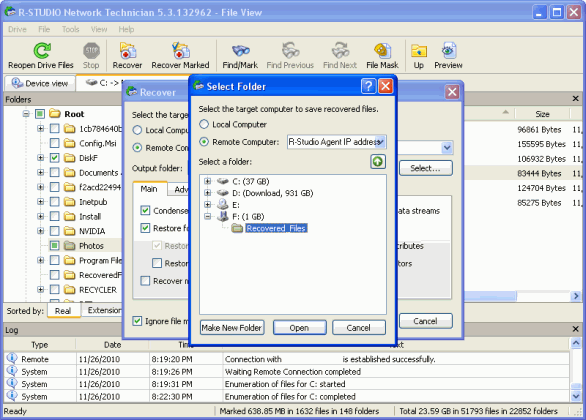
Cliquez sur l'image pour agrandir
7. Naviguez vers le dossier ou le disque où vous souhaitez sauvegarder les fichiers récupérés et cliquez sur "Open".
8. Choisissez d'autres paramètres éventuels puis cliquez sur "OK".
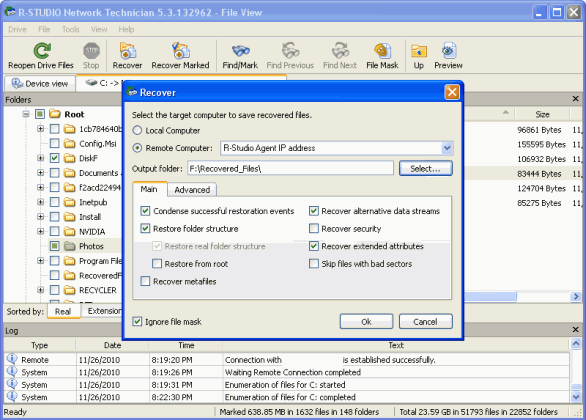
Cliquez sur l'image pour agrandir
9. Attendez que R-Studio récupère les fichiers.
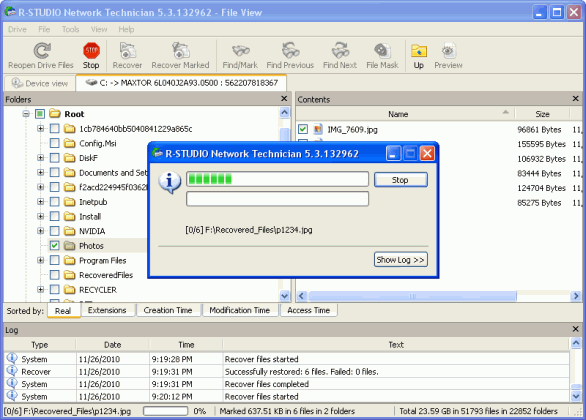
Cliquez sur l'image pour agrandir
10. Lorsque la récupération des fichiers est terminée, R-Studio affiche un rapport de résultats dans le journal.
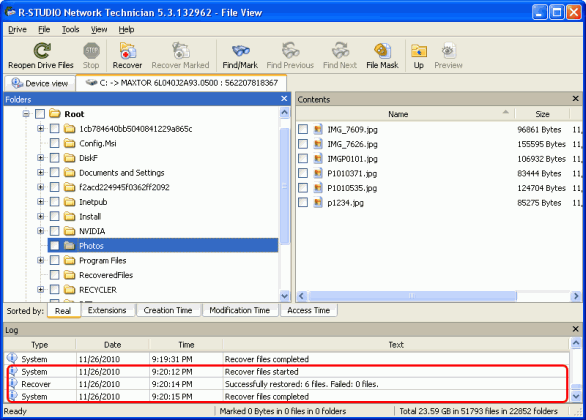
Cliquez sur l'image pour agrandir
Vos fichiers récupérés sont maintenant sauvegardés sur un périphérique de stockage externe.
Récupération de données depuis une partition effacéeSi les données perdues que vous souhaitez récupérer se trouvent sur une partition effacée, vous pouvez toujours les récupérer en scannant entièrement le disque dur. Dans ce test de terrain, nous allons récupérer des images perdues d'une partition qui a été effacée sur le premier disque dur de l'ordinateur distant (MAXTOR, 37.2GB).
1. Faites un clic droit sur le disque dur où se trouvait la partition effacée puis choisissez "Scan".
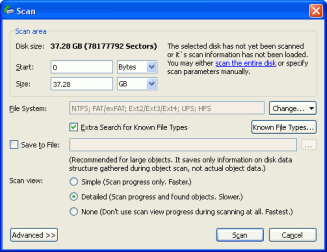
Cliquez sur l'image pour agrandir
2. Choisissez les paramètres du scan de votre disque dur puis cliquez sur "Scan".
3. Après la fin du scan, les partitions reconnues vont s'afficher sur la gauche. (Dans notre test, il a fallu 43 minutes pour scanner un disque dur de 40 Go.) Sélectionnez la partition que vous souhaitez récupérer (Recognized3 dans notre cas). R-Studio va commencer à énumérer les fichiers.
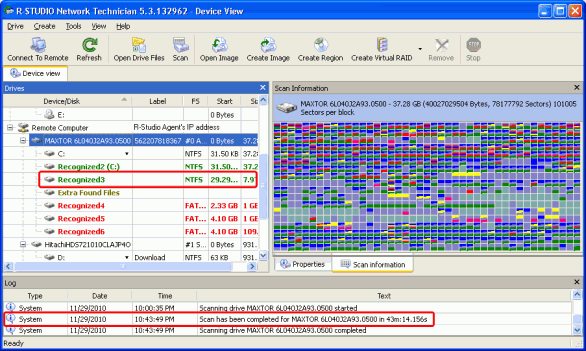
Cliquez sur l'image pour agrandir
4. Cliquez sur " Extensions " pour trier les fichiers selon le type de fichier. Comme nous sommes à la recherche de fichiers images, nous allons sélectionner PNG Image et JPEG Image.
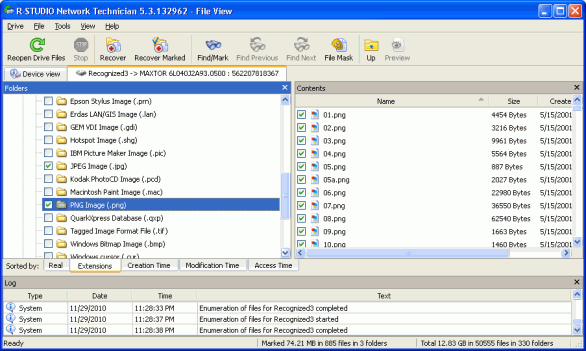
Cliquez sur l'image pour agrandir
5. Nous pouvons double-cliquer sur un fichier pour en avoir un aperçu après récupération. Dans cet aperçu, il semble que l'image soit intacte, nous pouvons donc continuer.
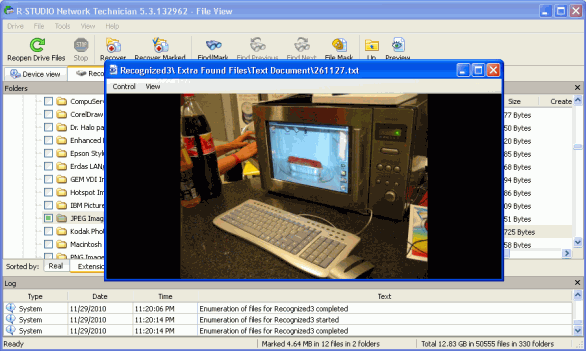
Cliquez sur l'image pour agrandir
6. Cliquez sur " Recover Marked ". Il vous sera encore demandé de spécifier les paramètres de récupération et le dossier de destination. Cliquez sur "Start" pour commencer.
7. Lorsque la récupération est terminée, R-Studio affiche les résultats dans le journal.
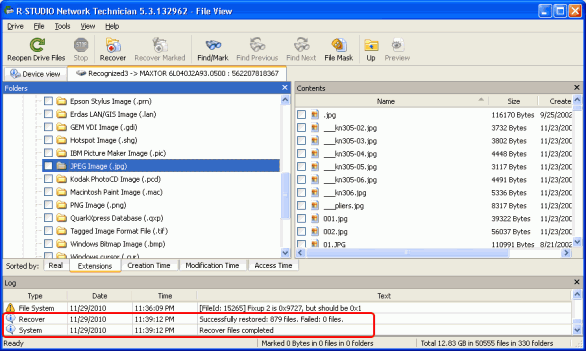
Cliquez sur l'image pour agrandir
Les fichiers récupérés sont sauvegardés sur un périphérique de stockage externe.
Utilisation de l'éditeur hexadécimal
En plus d'un aperçu graphique que vous pouvez utiliser pour les images, R-Studio possède également un éditeur hexadécimal qui vous permet d'éditer et de voir des objets sur l'ordinateur distant. Ceci est utile pour voir de manière détaillée ce qui pourrait ne pas fonctionner avec le disque dur afin d'estimer les chances de réussite de récupération des fichiers. Dans cet exemple, nous regardons le premier volume—C: (Maxtor HDD). Sélectionnez la partition que vous souhaitez examiner et cliquez sur le bouton " View/Edit " (Voir/Éditer) dans le menu de raccourci.
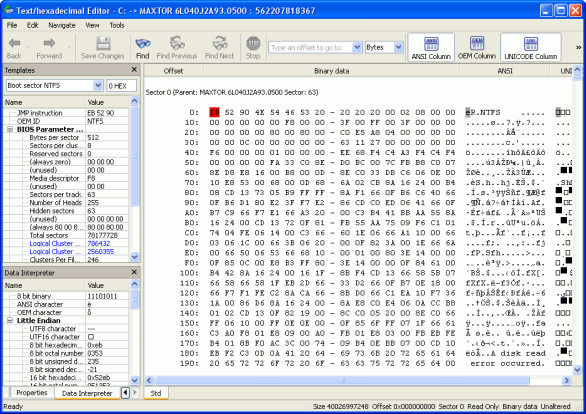
Cliquez sur l'image pour agrandir
Le disque C: apparaît dans l'éditeur. Vous pouvez éditer les secteurs directement ici (pour une reconstruction de partition, par exemple). Pour notre test, nous allons éviter de faire cela afin de ne pas endommager cette partition et entraîner la restauration de système.
Tests de performanceTransfert de données pour l'analyse de disques importants
Comme mentionné ci-dessus, le disque dur de 40 Go a nécessité 43 minutes pour être scanné. Testons maintenant la robustesse de la connexion et la performance du programme en scannant le second disque dur qui est de 1 To. Ici, il s'agit d'un Hitachi, 931.5Go.
Dans le journal, vous pouvez voir que R-Studio a réussi cette tâche en 8 heures et demie. C'est bien plus long que pour un disque dur de 40 Go, mais souvenez-vous que ce disque dur est 25 fois plus gros que le premier.
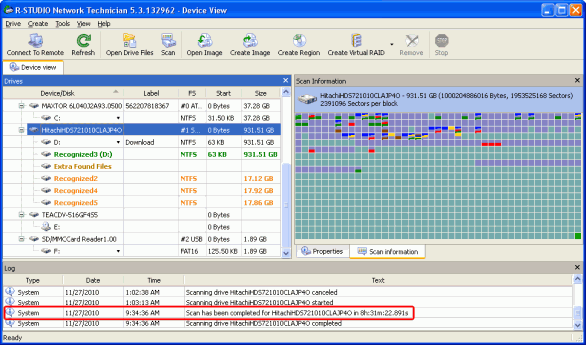
Cliquez sur l'image pour agrandir
Notez que le transfert total de données pour cette procédure (le volume de données effectivement envoyé par Internet) était à peu près de 0.5 Go ou 500 Mo, qui représente juste 0.05% du volume des données effectivement analysées. Selon les estimations de AT&T, 500 Mo représente le même volume de transfert de données que vous auriez en regardant une vidéo YouTube de 3 minutes 30 en définition standard. C'est un volume incroyablement bas pour un transfert de données, en comparaison du volume de données analysées et cela ne coûtera quasiment rien par rapport à votre fournisseur de service Internet. Étant donné que cette procédure s'est étalée sur plus de huit heures et demie, elle aura eu un impact négligeable sur la vitesse d'Internet pour les autres ordinateurs de votre réseau.
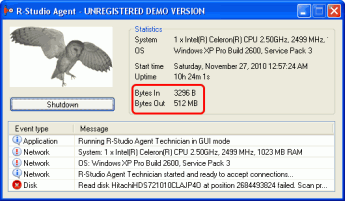
Cliquez sur l'image pour agrandir
Pour vérifier la robustesse de la connexion, nous avons également testé la durée totale de connexion, dans la mesure où c'est un élément critique pour les procédures de récupération de données de se dérouler de manière ininterrompue. Nous avons laissé la connexion ouverte pendant 21 heures (incluant la procédure précédente et le test pendant la nuit et la pause déjeuner). La connexion est restée stable tout au long de cette période.
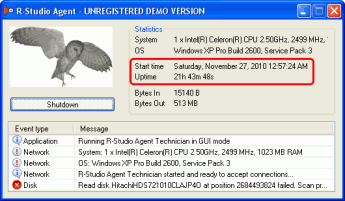
Cliquez sur l'image pour agrandir
Comme vous pouvez le voir, R-Studio vous permet de réaliser des opérations de récupération de données exigeantes via Internet sans ralentir votre bande passante ou excéder la limite de consommation de données. Dans la mesure où les opérations lourdes engageant les processeurs sont réalisées localement, cette procédure peut être effectuée en utilisant un réglage de hardware relativement modeste. Cela évite le besoin pour vos clients de vous envoyer leurs ordinateurs par la poste ou vous payer le voyage jusqu'à leurs bureaux pour réaliser la récupération sur site. Plus que tout, la récupération de données de R-Studio via Internet vous aidera à servir vos clients de manière plus efficace et plus économique.
- Guide de récupération des données
- Logiciel de récupération de fichiers. Pourquoi R-Studio?
- R-Studio pour les activités de police scientifique et de récupération des données
- R-STUDIO Review on TopTenReviews
- Spécificités de récupération de fichiers pour les périphériques SSD
- Comment récupérer les données des appareils NVMe
- Prévoir le succès des cas communs de récupération des données
- Récupération des données remplacées
- Récupération de fichier d'urgence utilisant R-Studio Emergency
- Présentation de RAID Recovery
- R-Studio : Récupération des données d'un ordinateur non fonctionnel
- Récupération de fichier depuis un ordinateur qui ne veut pas démarrer
- Cloner des disques avant la récupération de données
- Récupération de vidéos HD à partir de cartes SD
- Récupération de fichiers sur un ordinateur Mac non amorçable
- La meilleure façon de récupérer des fichiers sur un disque système Mac
- Récupération de données sur un disque Linux crypté après une panne de système
- Récupération de données à partir d'images de disques Apple (fichiers .DMG)
- Récupération de fichiers après la réinstallation de Windows
- R-Studio : Récupération des données sur le réseau
- Comment utiliser R-Studio Network Package
- Récupération de données à partir d'un disque NTFS reformaté
- Récupération de données à partir d'un disque ReFS
- Récupération de données à partir d'un disque reformaté exFAT/FAT
- Récupération de données sur un disque HFS ou HFS+ effacé
- Récupération des données d'un disque APFS effacé
- Récupération de données à partir d'un disque Ext2/3/4FS reformaté
- Récupération de données à partir d'un disque XFS
- Récupération de données à partir d'un simple NAS
- Comment connecter des volumes RAID et LVM/LDM virtuels au système d'exploitation ?
- Spécificités de la récupération de fichier après un formatage rapide
- Récupération de données après le crash du gestionnaire de partition
- Récupération de fichier vs. Réparation de fichier
- Récupération de données à partir d'ordinateurs virtuels
- Récupération de données d'urgence via le réseau
- R-Studio Technician: Récupération de données par Internet
- Créer un type de fichier connu pour R-Studio
- Trouver les paramètres RAID
- Récupérer des partitions sur un disque endommagé
- Traversée de NAT et de pare-feu pour la récupération de données à distance
- Récupération de données à partir d'un disque externe dont le système de fichiers est endommagé
- Notions de base sur la récupération des fichiers : Comment fonctionne la récupération des données
- Paramètres par défaut des ensembles de bandes logicielles (RAID 0) sous Mac OS X
- Récupération de données à partir de fichiers sur disque dur virtuel (VHD)
- Récupération de données à partir de divers formats de fichiers et de disques cryptés
- Détection automatique des paramètres RAID
- Technologie de récupération de données IntelligentScan
- Imagerie multi-pass dans R-Studio
- Imagerie temps réel dans R-Studio
- Imagerie linéaire vs. Imagerie temps réel vs. Imagerie à passages multiples
- USB Stabilizer Tech pour dispositifs USB instables
- Travail conjoint de R-Studio et du matériel UDMA du PC-3000
- Travail conjoint de R-Studio et HDDSuperClone
- R-Studio T80+ - Une solution professionnelle de récupération de données et d'expertise judiciaire pour les petites entreprises et les particuliers, juste pour 1 dollar US/jour.
- Sauvegarde Articles
- Transfert de licence pour R-Drive Image Standalone et Corporate.
- Logiciel de sauvegarde. Sauvegarder en toute confiance
- R-Drive Image as a free powerful partition manager
- Récupération d'ordinateur et restauration de système
- Clonage de disque et déploiement de système de masse
- Accéder à des fichiers ou des dossiers individuels sur une image disque sauvegardée
- Création d’un plan de sauvegarde de données cohérent et peu encombrant pour un serveur Small Business
- Comment déplacer une installation Windows existante d'un ancien disque dur vers un nouveau périphérique SSD et créer un système de stockage de données hybride
- Comment Déplacer un Windows Installé vers un Disque Plus Large
- Comment Déplacer un Disque Système Crypté BitLocker vers un Nouveau Périphérique de Stockage
- Comment sauvegarder et restaurer des disques sur des ordinateurs Linux et Mac en utilisant R-Drive Image
- Restauration Articles
- Récupérer les fichiers supprimés
- Restauration gratuite à partir de cartes SD et de cartes mémoire
- Récupération gratuite de vidéos HD à partir de cartes SD
- Récupération de fichiers à partir d'un disque externe avec un système de fichiers endommagé, supprimé, formaté ou non pris en charge
- R-Undelete : Recouvrement de fichiers à partir d'un ordinateur non fonctionnel
- Récupération gratuite de fichiers à partir de la carte mémoire d’un téléphone Android
- Tutoriel de récupération de photos et de fichiers vidéo
- Récupération de fichiers simple en trois étapes
Rating: 4.8 / 5
R-TT may not be the easiest or most user-friendly solution, but the algorithm used for the renaming saved me THOUSAND of hours of opening ...
Bought it and 100% recommend it for anyone with a similar issue.




