
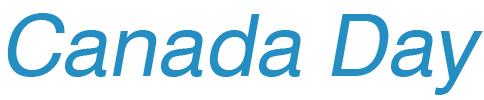

-
R-Studio Technician: Recuperación de datos a través de internet
Atención: La recuperación de datos a través de Internet está disponible sólo con el paquete R-Studio Technician.
Para los especialistas en recuperación de datos y el personal de servicio técnico, el tiempo es dinero. Por desgracia, no se trata sólo del tiempo que uno pasa trabajando con el equipo del cliente, sino que también del tiempo que uno necesita para ir y volver de la oficina de la empresa, lo que puede ser un gran inconveniente, sobre todo si se encuentra en el otro lado de la ciudad (por no hablar del otro lado del planeta). La asistencia telefónica no suele funcionar en tareas complejas que duran varias horas, y el envío de discos duros y equipos por mensajería o correo puede resultar caro y arriesgado para la seguridad de los datos.
Para las situaciones como la recuperación de archivos perdidos en un bloqueo del sistema, donde es necesario acceder manualmente al disco duro del cliente para conseguir que el trabajo se haga bien, la mejor manera de proporcionar un servicio de recuperación de datos sin compromisos pero al mismo tiempo asequible es a través de la recuperación de datos remota a través de internet. El paquete R-Studio Technician le permite hacerlo de forma rápida, económica y segura.
El paquete R-Studio Technician le da la posibilidad de conectarse directamente al equipo de su cliente y obtener el total acceso a sus unidades de disco duro, así como otros discos y particiones incluidos los dispositivos externos. Podrá realizar fácilmente las tareas de recuperación de datos desde su propio equipo como si estuviera físicamente sentado en frente del otro equipo. El cliente tiene muy poco que hacer por su parte. Lo único que debe hacer es ejecutar R-Studio Agent (que se puede descargar gratuitamente desde el sitio web de R-TT) y configurar algunos parámetros básicos de red/firewall.
Anteriormente, la asistencia remota a través de internet simplemente era incompatible con las operaciones de recuperación de datos debido a que la enorme cantidad de datos que tenían que ser analizados y copiados a un disco duro estable. Teniendo en cuenta el precio de la transferencia de datos y las limitaciones de la conexión a internet de banda ancha, la copia de disco de una unidad de disco duro de 500 GB para la recuperación de archivos fácilmente podría convertirse en una factura enorme del proveedor de internet y ralentizar la velocidad de internet durante varias horas. Pero con R-Studio, todo este procedimiento pesado se hace de manera local en el equipo del cliente a través de R-Studio Agent. Esta innovación le permitirá estar conectado durante horas o incluso días y recuperar los datos perdidos de unidades de disco duro muy grandes sin tener que gastar desproporcionados recursos para ello.
En este artículo le explicaremos cómo funciona la recuperación de datos a través de internet con R-Studio Technician y demostraremos que puede hacerlo utilizando un ancho de banda razonable y transfiriendo una cantidad de datos mínima.
Antes de empezarEl concepto general de recuperación de datos a través de la red se describe en nuestro artículo R-Studio: Recuperación de datos a través de la red.
ConectividadDebido a la configuración de los enrutadores, los firewalls y los dispositivos NAT en redes corporativas, muchos equipos de su oficina no tienen una dirección IP pública. Esto se aplica tanto al equipo del cliente (el PC en el se están recuperando datos) en el que se está ejecutando R-Studio Agent como al equipo host en el que se está ejecutando R-Studio Agent. Si un equipo está protegido por un dispositivo NAT que le asigna una dirección IP, los equipos no podrán "ver" uno al otro directamente.
Hay dos maneras para que un equipo obtenga el acceso no restringido a/desde internet: (1) bloquear temporalmente el enrutador/dispositivo NAT o el firewall y conectar a internet directamente con una dirección IP pública o (2) configurar el reenvío de puertos en el dispositivo NAT que abre los puertos apropiados requeridos por R-Studio.
Estas son las cuatro situaciones básicas en cuanto a las direcciones IP públicas/privadas, aunque cabe mencionar que tres de ellas tienen soluciones que permiten conectarse a través de R-Studio y / o R-Studio Agent:
- Ambos equipos tienen acceso no restringido a internet. Si tanto el equipo host como el del cliente tienen asignadas direcciones IP públicas o tienen abiertos los puertos correctos, entonces se puede establecer una conexión directa entre R-Studio Technician y R-Studio Agent.
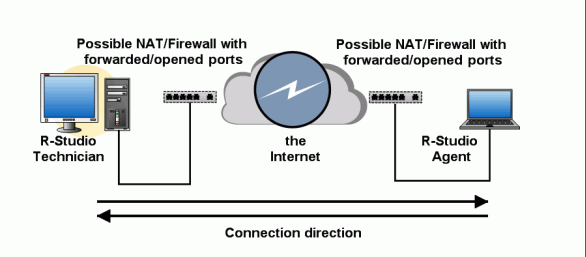
- R-Studio Technician tiene acceso restringido a internet, pero R-Studio Agent se encuentra en una red privada protegida por un dispositivo NAT. Se puede establecer la conexión en caso de que se haya iniciado por R-Studio Agent. (Más abajo aparecen las instrucciones sobre cómo hacerlo.)Se puede establecer la conexión en caso de que se haya iniciado por R-Studio Agent. (Más abajo aparecen las instrucciones sobre cómo hacerlo.)
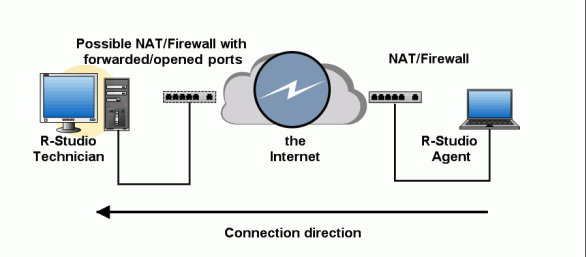
- R-Studio Technician se encuentra en una red privada protegida por un dispositivo NAT, mientras que R-Studio Agent tiene acceso no restringido a/desde internet. En este caso, se puede establecer la conexión en caso de que se haya iniciado por R-Studio Technician.
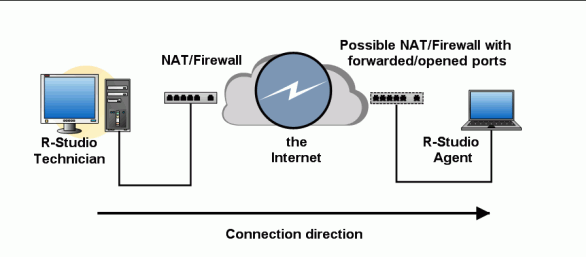
- Tanto R-Studio como R-Studio Agent se encuentran en redes privadas protegidas por NAT/firewalls. En este caso, no se puede establecer la conexión. Uno de los equipos debe tener acceso no restringido a internet o reenvío de puertos habilitado en su enrutador/dispositivo NAT.
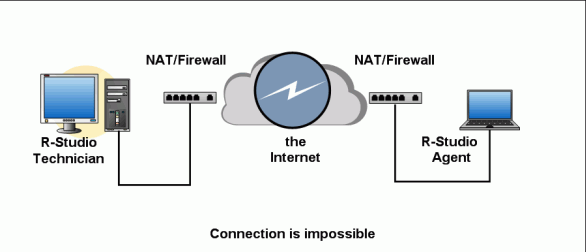
Por lo tanto, la regla general es que al menos uno de los equipos debe tener acceso no restringido a internet, ya sea a través de una IP pública o un enrutador con reenvío de puertos, con el fin de establecer una conexión con R-Studio. Si sólo un equipo tiene este tipo de acceso, entonces el PC con la conexión restringida debe iniciar la conexión.
El ancho de banda y la transferencia de datosDebido a que la recuperación de datos por lo general consiste en análisis, procesamiento y copia de grandes cantidades de datos (por ejemplo, un solo disco duro puede tener el tamaño de hasta 1 TB o más), no es económico ni eficiente enviar el contenido de sus discos a través de internet o una red. Esto no sólo demorará el proceso —de horas a días— pero también podría reducir la velocidad de la red y ser la causa de cargos adicionales por el ancho de banda por parte de su proveedor de internet. Para evitar este problema, R-Studio realiza la recuperación de datos remotos de una forma que minimiza la cantidad de datos que se transfieren a través de internet de dos maneras fundamentales:
- El análisis de datos en sí se lleva cabo de forma local y lo realiza R-Studio Agent. Sólo los resultados pertinentes y los metadatos se envían de nuevo a R-Studio Technician a través de internet o la red. En esto consiste la mayor parte del procesamiento.
- Los archivos recuperados se pueden guardar en dispositivos de almacenamiento (incluido los externos) que están conectados al equipo en el que se están recuperando datos. Una vez más, no hay necesidad de transferir datos al equipo con R-Studio Technician y luego volver a enviarlo al PC del cliente.
R-Studio Agent / R-Studio Technician trabajan juntos para que se cree la sensación de que hay un técnico sentado en frente del equipo en el que se están recuperando datos, en lugar de copiar los datos al equipo host antes del procesamiento.
Recuperación de datos remota a través de internet: Prueba de campo de R-Studio Technician/R-Studio AgentPara que se haga una idea de cómo funciona la recuperación de datos a través de internet usando R-Studio, le guiaremos a través del proceso de recuperación de datos real que hemos realizado hace poco utilizando este software. En esta prueba de campo, utilizaremos R-Studio para recuperar archivos de un disco lógico existente y una partición eliminada. Abriremos los puertos necesarios en ambos equipos y estableceremos la conexión desde el equipo del cliente en el que se está ejecutando R-Studio Agent. Al utilizar R-Studio Technician, podremos ver los datos del equipo del cliente sin necesidad de enviar enormes volúmenes de datos a través de internet. Para demostrarlo, intentaremos obtener una estimación de cuántos datos realmente se envían a través de este proceso y tomaremos nota del tiempo que R-Studio y R-Studio Agent pueden permanecer conectados.
El mismo procedimiento podría ser útil, por ejemplo, en caso de que una compañía de recuperación de datos de San Francisco se ofreciera para prestar asistencia remota a una empresa que se encuentra en Toronto. Digamos que el cliente con sede en Toronto tiene poca o no tiene ninguna experiencia en recuperación de datos y configuración de redes, y no quiere pasar horas al teléfono para escuchar un curso intensivo sobre la recuperación de discos duros y al mismo tiempo seguir paso a paso las arduas instrucciones dictadas a ciegas por un técnico de San Francisco. Con R-Studio, el cliente sólo tiene que instalar R-Studio Agent y agregarlo a las Aplicaciones de confianza. A continuación, el usuario de R-Studio Technician podrá recuperar datos a través de internet sin necesidad de viajar en avión.
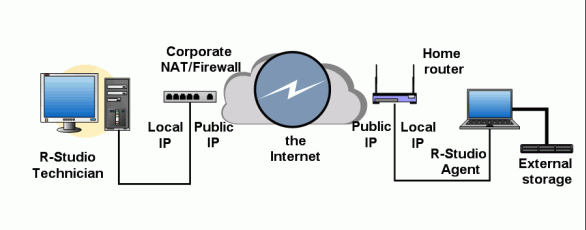
Configuración de red para la prueba de campo
Para nuestra prueba de campo, utilizaremos una configuración de red típica tanto en el equipo del técnico como del cliente. El equipo del técnico se encuentra en una red corporativa de la empresa protegida por un firewall y un dispositivo NAT. El equipo del cliente se conecta a través del enrutador principal. Así que, en este caso, ambos equipos tienen direcciones IP privadas (si recuerda la explicación que aparece más arriba, la conexión directa sería imposible en esta situación).
Los equipos se conectan a internet a través de diferentes proveedores. El equipo con R-Studio Technician tiene una conexión ADSL con un ancho de banda de 7 Mbps de bajada y 700 Kv/s de subida. El equipo con R-Studio Agent (del cliente) está conectado a internet a través de un módem de cable con la velocidad de bajada de 3 Mb/s y 1,5 Mb/s de subida. R-Studio Agent se ejecuta en un equipo con 2.5 MHz Celeron, 1 GB de RAM y 2 discos: de 40 GB y 1 TB. Los archivos recuperados deberán ser guardados en un dispositivo de almacenamiento de datos externo (tarjeta flash de 2 GB).
Recuerde que la memoria de procesamiento CPU/RAM del equipo del técnico no es importante debido a que realizaremos todos el análisis de datos en el equipo del cliente.
(Por razones de seguridad, ocultaremos las verdaderas direcciones IP y los nombres DNS de los equipos —con R-Studio y R-Studio Agent— utilizados en este ejemplo.)
Configuración corporativaFirewall corporativo
Tenemos que abrir y reenviar los puertos del firewall y el dispositivo NAT corporativos. El puerto establecido por defecto para las conexiones entrantes de R-Studio es TCP 8080. En caso de que sea necesario, se puede cambiar en el cuadro de diálogo Connect to remote (Conexión remota) al seleccionar Wait connection from remote computer (Esperar conexión desde equipo remoto).
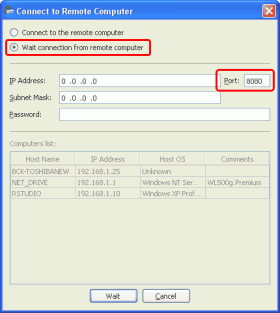
Haga clic en la imagen para aumentarla
Debe abrir y reenviar este puerto TCP a la dirección IP 192.168.1.10 (el equipo en el que se está ejecutando R-Studio).
Podemos hacerlo en el firewall y el dispositivo NAT corporativos:
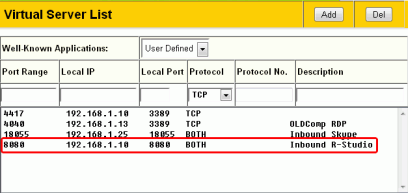
Haga clic en la imagen para aumentarla
En caso de que haya un firewall personal instalado en el equipo en el que se está ejecutando R-Studio, éste debe estar configurado para permitir que el programa reciba conexiones entrantes. La forma más fácil de hacerlo es agregar R-Studio a las Aplicaciones de confianza. A continuación, le explicaremos cómo hacerlo con dos ejemplos de firewalls:
Firewall de Windows:
En la pestaña General, la casilla Don't allow exceptions (No permitir excepciones) debe estar desmarcada para que R-Studio pueda ser agregado a las Aplicaciones de confianza.
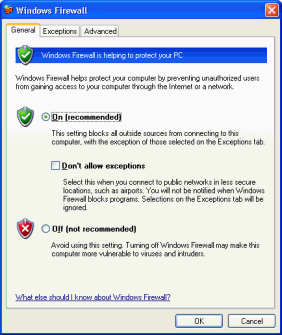
Haga clic en la imagen para aumentarla
Haga clic en el botón Wait (Esperar) en el cuadro de diálogo Connect to remote cuando la opción Wait connection from remote computer esté seleccionada, y aparecerá el Aviso de seguridad de Windows.
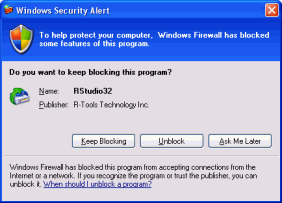
Haga clic en la imagen para aumentarla
Haga clic en el botón Unblock (Desbloquear), y el firewall de Windows permitirá a R-Studio establecer conexiones entrantes y salientes.
Atención: En la versión de 64 bits, el nombre del programa es RStudio64.
Podemos verificar que el firewall de Windows permite a R-Studio establecer conexiones en la pestaña Exceptions (Excepciones).
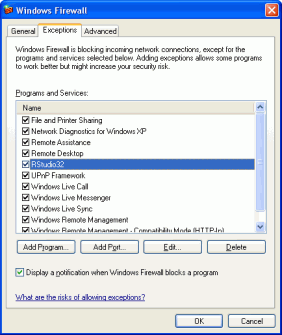
Haga clic en la imagen para aumentarla
Ahora R-Studio puede aceptar conexiones entrantes.
Firewall COMODO
Compruebe que R-Studio se esté ejecutando e inicie el Panel de control de COMODO. Luego vaya a la pestaña Firewall y haga clic en Define a New Trusted Application (Definir una nueva aplicación de confianza).
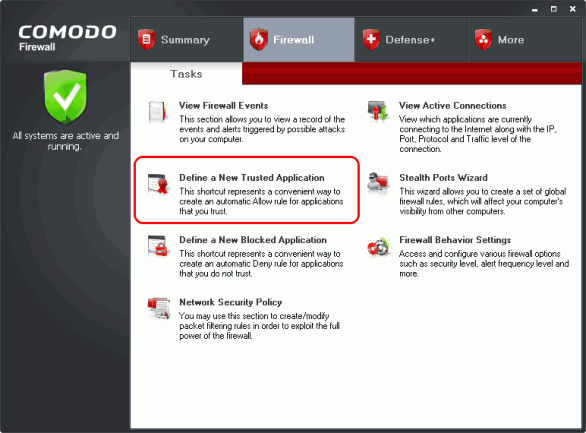
Haga clic en la imagen para aumentarla
Haga clic en el botón Select (Seleccionar) en el cuadro de diálogo Define a New Trusted Application y seleccione Running Processes... (Proceso en curso).
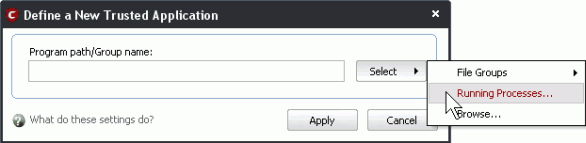
Haga clic en la imagen para aumentarla
Seleccione RStudio32.exe en el cuadro de diálogo Choose a process (Seleccione un proceso) y haga clic en el botón Select.
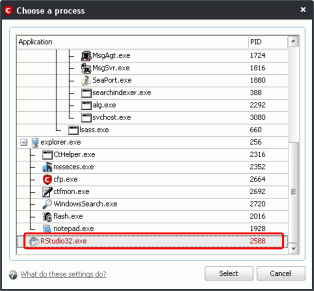
Haga clic en la imagen para aumentarla
Atención: En la versión de 64 bits, el nombre del programa es RStudio64.
Haga clic en Apply (Aplicar) en el cuadro de diálogo Define a New Trusted Application.
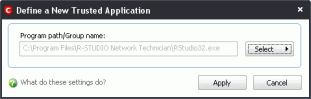
Compruebe que R-Studio esté entre las aplicaciones de confianza en la pestaña Application Rules (Reglas de aplicaciones) de Network Security Policy (Política de seguridad de redes).
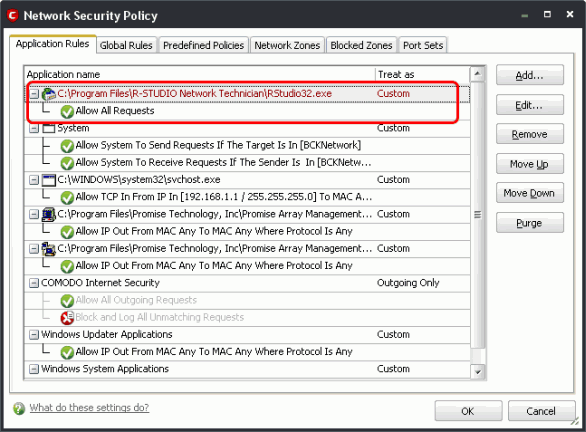
Haga clic en la imagen para aumentarla
Ahora R-Studio puede aceptar conexiones entrantes.
Si alguien tiene alguna preocupación relativa a la seguridad en el proceso de adjudicar a R-Studio el estatus de una aplicación de confianza, puede configurar un firewall personal para permitir que R-Studio establezca conexiones entrantes al puerto TCP 8080 (o cualquier otro puerto especificado).
Configuración por parte del cliente.Aunque estamos tratando de minimizar la actividad necesaria por parte del cliente, hay algunas operaciones en las que él o ella debe participar.
Enrutador principalNo hay necesidad de ajustar ningún parámetro en el enrutador principal del cliente.
R-Studio Agent PortableEl cliente debe tener este programa, ya sea desde el sitio web de R-TT (preferible) o directamente de la compañía.
Cuando R-Studio Agent se inicie por primera vez, se mostrará el acuerdo de licencia y requerirá que el usuario registre el programa. Haga clic en el botón Demo. Cuando R-Studio Agent se conecte a R-Studio, se registrará de forma automática.
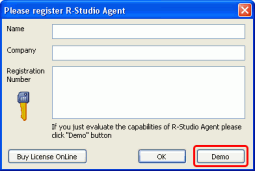
Haga clic en la imagen para aumentarla
Si aparece el cuadro de diálogo Please configure R-Studio Agent (Configure R-Studio Agent), haga clic en el botón Cancel (Cancelar).
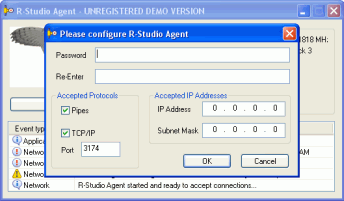
Haga clic en la imagen para aumentarla
La mejor solución para el cliente sería deshabilitar temporalmente el firewall y todos los demás antivirus y software de seguridad para permitir que R-Studio Agent acceda libremente a los discos. Pero si el cliente tiene alguna preocupación en lo relativo a la seguridad, puede dejar funcionando el firewall personal en caso de que esté debidamente configurado.
La forma más sencilla de permitir que R-Studio Agent se conecte a R-Studio es asignarle el estatus de una aplicación de confianza, lo que dará la posibilidad de establecer conexiones entrantes y salientes con cualquier host. Luego, cuando la recuperación de datos esté finalizada, estos parámetros se pueden dejar tal como estaban al principio.
Veamos un ejemplo de cómo podemos hacerlo en dos firewalls personales:
Firewall de WindowsEn la pestaña General, la casilla Don't allow exceptions (No permitir excepciones) debe estar desmarcada para que R-Studio Agent pueda ser agregado a las Aplicaciones de confianza.
Una vez iniciado R-Studio Agent, el firewall de Windows mostrará un aviso de seguridad y le preguntará si desea seguir bloqueándolo.
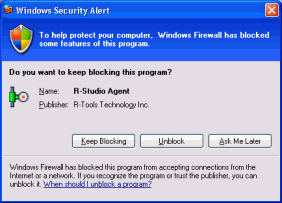
Haga clic en la imagen para aumentarla
Haga clic en el botón Unblock (Desbloquear), y el firewall de Windows agregará R-Studio Agent a la lista de las aplicaciones que se pueden conectar con otros hosts. Puede comprobarlo en la pestaña Exceptions (Excepciones) de la configuración del firewall de Windows.
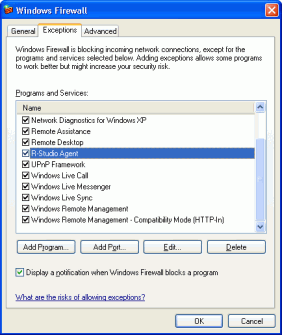
Haga clic en la imagen para aumentarla
Después de aplicar estos ajustes, R-Studio Agent se podrá conectar a R-Studio.
Cuando el proceso de recuperación de datos esté finalizado, el cliente podrá quitar R-Studio Agent de la lista de excepciones.
Firewall COMODO
Al intentar establecer una conexión con R-Studio, aparecerá un aviso de COMODO.
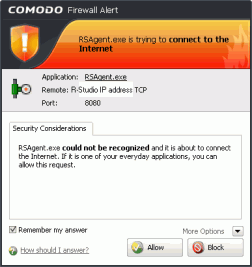
Haga clic en la imagen para aumentarla
Seleccione Remember my answer (Recordar mi repuesta) y haga clic en el botón Allow (Permitir). Ahora R-Studio Agent puede conectarse a R-Studio.
Cuando el proceso de recuperación de datos esté finalizado, estos parámetros se pueden cancelar en la pestaña Application Rules de Network Security Policy.
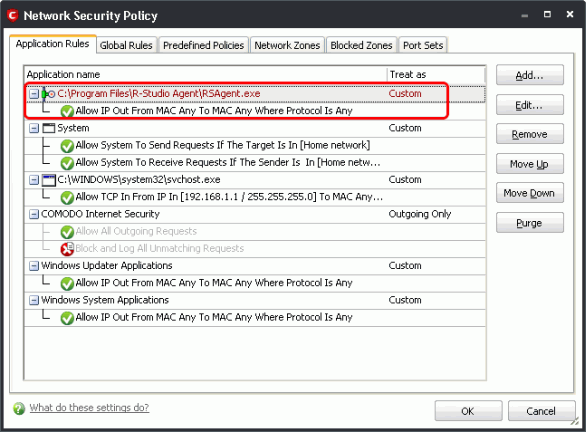
Haga clic en la imagen para aumentarla
También, debe cerrar los demás programas que puedan afectar al funcionamiento de R-Studio Agent.
Establecimiento de una conexión desde R-Studio Agent
R-Studio debe estar a la espera de una conexión entrante.
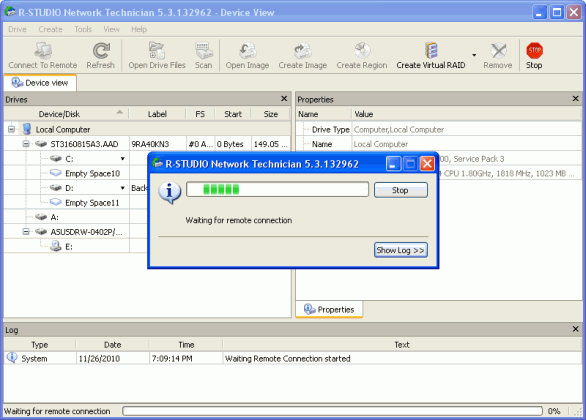
Haga clic en la imagen para aumentarla
1. En el equipo del cliente, haga clic con el botón secundario del ratón en el icono de R-Studio Agent desde la bandeja del sistema.
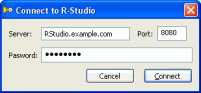
Haga clic en la imagen para aumentarla
2. Introduzca la dirección IP y el nombre DNS del equipo en el que se está ejecutando R-Studio. Asegúrese de incluir el mismo puerto que aparece especificado en el equipo con R-Studio.
3. Introduzca la contraseña (asegúrese de que coincida con la que introdujo anteriormente) y haga clic en Connect (Conectar).
Cuando la conexión esté establecida, en el panel Drives (Unidades de disco) de R-Studio en el equipo con R-Studio, aparecerán los discos del equipo del cliente.
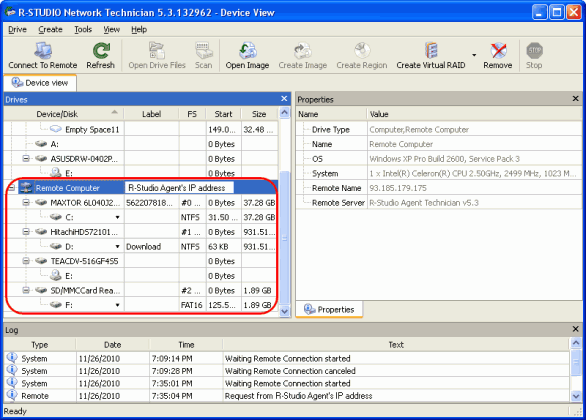
Haga clic en la imagen para aumentarla
Una vez establecida la conexión, podemos iniciar el proceso de recuperación de datos de forma remota.
Recuperación de datos desde una partición existenteEn primer lugar, recuperaremos los archivos eliminados desde un disco lógico existente. (Recuperación de una partición NTFS.)
1. Haga doble clic en el disco en el que residen los archivos eliminados. En esta primera prueba de campo, estamos utilizando el disco C:
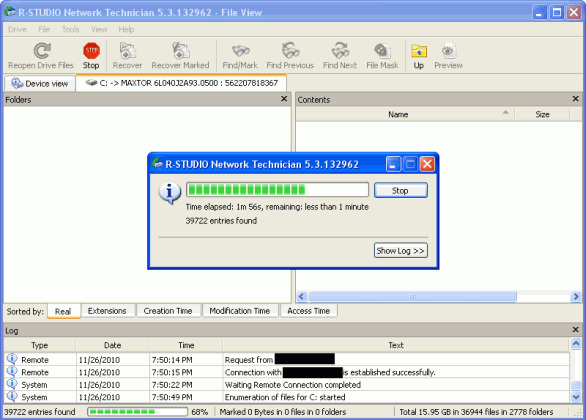
Haga clic en la imagen para aumentarla
2. Espere hasta que R-Studio termine de enumerar los archivos. Una vez que haya terminado, se mostrará la carpeta/estructura de archivos del disco seleccionado (C:).
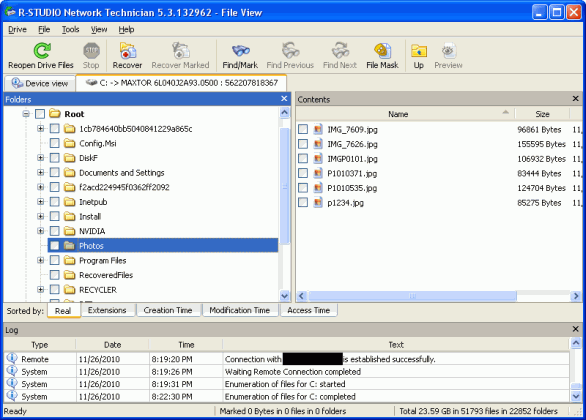
Haga clic en la imagen para aumentarla
3. Haga doble clic en un archivo para previsualizarlo. Esto también le proporcionará una estimación de las posibilidades de recuperar los datos con éxito.
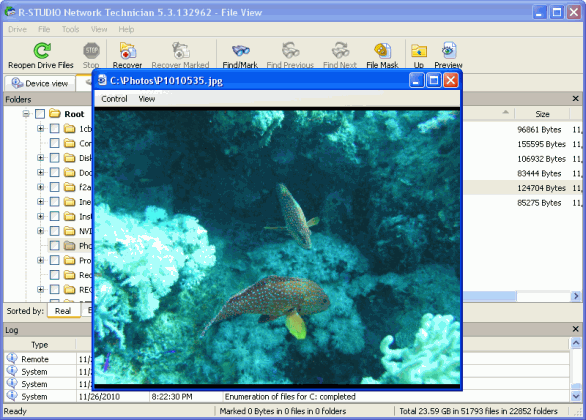
Haga clic en la imagen para aumentarla
4. Seleccione los archivos que desea intentar recuperar y haga clic en Recover marked (Recuperar marcados).
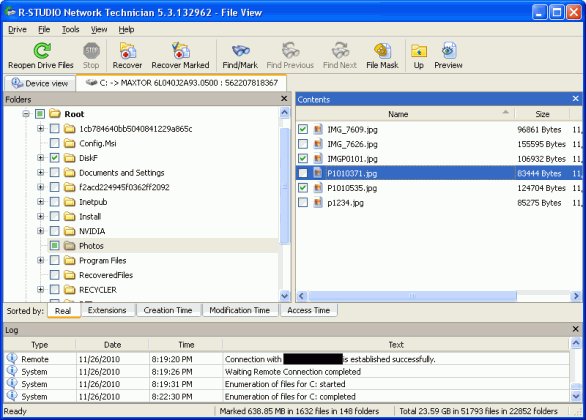
Haga clic en la imagen para aumentarla
5. En el cuadro de diálogo Recover (Recuperar), seleccione el destino en el que le gustaría guardar los archivos recuperados. Recuerde que por razones del ancho de banda y de transferencia de datos, sería mucho mejor guardar el archivo en el equipo remoto (equipo de la compañía). Seleccione Remote computer (Equipo remoto) para ello.
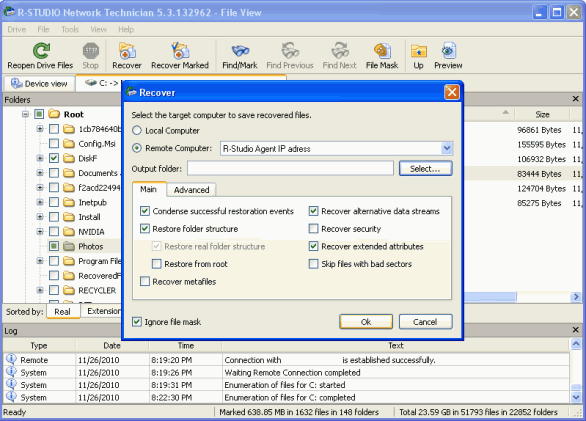
6. Haga clic en Select… (Seleccionar) para elegir la carpeta de salida.
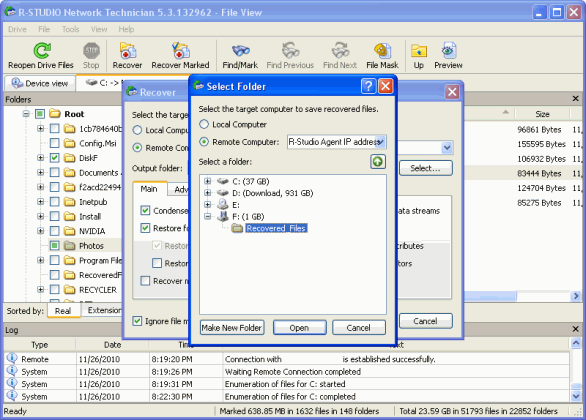
Haga clic en la imagen para aumentarla
7. Seleccione la carpeta o el disco en los que desea guardar los archivos recuperados y haga clic en Open (Abrir).
8. Seleccione cualquier otro parámetro que le parece pertinente de los que aparecen más abajo y haga clic en OK (Aceptar).
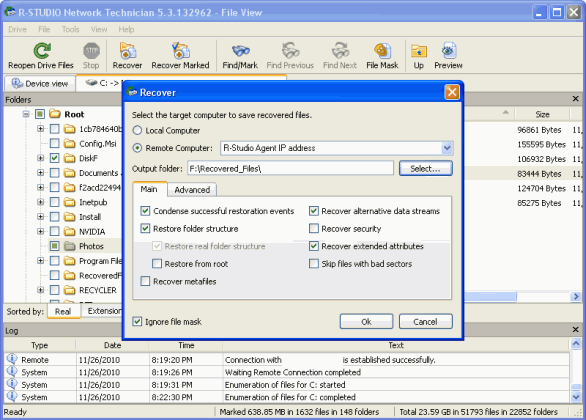
Haga clic en la imagen para aumentarla
9. Espere hasta que R-Studio recupere los archivos.
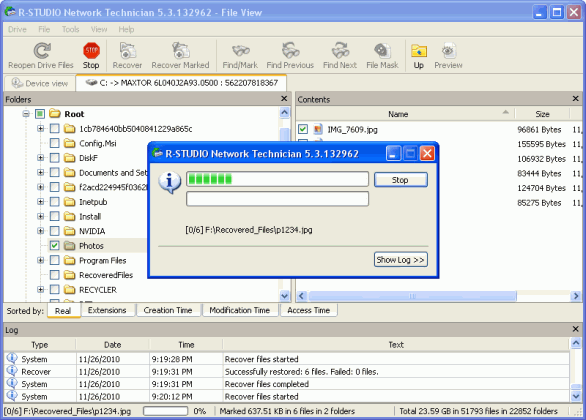
Haga clic en la imagen para aumentarla
10. Una vez finalizada la recuperación de datos, R-Studio mostrará un informe sobre los resultados en el registro.
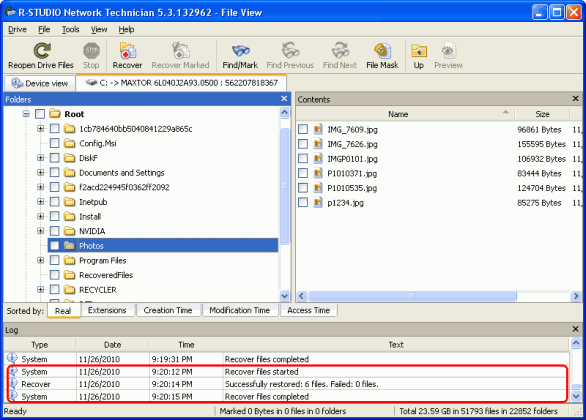
Haga clic en la imagen para aumentarla
Ahora, los archivos recuperados están guardados en un disco externo.
Recuperación de datos desde una partición eliminadaEn caso de que los archivos perdidos que desea recuperar se encuentren en una partición eliminada, puede que todavía sea posible recuperarlos por medio de la exploración de toda la unidad de disco. En esta prueba de campo, estaremos recuperando imágenes perdidas de una partición que fue eliminada de la primera unidad de disco duro del equipo remoto (MAXTOR de 37,2 GB).
1. Haga clic con el botón secundario del ratón en la unidad de disco duro de la que fue eliminada la partición y haga clic en Scan (Explorar).
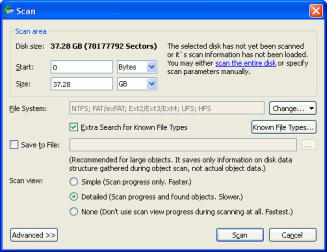
Haga clic en la imagen para aumentarla
2. Elija los parámetros de la exploración del disco duro y haga clic en Scan.
3. Una vez finalizada la exploración, en la parte izquierda aparecerán las particiones reconocidas. (En nuestra prueba, la exploración de la unidad de disco duro de 40 GB duró 43 minutos.) Seleccione la partición que desea recuperar (en nuestro caso, Recognized3). R-Studio comenzará a enumerar los archivos.
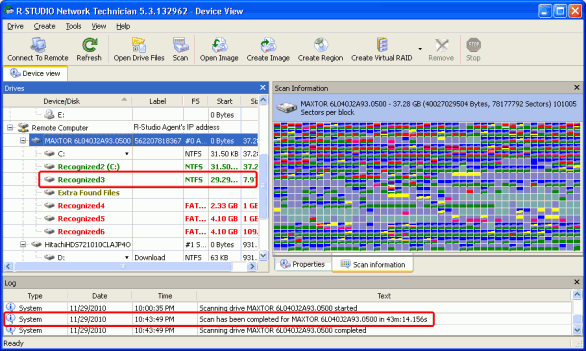
Haga clic en la imagen para aumentarla
4. Haga clic en Extensions (Extensiones) para ordenar los archivos según su tipo. Teniendo en cuenta que estamos buscando archivos de imágenes, seleccionaremos Imagen PNG e Imagen JPEG.
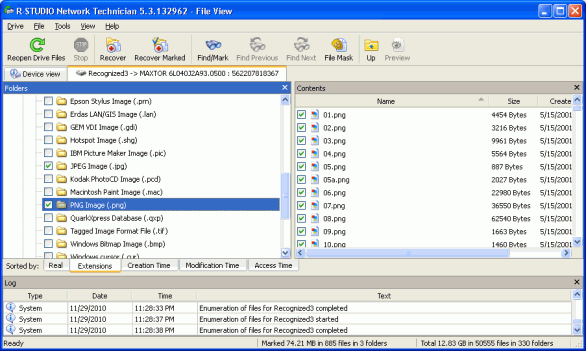
Haga clic en la imagen para aumentarla
5. De nuevo, podemos hacer doble clic sobre un archivo para previsualizar la apariencia que tendría después de la recuperación. En esta vista previa, parece que la imagen sigue intacta, así que vamos por el buen camino.
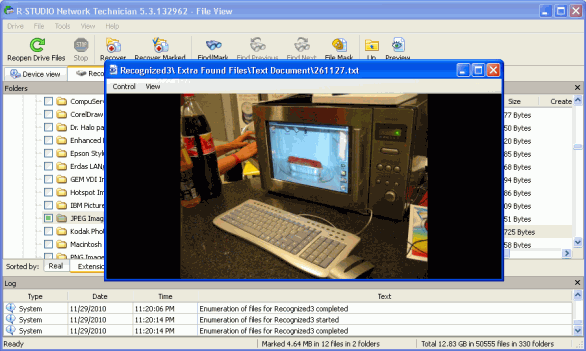
Haga clic en la imagen para aumentarla
6. Haga clic en Recover marked. De nuevo, se le pedirá que especifique los parámetros de recuperación y la carpeta de salida. Haga clic en Start (Inicio) para comenzar.
7. Una vez finalizada la recuperación, R-Studio mostrará los resultados en el registro.
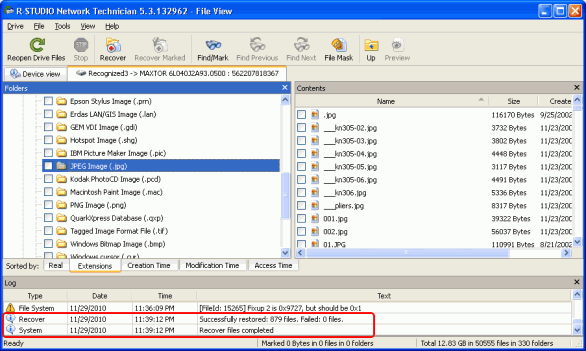
Haga clic en la imagen para aumentarla
Los archivos recuperados están guardados en un disco externo.
Uso del Editor hexadecimal
Además de la vista previa gráfica que se puede utilizar para las imágenes, R-Studio también tiene un editor hexadecimal que permite editar y ver los objetos del equipo remoto. Esto le ayudará a obtener una visión detallada de lo que podría estar mal con el disco para que pueda obtener una estimación precisa de las posibilidades de recuperar datos con éxito. En este caso, estamos mirando el primer volumen, es decir, C: (Maxtor HDD). Seleccione la partición que desea examinar y haga clic en View/Edit (Ver/Editar) en el menú contextual.
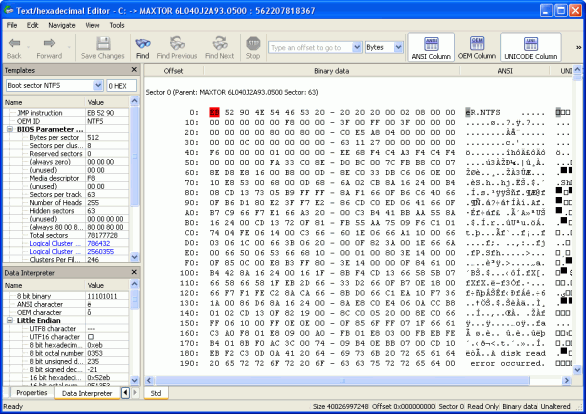
Haga clic en la imagen para aumentarla
El disco C: aparecerá en el editor. Puede editar los sectores aquí mismo (por ejemplo, para la reconstrucción de la partición). En nuestra prueba, no lo haremos para evitar daños innecesarios a esta partición y la consiguiente restauración del sistema.
Pruebas de funcionamientoTransferencia de datos para el análisis de discos grandes
Tal y como habíamos mencionado, la exploración de la unidad de disco duro de 40 GB duró tan sólo 43 minutos. Pero ahora, probaremos la potencia de la conexión y el funcionamiento del programa mediante la exploración de la segunda unidad de disco duro cuyo tamaño es de 1 TB. Aquí se muestra como Hitachi, 931,5 GB.
En el registro, puede ver que R-Studio ha realizado esta tarea con éxito y ha tardado 8,5 horas. Se ha tardado más tiempo que con la unidad de 40 GB, ya que la segunda unidad tiene el tamaño 25 veces mayor que la anterior.
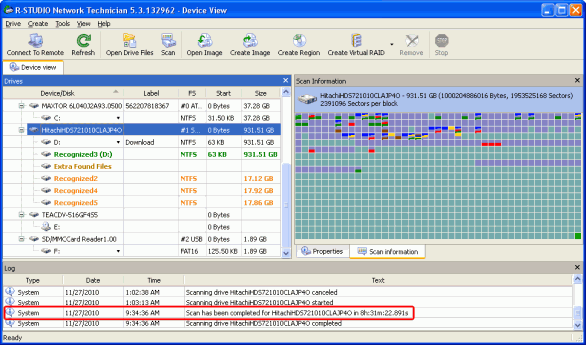
Haga clic en la imagen para aumentarla
Lo que es más importante es que la transferencia total de datos en este proceso (es decir, la cantidad de datos realmente enviados a través de internet) ha sido de 0,5 GB o 500 MB, lo que equivale a tan sólo el 0,05% de la cantidad de datos analizados. Según las estimaciones de AT&T, 500 MB es aproximadamente la misma cantidad de datos que un vídeo de YouTube de tres minutos y medio en definición estándar. Es una cantidad increíblemente pequeña para la transferencia de datos, teniendo en cuenta la cantidad de datos analizados; y, probablemente, su proveedor de internet no le cobrará prácticamente nada por ello. Dado que este proceso nos llevó 8,5 horas, lo más probable es que también haya tenido un efecto insignificante en la velocidad de internet de otros equipos de la red.
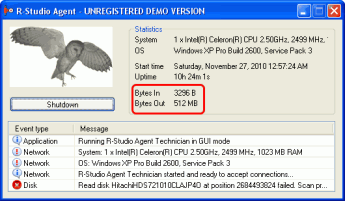
Haga clic en la imagen para aumentarla
Con el fin de verificar la potencia de la conexión, también hemos comprobado durante cuánto tiempo pudimos permanecer conectados, ya que la conexión continua sin interrupciones es de suma importancia para los procedimientos de recuperación de datos. Hemos dejado la conexión abierta durante 21 horas (incluidos los procesos antes mencionados y la prueba, así como el tiempo de inactividad durante la noche y durante el almuerzo). La conexión permaneció estable durante todo este periodo.
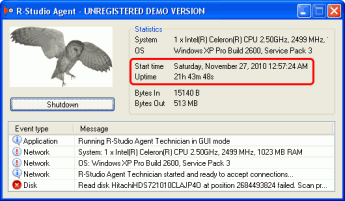
Haga clic en la imagen para aumentarla
Como puede ver, R-Studio permite realizar a través de internet operaciones de recuperación de datos muy exigentes sin ralentizar el ancho de banda ni exceder los límites del uso de datos. Debido a que las operaciones que requieren de muchos recursos del procesador se realizan a nivel local, éstas se podrían llevar a cabo incluso utilizando una configuración de hardware relativamente modesta. Esto evita la necesidad de que sus clientes le envíen sus equipos o le paguen el viaje hasta su oficina para realizar la recuperación de datos in situ. En general, la recuperación de datos con R-Studio a través de Internet le ayudará a ofrecer a sus clientes un servicio más eficiente y rentable.
- Guía de recuperación de datos
- Software para la recuperación de archivos. ¿Por qué R-Studio?
- R-Studio para empresas de informática forense y de recuperación de datos
- R-STUDIO Review on TopTenReviews
- Opciones para recuperar archivos de discos SSD
- Cómo recuperar datos de dispositivos NVMe
- Predecir el éxito en casos comunes de recuperación de datos
- Recuperación de datos sobrescritos
- Recuperación de archivos de emergencia utilizando R-Studio Emergency
- Ejemplo de recuperación de RAID
- R-Studio: recuperación de datos de un ordenador que no funciona
- Recuperar archivos en equipos que no arrancan
- Clonar discos antes de recuperar archivos
- Recuperación de vídeo HD desde tarjetas SD
- Recuperación de archivos de un ordenador Mac que no arranca
- La mejor manera de recuperar archivos de un disco de sistema Mac
- Recuperación de datos de un disco Linux cifrado después de un fallo del sistema
- Recuperación de datos de imágenes de disco de Apple (archivos .DMG)
- Recuperación de archivos después de reinstalar Windows
- R-Studio: Recuperación de Datos en Red
- Cómo utilizar el paquete R-Studio Corporate
- Recuperación de Datos de un Disco NTFS Reformateado
- Recuperación de datos de un disco ReFS
- Recuperación de datos de un disco exFAT / FAT reformateado
- Recuperación de datos de un disco HFS o HFS+ borrado
- Recuperación de datos de un disco APFS borrado
- Recuperación de datos de un disco Ext2/3/4FS reformateado
- Recuperación de datos de un disco XFS
- Recuperación de datos de un NAS sencillo
- Cómo conectar volúmenes RAID virtuales y LVM / LDM al sistema operativo
- Particularidades de la recuperación de archivos después de un formato rápido
- Recuperar datos después de que el administrador de particiones se bloquee
- Recuperación de archivos vs. Reparación de archivos
- Recuperación de datos de máquinas virtuales
- R-Studio: Recuperación de datos a través de la red
- R-Studio Technician: Recuperación de datos a través de internett
- Creación de tipos de archivo conocidos para R-Studio
- Búsqueda de parámetros de RAID
- Recuperar particiones de un disco dañado
- NAT y Firewall Traversal para la recuperación remota de datos
- Recuperación de datos de un disco externo con un sistema de archivos dañado
- Conceptos básicos de recuperación de archivos: cómo funciona la recuperación de datos
- Parámetros predeterminados de set de discos software (RAID 0) en Mac OS X
- Recuperación de datos de archivos de disco duro virtual (VHD)
- Recuperación de datos de varios formatos de contenedor de archivos y discos cifrados
- Detección Automática de Parámetros RAID
- Tecnología de Recuperación de Datos IntelligentScan
- Imágenes de múltiples pasadas en R-Studio
- Creación de imágenes en tiempo de ejecución en R-Studio
- Imágenes lineales frente a imágenes en tiempo de ejecución frente a imágenes de varias pasadas
- USB Stabilizer Tech para dispositivos USB inestables
- Trabajo conjunto de R-Studio y hardware PC-3000 UDMA
- Trabajo conjunto de R-Studio y HDDSuperClone
- R-Studio T80+: una solución forense y de recuperación de datos profesional para pequeñas empresas y particulares por solo 1 dólar al día.
- Artículos sobre copias de seguridad
- Transferencia de licencias R-Drive Image Standalone y Corporate
- Software para la copia de seguridad. Cree copias de seguridad con confianza
- R-Drive Image como potente gestor de particiones gratuito
- Recuperación de PC y restauración de sistema
- Clonación de disco e implementación masiva del sistema
- Acceder a archivos o carpetas en una imagen de disco de copia de seguridad
- Crear un Plan de Copia de Seguridad de Datos Consistente y Eficiente en Espacio para un Servidor Empresarial Pequeño
- Cómo mover Windows ya instalado de un disco duro antiguo a un nuevo dispositivo SSD y crear un sistema de almacenamiento de datos híbrido
- Cómo migrar un Windows instalado a un disco de mayor capacidad
- Cómo Migrar un Disco de Sistema Encriptado con BitLocker a un Nuevo Dispositivo de Almacenamiento
- Cómo hacer copias de seguridad y restaurar discos en ordenadores Linux y Mac usando R-Drive Image
- Artículos sobre restauración
- Recuperar archivos eliminados
- Recuperación Gratuita desde SD y Tarjetas de Memoria
- Recuperación de vídeo HD gratis desde tarjetas SD
- Recuperación de Ficheros desde un Disco Externo con un Sistema de Ficheros Dañado, Borrado, Formateado o No Soportado
- R-Undelete: Restaurar archivos de un ordenador que no funciona
- Recuperación Gratuita de Archivos desde una Tarjeta de Memoria de un Teléfono Android
- Tutorial de Recuperación de Fotos y Vídeos
- Recuperación sencilla de archivos en tres pasos
Rating: 4.8 / 5
R-TT may not be the easiest or most user-friendly solution, but the algorithm used for the renaming saved me THOUSAND of hours of opening ...
Bought it and 100% recommend it for anyone with a similar issue.




