-
R-Studio Technician: Восстановление Данных через Интернет
Обратите внимание: Восстановление данных через Интернет возможно только при наличии лицензии R-Studio Technician.
Ни для кого не секрет, что для специалистов в области восстановления данных и сотрудников службы технической поддержки дорога каждая минута. Однако в процессе своей работы они достаточно часто тратят огромное количество времени на поездки к клиенту. По телефону не всегда получается обеспечить надлежащий уровень поддержки при решении комплексных задач (что порою может занять несколько часов), а доставка жестких дисков и компьютеров посредством курьера или почтовых служб может быть достаточно дорога, а также не гарантировать соответствующий уровень безопасности данных.
В подобных случаях, типа аварийного восстановления системы, когда для надлежащего обслуживания необходим оперативный доступ к жесткому диску клиента, самым результативным и экономичным подходом является процедура удаленного восстановления данных через Интернет. Техническая лицензия R-Studio Technician позволяет наиболее эффективно решить вышеуказанную задачу.
При помощи утилиты R-Studio Technician возможно подключиться напрямую к ПК вашего клиента и получить полный доступ к его жестким дискам и разделам, в том числе к съемным носителям. Не вставая со своего рабочего места вы можете выполнять задачи по восстановлению данных на компьютере клиента. При этом вашему клиенту потребуется всего лишь запустить утилиту R-Studio Agent (которую можно свободно загрузить с R-TT.com) и настроить основные параметры сети/брандмауэра.
Ранее удаленное восстановление данных через Интернет было крайне неудобно, так как при этом нужно было передавать огромное количество данных на локальный компьютер. Учитывая стоимость и ограничения широкополосного Интернета, затраты на копирование жесткого диска объемом 500 Гб могли запросто превысить ваш бюдет и на много часов снизить скорость Интернет соединения. При помощи же R-Studio весь этот трудоемкий процесс выполняется удаленно, т.е. на компьютере клиента при помощи утилиты R-Studio Agent. Это позволит вам продолжать пользоваться Интернетом в течение часов и даже дней, выполнять восстановление данных на удаленных жестких дисках достаточно большого объема и не нести при этом больших денежных затрат.
В настоящей статье будет рассмотрен процесс восстановления данных через Интернет при помощи R-Studio Technician и показано, что для этого не потребуется значительных интернет-ресурсов.
До начала работыОсновная концепция восстановления данных по сети описана в нашей статье R-Studio: Восстановление Данных по Сети.
Возможность подключенияВ корпоративных сетях роутеры, брандмауэры и устройства NAT настраиваются таким образом, что многие компьютеры не имеют публичных IP адресов. Это относится как к удаленному компьютеру, на котором выполняется процесс восстановления данных, так и к хост-машине, на которой запущена R-Studio. Поэтому если какой-либо из вышеуказанных компьютеров находится за NAT и имеет частный (внутренный, локальный) IP адрес, то они друг друга напрямую "не увидят".
Имеются два способа получить неограниченный доступ на компьютере к сети Интернет: (1) временно отключить роутер/устройство NAT или брандмауэр и подключиться к Интернету напрямую через публичный IP адрес или (2) перенастроить (открыть) необходимые для работы R-Studio порты на устройстве NAT.
Возможны четыре типичных случая публичных/частных IP адресов, три из которых позволяют настроить работу при помощи R-Studio/R-Studio Agent:
- Оба компьютера имеют неограниченный доступ к сети Интернет Если как хост-компьютер, так и клиентский компьютер имеют публичные IP адреса или на них открыты соответствующие порты, то между R-Studio и R-Studio Agent может быть установлено прямое подключение.

- Компьютер, на котором инсталлирована R-Studio Technician, имеет неограниченный доступ к сети Интернет, а клиентский компьютер находится в частной сети за NAT. В этом случае подключение может быть установлено при помощи R-Studio Agent (ниже будет описано, как это сделать).

- Хост-компьютер с R-Studio Technician находится в частной сети за устройством NAT, а клиентский компьютер имеет неограниченный доступ к сети Интернет. В этом случае подключение может быть установлено при помощи R-Studio Technician.

- Как хост-компьютер с R-Studio, так и клиентский компьютер с R-Studio Agent находятся в частной сети за NAT/брандмауэром. В этом случае установить подключение невозможно. По крайней мере на одном из компьютеров должен иметь неограниченный доступ к сети Интернет или на нем должны быть открыты соответствующие порты на роутере/устройстве NAT.
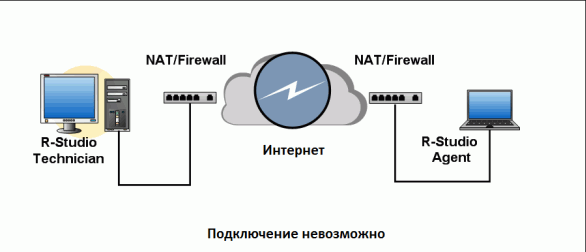
Основное правило состоит в том, что по крайней мере один из компьютеров должен иметь неограниченный доступ к сети Интернет (либо через публичный IP адрес, либо через открытые порты на роутере) для установки подключения. Если неограниченный доступ имеет только один компьютер, то соединение должно быть установлено с другого компьютера.
Пропускная Способность и Передача ДанныхТак как восстановление данных как правило состоит из анализа, обработки и копирования большого количества информации (например, размер жесткого диска может достигать 1 Тб и более), то передавать всю эту информацию через Интернет или локальную сеть будет крайне неэкономично и неэффективно. Это может не только растянуть весь процесс на несколько дней, но и снизить скорость работы в сети и привести к дополнительным расходам на оплату Интернета. Поэтому процесс восстановления данных при помощи R-Studio разработан таким образом, чтобы минимизировать количество передаваемых через Интернет данных двумя путями:
- Анализ данных выполняется удаленно, на клиентском компьютере при помощи R-Studio Agent. Через Интернет или локальную сеть педедаются только результаты и метаданные. Т.е. только то, что необходимо для выполнения процесса восстановления данных.
- Восстановленные файлы можно сохранять на компьютере, с которого они были восстановлены, т.е. на клиентской машине (в т.ч. на съемных носителях). Нет необходимости передавать все восстановленные данные на хост-компьютер, а затем обратно клиенту.
По существу при работе R-Studio Agent/R-Studio Technician специалист находится перед монитором хост-машины, видит перед собой содержимое удаленного компьютера клиента и сразу выполняет операции по восстановлению данных, не копируя их предварительно к себе на компьютер.
Восстановление Данных через Интернет - пример использования R-Studio Technician/R-Studio AgentРассмотрим процесс восстановления данных через Интернет при помощи R-Studio на конкретном примере. В нем мы будем использовать R-Studio для восстановления файлов с имеющегося логического диска и с удаленного раздела. Откроем необходимые порты на обеих ПК и установим соединение с компьютера клиента при помощи R-Studio Agent. При помощи R-Studio Technician мы просмотрим данные удаленного ПК без передачи их на хост-машину через Интернет. Для более ясного понимания процесса определим, сколько же данных на самом деле предается через Интернет и проследим, сколько времени R-Studio и R-Studio Agent могут оставаться подключенными.
Пусть, например, компания по восстановлению данных, расположенная в Сан-Франциско (США), оказывала удаленные услуги по восстановлению данных компании, находящейся в Торонто (Канада). Предположим, что у сотрудника компании, находящейся в Торонто, практически нет опыта по восстановлению информации и конфигурированию сети, также ему не хочется тратить огромное количество времени на выслушивание по телефону инструкций специалиста по восстановлению данных с жесткого диска и скрупулезное их выполнение. Для восстановления данных при помощи R-Studio ему всего лишь потребуется инсталлировать R-Studio Agent на свой ПК и добавить данную утилиту в список Разрешенных Приложений (Trusted Applications). После этого специалист компании по восстановлению данных сможет восстановить информацию на компьютере клиента прямо со своего рабочего ПК, при помощи R-Studio Technician, для этого ему не потребуется садиться в самолет и лететь в Торонто.
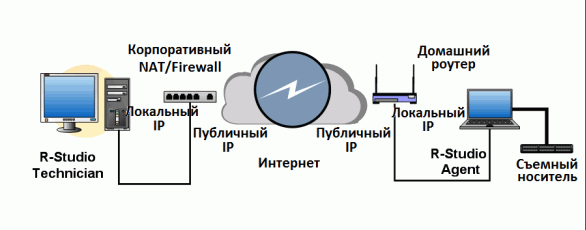
Конфигурация сети в данном примере
Пусть сеть обеих компьютеров имеет типовую конфигурацию. Компьютер специалиста по восстановлению данных находится в корпоративной сети за NAT или брандмауэром. ПК клиента находится за домашним роутером. Так что оба компьютера имеют частные IP адреса (выше было указано, что прямое подключение в этом случае невозможно).
Компьютеры подключены к Интернету через различных провайдеров. Компьютер с R-Studio Technician подключен к Интернету через ADSL технологию, имеет скорость входящего/исходящего трафика 7Мбит/с и 700Кбит/с соответственно. Компьютер клиента с утилитой R-Studio Agent подключен к Интернету через кабельный модем со скоростью входящего/исходящего трафика 3Мбит/с и 1.5Мбит/с. R-Studio Agent запущен на компьютере со следующей конфигурацией: процессор Celeron частота 2.5МГц, 1Гб оперативной памяти RAM и два жестких диска 40Гб и 1Тб. Восстановленные файлы требуется сохранить на карте памяти (флеш карте) размером 2 Гб.
Процессор (частота процессора) и размер оперативной памяти компьютера специалиста по восстановлению данных не столь важны, так как весь процесс анализа данных, как вы помните, будет выполняться на компьютере клиента.
(Из соображений безопасности мы не будет раскрывать IP адреса и DNS компьютеров, используемых в данном примере.)
Настройки корпоративной сетиКорпоративный брандмауэр (firewall)
Необходимо открыть порты корпоративного брандмауэра и устройства NAT. Порт по умолчанию для входящих подключений R-Studio - TCP 8080. При необходимости он может быть изменен в диалоговом окне Подключение к удаленному компьютеру (Connect to remote) (если установлена радиокнопка Ожидание подключения с удаленного компьютера (Wait connection from remote computer)).
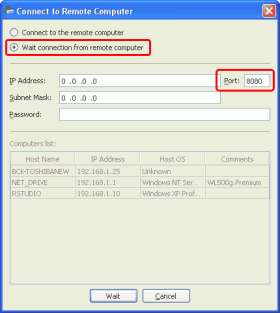
Чтобы увеличить изображение, щелкните по нему мышью
Данный порт TCP должен быть открыт и принимать входящие подключения с IP адреса 192.168.1.10 (компьютер, на котором запущена R-Studio).
Выполним эти действия на корпоративном брандмауэре и устройстве NAT:
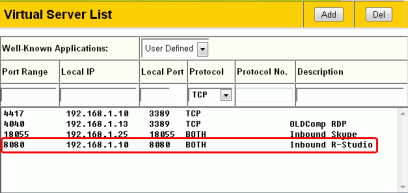
Чтобы увеличить изображение, щелкните по нему мышью
Персональный брандмауэр, инсталлированный на компьютере с запущенной R-Studio, должен быть сконфигурирован таким образом, чтобы позволять R-Studio принимать входящие подключения. Проще всего для этого включить R-Studio в число доверенных приложений. На примере двух брандмауэров мы покажем, как это можно сделать:
Брандмауэр Windows:
Для включения R-Studio в число доверенных приложений необходимо снять флажок Не разрешать исключения (Don't allow exception) на вкладке Общие (General).
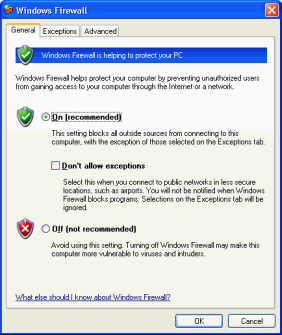
Чтобы увеличить изображение, щелкните по нему мышью
Нажмите кнопку Ожидать (Wait) диалогового окна Подключение к удаленному компьютеру (Connect to remote) при установленной радиокнопке Ожидание подключения с удаленного компьютера (Wait connection from remote computer). После этого появится диалоговое окно Оповещение системы безопасности Windows (Windows Security Alert).
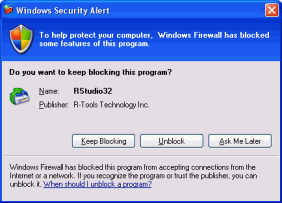
Чтобы увеличить изображение, щелкните по нему мышью
Нажмите кнопку Разблокировать (Unblock), после этого брандмауэр Windows позволит R-Studio принимать входящие и исходящие подключения.
Обратите внимание: в случае использование 64-битной версии программы имя файла будет RStudio64.
Проверим на вкладке Исключения (Exceptions), что брандмауэр Windows позволяет R-Studio принимать подключения.
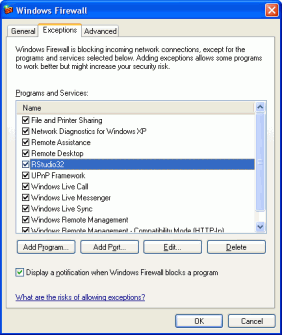
Чтобы увеличить изображение, щелкните по нему мышью
Теперь R-Studio может принимать входящие подключения.
Брандмауэр COMODO
Проверьте, чтобы R-Studio была запущена и откройте панель управления (Control panel) COMODO. Перейдите на вкладку Firewall и нажмите Define a New Trusted Application.
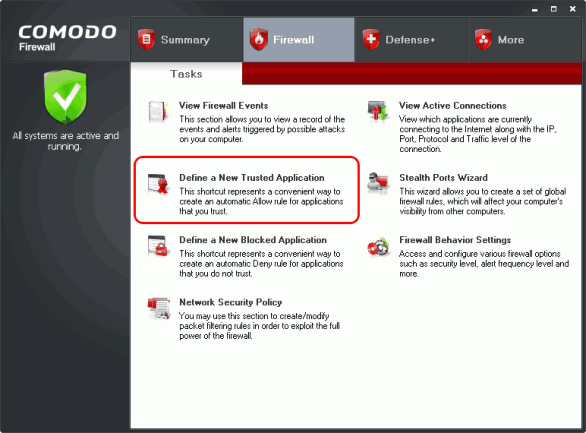
Чтобы увеличить изображение, щелкните по нему мышью
Нажмите кнопку Select диалогового окна Define a New Trusted Application и выберите Running Processes...
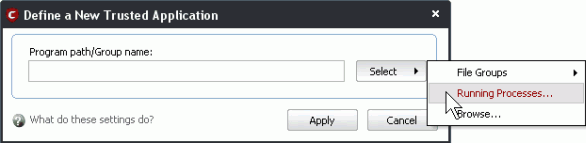
Чтобы увеличить изображение, щелкните по нему мышью
В диалоговом окне Choose a process выберите RStudio32.exe и нажмите кнопку Select.
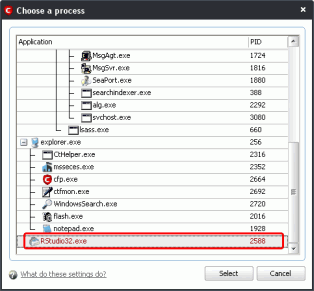
Чтобы увеличить изображение, щелкните по нему мышью
Обратите внимание: в случае использование 64-битной версии программы имя файла будет RStudio64.
Далее нажмите кнопку Apply диалогового окна Define a New Trusted Application.
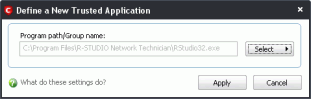
На вкладке Application Rules диалогового окна Network Security Policy проверьте, что R-Studio включена в число доверенных приложений.
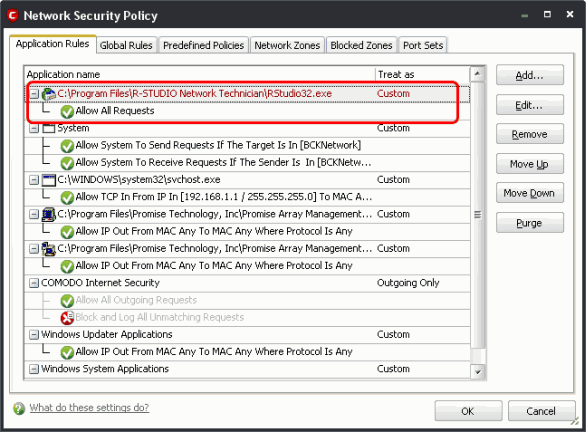
Чтобы увеличить изображение, щелкните по нему мышью
Теперь R-Studio может принимать входящие подключения.
Если вы не хотите добавлять R-Studio в число доверенных приложений, то можете сконфигурировать персональный брандмауэр таким образом, чтобы позволить R-Studio принимать входящие подключения через порт TCP 8080 (или любой другой порт).
Настройки клиентского компьютера.Процесс восстановления данных через Интернет при помощи R-Studio/R-Studio Agent предполагает минимум действий со стороны клиента.
Домашний роутерНа роутере клиента не потребуется выполнять каких-либо настроек.
R-Studio Agent PortableУ клиента должна быть утилита R-Studio Agent, которую можно либо загрузить с сайта R-TT (более предпочтительно), либо получить непосредственно в компании.
При первом запуске R-Studio Agent открывается диалоговое окно регистрации программы. Нажмите кнопку Демо (Demo). R-Studio Agent будет зарегистрирован автоматически при подключении к R-Studio.
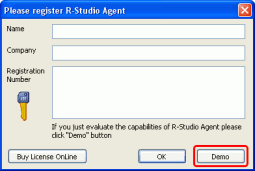
Чтобы увеличить изображение, щелкните по нему мышью
Если откроется диалоговое окно Пожалуйста настройте R-Studio Agent (Please configure R-Studio Agent), то нажмите кнопку Отмена (Cancel).
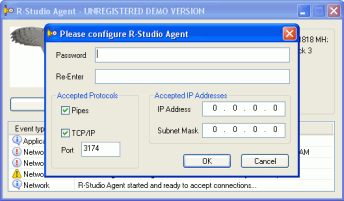
Чтобы увеличить изображение, щелкните по нему мышью
Лучше всего временно отключить брандмауэр, любые антивирусные программы и другие утилиты безопасности, чтобы обеспечить R-Studio Agent свободный доступ к дискам компьютера. Но если клиент не хочет этого делать, можно оставить брандмауэр включенным, соответствующим образом его сконфигурировав.
Для подключения R-Studio Agent к R-Studio проще всего включить утилиту в число доверенных приложений, чтобы она смогла принимать входящие и исходящие подключения с любого хоста. После окончания восстановления данных настройки можно изменить.
Посмотрим, как это можно сделать на примере двух персональных брандмауэров.
Брандмауэр WindowsДля включения R-Studio Agent в число доверенных приложений необходимо снять флажок Не разрешать исключения (Don't allow exception) на вкладке Общие (General).
После запуска R-Studio Agent появится диалоговое окно Оповещение службы безопасности Windows (Windows Security Alert) с запросом о продолжении блокировки утилиты.
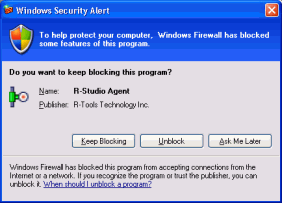
Чтобы увеличить изображение, щелкните по нему мышью
Нажмите кнопку Разблокировать (Unblock), после этого брандмауэр Windows добавит R-Studio Agent в список приложений, которые могут подключаться к другим хостам. Настройки брандмауэра Windows можно проверить на вкладке Исключения (Exceptions).
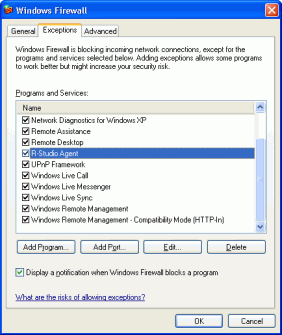
Чтобы увеличить изображение, щелкните по нему мышью
После выполнения вышеописанных действий R-Studio Agent может подключиться к R-Studio.
После окончания восстановления данных пользователь может удалить R-Studio Agent из списка Исключения (Exceptions).
Брандмауэр COMODO
При попытке установить подключение с R-Studio вы увидите оповещение COMODO.
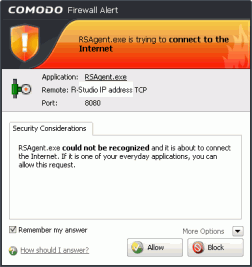
Чтобы увеличить изображение, щелкните по нему мышью
Установите флажок Remember my answer и нажмите кнопку Allow. Теперь при помощи R-Studio Agent можно установить подключение с R-Studio.
После окончания восстановления данных настройки можно поменять на вкладке Application Rules диалогового окна Network Security Policy.
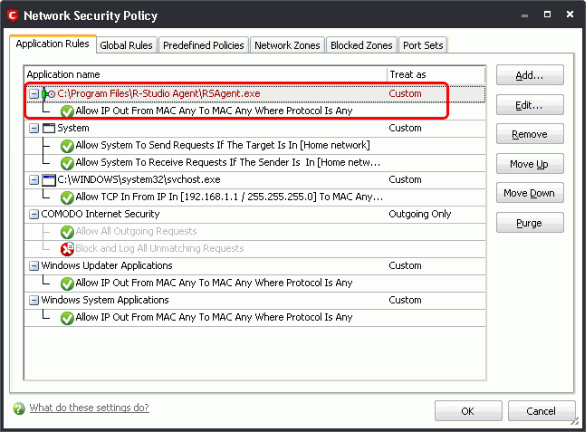
Чтобы увеличить изображение, щелкните по нему мышью
Также необходимо остановить другие программы, которые могут повлиять на работу R-Studio Agent.
Установка подключения с R-Studio Agent
R-Studio должна ожидать входящего подключения.
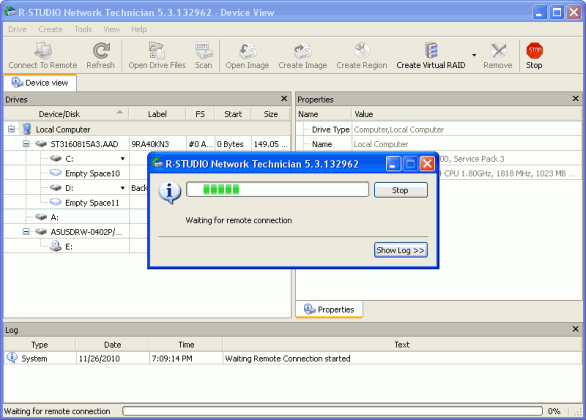
Чтобы увеличить изображение, щелкните по нему мышью
1. На компьютере клиента дважды щелкните мышью по значку R-Studio Agent в системном лотке Windows.
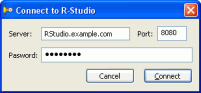
Чтобы увеличить изображение, щелкните по нему мышью
2. В поле Server Введите IP адрес или DNS хост-компьютера, на котором запущена R-Studio. Также проверьте, чтобы был указан тот же порт, что и на хост-компьютере (поле Port).
3. Введите пароль (проверьте, чтобы он соответствовал вышевведенному) и нажмите кнопку Подключить (Connect).
После подключения на хост-компьютере в панели R-Studio Диски (Drives) вы увидите структуру жестких и логических дисков клиентского компьютера.
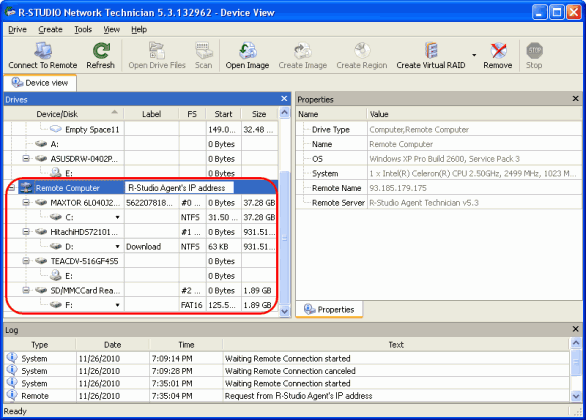
Чтобы увеличить изображение, щелкните по нему мышью
Теперь можно начать восстанавливать данные на удаленном компьютере.
Восстановление Данных с Имеющегося РазделаСначала восстановим данные с имеющегося логического диска. (Восстановление NTFS раздела.)
1. Дважды щелкните мышью по диску с удаленными файлами. В нашем примере это диск C:
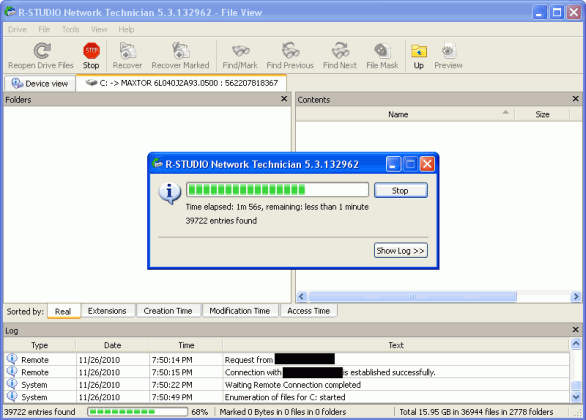
Чтобы увеличить изображение, щелкните по нему мышью
Дождитесь, пока R-Studio закончит перечитывать файлы диска. После этого вы увидите структуру папок/файлов выбранного диска (C:).
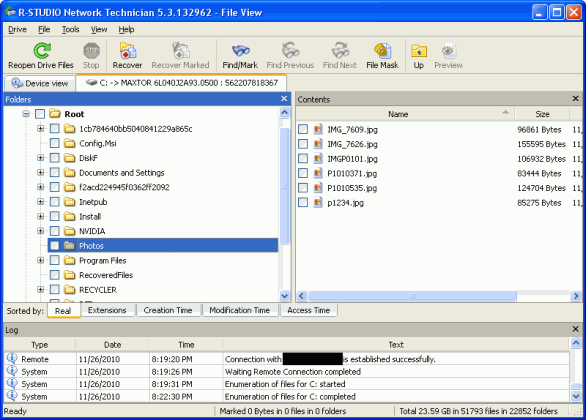
Чтобы увеличить изображение, щелкните по нему мышью
3. Для просмотра файла дважды щелкните по нему мышью. Это также позволит вам оценить шансы его восстановления.
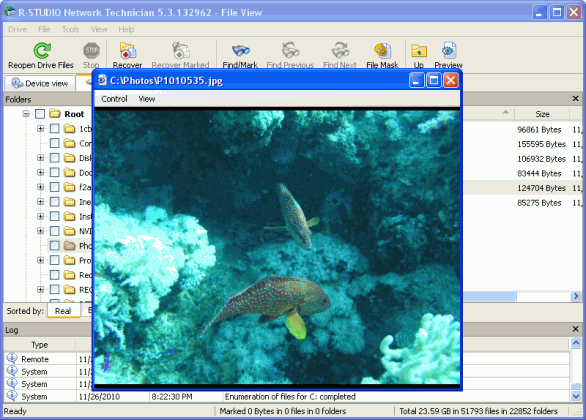
Чтобы увеличить изображение, щелкните по нему мышью
4. Пометьте файлы, которые вы хотите попытаться восстановить, и нажмите кнопку Восстановить Помеченные (Recover Marked).
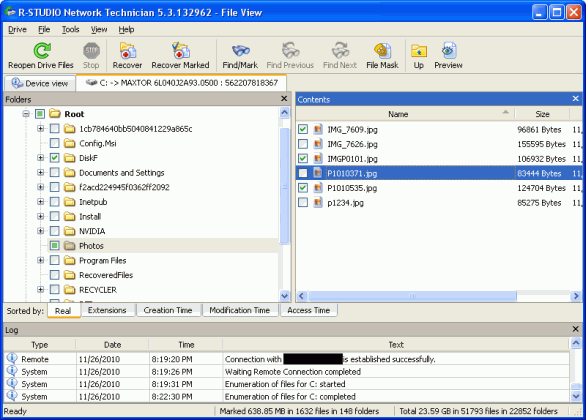
Чтобы увеличить изображение, щелкните по нему мышью
5. В диалоговом окне Восстановить (Recover) выберите место сохранения восстановленных файлов. Помните: чтобы не передавать большое количество данных через Интернет лучше сохранять восстановленные файлы на удаленном компьютере (компьютере клиента). Для этого установите радиокнопку Удаленный Компьютер (Remote Computer).
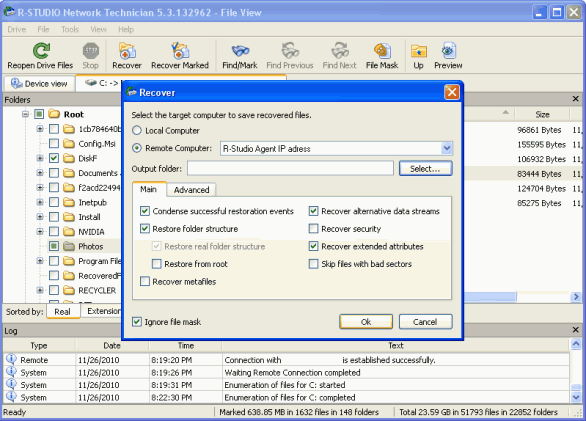
6. Нажмите кнопку Выбрать... (Select...) и выберите папку для сохранения восстановленных файлов.
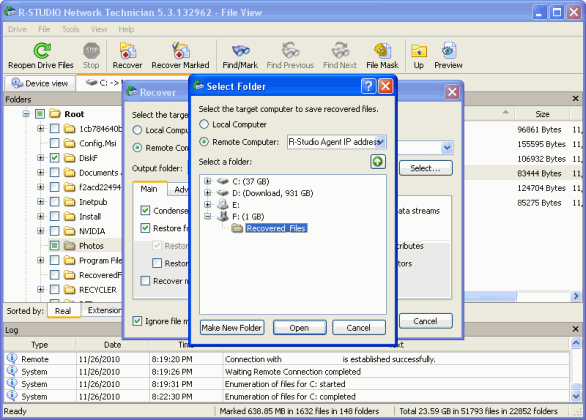
Чтобы увеличить изображение, щелкните по нему мышью
7. Выберите папку (диск), на котором вы хотите сохранить восстановленные файлы, и нажмите кнопку Открыть (Open).
8. Задайте остальные параметры восстановления и нажмите кнопку OK.
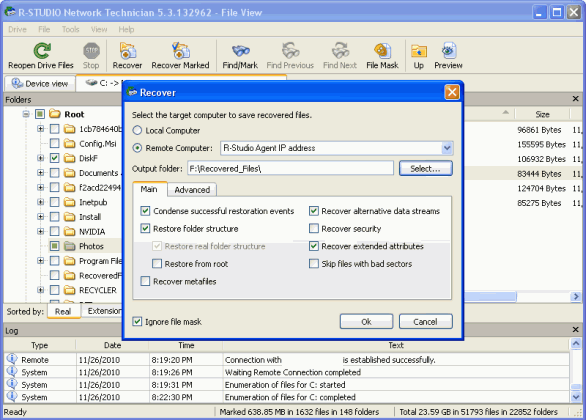
Чтобы увеличить изображение, щелкните по нему мышью
9. Подождите, пока R-Studio восстановит файлы.
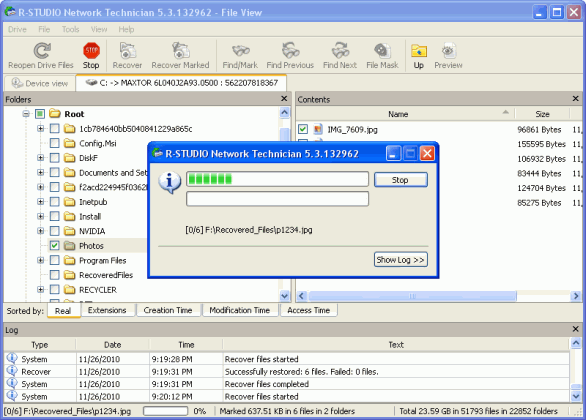
Чтобы увеличить изображение, щелкните по нему мышью
10. После окончания восстановления данных вы увидите результаты в панели Журнал.
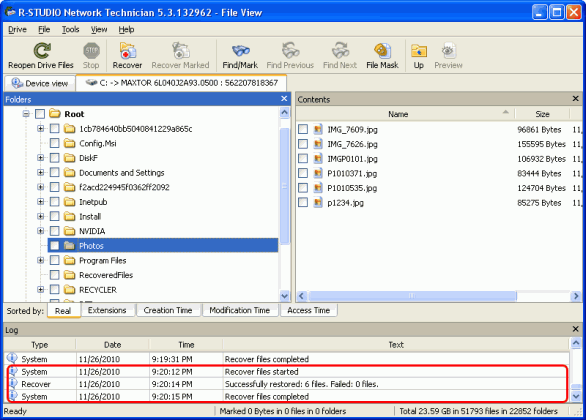
Чтобы увеличить изображение, щелкните по нему мышью
Восстановленные файлы были сохранены на внешнем носителе.
Восстановление Данных с Удаленного РазделаЕсли утраченные данные находятся на удаленном разделе, то для их восстановления необходимо отсканировать жесткий диск. В нашем примере мы восстановим утраченные графические файлы с раздела, который был удален на первом жестком диске удаленного компьютера (MAXTOR, 37.2GB).
1. Щелкните правой кнопкой мыши по жесткому диску, на котором находился удаленный раздел, и выберите команду контекстного меню Сканировать (Scan).
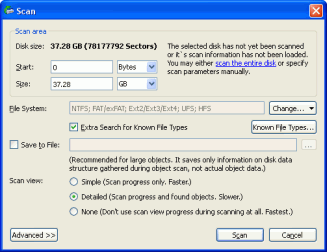
Чтобы увеличить изображение, щелкните по нему мышью
2. Задайте параметры сканирования жесткого диска и нажмите кнопку Сканировать (Scan).
3. После завершения сканирования в левой панели Диски вы увидите найденные разделы. (В нашем примере сканирование жесткого диска размером 40 Гб заняло 43 минуты.) Выберите раздел, который вы хотите восстановить (в нашем примере это Recognized3). R-Studio начнет перечитывать на нем файлы.
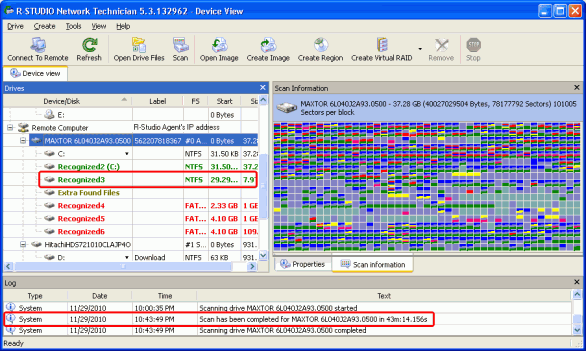
Чтобы увеличить изображение, щелкните по нему мышью
4. Выберите вкладку Расширения (Extensions) чтобы упорядочить файлы по типам (расширениям). Так как мы ищем графические файлы, то выберем типы файлов PNG Image и JPEG Image.
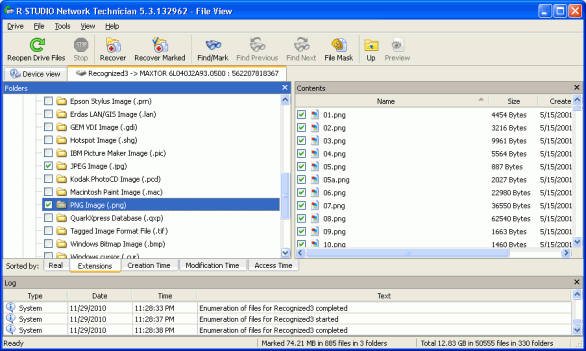
Чтобы увеличить изображение, щелкните по нему мышью
5. Также дважды щелкните по файлу для его просмотра и оценки шансов восстановления. В нашем примере мы смогли успешно просмотреть файл, что возволяет говорить о том, что он будет успешно восстановлен.
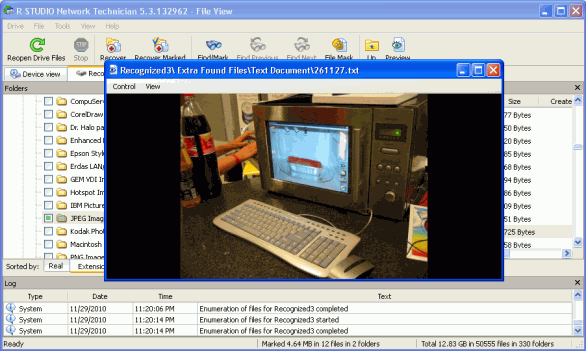
Чтобы увеличить изображение, щелкните по нему мышью
6. Нажмите кнопку Восстановить Помеченные (Recover Marked). Аналогично задайте параметры восстановления и папку для сохранения восстановленных файлов. Далее нажмите кнопку Ok.
7. После окончания восстановления данных вы увидите результаты в панели Журнал.
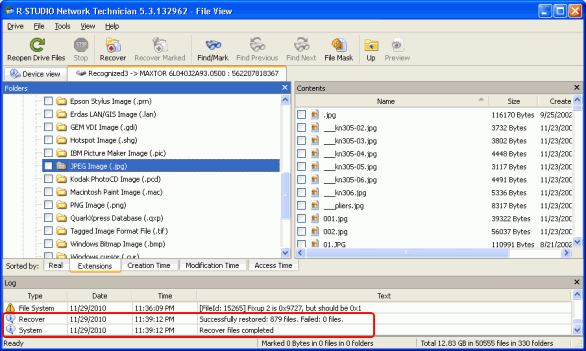
Чтобы увеличить изображение, щелкните по нему мышью
Восстановленные файлы были сохранены на внешнем носителе.
Использование Текстового/шестнадцатиричного редактора
Помимо возможности просмотра содержимого файлов, R-Studio также включает шестнадцатиричный редактор для просмотра и редактирования объектов удаленного компьютера, который позволяет детально просмотреть структуру диска и более точно оценить шансы восстановления данных. В нашем примере мы восстанавливаем данные раздела C: жесткого диска Maxtor. Щелкните правой кнопкой мыши по данному разделу и выберите пункт Просмотр/Правка (View/Edit) контекстного меню.
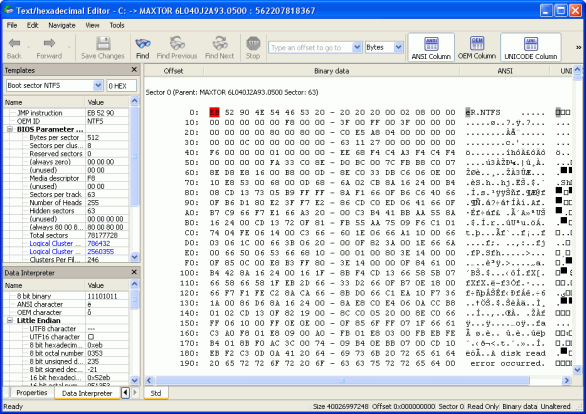
Чтобы увеличить изображение, щелкните по нему мышью
После этого логический диск C: будет открыт в Текстовом/шестнадцатиричном редакторе, и вы сможете редактировать содержимое секторов (например, когда необходимо восстановить раздел полностью). В нашем примере мы этого делать не будет во избежании случайного повреждения данных раздела и последующего восстановления системы.
Анализ ПроизводительностиПередача Данных при Анализе Дисков Большого Объема
Как было указано ранее, для сканирования жесткого диска объемом 40 Гб потребовалось 43 минуты. Теперь оценим работу R-Studio, отсканировав второй жесткий диск, размер которого, как вы помните, составляет 1 Тб (Hitachi, 931.5Гб).
Из панели Журнал видно, что для сканирования данного жесткого диска потребовалось 8.5 часов. Это намного больше времени, необходимого для сканирования жесткого диска объемом 40 Гб, однако и размер второго диска в 25 раз больше.
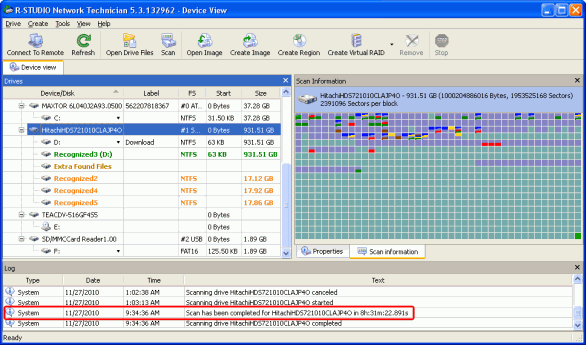
Чтобы увеличить изображение, щелкните по нему мышью
Обратите особое внимание на то, что общее количество переданных данных при выполнении данной задачи (количество данных, переданных через Интернет) составляет примерно 0.5 Гб (или 500 Мб), т.е. 0.05% от общего количество анализируемых данных. Согласно оценкам AT&T 500 Мб это примерно количество передаваемых данных при стандартном просмотре 3.5 минутного видеоклипа на YouTube. Это крайне назначительный объем по сравнению с общим количеством анализируемых данных и вероятнее всего при этом от вас не потребуются каких-либо дополнительных затрат при оплате услуг Интернет-провайдера. Так как данный процесс длится более 8.5 часов, то можно сделать вывод, что он окажет крайне незначительное влияние на скорость Интернет соединения как на данном компьютере, так и на других компьютерах вашей локальной сети.
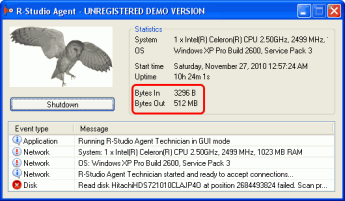
Чтобы увеличить изображение, щелкните по нему мышью
Мы также проверили надежность подключения, так как при восстановлении данных через Интернет крайне важно отсутствие каких-либо проблем со связью. Подключение было установлено на протяжении примерно 21 часа (включая время самой работы, ночное время и время перерыва на обед). Каких-либо разрывов за это время не наблюдалось.
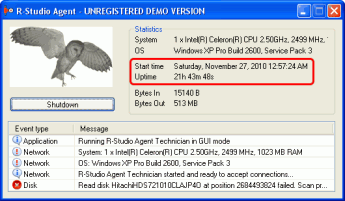
Чтобы увеличить изображение, щелкните по нему мышью
Как видно из вышеизложенного, при помощи R-Studio можно выполнять достаточно трудоемкие операции по восстановлению данных через Интернет без какого-либо замедления или превышения Интернет-трафика. Так как основные ресурсоемкие операции выполняются локально, то для них не потребуется достаточно мощных аппаратных средств. Клиентам не нужно пересылать вам жесткие диски или оплачивать накладные расходы по обслуживанию их ПК на месте. Более того, восстановление данных через Интернет при помощи R-Studio позволит обслуживать клиентов более результативно и экономично.
- Руководство по восстановлению данных
- Программы по восстановлению файлов. Почему R-Studio?
- R-Studio для бизнеса по компьютерной экспертизе и восстановлению данных
- R-STUDIO Review on TopTenReviews
- Особенности восстановления файлов с устройств SSD и других устройств, поддерживающих команду TRIM/UNMAP
- Как восстановить данные с устройств NVMe
- Оценки успешности восстановления данных для типичных случаев
- Восстановление Перезаписанных данных
- Восстановление Данных При Помощи R-Studio Emergency
- Пример Восстановления RAID
- R-Studio: Восстановление данных с неработающего компьютера
- Восстановление Файлов с Незагружающегося Компьютера
- Клонирование Дисков Перед Восстановлением Файлов
- Восстановление HD видео с карт SD
- Восстановление файлов с незагружающегося Мака
- Наилучший способ восстановления файлов с системного диска компьютера Mac
- Восстановление данных с зашифрованного диска Linux после повреждения системы
- Восстановление данных с образов дисков Apple (файлы .DMG)
- Восстановление файлов после переустановки Windows
- R-Studio: Восстановление Данных по Сети
- Как использовать корпоративный пакет R-Studio
- Восстановление данных с переформатированного диска NTFS
- Восстановление данных с диска ReFS
- Восстановление данных с переформатированного диска exFAT/FAT
- Восстановление данных со стертого диска HFS или HFS+
- Восстановление данных со стертого диска APFS
- Восстановление данных с переформатированного диска Ext2/3/4FS
- Восстановление данных с диска XFS
- Восстановление данных с простого устройства NAS
- Как подключить виртуальные RAID'ы и тома LVM/LDM к операционной системе
- Особенности Восстановления Данных После Быстрого Форматирования
- Восстановление Данных После Сбоя Утилиты Управления Разделами Диска
- Восстановление и Реконструкция Файлов
- Восстановление Данных с Виртуальных Машин
- Как подключать диски к компьютеру
- Аварийное Восстановление Данных По Сети
- Восстановление Данных через Интернет
- Создание пользовательского известного типа файла для R-Studio
- Определение параметров RAID
- Восстановление Разделов на Поврежденном Диске
- Обход NAT и Firewall при Удаленном Восстановлении Данных
- Восстановление Данных с Внешнего Диска с Поврежденной Файловой Системой
- Принципы Восстановления Данных
- Параметры по умолчанию чередующихся томов (программных RAID 0) в Mac OS X
- Восстановление Данных Файлов Виртуальных Жестких Дисков (VHD/VHDX)
- Восстановление Данных Файловых Контейнеров и Зашифрованных Дисков
- Автоматическое Распознавание Параметров RAID
- Технология Сканирования IntelligentScan
- Многопроходное создание образа диска в R-Studio
- Создание образов дисков в реальном времени в R-Studio
- Сравнение между созданием линейных образов и созданием образов в реальном времени и с созданием многопроходных образов
- USB Stabilizer Tech для нестабильных устройств USB
- Совместная работа R-Studio и платы PC-3000 UDMA
- Совместная работа R-Studio и HDDSuperClone
- R-Studio T80+ - Профессиональное решение для восстановления данных и компьютерной экспертизы для малых бизнесов и отдельных лиц всего за 1 доллар/день.
- Статьи о Резервном Копировании
- Перенос лицензии Standalone и Corporate программы R-Drive Image
- Исправление ошибки обновления Windows 0x80070643 при помощи R-Drive Image
- R-Drive Image: Резервное Копирование
- R-Drive Image как бесплатный мощный менеджер разделов
- R-Drive Image: Восстановление Системы и Данных
- R-Drive Image: Клонирование Системы и Диска
- Восстановление Отдельных Файлов и Папок из Образа Диска
- Загрузочная версия R-Drive Image
- Как использовать R-Drive Image для создания резервных копий файлов на персональных компьютеров и ноутбуков домашних пользователей и самозанятых
- Создание Эффективного Плана Резервного Копирования
- Как перенести уже установленную Windows со старого HDD на новый SSD и создать гибридную систему хранения данных
- Как перенести установленную Windows на больший диск
- Как перенести системный диск, зашифрованный BitLocker'ом, на новое устройство хранения данных
- Как создавать резервные копии и восстанавливать данные на диске на компьютерах под Linux и Mac используя R-Drive Image
- Статьи о Восстановлении Файлов
- Как вернуть утраченные файлы
- Бесплатное восстановление Фото с Карт Памяти
- R-Undelete: Восстановление HD Видео с SD карт
- Восстановление файлов с внешнего устройства с поврежденной, удаленной, отформатированной или неподдерживаемой файловой системой
- R-Undelete: Восстановление файлов с неработающего компьютера
- Бесплатное восстановление файлов с карты памяти телефона на Андроид
- Бесплатное восстановление фото и видео файлов
- Три простых шага по восстановлению файлов
Rating: 4.8 / 5
R-TT may not be the easiest or most user-friendly solution, but the algorithm used for the renaming saved me THOUSAND of hours of opening ...
Bought it and 100% recommend it for anyone with a similar issue.




