-
R-Studio Technician: Odzyskiwanie danych przez Internet
Uwaga: Odzyskiwanie danych przez Internet jest dostępne tylko w pakiecie R-Studio Technician.
Dla specjalistów od odzyskiwania danych i zespołów wsparcia technicznego czas to pieniądz. Niestety nie dotyczy to tylko czasu pracy przy maszynie klienta, lecz obejmuje to również czas spędzony na podróżowaniu tam i z powrotem do biura firmy, co może być dużą niedogodnością, zwłaszcza jeśli znajduje się ono po drugiej stronie miasta (nie mówiąc już o drugiej stronie globu). Pomoc telefoniczna zwykle nie działa w przypadku złożonych zadań, których wykonanie zajmuje wiele godzin, a wysyłka dysków twardych i komputerów kurierem lub pocztą może być kosztowna i ryzykowna pod względem bezpieczeństwa danych.
W sytuacjach, takich jak odzyskiwanie utraconych plików po awarii, w którym bezpośredni dostęp do dysku twardego klienta jest niezbędny do prawidłowego wykonania pracy, najlepszym sposobem na świadczenie niedrogich usług odzyskiwania danych jest zdalne odzyskiwanie danych przez Internet. Pakiet R-Studio Technician pozwala to zrobić w szybki, ekonomiczny i bezpieczny sposób.
Pakiet R-Studio Technician umożliwia bezpośrednie połączenie z komputerem klienta i uzyskanie pełnego dostępu do jego dysków twardych i partycji, w tym nośników zewnętrznych. Po swojej stronie możesz łatwo wykonać zadania odzyskiwania danych, które wykonałbyś, gdybyś fizycznie siedział przed ich komputerem. Klient po swojej stronie ma stosunkowo niewiele do zrobienia - wystarczy uruchomić R-Studio Agent (który można pobrać za darmo z R-TT i skonfigurować podstawowe ustawienia sieci/zapory sieciowej.
Wcześniej pomoc zdalna przez Internet była po prostu niekompatybilna z operacjami odzyskiwania danych ze względu na ogromną ilość danych, które musiały zostać przeanalizowane i skopiowane na stabilny dysk twardy. Biorąc pod uwagę cenę transferu danych i ograniczenia szerokopasmowego połączenia internetowego, kopiowanie dysku na dysk twardy o pojemności 500 GB w celu odzyskania plików mogło z łatwością przekroczyć Twój budżet przeznaczany na usługi internetowe i ograniczyć prędkość Twojego Internetu na wiele godzin. Jednak w przypadku R-Studio całe intensywne przetwarzanie odbywa się lokalnie na komputerze klienta za pośrednictwem R-Studio Agent. Innowacja ta umożliwia pozostawanie w kontakcie przez wiele godzin, a nawet dni i odzyskiwanie utraconych danych z bardzo dużych dysków twardych bez ponoszenia wygórowanych kosztów danych.
W tym artykule pokażemy, jak działa odzyskiwanie danych przez Internet za pomocą R-Studio Technician i udowodnimy, że można to zrobić, korzystając z rozsądnej przepustowości łącza i przesyłając minimalną ilość danych.
Zanim zaczniemyOgólna koncepcja odzyskiwania danych przez sieć jest opisana w naszym artykule R-Studio: Odzyskiwanie Danych przez Sieć.
ŁącznośćZe względu na sposób, w jaki routery, zapory i urządzenia NAT są skonfigurowane w sieciach firmowych, wiele komputerów w biurze nie będzie mieć publicznych adresów IP. Dotyczy to zarówno komputera klienta (komputera, na którym są odzyskiwane dane) z uruchomionym R-Studio Agent, jak i hosta z uruchomionym R-Studio Agent. Jeśli któryś z komputerów znajduje się za urządzeniem NAT, które przypisuje mu prywatny adres IP, komputery nie będą mogły "się widzieć" bezpośrednio. Więcej informacji na temat tła tych problemów można znaleźć w naszym artykule: Przechodzenie NAT i Zapor Ogniowych w Celu Zdalnego Odzyskiwania Danych.
Komputer może uzyskać nieograniczony dostęp do/z Internetu na dwa sposoby: (1) tymczasowo rezygnując z routera/urządzenia NAT lub zapory sieciowej i łącząc się bezpośrednio z Internetem za pomocą publicznego adresu IP lub (2) ustawiając przekierowanie portów na urządzeniu NAT, które otwiera odpowiednie porty wymagane przez R-Studio.
Istnieją cztery podstawowe scenariusze dotyczące publicznych/prywatnych adresów IP, z których trzy mają obejścia umożliwiające łączenie się przez R-Studio i/lub R-Studio Agent:
- Oba komputery mają nieograniczony dostęp do Internetu. Jeśli zarówno komputerowi gospodarzowi jak i komputerom klientów przypisano publiczne adresy IP lub mają one otwarte odpowiednie porty, można nawiązać bezpośrednie połączenie między R-Studio Technician oraz R-Studio Agent.
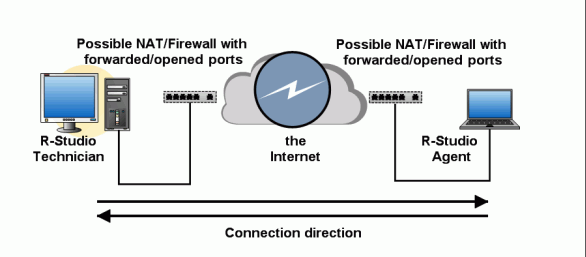
- R-Studio Technician ma nieograniczony dostęp do Internetu, ale R-Studio Agent jest w sieci prywatnej za urządzeniem NAT. Połączenie może zostać wykonane, jeśli zostało zainicjowane przez R-Studio Agent. (Poniżej znajdziesz instrukcje, jak to zrobić).
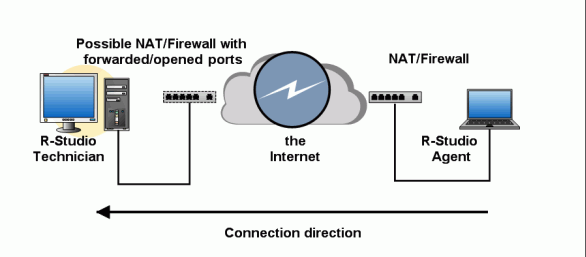
- R-Studio Technician jest w sieci prywatnej za urządzeniem NAT, podczas gdy R-Studio Agent ma nieograniczony dostęp do/z Internetu. W tym przypadku połączenie może zostać nawiązane, jeśli zostało zainicjowane przez R-Studio Technician.
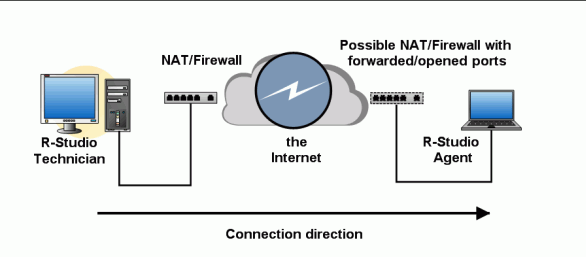
- Zarówno R-Studio, jak i R-Studio Agent znajdują się w prywatnych sieciach za NAT/zaporami. W tym przypadku połączenie nie jest możliwe. Jeden z komputerów musi mieć nieograniczony dostęp do Internetu lub włączyć przekierowanie portów na swoim routerze/urządzeniu NAT.
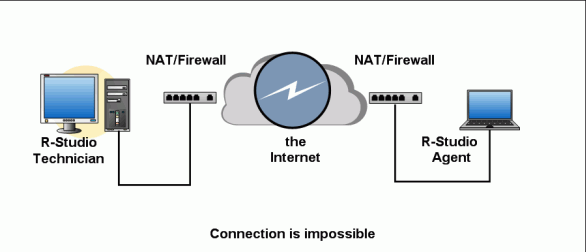
Tak więc ogólna zasada jest taka, że przynajmniej jeden z komputerów musi mieć nieograniczony dostęp do Internetu, za pośrednictwem publicznego adresu IP lub routera z przekierowaniem portów, w celu nawiązania połączenia z R-Studio. Jeśli tylko jeden komputer ma taki dostęp, to komputer, który ma ograniczone połączenie, musi je zainicjować.
Przepustowość i Transfer DanychZ uwagi na fakt, że odzyskiwanie danych zazwyczaj polega na analizie, przetwarzaniu i kopiowaniu ogromnych ilości danych (na przykład pojedynczy dysk twardy może mieć do 1 TB lub więcej), przesyłanie zawartości dysków za pośrednictwem Internetu lub sieci nie jest ekonomiczne. Nie tylko wydłuży to czas trwania procesu z godzin do dni, ale może również spowolnić sieć i spowodować dodatkowe opłaty za przepustowość od dostawcy usług internetowych. Aby uniknąć tego problemu, R-Studio obsługuje zdalne odzyskiwanie danych w sposób, który minimalizuje ilość danych przesyłanych przez Internet na dwa kluczowe sposoby:
- Rzeczywista analiza danych jest wykonywana lokalnie przez R-Studio Agent. Tylko istotne wyniki i metadane są w rzeczywistości odsyłane do R-Studio Technician przez Internet lub sieć. Stanowi to większość wymagań związanych z przetwarzaniem.
- Odzyskane pliki można zapisywać na urządzeniach pamięci masowej (w tym zewnętrznych) znajdujących się na komputerze, na którym trwa odzyskiwanie danych. Po raz kolejny nie ma potrzeby przesyłania danych na maszynę R-Studio Technician, a następnie z powrotem do klienta.
Zasadniczo R-Studio Agent/R-Studio Technician działają w połączeniu, tak że bardziej przypomina to technika siedzącego przed komputerem, na którym dane były odzyskiwane, niż kopiowanie danych do hosta przed przetwarzaniem.
Zdalne Odzyskiwanie Danych przez Internet - Próba R-Studio Technician/R-Studio AgentAby pokazać, jak działa odzyskiwanie danych przez Internet za pomocą R-Studio, przeprowadzimy Cię przez scenariusz odzyskiwania danych, który ostatnio przeprowadziliśmy za pomocą tego oprogramowania. W tej próbie użyjemy R-Studio do odzyskania plików z istniejącego dysku logicznego i usuniętej partycji. Otworzymy wymagane porty na obu komputerach i zainicjujemy połączenie z komputera klienta za pomocą R-Studio Agent. Korzystając z R-Studio Technician, będziemy przeglądać dane na komputerze klienta bez przesyłania nadmiernych ilości danych przez Internet. Aby to udowodnić, obliczymy szacunkową ilość danych faktycznie przesłanych w trakcie tego procesu i będziemy śledzić, jak długo R-Studio oraz R-Studio Agent mogą pozostawać w kontakcie.
Ta sama procedura może być przydatna, powiedzmy, gdyby firma zajmująca się odzyskiwaniem danych w San Francisco oferowała zdalną pomoc firmie z Toronto. Załóżmy, że klient z Toronto ma niewielkie lub żadne doświadczenie w odzyskiwaniu danych i konfiguracji sieci i wolałby nie spędzać godzin na telefonie na kursie awaryjnego odzyskiwania dysku twardego, wykonując jednocześnie żmudne instrukcje krok po kroku podyktowane na ślepo przez technika z San Francisco. W przypadku R-Studio klient musi tylko zainstalować R-Studio Agent i dodać go jako zaufaną aplikację. Następnie użytkownik R-Studio Technician może odzyskać dane przez Internet bez podróży do fizycznej lokalizacji klienta.
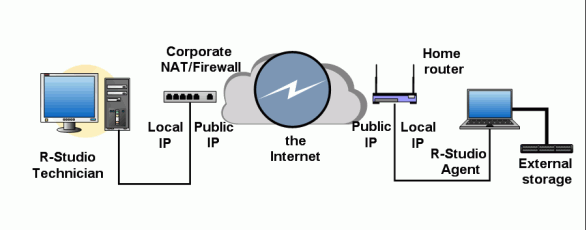
Próba Konfiguracji Sieci
W naszej próbie używamy typowej konfiguracji sieciowej zarówno dla technika, jak i komputera klienta. Komputer technika znajduje się w firmowej sieci, która jest za zaporą i urządzeniem NAT. Maszyna klienta znajduje się za routerem domowym. Tak więc w tym przypadku oba komputery mają prywatne adresy IP (przypomnijmy, że w tym scenariuszu bezpośrednie połączenie nie jest możliwe).
Komputery są połączone z Internetem za pośrednictwem różnych dostawców usług internetowych. Maszyna R-Studio Technician jest na połączeniu ADSL o przepustowości 7 Mbps w dół/700 Kb/s w górę. Komputer R-Studio Agent (klient) jest podłączony do Internetu przez modem kablowy z prędkością 3Mb/sek w dół i 1.5 Mb/sek w górę. R-Studio Agent działa na komputerze z Celeronem 2.5 MHz, 1 GB pamięci RAM i 2 dyskami: 40 GB i 1 TB. Odzyskane pliki należy zapisać na zewnętrznym urządzeniu pamięci masowej, którym jest karta flash o pojemności 2 GB.
Pamiętaj: Moc obliczeniowa CPU/RAM komputera technika nie jest ważna, ponieważ całą analizę danych będziemy przeprowadzać na komputerze klienta.
(Ze względów bezpieczeństwa ukryjemy rzeczywiste adresy IP i nazwy DNS komputerów R-Studio i R-Studio Agent używanych w tym przykładzie).
Ustawienia po stronie korporacyjnejZapora korporacyjna
Musimy otworzyć i przekierować porty na firmowej zaporze i urządzeniu NAT. Domyślnym portem dla przychodzących połączeń R-Studio jest TCP 8080. W razie potrzeby można go zmienić w oknie dialogowym Połącz ze zdalnym po wybraniu opcji Oczekuj na połączenie ze zdalnego komputera.
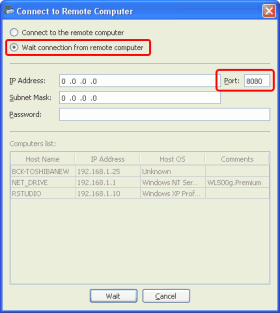
Kliknij obraz, aby go powiększyć
Ten port TCP należy otworzyć i przekazać na adres IP 192.168.1.10 (komputer, na którym działa R-Studio).
Możemy to zrobić na firmowej zaporze i urządzeniu NAT:
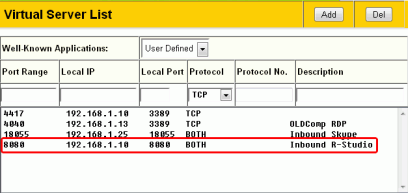
Kliknij obraz, aby go powiększyć
Jeśli na komputerze, na którym działa R-Studio zainstalowana jest zapora osobista, należy ją skonfigurować tak, aby umożliwiała programowi odbieranie połączeń przychodzących. Najprostszym sposobem na to jest ustawienie R-Studio jako zaufanej aplikacji. Na przykładach pokażemy jak to zrobić dla dwóch zapór:
Wbudowana zapora systemu Windows:
Pole wyboru Nie zezwalaj na wyjątki powinno być wyczyszczone na karcie Ogólne, aby umożliwić ustawienie R-Studio jako zaufanej aplikacji.
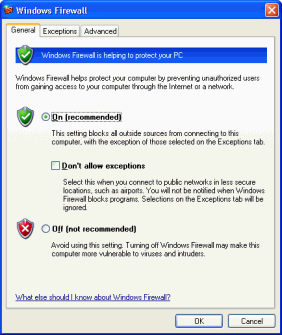
Kliknij obraz, aby go powiększyć
Kliknij przycisk Czekaj w oknie dialogowym Połącz ze zdalnym, gdy wybrana jest opcja Czekaj na połączenie ze zdalnego komputera, a pojawi się Alert zabezpieczeń systemu Windows.
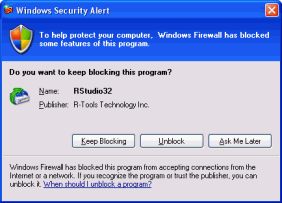
Kliknij obraz, aby go powiększyć
Kliknij przycisk Odblokuj, a zapora systemu Windows umożliwi R-Studio nawiązywanie połączeń przychodzących i wychodzących.
Uwaga: W przypadku wersji 64-bitowej nazwa programu to RStudio64.
Możemy sprawdzić, czy zapora systemu Windows umożliwia R-Studio nawiązywanie połączeń na karcie Wyjątki.
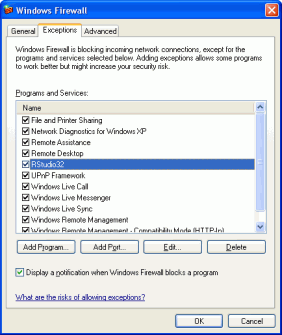
Kliknij obraz, aby go powiększyć
Teraz R-Studio może akceptować połączenia przychodzące.
Zapora sieciowa COMODO
Sprawdź, czy R-Studio jest uruchomione i uruchom Panel sterowania COMODO. Następnie przejdź do zakładki Zapora sieciowa i kliknij Zdefiniuj Nową Zaufaną Aplikację.
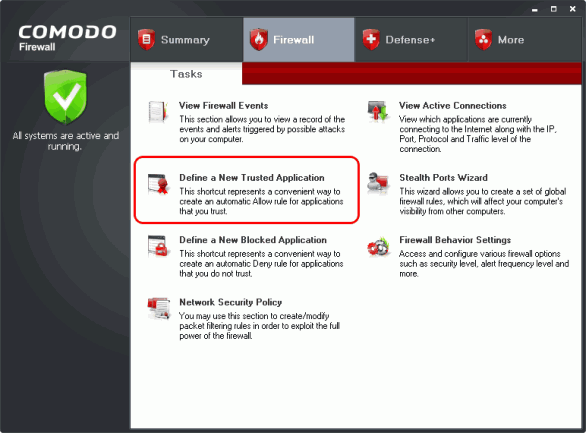
Kliknij obraz, aby go powiększyć
Kliknij przycisk Wybierz w oknie dialogowym Zdefiniuj Nową Zaufaną Aplikację i wybierz Uruchamianie Procesów...
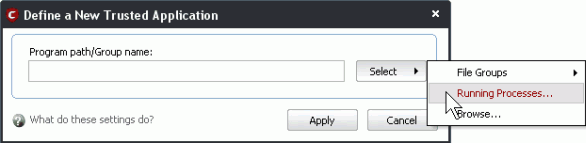
Kliknij obraz, aby go powiększyć
Wybierz RStudio32.exe w oknie dialogowym Wybierz proces i kliknij przycisk Wybierz.
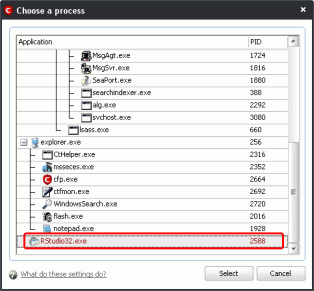
Kliknij obraz, aby go powiększyć
Uwaga: W przypadku wersji 64-bitowej nazwa programu to RStudio64.
Następnie kliknij Zastosuj w oknie dialogowym Zdefiniuj Nową Zaufaną Aplikację
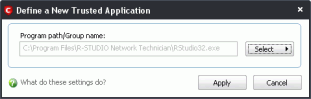
Sprawdź, czy R-Studio został dodany do zaufanych aplikacji na karcie Reguły Aplikacji w Polityce Bezpieczeństwa Sieci.
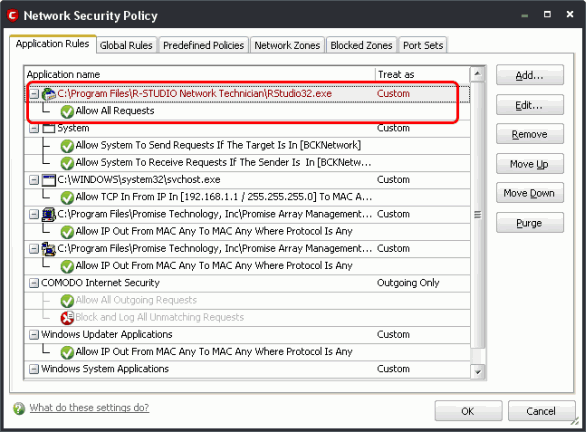
Kliknij obraz, aby go powiększyć
Teraz R-Studio może akceptować połączenia przychodzące.
Jeśli ktoś ma jakiekolwiek obawy związane z bezpieczeństwem R-Studio jako zaufaną aplikację, można skonfigurować osobistą zaporę sieciową, aby umożliwić R-Studio nawiązywanie połączeń przychodzących do portu TCP 8080 (lub dowolnego innego określonego portu).
Ustawienia po stronie klienta.Chociaż staramy się minimalizować jakąkolwiek aktywność klientów, wciąż wymagane są pewne działania z tej części.
Domowy routerNie ma potrzeby dokonywania żadnych zmian ustawień na routerze domowym klienta.
Przenośny R-Studio AgentKlient powinien być zaopatrywany w ten program albo ze strony R-TT (najlepiej) albo bezpośrednio od firmy.
Gdy R-Studio Agent uruchamia się po raz pierwszy, wyświetla umowę licencyjną i wymaga rejestracji. Kliknij przycisk Demo. Gdy R-Studio Agent połączy się z R-Studio, zostanie on automatycznie zarejestrowany.
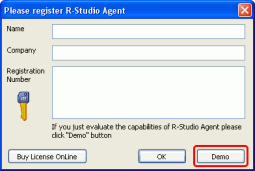
Kliknij obraz, aby go powiększyć
Jeśli pojawi się okno dialogowe Skonfiguruj R-Studio Agent, kliknij przycisk Anuluj.
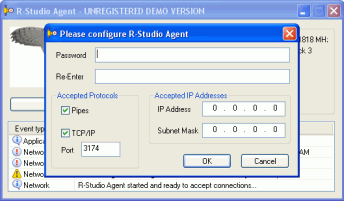
Kliknij obraz, aby go powiększyć
Najlepszym sposobem dla klienta jest tymczasowe wyłączenie zapory i wszelkiego innego oprogramowania antywirusowego oraz innego oprogramowania zabezpieczającego komputer, aby umożliwić R-Studio Agent swobodny dostęp do dysków. Ale jeśli klient ma pewne obawy dotyczące bezpieczeństwa, osobistą zaporę można pozostawić włączoną, jeśli jest odpowiednio skonfigurowana.
Najprostszym sposobem, aby zezwolić R-Studio Agent na łączenie się z R-Studio jest ustawienie go jako zaufanej aplikacji, która może wykonywać dowolne połączenia przychodzące i wychodzące z dowolnym hostem. Później, po zakończeniu odzyskiwania danych, te ustawienia mogą zostać przywrócone.
Zobaczmy, jak to zrobić na dwóch osobistych zaporach jako przykładach.
Wbudowana zapora systemu WindowsPole wyboru Nie zezwalaj na wyjątki powinno być wyczyszczone na karcie Ogólne, aby umożliwić ustawienie R-Studio Agent jako zaufanej aplikacji.
Po uruchomieniu R-Studio Agent zapora systemu Windows wyświetla alert bezpieczeństwa z pytaniem, czy chcesz nadal go blokować.
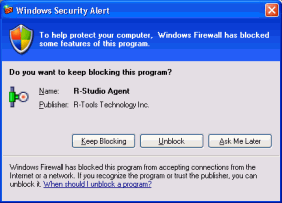
Kliknij obraz, aby go powiększyć
Kliknij przycisk Odblokuj, a zapora systemu Windows doda R-Studio Agent do swojej listy aplikacji, które mogą łączyć się z innymi hostami. Można to sprawdzić na karcie Wyjątki w ustawieniach zapory systemu Windows.
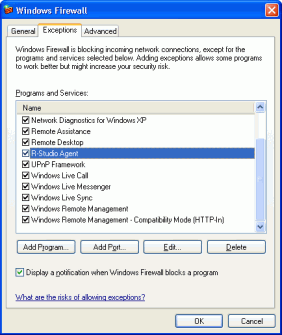
Kliknij obraz, aby go powiększyć
Po tych czynnościach R-Studio Agent może połączyć się z R-Studio.
Po zakończeniu odzyskiwania danych klient może usunąć R-Studio Agent z listy Wyjątków.
Zapora sieciowa COMODO
Gdy próbujemy nawiązać połączenie z R-Studio, pojawia się alert COMODO.
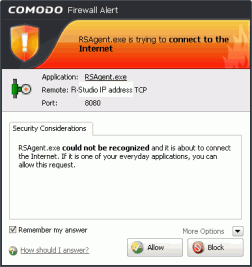
Kliknij obraz, aby go powiększyć
Wybierz Zapamiętaj moją odpowiedź i kliknij przycisk Zezwól. Teraz R-Studio Agent może nawiązać połączenie z R-Studio.
Po zakończeniu odzyskiwania danych ustawienia te można usunąć na karcie Reguły Aplikacji w Zasadach Bezpieczeństwa Sieci.
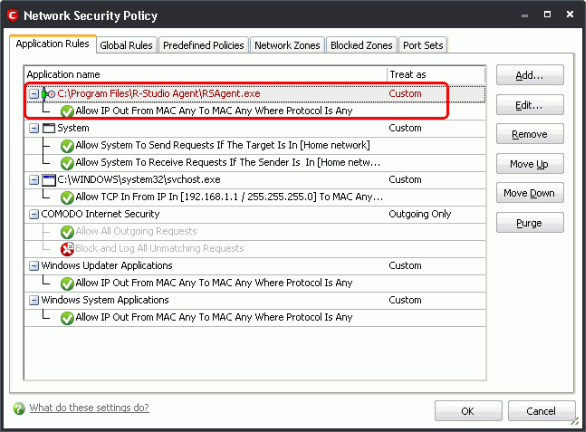
Kliknij obraz, aby go powiększyć
Należy również zatrzymać inne programy, które mogą wpływać na wydajność R-Studio Agent.
Inicjowanie połączenia z R-Studio Agent
R-Studio powinno czekać na połączenie przychodzące.
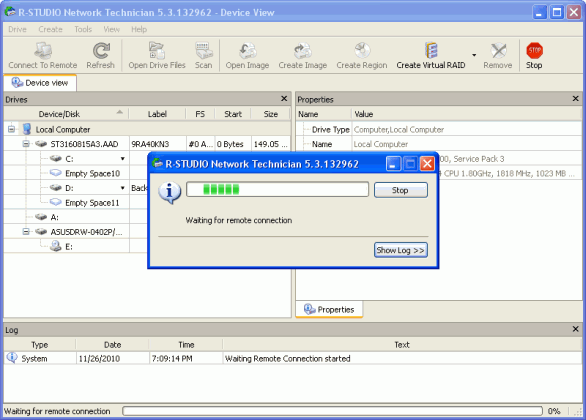
Kliknij obraz, aby go powiększyć
(Aby odzyskać dane w nagłych wypadkach, musisz uruchomić R-Studio Agent Emergency. Aby uzyskać szczegółowe informacje, przeczytaj nasz artykuł Awaryjne Odzyskiwanie Danych przez Sieć)
1. Na komputerze klienta kliknij prawym przyciskiem myszy ikonę R-Studio Agent w zasobniku systemowym.
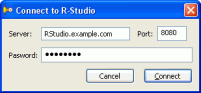
Kliknij obraz, aby go powiększyć
2. Wpisz adres IP lub nazwę DNS komputera R-Studio. Upewnij się, że zawiera ten sam port określony na komputerze R-Studio.
3. Wpisz hasło (upewnij się, że pasuje do wpisanego powyżej) i kliknij Połącz.
Po pomyślnym nawiązaniu połączenia dyski komputera klienta pojawią się w panelu Dyski R-Studio na komputerze R-Studio.
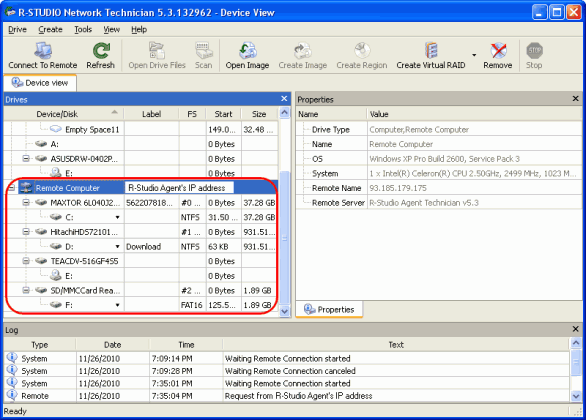
Kliknij obraz, aby go powiększyć
Po nawiązaniu połączenia możemy zdalnie wykonać zadania odzyskiwania.
Odzyskiwanie danych z istniejącej partycjiNajpierw odzyskamy usunięte pliki z istniejącego dysku logicznego.
1. Kliknij dwukrotnie dysk, na którym znajdowały się usunięte pliki. W tym teście używamy C:
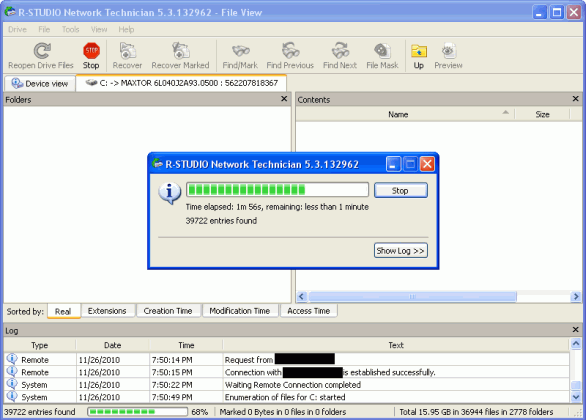
Kliknij obraz, aby go powiększyć
2. Poczekaj, aż R-Studio zakończy wyliczanie plików. Po zakończeniu pokaże strukturę folderów/plików wybranego dysku (C:).
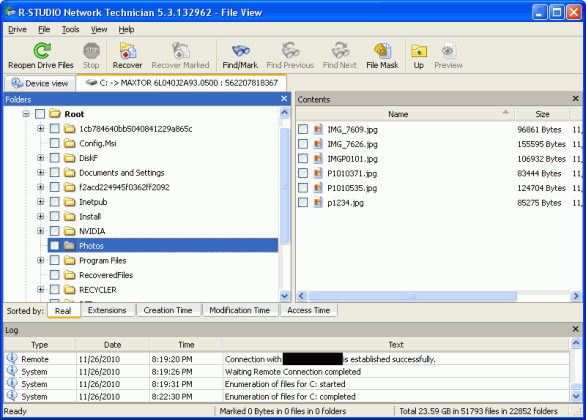
Kliknij obraz, aby go powiększyć
3. Kliknij dwukrotnie plik, aby wyświetlić jego podgląd. Umożliwi to również oszacowanie szans na pomyślne odzyskanie danych.
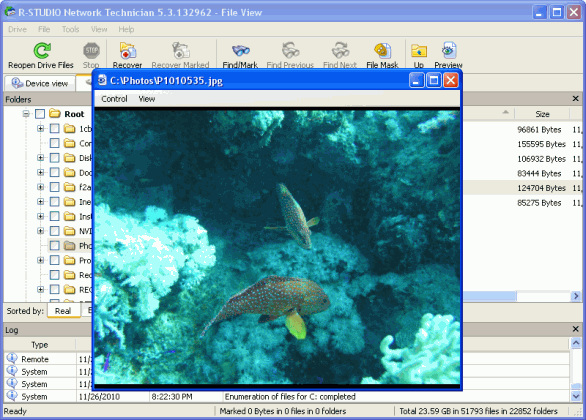
Kliknij obraz, aby go powiększyć
4. Zaznacz pliki, które chcesz odzyskać, i kliknij Odzyskaj Oznaczone.
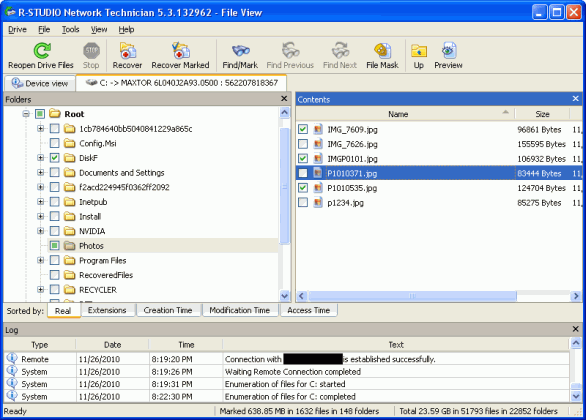
Kliknij obraz, aby go powiększyć
5. W oknie Odzyskaj wybierz miejsce docelowe, w którym chcesz zapisać odzyskane pliki. Pamiętaj: Ze względu na przepustowość i transfer danych znacznie lepiej jest zapisać plik na komputerze zdalnym (komputerze klienta). Wybierz Zdalny Komputer, aby to zrobić.
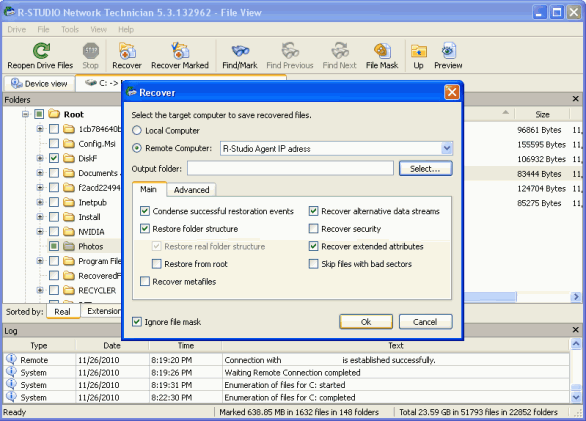
6. Kliknij Wybierz..., aby wybrać folder wyjściowy.
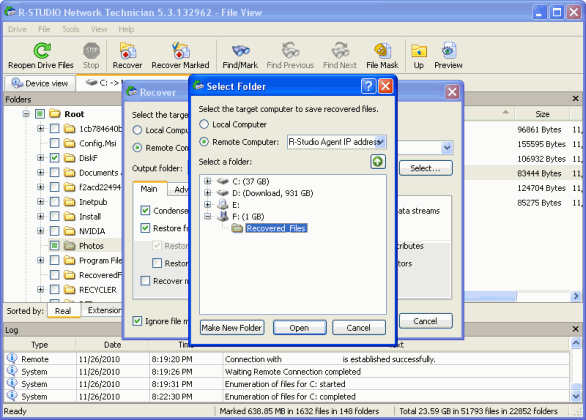
Kliknij obraz, aby go powiększyć
7. Przejdź do folderu lub dysku, na którym chcesz zapisać odzyskane pliki, i kliknij Otwórz.
8. Wybierz dowolne inne parametry poniżej i kliknij OK.
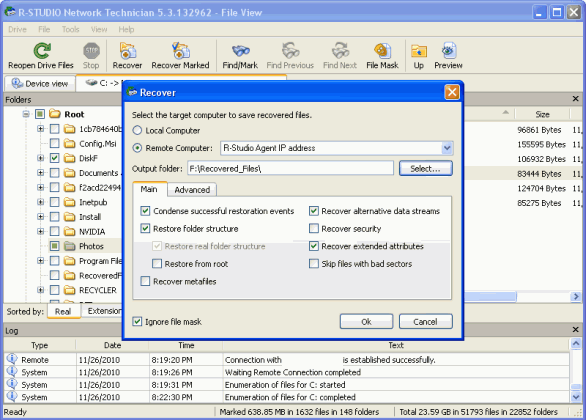
Kliknij obraz, aby go powiększyć
9. Poczekaj, aż R-Studio odzyska pliki.
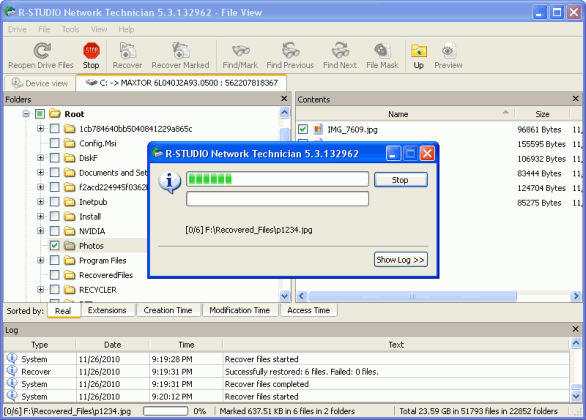
Kliknij obraz, aby go powiększyć
10. Po zakończeniu odzyskiwania danych R-Studio zapisze wyniki w dzienniku.
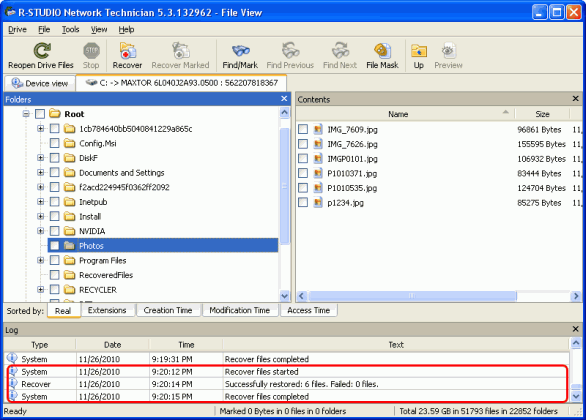
Kliknij obraz, aby go powiększyć
Teraz odzyskane pliki są zapisywane w pamięci zewnętrznej.
Odzyskiwanie danych z usuniętej partycjiJeśli utracone dane, które chcesz odzyskać, znajdują się na usuniętej partycji, nadal możesz je odzyskać, skanując cały dysk twardy. W tym teście będziemy odzyskiwać utracone obrazy z partycji, która została usunięta z pierwszego dysku twardego na komputerze zdalnym (MAXTOR, 37.2 GB).
1. Kliknij prawym przyciskiem dysk twardy, na którym wcześniej znajdowała się usunięta partycja, i wybierz Skanuj.
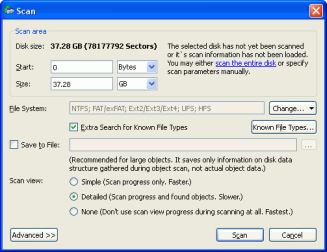
Kliknij obraz, aby go powiększyć
2. Wybierz parametry skanowania dysku twardego i kliknij Skanuj.
3. Po zakończeniu skanowania, po lewej stronie zostaną wyświetlone rozpoznane partycje. (W naszym teście przeskanowanie dysku twardego o pojemności 40 GB zajęło 43 minuty). Wybierz partycję, którą chcesz odzyskać (w naszym przypadku Rozpoznana3). R-Studio rozpocznie wyliczanie plików.
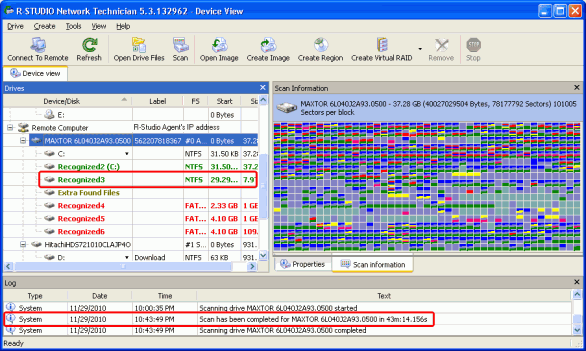
Kliknij obraz, aby go powiększyć
4. Kliknij Rozszerzenia, aby posortować pliki według typu pliku. Ponieważ szukamy plików graficznych, wybierzemy Obraz PNG i Obraz JPEG.
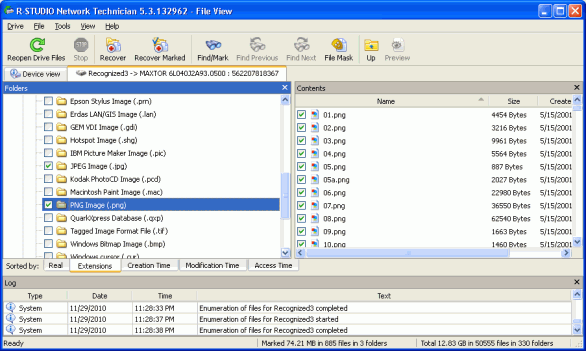
Kliknij obraz, aby go powiększyć
5. Ponownie możemy dwukrotnie kliknąć plik, aby wyświetlić podgląd, jak będzie wyglądał po jego odzyskaniu. W tym podglądzie wygląda na to, że obraz jest nienaruszony, więc możemy ruszać.
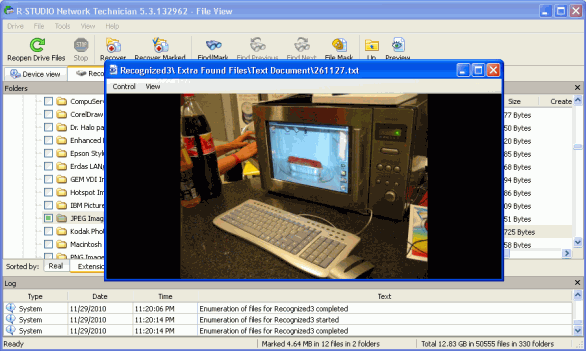
Kliknij obraz, aby go powiększyć
6. Kliknij Odzyskaj Zaznaczone. Ponownie zostaniesz poproszony o określenie parametrów odzyskiwania i folderu wyjściowego. Kliknij Rozpocznij, aby rozpocząć.
7. Po zakończeniu odzyskiwania R-Studio wyświetla wyniki w dzienniku.
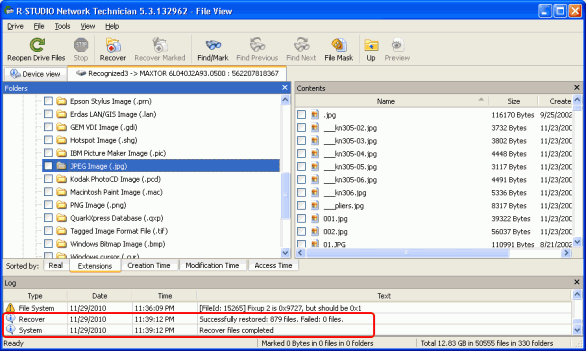
Kliknij obraz, aby go powiększyć
Odzyskane pliki są zapisywane w pamięci zewnętrznej.
Korzystanie z edytora szesnastkowego
Oprócz podglądu graficznego, którego można używać do obrazów, R-Studio posiada również edytor szesnastkowy, który umożliwia edycję i przeglądanie obiektów na zdalnym komputerze. Pomaga to w dokładnym przyjrzeniu się, co może być nie tak z dyskiem, dzięki czemu można dokładnie oszacować swoje szanse na pomyślne odzyskanie danych. W tym przykładzie patrzymy na pierwszy wolumin - C: (Maxtor HDD). Wybierz partycję, którą chcesz sprawdzić i w menu skrótów kliknij Wyświetl/Edytuj.
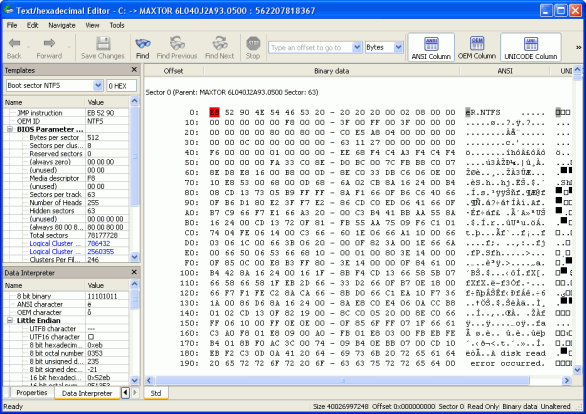
Kliknij obraz, aby go powiększyć
W edytorze pojawi się dysk C. Możesz edytować sektory bezpośrednio tutaj (na przykład w celu odbudowy partycji). W naszym teście powstrzymamy się od tego, aby uniknąć niepotrzebnego uszkodzenia tej partycji i następującego przywracania systemu.
Testy wydajnościTransfer danych do analizy dużych dysków
Jak wspomniano powyżej, skanowanie dysku twardego o pojemności 40 GB zajęło tylko 43 minuty. Ale teraz przetestujmy solidność połączenia i wydajność programu, skanując drugi dysk twardy, którego pojemność wynosi 1 TB. Tutaj jest pokazany jako Hitachi, 931.5 GB.
W dzienniku widać, że R-Studio pomyślnie wykonało to zadanie przez 8.5 godziny. To znacznie więcej niż dysk twardy 40 GB, ale pamiętaj, że ten drugi dysk twardy jest 25 razy większy od poprzedniego.
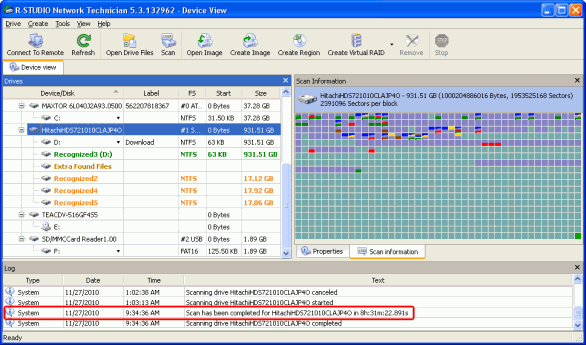
Kliknij obraz, aby go powiększyć
Co ważniejsze, należy pamiętać, że całkowity transfer danych dla tego procesu (czyli ilość danych, które faktycznie zostały przesłane przez Internet) wyniósł około 0.5 GB, czyli 500 MB, co stanowi zaledwie 0.05% ilości danych, które faktycznie zostały przeanalizowane. Według szacunków AT&T, 500 MB to mniej więcej tyle samo transferu danych, ile można uzyskać podczas oglądania trzyipółminutowego filmu na YouTube w standardowej rozdzielczości. Jest to niewiarygodnie niska ilość transferu danych, biorąc pod uwagę, ile danych zostało przeanalizowanych i prawdopodobnie będzie Cię to kosztować niemalże zero. Biorąc pod uwagę, że proces ten był rozłożony na 8.5 godziny, prawdopodobnie będzie miał znikomy wpływ na szybkość Internetu na innych komputerach w sieci.
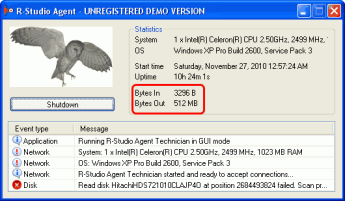
Kliknij obraz, aby go powiększyć
Aby zweryfikować niezawodność połączenia, przetestowaliśmy również jak długo możemy pozostać w kontakcie, ponieważ ma to kluczowe znaczenie dla nieprzerwanego przebiegu procedur odzyskiwania danych. Pozostawiliśmy połączenie otwarte na 21 godzin (łącznie z powyższymi procesami i testem oraz bezczynnością w nocy i podczas przerw obiadowych). Połączenie było silne przez cały ten okres.
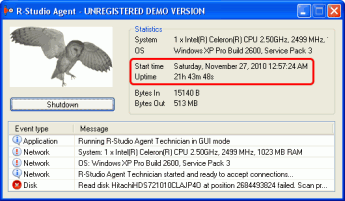
Kliknij obraz, aby go powiększyć
Jak możesz się sam przekonać, R-Studio umożliwia wykonywanie bardzo wymagających operacji odzyskiwania danych przez Internet bez ograniczania przepustowości lub przekraczania limitów wykorzystania danych. Ponieważ operacje obciążające procesor są wykonywane lokalnie, operacje te można nawet wykonać przy stosunkowo skromnej konfiguracji sprzętowej. Dzięki temu Twoi klienci nie muszą wysyłać Ci swoich komputerów lub płacić za podróż do ich biura w celu odzyskania danych na miejscu. Ogólnie rzecz biorąc, odzyskiwanie danych przez R-Studio przez Internet pomoże Ci obsługiwać swoich klientów znacznie taniej i wydajniej.
- Poradnik odzyskiwania danych
- Oprogramowanie do odzyskiwania plików. Dlaczego R-Studio?
- R-Studio dla Technik Śledczych i Firm Zajmujących się Odzyskiwaniem Danych
- R-STUDIO Review on TopTenReviews
- Sposób odzyskiwania plików dla dysków SSD i innych urządzeń obsługujących polecenie TRIM/UNMAP
- Jak odzyskać dane z urządzeń NVMe
- Przewidywanie pomyślności dla typowych przypadków odzyskiwania danych
- Odzyskiwanie Nadpisanych Danych
- Emergency File Recovery Using R-Studio Emergency
- Prezentacja Odzyskiwania RAID
- R-Studio: Odzyskiwanie danych z niedziałającego komputera
- Odzyskiwanie Plików z Komputera, Który Się Nie Uruchamia
- Sklonuj Dyski Przed Odzyskiwaniem Plików
- Odzyskiwanie filmów HD z kart SD
- Odzyskiwanie Plików z Nieuruchamiającego się Komputera Mac
- Najlepszy sposób na odzyskanie plików z dysku systemowego Mac
- Odzyskiwanie Danych z Zaszyfrowanego Dysku Linux po Awarii Systemu
- Odzyskiwanie Danych z Obrazów Dysków Apple (pliki .DMG)
- Odzyskiwanie Plików po Ponownej Instalacji Systemu Windows
- R-Studio: Odzyskiwanie Danych Przez Sieć
- Jak Korzystać z Pakietu R-Studio Corporate
- Odzyskiwanie danych ze sformatowanego dysku NTFS
- Odzyskiwanie danych z dysku ReFS
- Odzyskiwanie danych ze sformatowanego dysku exFAT/FAT
- Odzyskiwanie danych z wymazanego dysku HFS lub HFS+
- Odzyskiwanie danych z wymazanego dysku APFS
- Odzyskiwanie danych ze sformatowanego dysku Ext2/3/4FS
- Odzyskiwanie danych z dysku XFS
- Odzyskiwanie danych z prostego NAS
- Jak podłączyć wirtualne woluminy RAID i LVM/LDM do systemu operacyjnego
- Specyfika Odzyskiwania Plików Po Szybkim Formacie
- Odzyskiwanie Danych Po Awarii Menedżera Partycji
- Odzyskiwanie Plików a Naprawa Plików
- Data Recovery from Virtual Machines
- Awaryjne odzyskiwanie danych przez sieć
- Zdalne odzyskiwanie danych przez Internet
- Tworzenie Niestandardowego Znanego Rodzaju Pliku dla R-Studio
- Znajdowanie parametrów RAID
- Recovering Partitions on a Damaged Disk
- NAT i przechodzenie przez zaporę sieciową w celu zdalnego odzyskiwania danych
- Odzyskiwanie Danych z Dysku Zewnętrznego z Uszkodzonym Systemem Plików
- Podstawy Odzyskiwania Plików: Jak Działa Odzyskiwanie Danych
- Domyślne Parametry Zestawów Pasków Oprogramowania (RAID 0) w systemie Mac OS X
- Odzyskiwanie Danych z Plików Wirtualnego Dysku Twardego (VHD)
- Odzyskiwanie Danych z Różnych Formatów Kontenerów Plików i Zaszyfrowanych Dysków
- Automatyczne Wykrywanie Parametrów RAID
- Technologia Odzyskiwania Danych IntelligentScan
- Obrazowanie multi-pass w R-Studio
- Obrazowanie w czasie wykonania programu w R-Studio
- Obrazowanie liniowe, obrazowanie w czasie wykonania programu, a obrazowanie multi-pass
- Stabilizator USB dla niestabilnych urządzeń USB
- Wspólne Działanie Sprzętu R-Studio i PC-3000 UDMA
- Wspólne Działanie R-Studio i HDDSuperClone
- R-Studio T80+ - Profesjonalne rozwiązanie do odzyskiwania danych i kryminalistyki dla małych firm i osób prywatnych za 1 dolara na dzień.
- Artykuły dotyczące kopii zapasowych
- Przenoszenie licencji R-Drive Image Standalone oraz Corporate
- Oprogramowanie do tworzenia kopii zapasowych. Rób kopie zapasowe z dużą pewnością siebie.
- R-Drive Image jako darmowy, mocny menedżer partycji
- Odzyskiwanie Komputera i Przywracanie Systemu
- Disk Cloning and Mass System Deployment
- Dostęp do Poszczególnych Plików lub Folderów na Obrazie Dysku z Kopii Zapasowej
- Creating a Data Consistent, Space Efficient Data Backup Plan for a Small Business Server
- R-Drive Image: Jak przenieść już zainstalowany system Windows ze starego dysku twardego na nowe urządzenie SSD i utworzyć hybrydowy system przechowywania danych
- How to Move an Installed Windows to a Larger Disk
- How to Move a BitLocker-Encrypted System Disk to a New Storage Device
- How to backup and restore disks on Linux and Mac computers using R-Drive Image
- Artykuły Undelete
- Odzyskaj Usunięte Pliki
- Darmowe odzyskiwanie z kart SD i kart pamięci
- Darmowe odzyskiwanie filmów HD z kart SD
- Odzyskiwanie plików z dysku zewnętrznego z uszkodzonym, usuniętym, sformatowanym lub nieobsługiwanym systemem plików
- R-Undelete: Odzyskiwanie plików z niedziałającego komputera
- Darmowe odzyskiwanie plików z karty pamięci telefonu z systemem Android
- Odzyskaj Zdjęcia i Pliki Wideo za Darmo
- Łatwe odzyskiwanie plików w trzech krokach
Rating: 4.8 / 5
R-TT may not be the easiest or most user-friendly solution, but the algorithm used for the renaming saved me THOUSAND of hours of opening ...




