-
Recupero dati da un NAS semplice
I dispositivi NAS (Network Attached Storage) stanno diventando sempre più diffusi sia negli ambienti domestici che nelle piccole e medie imprese. Rispetto ai file server basati su PC, sono economici, consumano meno elettricità e sono facili da mantenere anche per una persona non così esperta.
La maggior parte dei dispositivi NAS utilizza RAID di vario tipo per tutelarsi dai guasti del disco e preservare i dati dati. Molti fornitori di NAS offrono ai loro clienti i loro sistemi di gestione RAID proprietari che sono in grado di combinare diversi dischi rigidi in sistemi piuttosto complessi. Questi sistemi consentono agli utenti domestici o di piccole imprese di utilizzare in modo efficiente i loro dischi rigidi di archiviazione, ma presentano anche uno svantaggio: quando si tratta di dover recuperare i dati, non è chiaro come gestire tali sistemi RAID.
Questo articolo ti mostrerà come utilizzare il nostro programma di recupero dati R-Studio per recuperare file dalle tipiche configurazioni NAS semplici.
Note generali sul recupero dei dati dai dispositivi NAS
La maggior parte dei dispositivi NAS commerciali differisce dai normali PC: molto spesso utilizzano CPU non compatibili con Intel (solitamente processori PowerPC), non hanno porte di uscita video e è impossibile collegare loro una tastiera e un mouse. Pertanto nessuno degli strumenti di recupero dati disponibili, inclusi R-Studio o R-Studio Agent, può essere eseguito direttamente su tali dispositivi. Ecco perché i dischi dovrebbero essere estratti da tali dispositivi e collegati a un computer su cui è installato R-Studio.
La maggior parte dei dispositivi NAS funziona su una versione personalizzata del sistema operativo Linux. Tutti i vari sistemi di gestione RAID proprietari si basano su due tecnologie RAID Linux: mdadm e LVM2. Questi sistemi creano interfacce più user-friendly per la gestione del disco, mentre la tecnologia sottostante rimane pura Linux nativa. R-Studio supporta entrambe queste tecnologie e nella maggior parte dei casi può assemblare tali RAID automaticamente.
Ti consigliamo inoltre di salvare le immagini dei dischi, come fanno sempre i professionisti del recupero dati, e di eseguire tutto il ripristino dei file da tali immagini. Il nostro articolo Clone Disks before File Recovery spiega perché. Lo svantaggio di questo approccio è che tali immagini possono essere piuttosto grandi e, se lo spazio su disco per archiviare tali immagini è un problema, è possibile recuperare i dati direttamente dai dischi, a condizione di essere assolutamente sicuri che i dischi nel dispositivo NAS siano sano. Puoi verificarlo usando gli attributi S.M.A.R.T., che spiegheremo più avanti.
Avrai anche bisogno di uno spazio libero su disco abbastanza grande per archiviare i file recuperati. Può essere un disco interno o esterno o un altro dispositivo di archiviazione visibile al computer host, inclusi i dischi di rete collegati.
In questo articolo utilizzeremo OpenMediaVault gratuito come NAS di prova perché può utilizzare le tecnologie RAID e LVM2 nel modo più trasparente.
Se i dischi NAS sono stati riformattati, puoi anche utilizzare questo articolo per ricreare i RAID e quindi seguire le istruzioni nel nostro articolo Recupero dati da un disco ext4FS riformattato.
Un NAS basato su RAID mdadm
Configurazione NAS:
Abbiamo utilizzato tre dischi da 500 GB in questa configurazione. Il modo più efficiente per utilizzarli è creare un RAID5. è un buon compromesso tra spazio di archiviazione e affidabilità.
La Fig. 1 mostra i componenti di un tale RAID5 creato utilizzando la tecnologia mdadm.
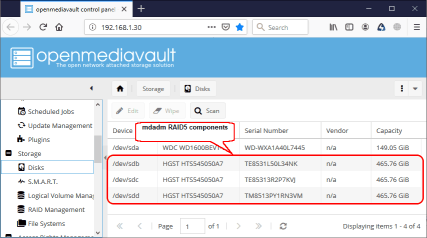
Fig. 1. componenti mdadm RAID5.
Clicca sull'immagine per ingrandire
Un volume ext4fs basato su questo RAID5 è stato creato e reso accessibile su una rete locale come condivisione //NAS-TEST/NAS-test/. Quindi alcuni file sono stati scritti in quella condivisione. La Fig. 2 mostra il file system memorizzato su questo dispositivo NAS.
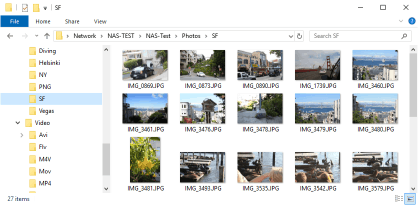
Fig.2. File system sul dispositivo NAS.
Clicca sull'immagine per ingrandire
Quindi la cartella SF contenente i file jpg è stata eliminata.
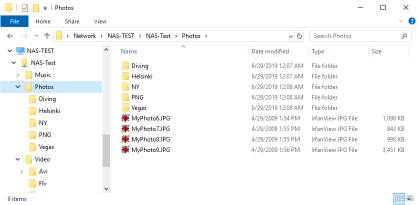
Fig.3. File system sul dispositivo NAS con la cartella SF eliminata.
Clicca sull'immagine per ingrandire
A peggiorare la situazione, un disco nel RAID5 si è guastato. Il suo stato S.M.A.R.T. è diventato rosso (segnalando un errore) e presto il disco ha smesso di funzionare.
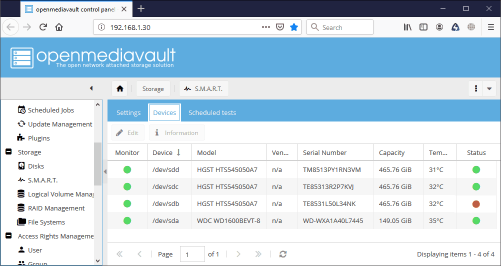
Fig.4. Un disco guasto nel RAID5.
Clicca sull'immagine per ingrandire
A causa di questo guasto hardware, la condivisione NAS è diventata inaccessibile sulla rete locale.
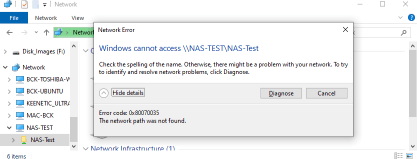
Fig.5. Condivisione NAS inaccessibile.
Clicca sull'immagine per ingrandire
Recupero dati:
Come detto prima in questo articolo, i dischi dovrebbero essere estratti dal dispositivo NAS e collegati a un computer con R-Studio installato e il ripristino dei dati dovrebbe avvenire su quel computer.
1. Avvia R-Studio e individua il NAS mdadm RAID5 e i suoi componenti:
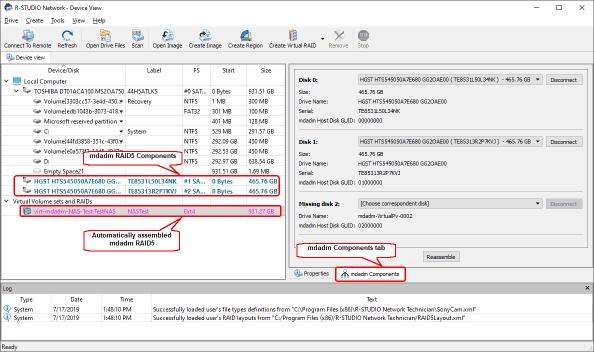
Fig.6. mdadm RAID5 in R-Studio.
Clicca sull'immagine per ingrandire
È anche possibile aggiungere manualmente i componenti RAID5, se R-Studio non è in grado di identificarne automaticamente alcuni. Per i dettagli, vedere la guida di R-Studio: Linux mdadm RAID.
2. Quindi controlla immediatamente lo stato S.M.A.R.T. dei componenti RAID5. Seleziona il disco e il suo S.M.A.R.T. scheda.
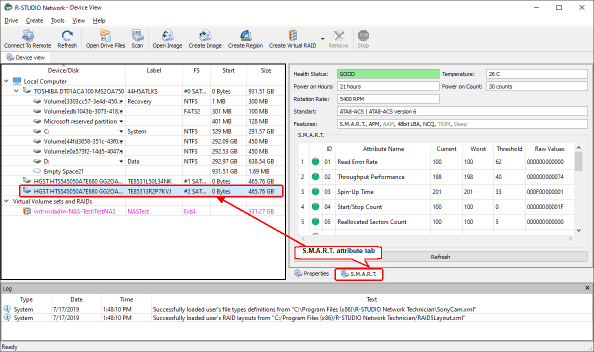
Fig.7. Attributi S.M.A.R.T. dei componenti RAID5.
Clicca sull'immagine per ingrandire
Nel nostro caso, tutti i componenti sono integri e possiamo recuperare i dati direttamente dai dischi fisici anziché dalle loro immagini.
3. Fare doppio clic su mdadm RAID5 e attendere che R-Studio enumeri i file. Individua la cartella eliminata e inizia a sfogliare i suoi file.
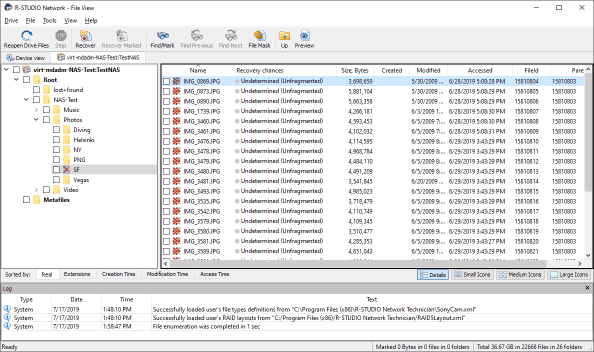
Fig.8. Cartella eliminata in R-Studio
Clicca sull'immagine per ingrandire
4. Controlla le possibilità di recupero dei file. Fai clic con il pulsante destro del mouse su un file e seleziona Ricontrolla possibilità di ripristino nel menu di scelta rapida.
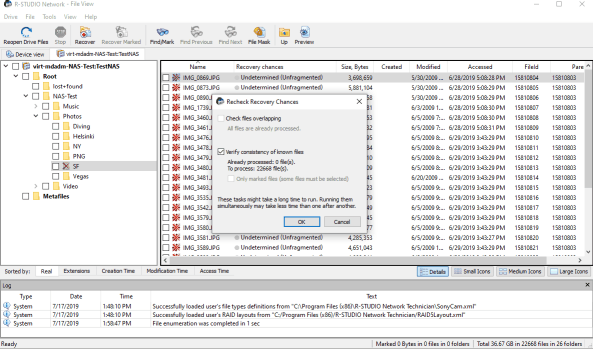
Fig.9. Ricontrollare le possibilità di recupero.
Clicca sull'immagine per ingrandire
Selezionare Verifica coerenza dei file noti nella finestra di dialogo Ricontrolla possibilità di ripristino per migliorare l'accuratezza della stima.
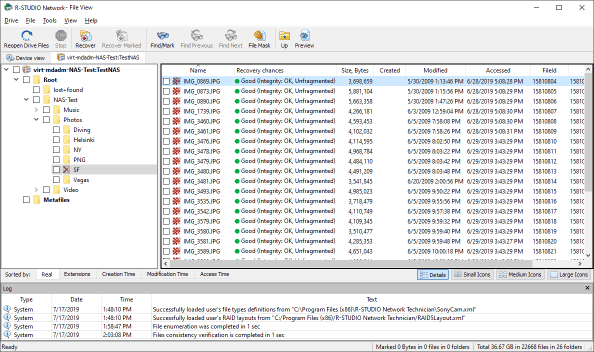
Fig.10. Possibilità di recupero.
Clicca sull'immagine per ingrandire
5. Puoi cercare file specifici e visualizzarli in anteprima.
Per i file grafici, puoi farlo in due modi:
a) Visualizzandoli come icone.
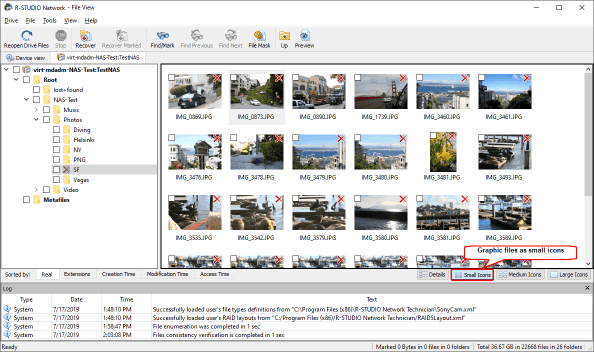
Fig.11. File grafici come piccole icone.
Clicca sull'immagine per ingrandire
Puoi selezionare la scheda Icone piccole, Icone medie o Icone grandi, a seconda di ciò che ti è più comodo.
b) Visualizzando un file particolare in un Visualizzatore di anteprima file integrato. Fare doppio clic sul file per visualizzarlo.
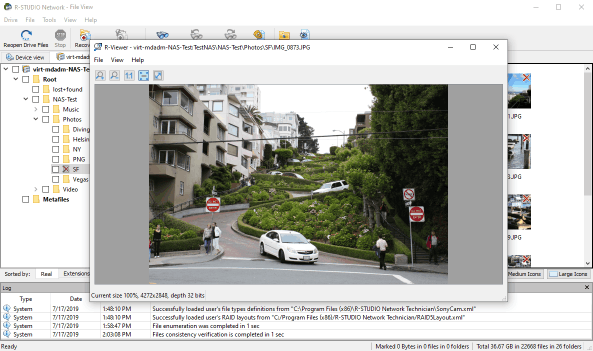
Fig.12. Visualizzatore di file in anteprima.
Clicca sull'immagine per ingrandire
La funzione anteprima file in R-Studio supporta molti formati di file, inclusi quasi tutti i file grafici, video e audio e documenti Microsoft Office, Open/Libre Office e pdf. Li riproduce/mostra anche senza le loro applicazioni native installate.
Puoi anche cercare singoli file e cartelle. Per i dettagli, vedere la guida di R-Studio: Ricerca di un file.
6. Contrassegna i file per il ripristino
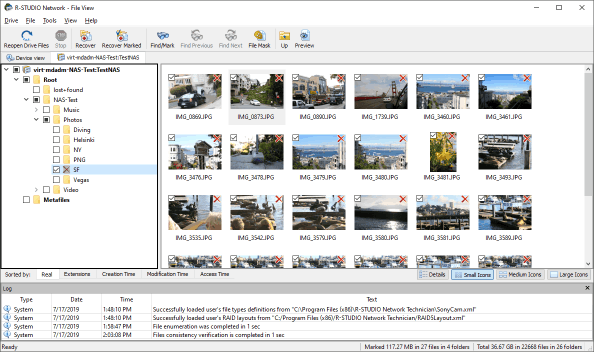
Fig.13. File contrassegnati per il ripristino.
Clicca sull'immagine per ingrandire
Quando tutti i file necessari sono contrassegnati, fare clic sul pulsante Recupera contrassegnati e specificare la posizione in cui archiviare i file recuperati e altri parametri di ripristino.
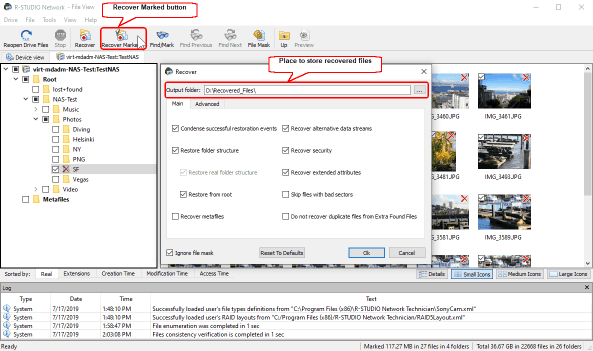
Fig.14. Parametri di recupero.
Clicca sull'immagine per ingrandire
Per i dettagli, vedere la guida in linea di R-Studio: Recupero file di base.
Quando tutti i parametri sono stati specificati, fare clic sul pulsante OK e R-Studio avvierà il ripristino del file mostrando il suo avanzamento.
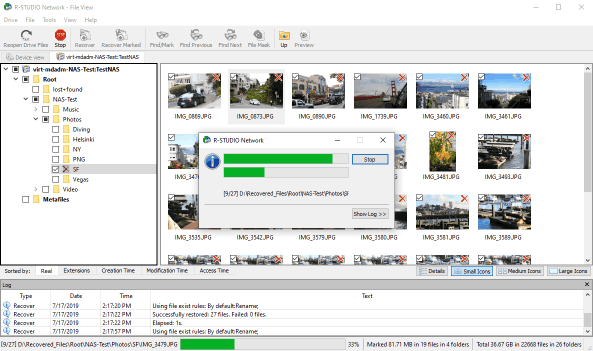
Fig.15. Progresso del recupero.
Clicca sull'immagine per ingrandire
Quando il ripristino è completato, puoi andare alla cartella in cui sono stati salvati i file recuperati e sfogliarli.
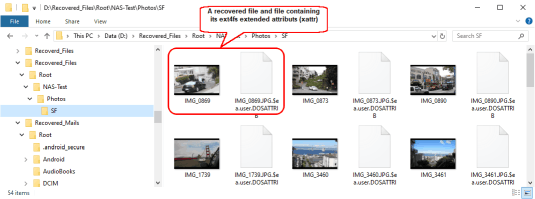
Fig.16. File recuperati.
Clicca sull'immagine per ingrandire
Un NAS basato su mdadm RAID/LVM2
Configurazione NAS:
In questa configurazione verrà utilizzato un altro set di dispositivi di archiviazione: un disco da 1 TB e due da 500 GB. La Fig. 17 mostra questo set di dischi.
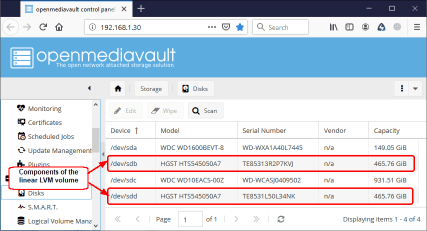
Fig.17. Set di dischi per il NAS basato su mdadm RAID/LVM2.
Clicca sull'immagine per ingrandire
In questo caso, il miglior compromesso tra spazio di archiviazione e affidabilità consiste nel creare un volume LVM2 di linea (sequenziale) di due dischi da 500 GB e quindi creare un volume RAID1 (mirror) del disco da 1 TB e il volume LVM2 lineare. La Fig. 18 mostra questa configurazione.
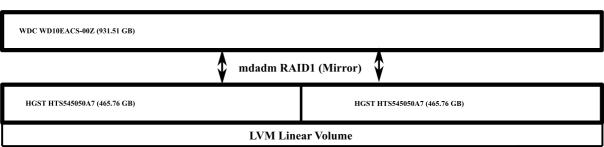
Fig.18. Configurazione del volume del NAS basato su mdadm RAID/LVM2.
Clicca sull'immagine per ingrandire
Un volume ext4fs basato su questo RAID5 è stato creato e reso accessibile su una rete locale come condivisione //NAS-TEST/NASTest/. Quindi, alcuni file sono stati scritti in quella condivisione. La Fig. 19 mostra il file system memorizzato sul dispositivo NAS.
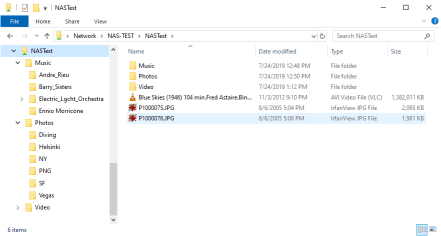
Fig.19. File system sul dispositivo NAS.
Clicca sull'immagine per ingrandire
Quindi, il disco da 1 TB si è guastato e la condivisione è diventata inaccessibile sulla rete.
È necessario eseguire una procedura speciale di recupero dati per recuperare tutti i file.
Recupero dei dati:
Anche in questo caso, i dischi devono essere estratti dal dispositivo NAS e collegati a un computer con installato R-Studio e il ripristino dei dati deve avvenire su quel computer.
1. Avvia R-Studio e individua i dischi NAS e crea automaticamente mdadm RAID1.
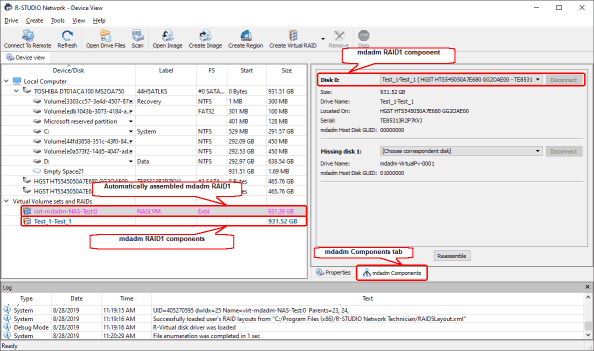
Fig.20. mdadm RAID1 e i suoi componenti in R-Studio.
Clicca sull'immagine per ingrandire
R-Studio dovrebbe crearlo rilevando i parametri RAID automaticamente. È inoltre possibile aggiungere manualmente i componenti mdadm RAID1, se R-Studio non è in grado di identificarne automaticamente alcuni, consulta la guida di R-Studio per i dettagli: Linux mdadm RAID.
Il componente di questo mdadm RAID1 è un altro oggetto disco complesso: un volume LVM Test_1-Test_1.
2. Per controllare lo stato S.M.A.R.T. dei dischi rigidi dal NAS, è necessario individuarli nel pannello Visualizzazione dispositivo. Seleziona l'oggetto Test_1-Test_1 e individua i suoi dischi rigidi.
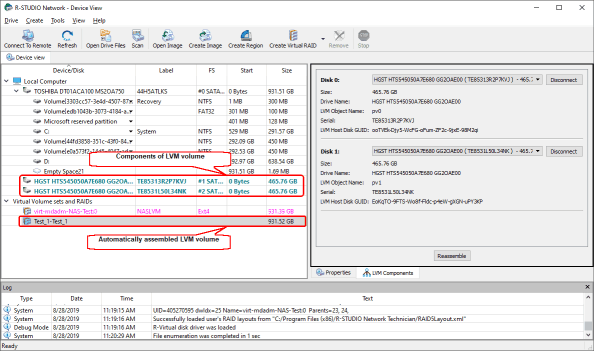
Fig.21. Volume LVM2 e suoi componenti in R-Studio
Clicca sull'immagine per ingrandire
Controlla lo stato S.M.A.R.T. di tali dischi rigidi selezionando l'unità nel pannello Visualizzazione dispositivo e la relativa scheda S.M.A.R.T.
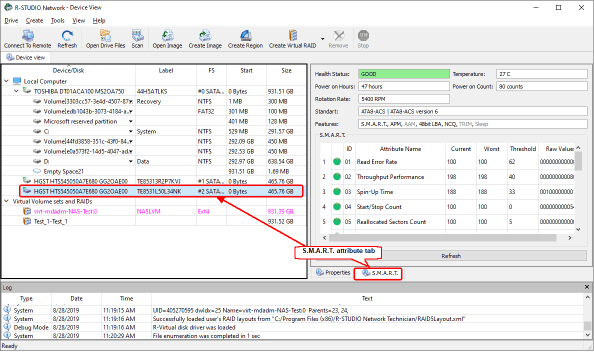
Fig.22. Attributi S.M.A.R.T. dei componenti LVM2.
Clicca sull'immagine per ingrandire
3. R-Studio ha trovato automaticamente un file system valido su questo mdadm RAID1 (l'oggetto virt-mdadm-NAS-Test:0). Fare doppio clic su questo oggetto e attendere che R-Studio enumeri i file.
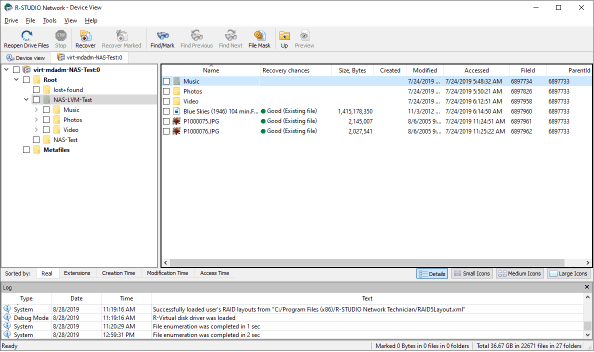
Fig.23. File system sul dispositivo NAS.
Clicca sull'immagine per ingrandire
Nessun file è stato eliminato dal dispositivo NAS, ecco perché R-Studio è in grado di determinare immediatamente le possibilità di un corretto ripristino dei file. Quindi, non c'è bisogno di ricontrollarli di nuovo.
4. Puoi cercare file specifici e visualizzarli in anteprima.
Per i file grafici, puoi fare in modo che R-Studio li mostri come icone.
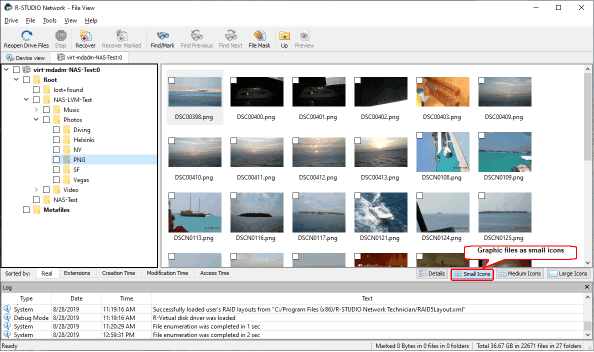
Fig.24. File grafici mostrati come icone.
Clicca sull'immagine per ingrandire
Molti altri file possono essere visualizzati in un Visualizzatore di anteprima file integrato. Fare doppio clic sul file per riprodurlo.
La funzione anteprima file in R-Studio supporta molti formati di file, inclusi quasi tutti i file grafici, video e audio e documenti Microsoft Office, Open/Libre Office e pdf. Li riproduce/mostra anche senza le loro applicazioni native installate.
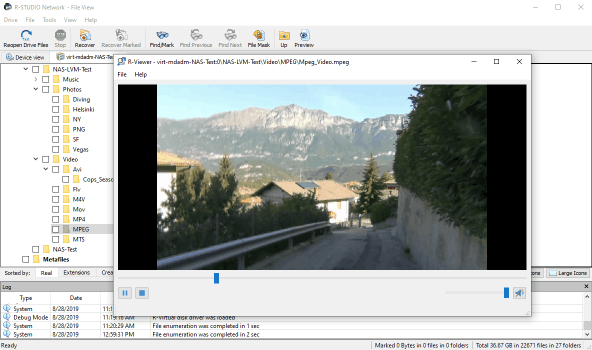
Fig.25. File filmato riprodotto in Previewer.
Clicca sull'immagine per ingrandire
Puoi anche cercare singoli file e cartelle. Per i dettagli, vedere la guida di R-Studio: Ricerca di un file.
5. Contrassegna i file per il ripristino.
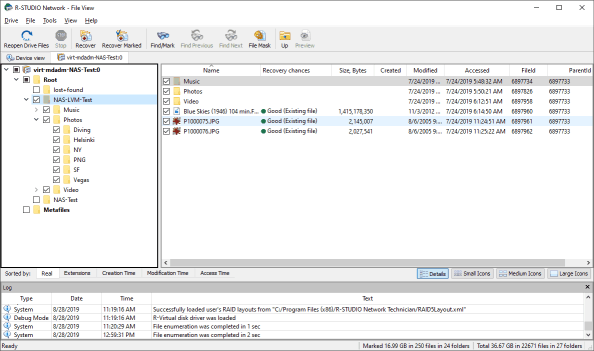
Fig.26. File contrassegnati per il ripristino.
Clicca sull'immagine per ingrandire
Quando tutti i file necessari sono contrassegnati, fare clic sul pulsante Recupera contrassegnati e specificare una posizione in cui archiviare i file recuperati e altri parametri di ripristino.
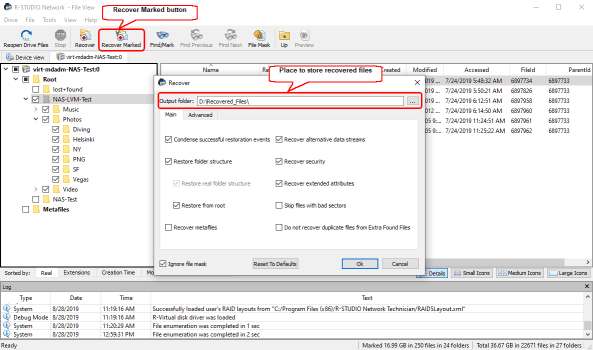
Fig.27. Parametri di recupero.
Clicca sull'immagine per ingrandire.
Nella maggior parte dei casi, lasciali con i loro valori predefiniti. Se necessario, vedere la guida di R-Studio per ulteriori dettagli: Recupero file di base.
Quando tutti i parametri sono stati specificati, fare clic sul pulsante OK e R-Studio avvierà il ripristino del file mostrando il suo avanzamento.
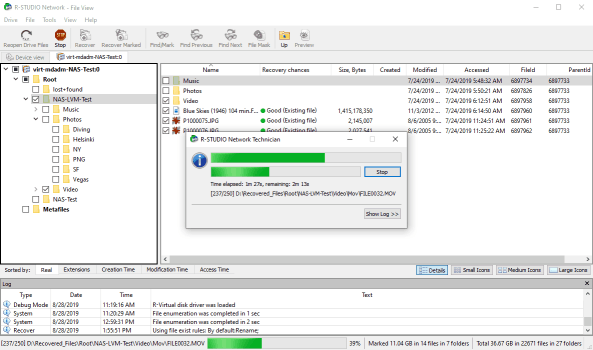
Fig.28. Progresso del recupero.
Clicca sull'immagine per ingrandire
Una volta completato il ripristino, puoi andare alla cartella in cui sono stati salvati i file recuperati e sfogliarli.
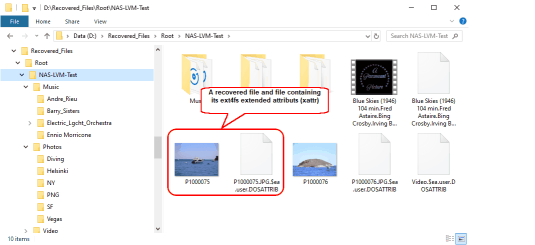
Fig.29. File recuperati.
Clicca sull'immagine per ingrandire
Conclusioni
In entrambi i casi di ripristino NAS, R-Studio ha ripristinato la configurazione RAID automaticamente anche per volumi mdadm/LVM2 complessi, ha trovato file e cartelle eliminati e è stato in grado di recuperare tutti i file, anche quelli cancellati.
- Guida al recupero dati
- Software di recupero file. Perché R-Studio?
- R-Studio per le attività forensi e di recupero dati
- R-STUDIO Review on TopTenReviews
- Specifiche di recupero file per SSD e altri dispositivi che supportano il comando TRIM/UNMAP
- Come recuperare i dati dai dispositivi NVMe
- Prevedere il successo dei casi di recupero dati più comuni
- Recupero dei dati sovrascritti
- Emergency File Recovery Using R-Studio Emergency
- Ripristino RAID: Presentazione
- R-Studio: Recupero dati da computer non funzionante
- Recupero file da un computer che non si avvia
- Clona i dischi prima del ripristino dei file
- Recupero video HD da schede SD
- Recupero file da un computer Mac non avviabile
- Il modo migliore per recuperare file da un disco di sistema Mac
- Recupero dati da un disco Linux crittografato dopo un arresto anomalo del sistema
- Recupero dati da immagini disco Apple (file .DMG)
- Recupero file dopo aver reinstallato Windows
- R-Studio: Recupero Dati su Rete
- Come utilizzare il pacchetto R-Studio Corporate
- Recupero dati da disco NTFS formattato
- Recupero dati da un disco ReFS
- Recupero dati da un disco exFAT/FAT riformattato
- Recupero dati da un disco HFS o HFS+ cancellato
- Recupero dati da un disco APFS cancellato
- Recupero dati da un disco Ext2/3/4FS riformattato
- Recupero dati da un disco XFS
- Recupero dati da un NAS semplice
- Come collegare i volumi RAID virtuali e LVM/LDM al sistema operativo
- Recupero file dopo una formattazione rapida
- Recupero dati dopo l'arresto anomalo di Partition Manager
- Recupero file vs. riparazione file
- Data Recovery from Virtual Machines
- Recupero dati di emergenza su rete
- Recupero dati remoto su Internet
- Creazione di un tipo di file noto personalizzato per R-Studio
- Trovare i parametri RAID
- Recovering Partitions on a Damaged Disk
- NAT e Firewall Traversal per il Recupero Dati Remoto
- Recupero dati da un disco esterno con un file system danneggiato
- Nozioni di base sul recupero dei file: come funziona il recupero dei dati
- Parametri predefiniti dei set di stripe software (RAID 0) in Mac OS X
- Recupero dati da file di disco rigido virtuale (VHD).
- Recupero dati da vari formati di contenitori di file e dischi crittografati
- Rilevamento automatico dei parametri RAID
- Tecnologia di recupero dati IntelligentScan
- Imaging multi-pass in R-Studio
- Imaging di runtime in R-Studio
- Imaging lineare vs imaging runtime vs imaging multi-pass
- USB Stabilizer Tech per dispositivi USB instabili
- Lavoro congiunto di hardware R-Studio e PC-3000 UDMA
- Lavoro congiunto di R-Studio e HDDSuperClone
- R-Studio T80+ - Una soluzione professionale di recupero dati e analisi forense per piccole imprese e privati a solo 1 USD al giorno.
- Articoli Backup
- Trasferimento della licenza di R-Drive Image Standalone e Corporate
- Software di backup. Backup con fiducia
- R-Drive Image come potente gestore di partizioni gratuito
- Ripristino del computer e ripristino del sistema
- Disk Cloning and Mass System Deployment
- Accesso a singoli file o cartelle su un'immagine disco di backup
- Creazione di un piano di backup dei dati coerente ed efficiente in termini di spazio per un server Small Business
- How to Move the Already Installed Windows from an Old HDD to a New SSD Device and Create a Hybrid Data Storage System
- Come spostare una copia di Windows su un disco più grande
- Come spostare un disco di sistema crittografato con BitLocker su un nuovo dispositivo di archiviazione
- Come eseguire il backup e il ripristino dei dischi su computer Linux e Mac utilizzando R-Drive Image
- Articoli Ripristino
- Recupera i file eliminati
- Recupero file gratuito da SD e schede di memoria
- Recupero video HD gratuito da schede SD
- Recupero di file da un disco esterno con file system danneggiato, cancellato, formattato o non supportato
- R-Undelete: recupero file da un computer non funzionante
- Recupero file gratuito da una scheda di memoria di un telefono Android
- Recupera foto e video gratuitamente
- Easy file recovery in three steps
Rating: 4.9 / 5
Bought it and 100% recommend it for anyone with a similar issue.
Thank you very much for R-Studio for Linux.
Please pay attention to new Linux package manager `Snappy` => https://snapcraft.io/
Good luck!
Regrettably it`s not possible to simply restore the accidently zapped partitions ?
An installer wiped my boot drive without asking and erased LVM and other partitions.




