-
Odzyskiwanie danych z prostego NAS
Urządzenia NAS (Serwer Plików Podłączony do Sieci) stają się coraz bardziej popularne zarówno w domu jak i w małych i średnich środowiskach biznesowych. W porównaniu do serwerów plików opartych na komputerach PC są one niedrogie, zużywają mniej energii elektrycznej i są łatwe w utrzymaniu nawet dla niezbyt doświadczonej osoby.
Większość urządzeń NAS wykorzystuje macierze RAID różnych typów, aby zapewnić odporność na uszkodzenia dysku i spójność danych. Wielu dostawców NAS oferuje swoim klientom własne systemy zarządzania RAID, które są w stanie łączyć różne dyski twarde w dość złożone systemy RAID bez dużej wiedzy na temat technologii RAID. Systemy te umożliwiają użytkownikom domowym lub małym firmom efektywne wykorzystanie zapasowych dysków twardych, ale mają też jedną wadę: Jeśli chodzi o odzyskiwanie danych, nie jest jasne, jak obsłużyć takie systemy RAID.
Ten artykuł pokaże Ci jak korzystać z naszego programu R-Studio do odzyskiwania plików z typowych prostych konfiguracji NAS.
Ogólne uwagi dotyczące odzyskiwania danych z urządzeń NAS
Większość komercyjnych urządzeń NAS różni się od zwykłych komputerów PC: Dość często używają one procesorów niezgodnych z Intelem (zwykle procesorów PowerPC), nie mają portów wyjścia wideo i nie da się do nich podłączyć klawiatury oraz myszy. Dlatego żadne z dostępnych narzędzi do odzyskiwania danych, w tym R-Studio lub R-Studio Agent, nie może działać bezpośrednio na takich urządzeniach. Dlatego dyski należy wyjąć z takich urządzeń i podłączyć do komputera, na którym jest zainstalowane R-Studio.
Większość urządzeń NAS działa na dostosowanej wersji systemu operacyjnego Linux. Wszystkie różne opatentowane systemy zarządzania RAID są oparte na dwóch technologiach Linux RAID: mdadm i LVM2. Systemy te tworzą bardziej przyjazne dla użytkownika interfejsy do zarządzania dyskami, podczas gdy podstawowa technologia pozostaje czystym natywnym systemem Linux. R-Studio obsługuje obie te technologie i w większości przypadków może automatycznie montować takie macierze RAID.
Zalecamy również zapisywanie obrazów dysków, tak jak zawsze robią to fachowcy zajmujący się odzyskiwaniem danych i przeprowadzanie wszystkich operacji odzyskiwania plików z takich obrazów. Nasz artykuł Klonuj Dyski przed Odzyskaniem Plików wyjaśnia, dlaczego. Wadą tego podejścia jest to, że takie obrazy mogą być dość duże, a jeśli miejsce na dysku do przechowywania tych obrazów stanowi problem, możesz odzyskać dane bezpośrednio z dysków, pod warunkiem, że masz absolutną pewność, że dyski w urządzeniu NAS są zdrowe. Możesz to sprawdzić za pomocą atrybutów S.M.A.R.T. dysków, które omówimy później.
Potrzebne będzie również wystarczająco dużo wolnego miejsca na dysku, aby przechowywać odzyskane pliki. Może to być dysk wewnętrzny lub zewnętrzny albo inne urządzenie pamięci masowej widoczne dla komputera hosta, w tym podłączone dyski sieciowe.
W tym artykule użyjemy darmowego OpenMediaVault jako naszego testowego serwera NAS, ponieważ może on korzystać z technologii RAID i LVM2 w najbardziej przejrzysty sposób.
Jeśli woluminy NAS zostały sformatowane, możesz również skorzystać z tego artykułu, aby ponownie utworzyć macierze RAID, a następnie postępować zgodnie z instrukcjami w naszym artykule Odzyskiwanie Danych ze Sformatowanego Dysku ext4FS.
NAS oparty na macierzy RAID mdadm
Konfiguracja NAS:
W tej konfiguracji użyliśmy trzech dysków 500 GB. Najbardziej efektywnym sposobem ich wykorzystania jest utworzenie macierzy RAID5. To dobry kompromis między miejscem do przechowywania a niezawodnością.
Rys. 1 przedstawia elementy składowe takiego RAID5 utworzonego przy użyciu technologii mdadm.
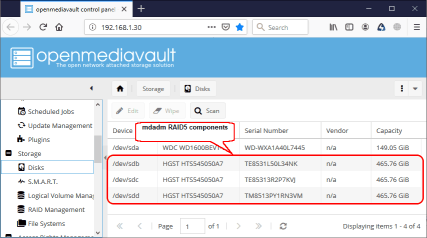
Rys.1. Komponenty RAID5 mdadm.
Kliknij obraz, aby go powiększyć
Wolumen ext4fs oparty na tej macierzy RAID5 został utworzony i udostępniony w sieci lokalnej jako udział ///NAS-TEST/NAS-test/. Następnie w tym udziale zapisano kilka plików. Rys. 2 przedstawia system plików przechowywany na tym urządzeniu NAS.
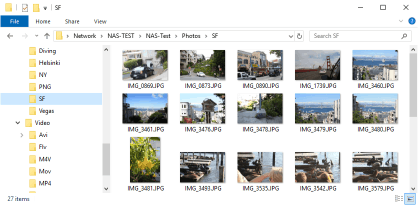
Rys.2. System plików na urządzeniu NAS.
Kliknij obraz, aby go powiększyć
Następnie usunięto folder SF zawierający pliki jpg.
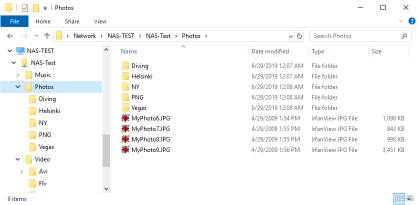
Rys.3. System plików na urządzeniu NAS z usuniętym folderem SF.
Kliknij obraz, aby go powiększyć
Sytuacja jednak znacznie się pogorszyła, gdyż jeden dysk w RAID5 uległ awarii. Jego status S.M.A.R.T. zmienił się na czerwony (awaria) i wkrótce dysk w ogóle przestał działać.
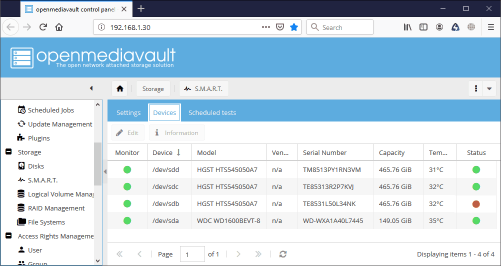
Rys.4. Uszkodzony dysk w macierzy RAID5.
Kliknij obraz, aby go powiększyć
Z powodu tej awarii sprzętu udział NAS stał się niedostępny w sieci lokalnej.
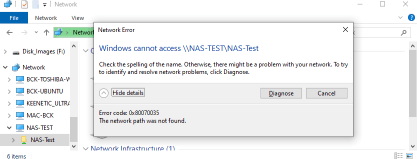
Rys.5. Niedostępny udział NAS.
Kliknij obraz, aby go powiększyć
Odzyskiwanie Danych:
Jak wspomniano wcześniej w tym artykule, dyski należy wyjąć z urządzenia NAS i podłączyć do komputera z zainstalowanym R-Studio, a odzyskiwanie danych powinno odbywać się na tym komputerze.
1. Uruchom R-Studio i zlokalizuj NAS RAID5 mdadm oraz jego komponenty:
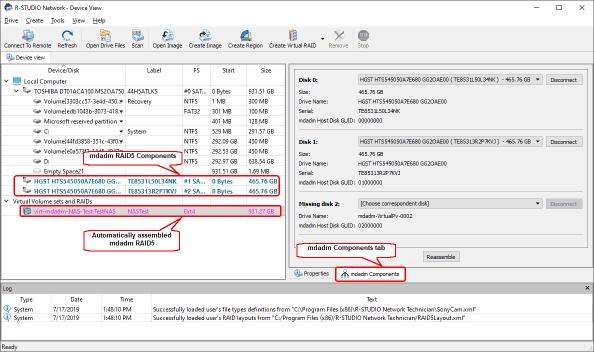
Rys.6. RAID5 mdadm w R-Studio.
Kliknij obraz, aby go powiększyć
Możesz także dodać składniki RAID5 ręcznie, jeśli R-Studio nie może automatycznie zidentyfikować niektórych z nich. Zobacz sekcję pomocy R-Studio Linux RAID mdadm, aby uzyskać szczegółowe informacje.
2. Następnie natychmiast sprawdź stan S.M.A.R.T. komponentów RAID5. Wybierz dysk i jego zakładkę S.M.A.R.T.
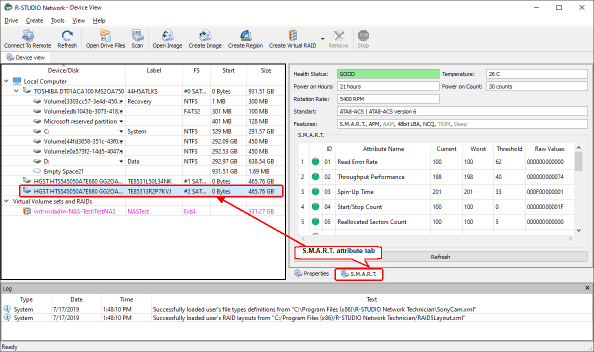
Rys.7. Atrybuty S.M.A.R.T. komponentów RAID5
Kliknij obraz, aby go powiększyć
W naszym przypadku wszystkie komponenty są sprawne i możemy odzyskać dane bezpośrednio z dysków fizycznych, a nie z ich obrazów.
3. Kliknij dwukrotnie RAID5 mdadm i poczekaj, aż R-Studio wyliczy pliki. Zlokalizuj usunięty folder i przejdź do niego, aby przejrzeć jego pliki.
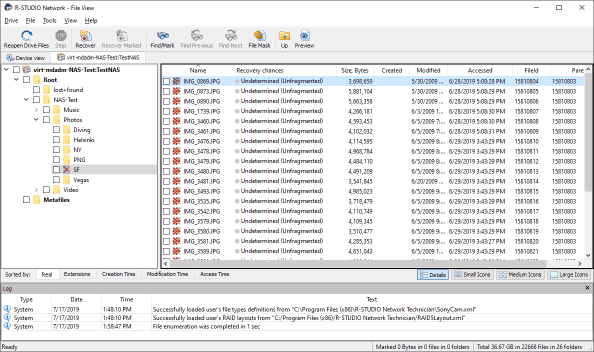
Rys.8. Usunięto folder w R-Studio
Kliknij obraz, aby go powiększyć
4. Sprawdź szanse na odzyskanie usuniętych plików. Kliknij plik prawym przyciskiem myszy i z menu skrótów wybierz opcję Ponownie Sprawdź Szanse na Odzyskanie.
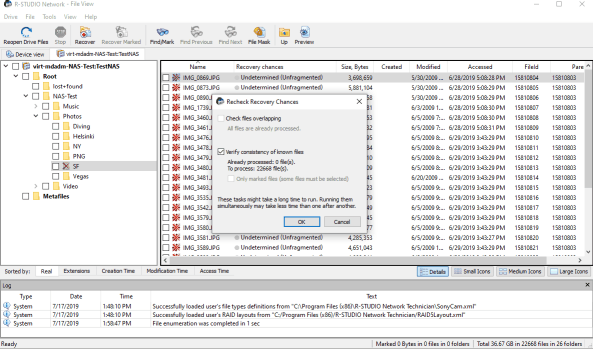
Rys.9. Ponowne sprawdzanie szans na odzyskanie.
Kliknij obraz, aby go powiększyć
Wybierz opcję Sprawdź spójność znanych plików w oknie dialogowym Ponownego Sprawdzania Szans na Odzyskanie, aby zwiększyć dokładność oszacowania szans.
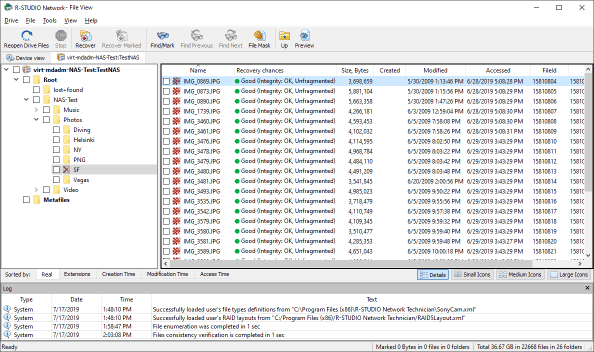
Rys.10. Szanse na odzyskanie.
Kliknij obraz, aby go powiększyć
5. Możesz wyszukiwać określone pliki i je przeglądać.
W przypadku plików graficznych możesz to zrobić na dwa sposoby:
a) Przeglądając je jako ikony.
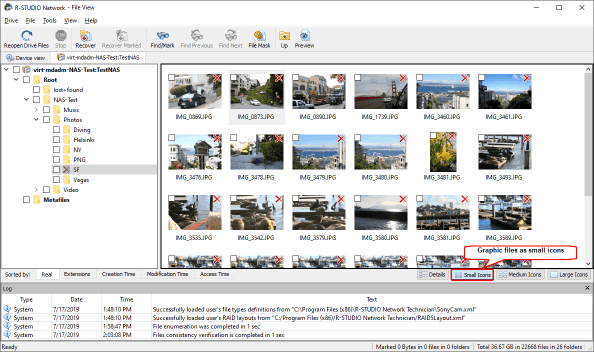
Rys.11. Pliki graficzne jako małe ikony.
Kliknij obraz, aby go powiększyć
Możesz wybrać kartę Małe Ikony, Średnie Ikony lub Duże Ikony, cokolwiek jest dla Ciebie wygodniejsze.
b) Przeglądając określony plik we wbudowanym podglądzie plików. Kliknij dwukrotnie plik, aby go wyświetlić.
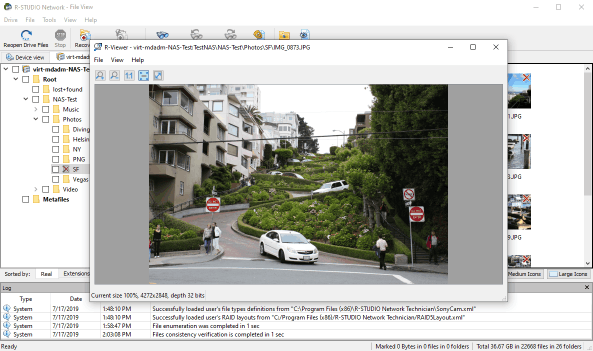
Rys.12. Podgląd plików.
Kliknij obraz, aby go powiększyć
Podgląd Plików w R-Studio obsługuje wiele formatów plików, w tym prawie wszystkie pliki graficzne, wideo i audio oraz dokumenty Microsoft Office, Open/Libre Office i PDF. Ponadto odtwarza/pokazuje je nawet bez zainstalowanych natywnych aplikacji.
Możesz także wyszukiwać pojedyncze pliki i foldery. Zobacz pomoc R-Studio, aby uzyskać szczegółowe informacje: Wyszukiwanie Pliku.
6. Oznacz pliki do odzyskania
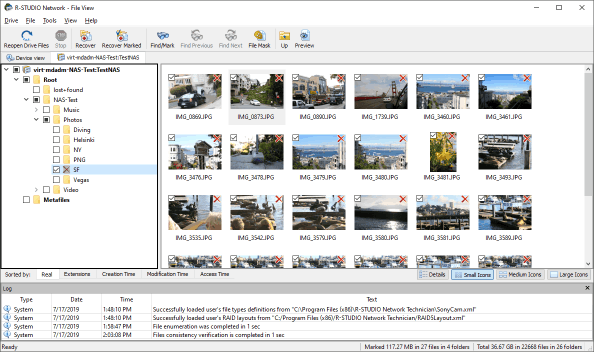
Rys.13. Pliki oznaczone do odzyskania.
Kliknij obraz, aby go powiększyć
Po zaznaczeniu wszystkich niezbędnych plików kliknij przycisk Odzyskaj Zaznaczone i określ miejsce przechowywania odzyskanych plików oraz inne parametry odzyskiwania.
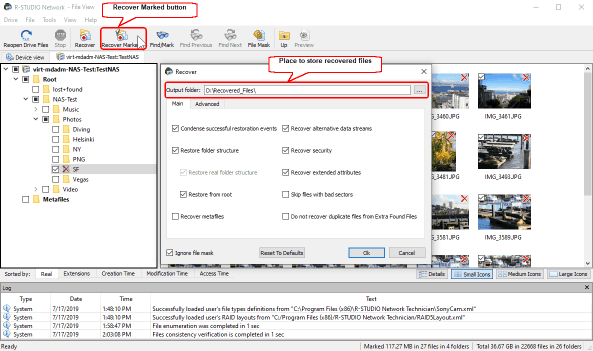
Rys.14. Parametry odzyskiwania.
Kliknij obraz, aby go powiększyć
Zobacz sekcję pomocy online R-Studio Podstawowe Odzyskiwanie Plików, aby uzyskać szczegółowe informacje.
Po określeniu wszystkich parametrów kliknij przycisk OK, a R-Studio rozpocznie odzyskiwanie plików, pokazując jego postęp.
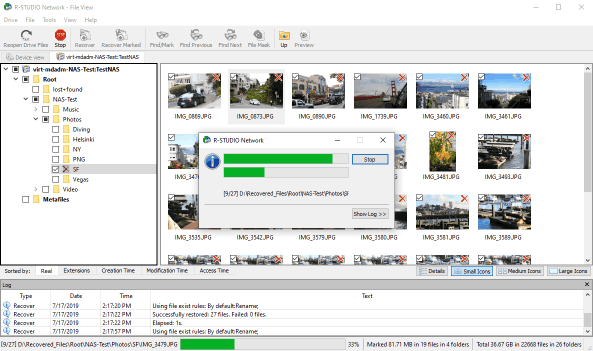
Rys.15. Postęp odzyskiwania.
Kliknij obraz, aby go powiększyć
Po zakończeniu odzyskiwania możesz przejść do folderu, w którym zostały zapisane odzyskane pliki i je przeglądać.
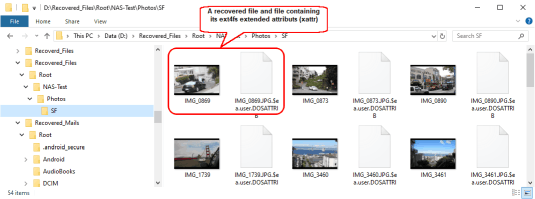
Rys.16. Odzyskane pliki.
Kliknij obraz, aby go powiększyć
NAS oparty o RAID/LVM2 madadm
Konfiguracja NAS:
W tej konfiguracji zostanie wykorzystany inny zestaw urządzeń pamięci masowej: Jeden dysk 1 TB i dwa dyski 500 GB. Rys. 17 przedstawia ten zestaw dysków.
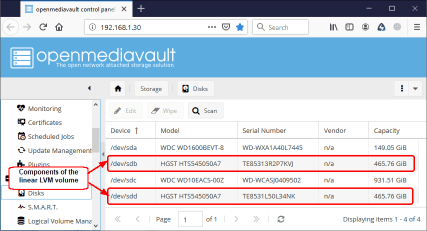
Rys.17. Zestaw dysków do NAS opartego o RAID/LVM2 mdadm
Kliknij obraz, aby go powiększyć
W tym przypadku najlepszym kompromisem między przestrzenią dyskową a niezawodnością jest utworzenie liniowego (sekwencyjnego) woluminu LVM2 z dwóch dysków o pojemności 500 GB, a następnie utworzenie woluminu RAID1 (lustrzanego) dysku o pojemności 1 TB i liniowego woluminu LVM2. Rys. 18 przedstawia tę konfigurację.
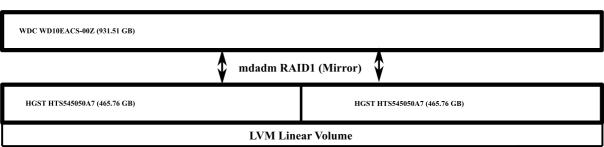
Rys.18. Konfiguracja wolumenu NAS dla RAID/LVM2 mdadm.
Kliknij obraz, aby go powiększyć
Wolumen ext4fs oparty na tym RAID5 został utworzony i udostępniony w sieci lokalnej jako udział //NAS-TEST/NASTest/. Następnie w tym udziale zapisano kilka plików. Rys. 19 przedstawia system plików przechowywany na urządzeniu NAS.
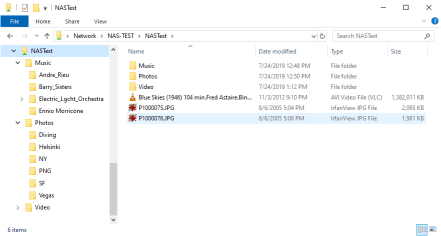
Rys.19. System plików na urządzeniu NAS.
Kliknij obraz, aby go powiększyć
Następnie dysk o pojemności 1 TB uległ awarii i udział był niedostępny w sieci.
Aby odzyskać wszystkie pliki, należy wykonać specjalną procedurę odzyskiwania danych.
Odzyskiwanie Danych:
Dyski należy wyjąć z urządzenia NAS i podłączyć do komputera z zainstalowanym R-Studio, a odzyskiwanie danych powinno odbywać się na tym komputerze.
1. Uruchom R-Studio i zlokalizuj dyski NAS oraz automatycznie utwórz RAID1 mdadm.
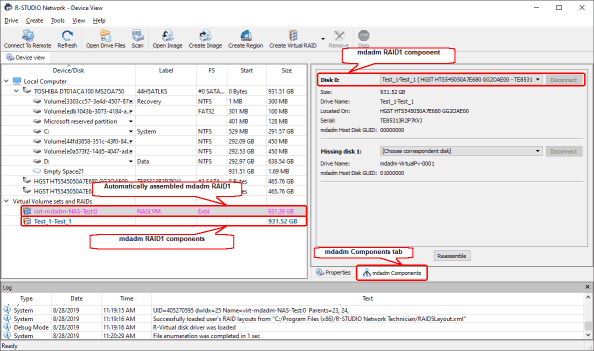
Ryc.20. RAID1 mdadm i jej komponenty w R-Studio.
Kliknij obraz, aby go powiększyć
R-Studio powinno go utworzyć wykrywając parametry RAID automatycznie. Możesz także dodać składniki RAID1 mdadm ręcznie, a jeśli R-Studio nie może automatycznie zidentyfikować niektórych z nich, zapoznaj się z sekcją pomocy R-Studio Linux mdadm RAID, aby uzyskać szczegółowe informacje.
Komponentem tego RAID1 mdadm jest kolejny złożony obiekt dyskowy - wolumin LVM Test_1-Test_1.
2. Aby sprawdzić status S.M.A.R.T. dysków twardych z NAS, musimy je zlokalizować w panelu Widoku Urządzenia. Wybierz obiekt Test_1-Test_1 i zlokalizuj jego dyski twarde.
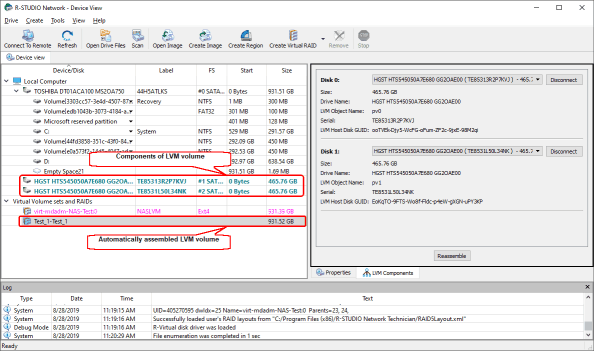
Rys.21. Wolumin LVM2 i jego komponenty w R-Studio
Kliknij obraz, aby go powiększyć
Sprawdź status S.M.A.R.T. tych dysków twardych, wybierając dysk w panelu Widoku Urządzenia i jego zakładkę S.M.A.R.T.
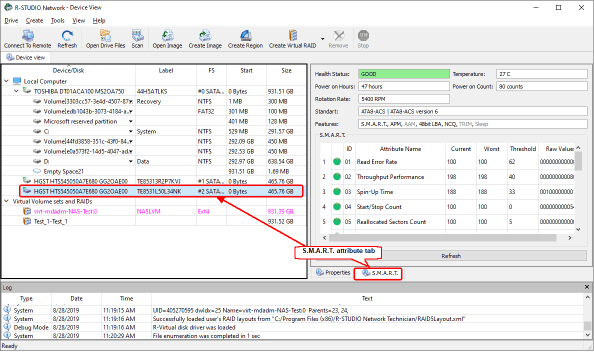
Rys.22. Atrybuty S.M.A.R.T. komponentów LVM2.
Kliknij obraz, aby go powiększyć
3. R-Studio automatycznie znalazł prawidłowy system plików na tym RAID1 mdadm (obiekt virt-mdadm-NAS-Test:0). Kliknij dwukrotnie ten obiekt i poczekaj, aż R-Studio wyliczy pliki.
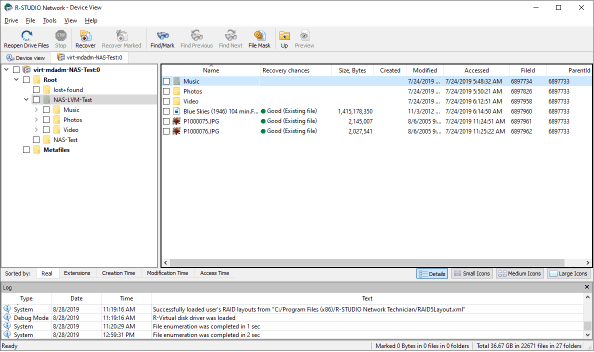
Rys.23. System plików na urządzeniu NAS.
Kliknij obraz, aby go powiększyć
Żadne pliki nie zostały usunięte z urządzenia NAS, dlatego R-Studio jest w stanie natychmiast określić szanse na pomyślne odzyskanie plików. Nie ma więc potrzeby ponownego ich sprawdzania.
4. Możesz wyszukiwać określone pliki i je przeglądać.
W przypadku plików graficznych możesz sprawić, by R-Studio wyświetlało je jako ikony.
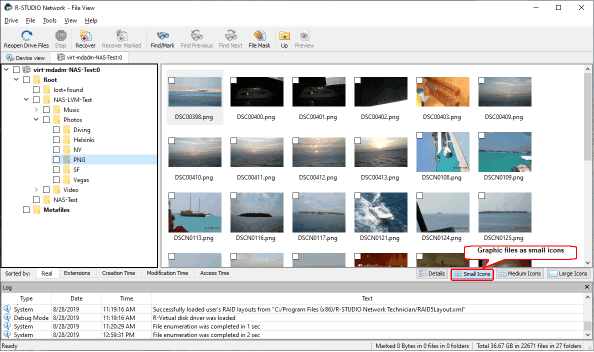
Rys.24. Pliki graficzne pokazane jako ikony.
Kliknij obraz, aby go powiększyć
Wiele innych plików można wyświetlić we wbudowanym podglądzie plików. Kliknij dwukrotnie plik, aby go odtworzyć.
Podgląd Plików w R-Studio obsługuje wiele formatów plików, w tym prawie wszystkie pliki graficzne, wideo i audio oraz dokumenty Microsoft Office, Open/Libre Office i PDF. Ponadto odtwarza/pokazuje je nawet bez zainstalowanych natywnych aplikacji.
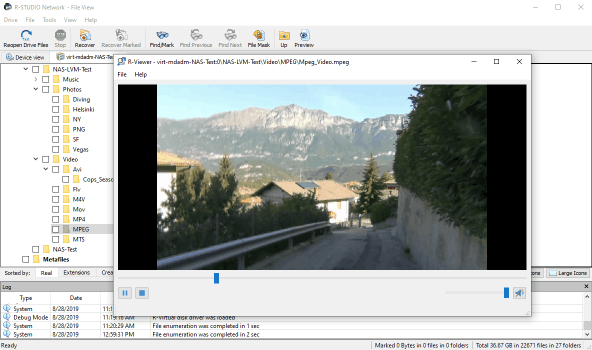
Rys.25. Plik filmowy odtwarzany w Podglądzie.
Kliknij obraz, aby go powiększyć
Możesz także wyszukiwać pojedyncze pliki i foldery. Zobacz pomoc R-Studio, aby uzyskać szczegółowe informacje: Wyszukiwanie Pliku.
5. Oznacz pliki do odzyskania.
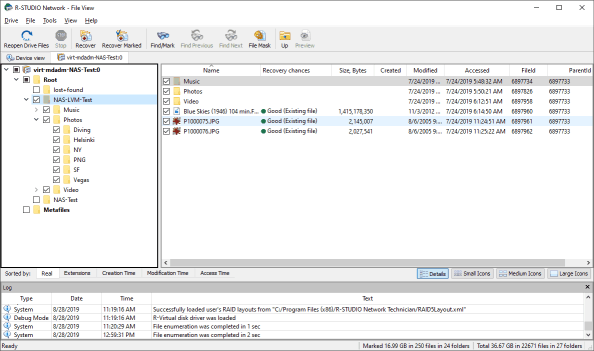
Rys.26. Pliki oznaczone do odzyskania.
Kliknij obraz, aby go powiększyć
Po zaznaczeniu wszystkich niezbędnych plików kliknij przycisk Odzyskaj Zaznaczone i określ miejsce przechowywania odzyskanych plików oraz inne parametry odzyskiwania.
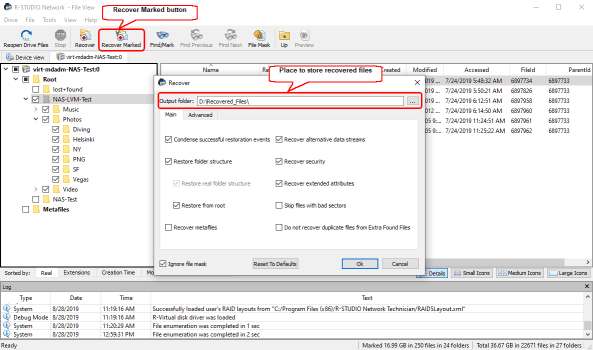
Rys.27. Parametry odzyskiwania.
Kliknij obrazek, aby go powiększyć.
W większości przypadków pozostaw je z wartościami domyślnymi. W razie potrzeby zapoznaj się z sekcją pomocy R-Studio Podstawowe Odzyskiwanie Plików, aby uzyskać więcej informacji.
Po określeniu wszystkich parametrów kliknij przycisk OK, a R-Studio rozpocznie odzyskiwanie plików, pokazując jego postęp.
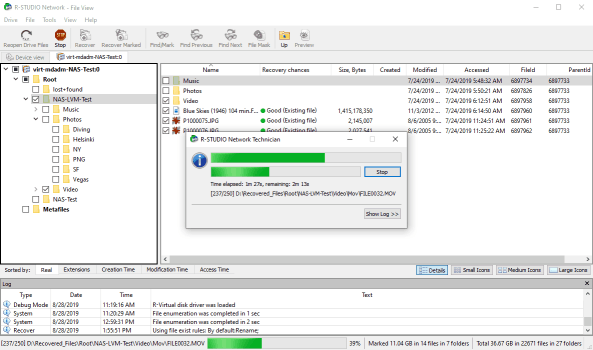
Rys.28. Postęp odzyskiwania.
Kliknij obraz, aby go powiększyć
Po zakończeniu odzyskiwania możesz przejść do folderu, w którym zostały zapisane odzyskane pliki i je przeglądać.
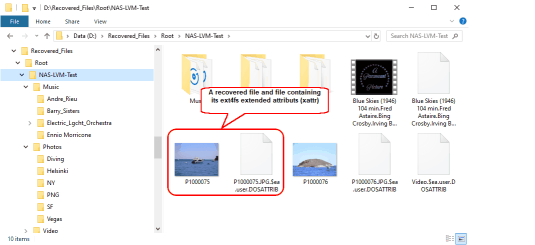
Rys.29. Odzyskane pliki.
Kliknij obraz, aby go powiększyć
Wnioski
W obu przypadkach odzyskiwania NAS R-Studio automatycznie przywrócił konfigurację RAID nawet dla złożonych woluminów mdadm/LVM2, znalazł usunięte pliki i foldery oraz był w stanie odzyskać wszystkie, nawet usunięte pliki.
- Poradnik odzyskiwania danych
- Oprogramowanie do odzyskiwania plików. Dlaczego R-Studio?
- R-Studio dla Technik Śledczych i Firm Zajmujących się Odzyskiwaniem Danych
- R-STUDIO Review on TopTenReviews
- Sposób odzyskiwania plików dla dysków SSD i innych urządzeń obsługujących polecenie TRIM/UNMAP
- Jak odzyskać dane z urządzeń NVMe
- Przewidywanie pomyślności dla typowych przypadków odzyskiwania danych
- Odzyskiwanie Nadpisanych Danych
- Emergency File Recovery Using R-Studio Emergency
- Prezentacja Odzyskiwania RAID
- R-Studio: Odzyskiwanie danych z niedziałającego komputera
- Odzyskiwanie Plików z Komputera, Który Się Nie Uruchamia
- Sklonuj Dyski Przed Odzyskiwaniem Plików
- Odzyskiwanie filmów HD z kart SD
- Odzyskiwanie Plików z Nieuruchamiającego się Komputera Mac
- Najlepszy sposób na odzyskanie plików z dysku systemowego Mac
- Odzyskiwanie Danych z Zaszyfrowanego Dysku Linux po Awarii Systemu
- Odzyskiwanie Danych z Obrazów Dysków Apple (pliki .DMG)
- Odzyskiwanie Plików po Ponownej Instalacji Systemu Windows
- R-Studio: Odzyskiwanie Danych Przez Sieć
- Jak Korzystać z Pakietu R-Studio Corporate
- Odzyskiwanie danych ze sformatowanego dysku NTFS
- Odzyskiwanie danych z dysku ReFS
- Odzyskiwanie danych ze sformatowanego dysku exFAT/FAT
- Odzyskiwanie danych z wymazanego dysku HFS lub HFS+
- Odzyskiwanie danych z wymazanego dysku APFS
- Odzyskiwanie danych ze sformatowanego dysku Ext2/3/4FS
- Odzyskiwanie danych z dysku XFS
- Odzyskiwanie danych z prostego NAS
- Jak podłączyć wirtualne woluminy RAID i LVM/LDM do systemu operacyjnego
- Specyfika Odzyskiwania Plików Po Szybkim Formacie
- Odzyskiwanie Danych Po Awarii Menedżera Partycji
- Odzyskiwanie Plików a Naprawa Plików
- Data Recovery from Virtual Machines
- Awaryjne odzyskiwanie danych przez sieć
- Zdalne odzyskiwanie danych przez Internet
- Tworzenie Niestandardowego Znanego Rodzaju Pliku dla R-Studio
- Znajdowanie parametrów RAID
- Recovering Partitions on a Damaged Disk
- NAT i przechodzenie przez zaporę sieciową w celu zdalnego odzyskiwania danych
- Odzyskiwanie Danych z Dysku Zewnętrznego z Uszkodzonym Systemem Plików
- Podstawy Odzyskiwania Plików: Jak Działa Odzyskiwanie Danych
- Domyślne Parametry Zestawów Pasków Oprogramowania (RAID 0) w systemie Mac OS X
- Odzyskiwanie Danych z Plików Wirtualnego Dysku Twardego (VHD)
- Odzyskiwanie Danych z Różnych Formatów Kontenerów Plików i Zaszyfrowanych Dysków
- Automatyczne Wykrywanie Parametrów RAID
- Technologia Odzyskiwania Danych IntelligentScan
- Obrazowanie multi-pass w R-Studio
- Obrazowanie w czasie wykonania programu w R-Studio
- Obrazowanie liniowe, obrazowanie w czasie wykonania programu, a obrazowanie multi-pass
- Stabilizator USB dla niestabilnych urządzeń USB
- Wspólne Działanie Sprzętu R-Studio i PC-3000 UDMA
- Wspólne Działanie R-Studio i HDDSuperClone
- R-Studio T80+ - Profesjonalne rozwiązanie do odzyskiwania danych i kryminalistyki dla małych firm i osób prywatnych za 1 dolara na dzień.
- Artykuły dotyczące kopii zapasowych
- Przenoszenie licencji R-Drive Image Standalone oraz Corporate
- Oprogramowanie do tworzenia kopii zapasowych. Rób kopie zapasowe z dużą pewnością siebie.
- R-Drive Image jako darmowy, mocny menedżer partycji
- Odzyskiwanie Komputera i Przywracanie Systemu
- Disk Cloning and Mass System Deployment
- Dostęp do Poszczególnych Plików lub Folderów na Obrazie Dysku z Kopii Zapasowej
- Creating a Data Consistent, Space Efficient Data Backup Plan for a Small Business Server
- R-Drive Image: Jak przenieść już zainstalowany system Windows ze starego dysku twardego na nowe urządzenie SSD i utworzyć hybrydowy system przechowywania danych
- How to Move an Installed Windows to a Larger Disk
- How to Move a BitLocker-Encrypted System Disk to a New Storage Device
- How to backup and restore disks on Linux and Mac computers using R-Drive Image
- Artykuły Undelete
- Odzyskaj Usunięte Pliki
- Darmowe odzyskiwanie z kart SD i kart pamięci
- Darmowe odzyskiwanie filmów HD z kart SD
- Odzyskiwanie plików z dysku zewnętrznego z uszkodzonym, usuniętym, sformatowanym lub nieobsługiwanym systemem plików
- R-Undelete: Odzyskiwanie plików z niedziałającego komputera
- Darmowe odzyskiwanie plików z karty pamięci telefonu z systemem Android
- Odzyskaj Zdjęcia i Pliki Wideo za Darmo
- Łatwe odzyskiwanie plików w trzech krokach
Rating: 4.9 / 5
Bought it and 100% recommend it for anyone with a similar issue.
Thank you very much for R-Studio for Linux.
Please pay attention to new Linux package manager `Snappy` => https://snapcraft.io/
Good luck!
Regrettably it`s not possible to simply restore the accidently zapped partitions ?
An installer wiped my boot drive without asking and erased LVM and other partitions.




