-
Recupero dati da file di disco rigido virtuale (VHD).
VHD (Virtual Hard Disk) è un formato di file utilizzato da Microsoft Virtual PC per rappresentare un disco rigido virtuale (HDD). Un file VHD avrà lo stesso contenuto di un'unità disco rigido fisica formattata, inclusi record di avvio, partizioni del disco, file system, file e cartelle. Un file VHD viene in genere utilizzato come disco logico in una macchina virtuale. Ma un disco rigido virtuale può anche essere collegato direttamente in Windows 7 (o versioni successive).
Proprio come i dischi rigidi fisici, i file VHD sono a rischio di danneggiamento, eliminazione accidentale, attacchi di virus e altre cause di perdita di dati. Pertanto, la capacità di recuperare i dati da un'immagine VHD può essere molto preziosa. R-Studio offre diversi modi per farlo.
Scenario 1: i dischi rigidi virtuali sono integri e possono essere collegati in Windows
Per allegare un file VHD direttamente in un sistema operativo host è necessario Windows 7 o versioni successive.
1. Allega l'immagine VHD al sistema dall'utilità Gestione disco di Windows.
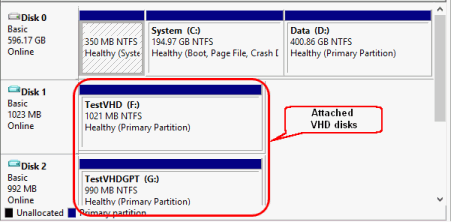
Fig. 1: Dischi VHD collegati al computer
Clicca sull'immagine per ingrandire
Se montate correttamente, alle partizioni verranno assegnate lettere di unità. Appariranno anche come normali dischi in R-Studio.
2. Elabora i dischi VHD collegati in R-Studio come dischi normali.
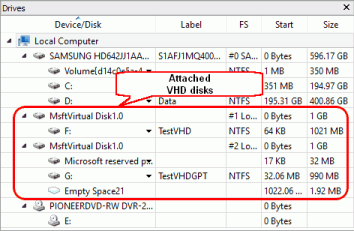
Fig. 2: Dischi VHD allegati nel riquadro Unità di R-Studio
Clicca sull'immagine per ingrandire
Scenario 2: i file del disco rigido virtuale sono danneggiati e non possono essere collegati al sistema
Questi passaggi possono essere utilizzati anche se le versioni di Windows non possono collegare direttamente un disco VHD (ad es. Windows XP, Windows Vista o precedenti).
1. Apri i file VHD come immagini disco. Potrebbe essere necessario modificare i tipi di file in "Tutti i file" nella finestra di dialogo Apri file immagine per visualizzare i file con l'estensione predefinita del file del disco VHD .vhd.

Fig. 3: File disco VHD aperti in R-Studio come immagini disco
Clicca sull'immagine per ingrandire
2. Elabora i file del disco VHD aperti in R-Studio come normali oggetti disco.
Scenario 3: i dischi rigidi virtuali sono archiviati su un disco con file system danneggiato e non è possibile accedervi direttamente
Questo metodo funzionerà solo se i file del disco VHD non sono frammentati. Per i dettagli, vedere Nozioni di base sul recupero dei file: come funziona il recupero dei dati.
1. Eseguire la scansione del disco (il volume logico o l'intera unità disco fisso) su cui risiedevano i file del disco VHD. Nella finestra di dialogo Scansione, scegli il file system appropriato per la partizione che stai cercando (NTFS nel nostro caso).
2. Individua i dischi VHD tra le partizioni riconosciute. Saranno contrassegnati in rosso o in verde.

Fig. 4: dischi VHD come partizioni riconosciute sul disco host
Clicca sull'immagine per ingrandire
Potresti anche essere in grado di riconoscere la partizione in base al file system, alle dimensioni o ad altri parametri del disco.
3. Fare doppio clic sulle partizioni trovate per aprirle e recuperare i dati. Come con i normali oggetti disco, è possibile eseguire analisi più approfondite, creare copie delle immagini, ecc. secondo necessità.
Scenario 4: i dischi rigidi virtuali trovati come partizioni riconosciute richiedono un'analisi approfondita
1. Determinare l'offset e le dimensioni accurati (in settori) della partizione da analizzare nella sua scheda Proprietà.

Fig. 5: Il disco VHD ei suoi parametri
Clicca sull'immagine per ingrandire
Suggerimento: puoi fare doppio clic sui parametri per copiarli e incollarli nel Blocco note per un uso successivo nella finestra di dialogo Crea regione (passaggio 2).
2. Utilizzando i parametri del passaggio 1, creare una regione sul disco host. Assicurati di impostare le unità su Settori nella finestra di dialogo Crea regione.

Fig. 6: Il disco VHD come regione sul disco host e partizione riconosciuta
Clicca sull'immagine per ingrandire
Conclusione
R-Studio ha la capacità di trovare partizioni perse, recuperare dati e copiare dati da file VHD. I metodi di recupero file e analisi del disco variano a seconda dello scenario. Se si esegue Windows 7 o versioni successive e i file VHD non sono danneggiati, è possibile eseguire facilmente la scansione del VHD nello stesso modo in cui si farebbe con un normale volume logico. Per altri casi, è possibile utilizzare metodi più avanzati per individuare e recuperare i dati persi.
- Guida al recupero dati
- Software di recupero file. Perché R-Studio?
- R-Studio per le attività forensi e di recupero dati
- R-STUDIO Review on TopTenReviews
- Specifiche di recupero file per SSD e altri dispositivi che supportano il comando TRIM/UNMAP
- Come recuperare i dati dai dispositivi NVMe
- Prevedere il successo dei casi di recupero dati più comuni
- Recupero dei dati sovrascritti
- Emergency File Recovery Using R-Studio Emergency
- Ripristino RAID: Presentazione
- R-Studio: Recupero dati da computer non funzionante
- Recupero file da un computer che non si avvia
- Clona i dischi prima del ripristino dei file
- Recupero video HD da schede SD
- Recupero file da un computer Mac non avviabile
- Il modo migliore per recuperare file da un disco di sistema Mac
- Recupero dati da un disco Linux crittografato dopo un arresto anomalo del sistema
- Recupero dati da immagini disco Apple (file .DMG)
- Recupero file dopo aver reinstallato Windows
- R-Studio: Recupero Dati su Rete
- Come utilizzare il pacchetto R-Studio Corporate
- Recupero dati da disco NTFS formattato
- Recupero dati da un disco ReFS
- Recupero dati da un disco exFAT/FAT riformattato
- Recupero dati da un disco HFS o HFS+ cancellato
- Recupero dati da un disco APFS cancellato
- Recupero dati da un disco Ext2/3/4FS riformattato
- Recupero dati da un disco XFS
- Recupero dati da un NAS semplice
- Come collegare i volumi RAID virtuali e LVM/LDM al sistema operativo
- Recupero file dopo una formattazione rapida
- Recupero dati dopo l'arresto anomalo di Partition Manager
- Recupero file vs. riparazione file
- Data Recovery from Virtual Machines
- Recupero dati di emergenza su rete
- Recupero dati remoto su Internet
- Creazione di un tipo di file noto personalizzato per R-Studio
- Trovare i parametri RAID
- Recovering Partitions on a Damaged Disk
- NAT e Firewall Traversal per il Recupero Dati Remoto
- Recupero dati da un disco esterno con un file system danneggiato
- Nozioni di base sul recupero dei file: come funziona il recupero dei dati
- Parametri predefiniti dei set di stripe software (RAID 0) in Mac OS X
- Recupero dati da file di disco rigido virtuale (VHD).
- Recupero dati da vari formati di contenitori di file e dischi crittografati
- Rilevamento automatico dei parametri RAID
- Tecnologia di recupero dati IntelligentScan
- Imaging multi-pass in R-Studio
- Imaging di runtime in R-Studio
- Imaging lineare vs imaging runtime vs imaging multi-pass
- USB Stabilizer Tech per dispositivi USB instabili
- Lavoro congiunto di hardware R-Studio e PC-3000 UDMA
- Lavoro congiunto di R-Studio e HDDSuperClone
- R-Studio T80+ - Una soluzione professionale di recupero dati e analisi forense per piccole imprese e privati a solo 1 USD al giorno.
- Articoli Backup
- Trasferimento della licenza di R-Drive Image Standalone e Corporate
- Software di backup. Backup con fiducia
- R-Drive Image come potente gestore di partizioni gratuito
- Ripristino del computer e ripristino del sistema
- Disk Cloning and Mass System Deployment
- Accesso a singoli file o cartelle su un'immagine disco di backup
- Creazione di un piano di backup dei dati coerente ed efficiente in termini di spazio per un server Small Business
- How to Move the Already Installed Windows from an Old HDD to a New SSD Device and Create a Hybrid Data Storage System
- Come spostare una copia di Windows su un disco più grande
- Come spostare un disco di sistema crittografato con BitLocker su un nuovo dispositivo di archiviazione
- Come eseguire il backup e il ripristino dei dischi su computer Linux e Mac utilizzando R-Drive Image
- Articoli Ripristino
- Recupera i file eliminati
- Recupero file gratuito da SD e schede di memoria
- Recupero video HD gratuito da schede SD
- Recupero di file da un disco esterno con file system danneggiato, cancellato, formattato o non supportato
- R-Undelete: recupero file da un computer non funzionante
- Recupero file gratuito da una scheda di memoria di un telefono Android
- Recupera foto e video gratuitamente
- Easy file recovery in three steps
Rating: 4.8 / 5
R-TT may not be the easiest or most user-friendly solution, but the algorithm used for the renaming saved me THOUSAND of hours of opening ...
Bought it and 100% recommend it for anyone with a similar issue.




