-
Recupero dati da un disco Linux crittografato dopo un arresto anomalo del sistema
Un computer con una distro Ubuntu 14.04 era in fase di aggiornamento del software di sistema quando si è verificata un'interruzione di corrente. Ora il computer non si avvia. Sembra un caso semplice? Non esattamente. C'è una cattiva notizia: il sistema è stato installato su un file system LVM crittografato. La buona notizia è però che la password non è stata dimenticata. Ecco la sfida: recuperare i file dell'utente.
La prima mossa naturale è creare un disco di avvio di Ubuntu, avviare il computer, montare il file system e copiare i file su un altro disco. Quindi, il sistema operativo sul computer potrà essere riparato o reinstallato. Questo funzionerà solo se il file system è intatto. In caso negativo, cosa fare quando i file diventano inaccessibili?
È possibile utilizzare un'altra macchina Linux con R-Studio per Linux installato, ma potrebbe non essere disponibile. Quindi, questo articolo mostrerà come utilizzare invece R-Studio per Windows. Vedremo anche alcune informazioni su come lavorare con Ubuntu per coloro che non hanno molta familiarità con questo sistema operativo.
I sistemi Windows non possono accedere direttamente alle partizioni Linux crittografate, quindi è necessario utilizzare il ripristino dei dati tramite rete. Quindi, abbiamo bisogno di due computer collegati a una rete: una macchina Windows con R-Studio Network installata e il computer Ubuntu interessato. Abbiamo anche bisogno di un posto dove archiviare i dati recuperati. Potrebbe essere un qualsiasi disco visibile sul sistema Windows o un disco rigido esterno collegato al computer Ubuntu. Oltre a tutti i file system nativi di Linux, un'unità di questo tipo può essere formattata come dispositivo NTFS.
Processo di recupero dati
Creazione di un disco di avvio di Ubuntu
1. Scarica l'immagine di installazione di Ubuntu 14.04 e crea un disco di avvio USB. Il sito ufficiale di Ubuntu lo spiega in dettaglio: Scarica Ubuntu Desktop e Come creare una chiavetta USB avviabile su Windows.
Tieni presente che, sebbene sia sufficiente avere una chiavetta USB da 2 GB per installare Ubuntu, avremo bisogno di molto più spazio su disco per eseguire il ripristino dei dati. Useremo un dispositivo SSD da 32 GB come disco di avvio.
Lavorare con il computer Ubuntu
2. Avvia il computer Ubuntu usando il disco di avvio di Ubuntu e seleziona Prova Ubuntu nella finestra Installa.
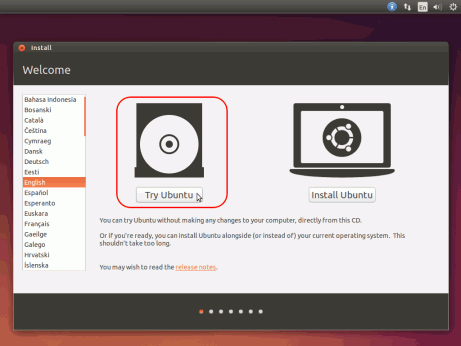
Fig. 1. Schermata di avvio di Ubuntu
Clicca sull'immagine per ingrandire
3. Individua i dischi crittografati.
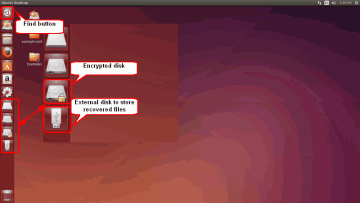
Fig.2. Dischi crittografati ed esterni in Ubuntu
Clicca sull'immagine per ingrandire
Sbloccali cliccando e inserendo la password.
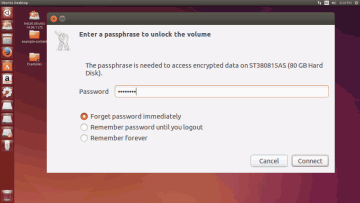
Fig.3. Sblocco dei dischi crittografati
Clicca sull'immagine per ingrandire
Individua il disco esterno e fai doppio clic per montarlo.
4. Sposta il cursore nell'angolo in alto a sinistra, fai clic sul pulsante Trova, inserisci Ter ed esegui il programma Terminale.
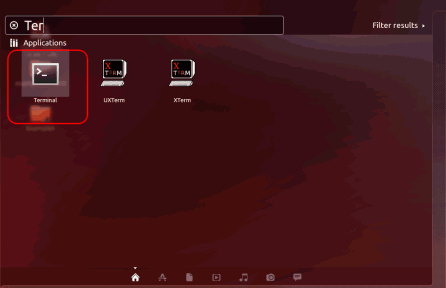
Fig.4. Avvio del terminale
Clicca sull'immagine per ingrandire
5. Nel Terminale, inserisci sudo -i per ottenere i privilegi di superutente.
6. Determinare l'indirizzo IP del computer inserendo ip addr show
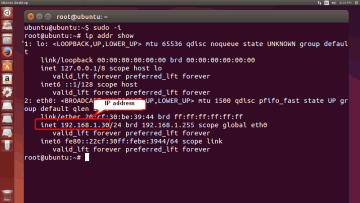
Fig.5. Trovare l'indirizzo IP
Clicca sull'immagine per ingrandire
7. Esegui Firefox, vai su r-tt.com e scarica R-Studio Agent for Linux.
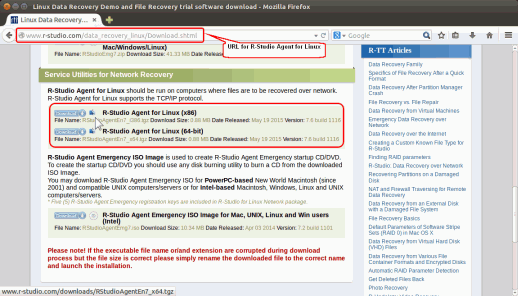
Fig.6. URL per R-Studio Agent for Linux
Clicca sull'immagine per ingrandire
Per impostazione predefinita, Firefox lo posizionerà nella cartella Download. Chiudi Firefox.
8. Fai clic sul pulsante Cartella, vai alla cartella Download e fai doppio clic sul file scaricato. Estrarre il file rsagent.
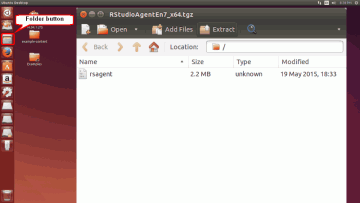
Fig.7. Estrarre R-Studio Agent for Linux
Clicca sull'immagine per ingrandire
9. Fare clic con il pulsante destro del mouse sul file rsagent, selezionare la scheda Autorizzazione e verificare che Consenti l'esecuzione del file come programma sia selezionato.
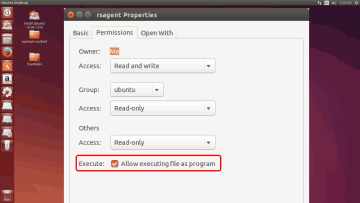
Fig.8. Impostazione delle autorizzazioni per R-Studio Agent per Linux
Clicca sull'immagine per ingrandire
Chiudi questa finestra e torna al Terminale.
10. Vai alla cartella Download:
cd /home/ubuntu/Downloads
quindi esegui R-Studio Agent digitando ./rsagent
11. Configura R-Studio Agent. Puoi inserire una password molto semplice se lavori su una rete locale.
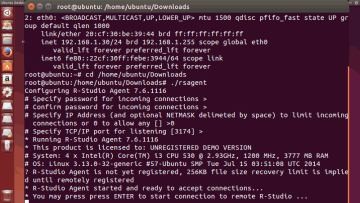
Fig.9. Avvio di R-Studio Agent for Linux
Clicca sull'immagine per ingrandire
Puoi leggere ulteriori informazioni sulla configurazione di R-Studio Agent for Linux nell'aiuto di R-Studio: R-Studio Agent for Linux.
Ignora l'avviso Non registrato se il tuo R-Studio è registrato correttamente.
Lavorare con il computer R-Studio
12. Collega R-Studio al computer Ubuntu.
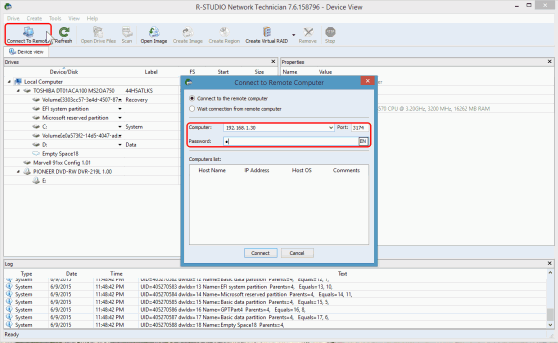
Fig.10. Connessione di R-Studio al suo client per Linux
Clicca sull'immagine per ingrandire
Consulta la guida di R-Studio: Recupero dati in rete per i dettagli.
13. Individua il file system LVM danneggiato.
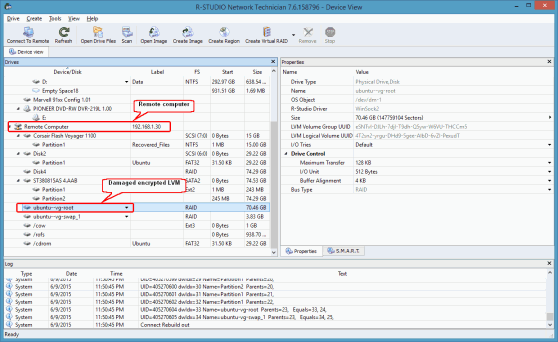
Fig.11. LVM crittografato danneggiato
Clicca sull'immagine per ingrandire
14. Scansiona il file system LVM.
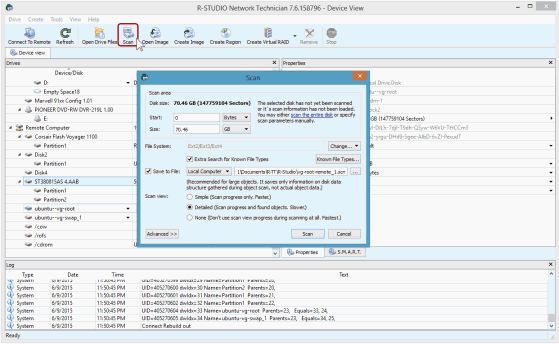
Fig.12. Scansione dei parametri per LVM
Clicca sull'immagine per ingrandire
Ulteriori informazioni sui parametri di scansione nella guida di R-Studio: Scansione disco.
15. Visualizza i risultati della scansione e individua le partizioni riconosciute sul file system LVM.
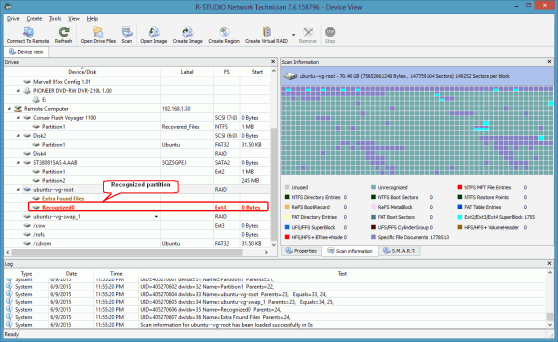
Fig.13. Risultati della scansione
Clicca sull'immagine per ingrandire
16. Aprire la partizione riconosciuta trovata. Se il file system è gravemente danneggiato, potrebbe volerci molto tempo.
17. Individua le cartelle dell'utente e contrassegna i file per il ripristino.
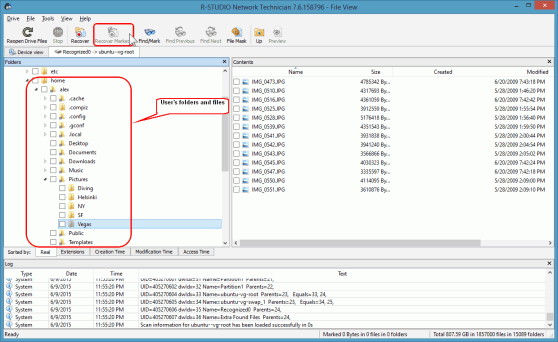
Fig.14. Partizione riconosciuta
Clicca sull'immagine per ingrandire
È possibile utilizzare vari metodi di ricerca dei file per trovare e contrassegnare file particolari. Consulta la guida di R-Studio: Ricerca di un file e Recupero di file di massa per i dettagli.
18. Fare clic sul pulsante Recupera contrassegnato, selezionare un luogo in cui archiviare i file recuperati e specificare altri parametri di ripristino.
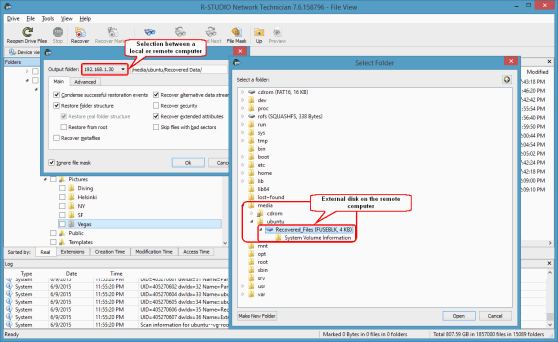
Fig.15. Recupera parametri e dischi per archiviare i file recuperati sul computer remoto
Clicca sull'immagine per ingrandire
Quindi fare clic sul pulsante OK nella finestra di dialogo Recupera e R-Studio avvierà il ripristino dei file salvando i file sul disco esterno.
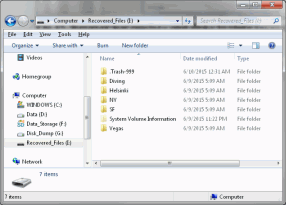
Fig.16. File recuperati sul disco NTFS esterno
Clicca sull'immagine per ingrandire
- Guida al recupero dati
- Software di recupero file. Perché R-Studio?
- R-Studio per le attività forensi e di recupero dati
- R-STUDIO Review on TopTenReviews
- Specifiche di recupero file per SSD e altri dispositivi che supportano il comando TRIM/UNMAP
- Come recuperare i dati dai dispositivi NVMe
- Prevedere il successo dei casi di recupero dati più comuni
- Recupero dei dati sovrascritti
- Emergency File Recovery Using R-Studio Emergency
- Ripristino RAID: Presentazione
- R-Studio: Recupero dati da computer non funzionante
- Recupero file da un computer che non si avvia
- Clona i dischi prima del ripristino dei file
- Recupero video HD da schede SD
- Recupero file da un computer Mac non avviabile
- Il modo migliore per recuperare file da un disco di sistema Mac
- Recupero dati da un disco Linux crittografato dopo un arresto anomalo del sistema
- Recupero dati da immagini disco Apple (file .DMG)
- Recupero file dopo aver reinstallato Windows
- R-Studio: Recupero Dati su Rete
- Come utilizzare il pacchetto R-Studio Corporate
- Recupero dati da disco NTFS formattato
- Recupero dati da un disco ReFS
- Recupero dati da un disco exFAT/FAT riformattato
- Recupero dati da un disco HFS o HFS+ cancellato
- Recupero dati da un disco APFS cancellato
- Recupero dati da un disco Ext2/3/4FS riformattato
- Recupero dati da un disco XFS
- Recupero dati da un NAS semplice
- Come collegare i volumi RAID virtuali e LVM/LDM al sistema operativo
- Recupero file dopo una formattazione rapida
- Recupero dati dopo l'arresto anomalo di Partition Manager
- Recupero file vs. riparazione file
- Data Recovery from Virtual Machines
- Recupero dati di emergenza su rete
- Recupero dati remoto su Internet
- Creazione di un tipo di file noto personalizzato per R-Studio
- Trovare i parametri RAID
- Recovering Partitions on a Damaged Disk
- NAT e Firewall Traversal per il Recupero Dati Remoto
- Recupero dati da un disco esterno con un file system danneggiato
- Nozioni di base sul recupero dei file: come funziona il recupero dei dati
- Parametri predefiniti dei set di stripe software (RAID 0) in Mac OS X
- Recupero dati da file di disco rigido virtuale (VHD).
- Recupero dati da vari formati di contenitori di file e dischi crittografati
- Rilevamento automatico dei parametri RAID
- Tecnologia di recupero dati IntelligentScan
- Imaging multi-pass in R-Studio
- Imaging di runtime in R-Studio
- Imaging lineare vs imaging runtime vs imaging multi-pass
- USB Stabilizer Tech per dispositivi USB instabili
- Lavoro congiunto di hardware R-Studio e PC-3000 UDMA
- Lavoro congiunto di R-Studio e HDDSuperClone
- R-Studio T80+ - Una soluzione professionale di recupero dati e analisi forense per piccole imprese e privati a solo 1 USD al giorno.
- Articoli Backup
- Trasferimento della licenza di R-Drive Image Standalone e Corporate
- Software di backup. Backup con fiducia
- R-Drive Image come potente gestore di partizioni gratuito
- Ripristino del computer e ripristino del sistema
- Disk Cloning and Mass System Deployment
- Accesso a singoli file o cartelle su un'immagine disco di backup
- Creazione di un piano di backup dei dati coerente ed efficiente in termini di spazio per un server Small Business
- How to Move the Already Installed Windows from an Old HDD to a New SSD Device and Create a Hybrid Data Storage System
- Come spostare una copia di Windows su un disco più grande
- Come spostare un disco di sistema crittografato con BitLocker su un nuovo dispositivo di archiviazione
- Come eseguire il backup e il ripristino dei dischi su computer Linux e Mac utilizzando R-Drive Image
- Articoli Ripristino
- Recupera i file eliminati
- Recupero file gratuito da SD e schede di memoria
- Recupero video HD gratuito da schede SD
- Recupero di file da un disco esterno con file system danneggiato, cancellato, formattato o non supportato
- R-Undelete: recupero file da un computer non funzionante
- Recupero file gratuito da una scheda di memoria di un telefono Android
- Recupera foto e video gratuitamente
- Easy file recovery in three steps
Rating: 4.9 / 5
Bought it and 100% recommend it for anyone with a similar issue.
Thank you very much for R-Studio for Linux.
Please pay attention to new Linux package manager `Snappy` => https://snapcraft.io/
Good luck!
Regrettably it`s not possible to simply restore the accidently zapped partitions ?
An installer wiped my boot drive without asking and erased LVM and other partitions.




