-
Recupero dati da un disco ReFS
Il file system ReFS (Resilient File System) è stato sviluppato da Microsoft come sostituto del loro attuale file system, NTFS. Inizialmente introdotto con Windows Server 2012, mirava alla migrazione graduale verso tutti i sistemi operativi Microsoft Windows, sia desktop che server. Per i desktop, Windows 8.1 è stato il primo Windows che ha supportato questo file system. Le prime edizioni di Windows 10 potevano anche funzionare con ReFS, ma poi Microsoft ha iniziato a interrompere gradualmente il supporto per questo file system a partire da Windows 10. La capacità di creare volumi ReFS è stata rimossa nell'aggiornamento Autunno 2017 di Windows 10, e ora è presente solo nelle edizioni Windows Enterprise e Pro per Workstations. Microsoft continua a supportare ReFS nelle edizioni Enterprise, Education e Workstation di Windows 11 e nella loro linea di Server.
Anche se ReFS ha alcune funzionalità che aiutano a risolvere molti problemi interni del file system, non è completamente immune alla perdita di dati, specialmente quando tale perdita è causata da errori umani. Ecco perché la possibilità di recuperare dati da dischi ReFS è una funzione importante in qualsiasi software professionale di recupero dati.
R-Studio non fa eccezione. Tutte le sue versioni sono in grado di recuperare dati da dispositivi di archiviazione ReFS.
Note importanti prima di iniziare
Questo articolo si applica solo ai dispositivi formattati in ReFS. Se hai bisogno di recuperare dati da altri dischi, consulta i nostri altri articoli:
- Da un disco NTFS (Windows): Recupero dati da un disco NTFS riformattato
- Da un disco exFAT/FAT (Windows/macOS/Linux): Recupero dati da un disco exFAT/FAT riformattato
- Da un disco HFS (Mac OS X): Recupero dati da un disco HFS cancellato
- Da un disco APFS (macOS): Recupero dati da un disco APFS cancellato
- Da un disco Ext2/3/4FS (Linux): Recupero dati da un disco Ext2/3/4FS riformattato
- Da un disco XFS (Linux): Recupero dati da un disco XFS
Il tuo disco è in buone condizioni meccaniche
Presumiamo che il tuo disco sia in buone condizioni meccaniche. In caso contrario, è meglio rivolgersi a un professionista specializzato nel recupero dati. Oltre a verificare che i cavi siano saldamente collegati, qualsiasi tentativo di recupero dati "fai da te" potrebbe peggiorare le possibilità di recuperare i dati se il disco ha un serio malfunzionamento meccanico. Segnali che un disco può avere un guasto meccanico includono:
- Il sistema non riconosce affatto il dispositivo, o appare con un nome insolito o confuso.
- Un'utilità S.M.A.R.T. (Self-Monitoring, Analysis and Reporting Technology) avverte che si è verificato un grave evento di guasto hardware. R-Studio può controllare le condizioni S.M.A.R.T. del tuo disco. Vediamo come fare qui sotto.
- Il disco rigido emette rumori insoliti, scatta o impiega molto tempo per avviarsi e inizializzarsi.
- Blocchi danneggiati appaiono continuamente sul disco.
Tutti questi casi vengono gestiti al meglio da professionisti qualificati nel recupero dati. Hanno attrezzature speciali, software e, soprattutto, le competenze richieste per lavorare con tali dischi. Né R-Studio né altri software di recupero dati ti aiuteranno in tali casi. Inoltre, qualsiasi intervento successivo su un disco del genere causerà sicuramente ulteriori danni ai tuoi dati. Molto spesso, tali danni renderanno i dati completamente irrecuperabili.
- Prima di iniziare, prepara un supporto di archiviazione sufficientemente grande per conservare tutti i file recuperati. Può essere qualsiasi disco visibile dal sistema operativo, inclusi un disco esterno o di rete. Non provare a salvare i file sul disco da cui stai per recuperarli.
- Se non l'hai già fatto, scarica e installa R-Studio. Al momento, non è necessario acquistare e registrare il programma. R-Studio nella sua modalità demo ti consente di eseguire tutte le operazioni necessarie per il recupero dei dati, ad eccezione del salvataggio dei file recuperati. Questo ti permette di verificare se può recuperare con successo i tuoi file e quindi se vale la pena acquistarlo. Non sarà necessario reinstallare o riavviare R-Studio per registrarlo.
- Collega il disco al computer con R-Studio. Utilizza l'interfaccia più veloce disponibile: le porte SATA sono le più veloci, ma la velocità di USB 3 è sufficiente. USB 2.0 potrebbe essere troppo lento per dischi di grandi dimensioni. Si noti che alcuni dischi esterni USB potrebbero avere anche interfacce eSATA aggiuntive.
E un ultimo promemoria...
Non scrivere nulla sul disco da cui stai per recuperare i dati! I nuovi dati potrebbero sovrascrivere i vecchi file e potresti perderli definitivamente.
Questo articolo parlerà di come utilizzarlo per recuperare i dati persi nei due casi più comuni. Il primo caso è il recupero dei dati dal Cestino di sistema svuotato. Il secondo è la formattazione accidentale di una partizione ReFS in un'altra partizione ReFS.
Caso 1: Diversi file/cartelle sono stati spostati nel Cestino e poi il Cestino è stato svuotato.
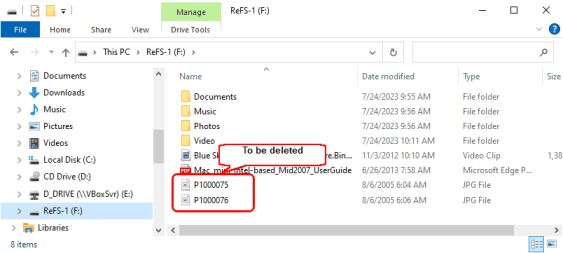
Clicca sull'immagine per ingrandirla
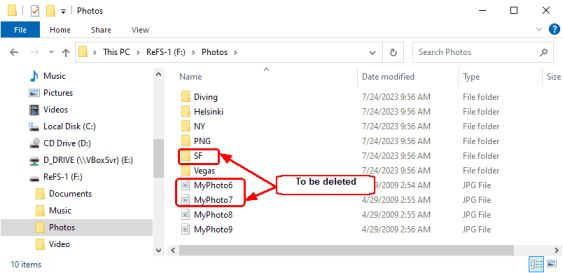
Clicca sull'immagine per ingrandirla
Obiettivo: Recuperare questi file e cartelle.
1. Avvia R-Studio e individua il disco con la partizione ReFS.
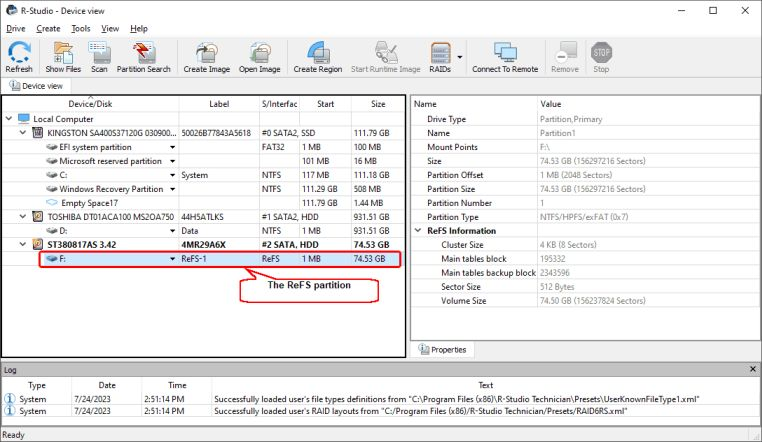
Clicca sull'immagine per ingrandirla
2. Elenca i file sulla partizione e ispeziona il file system per trovare i file e le cartelle eliminati.
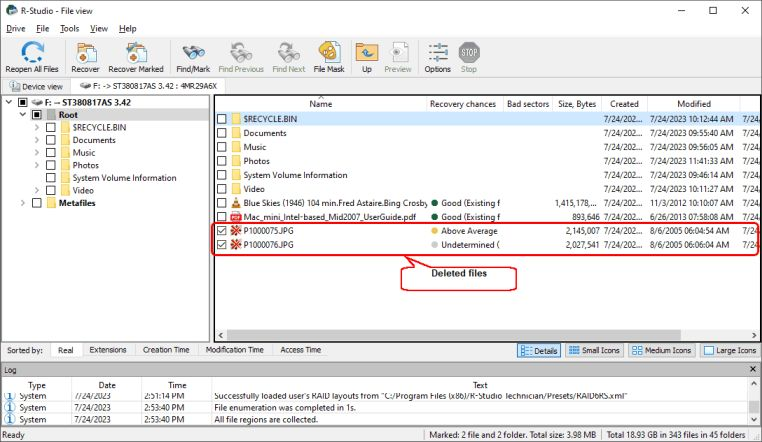
Clicca sull'immagine per ingrandirla
Due file eliminati dalla radice del dispositivo vengono immediatamente trovati nei loro percorsi originali. Puoi visualizzarli per verificare le loro possibilità di recupero. Fai doppio clic su un file per visualizzarlo.
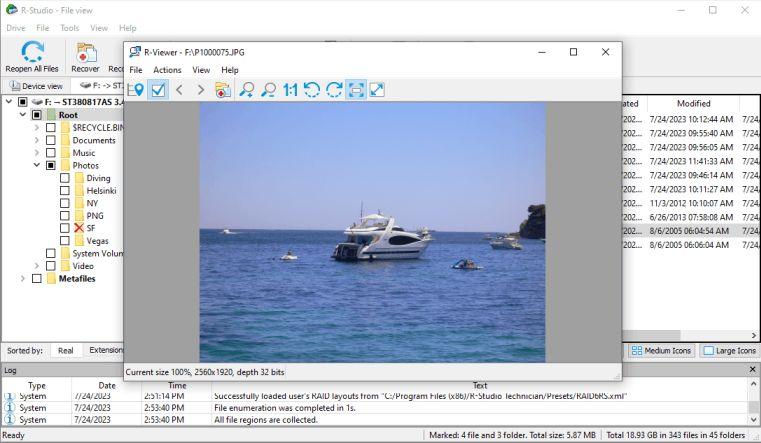
Clicca sull'immagine per ingrandirla
3. Individua altri file e cartelle eliminati.
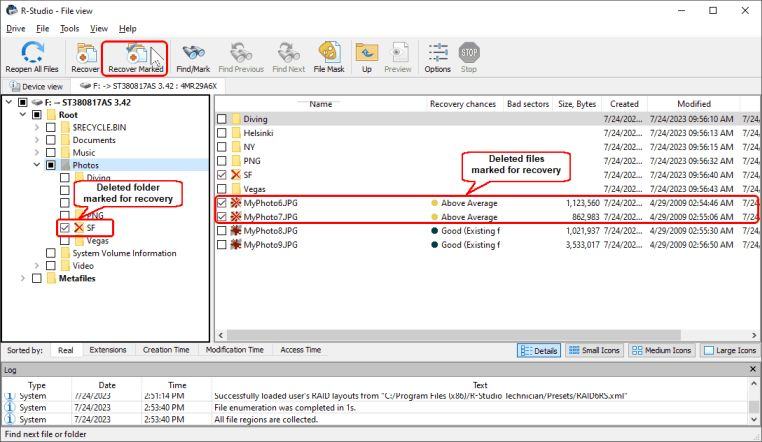
Clicca sull'immagine per ingrandirla
Successivamente, contrassegna i file e le cartelle trovati per il recupero e fai clic sul pulsante Recupera contrassegnati.
4. Specifica la cartella di output e i parametri di recupero sulla finestra di dialogo Recupera e fai clic sul pulsante OK.
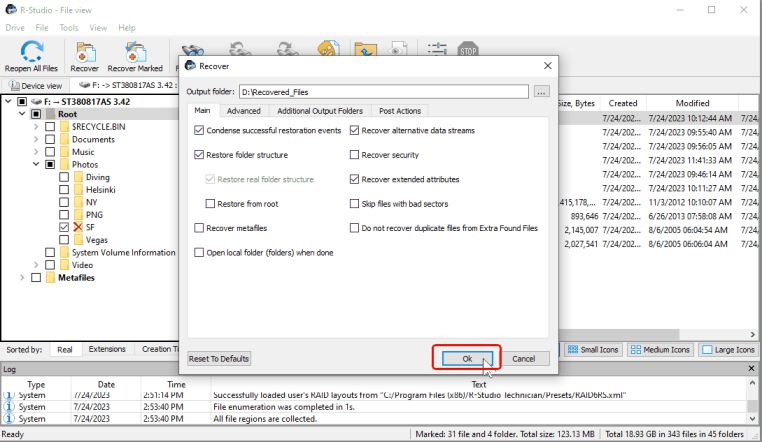
Clicca sull'immagine per ingrandirla
Puoi trovare ulteriori informazioni su questi parametri nell'aiuto online di R-Studio: Recupero di file.
> R-Studio avvierà il processo di recupero dati, mostrando il suo progresso,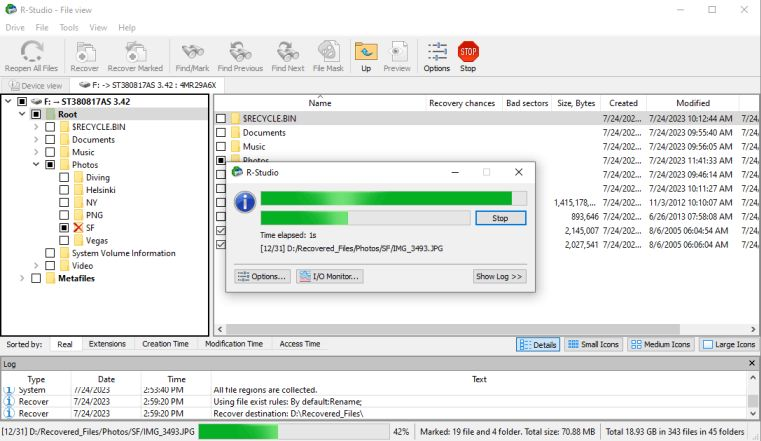
Fai clic sull'immagine per ingrandirla e quando è finito, puoi visualizzare i file e le cartelle recuperati nella cartella di output.
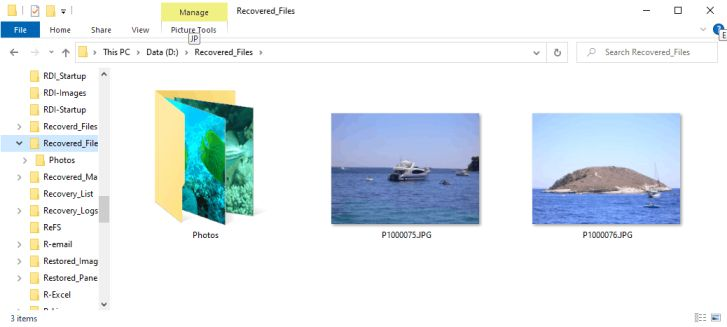
Clicca sull'immagine per ingrandirla
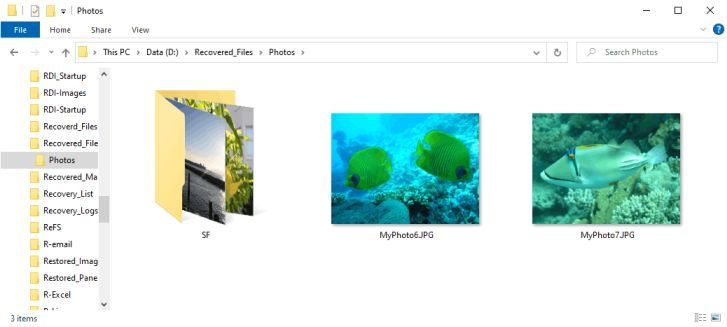
Clicca sull'immagine per ingrandirla
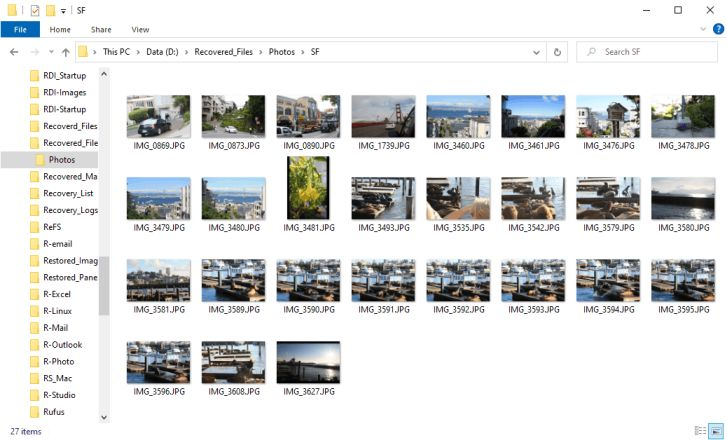
Clicca sull'immagine per ingrandirla
Caso 2: Una partizione ReFS esistente è stata erroneamente formattata in una nuova partizione ReFS.
Obiettivo: Recuperare i file dalla partizione persa e la sua intera struttura delle cartelle, se possibile.
1. Avvia R-Studio e individua il disco con la nuova partizione.
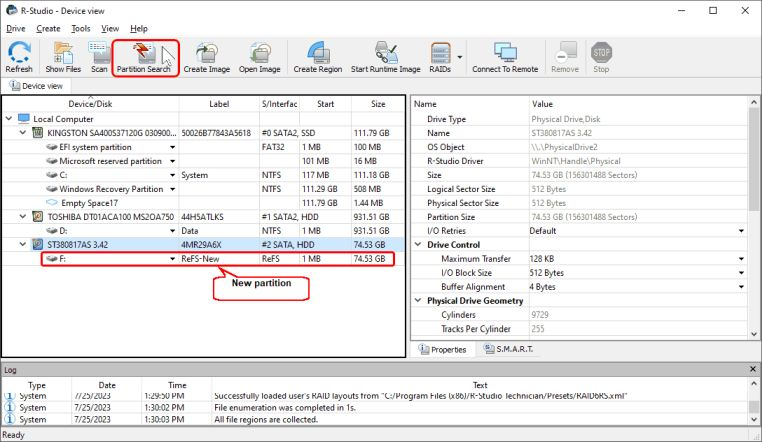
Clicca sull'immagine per ingrandirla
Per prima cosa, proveremo a trovare la partizione persa utilizzando l'opzione di ricerca rapida per la partizione. Fai clic sul pulsante Ricerca partizione e attendi i risultati.
2. Individua la partizione precedente.
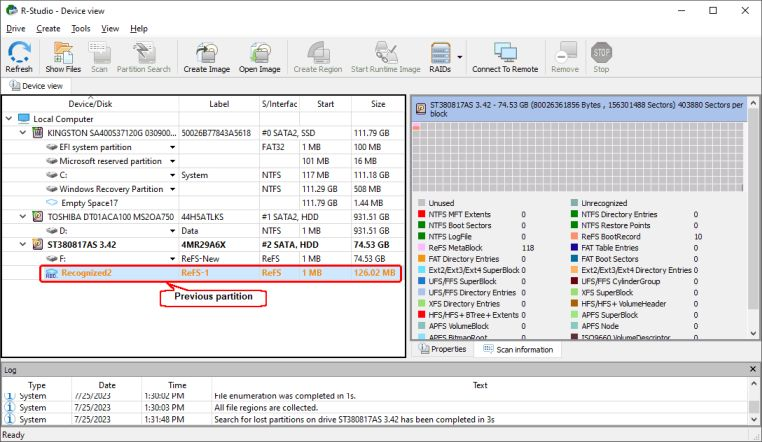
Clicca sull'immagine per ingrandirla
3. Apri questa partizione per ispezionarne il contenuto.
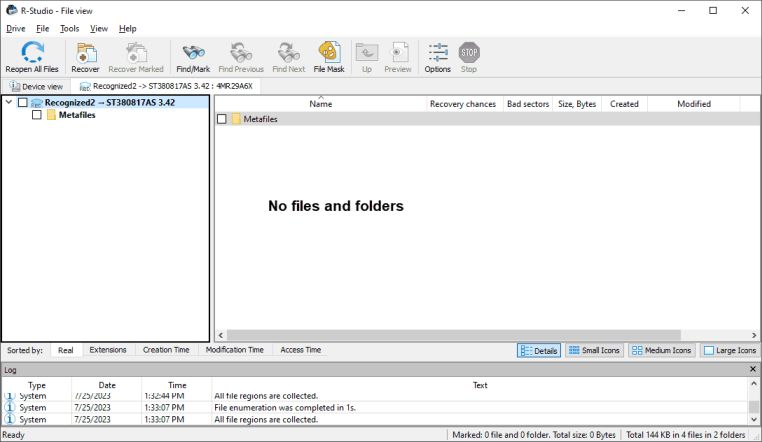
Clicca sull'immagine per ingrandirla
Sfortunatamente, non viene trovato nulla su questa partizione. Dobbiamo continuare la scansione del disco per trovare eventuali resti della partizione precedente o file grezzi (Known File Types).
4. Torna alla scheda Vista dispositivi, fai clic sul pulsante Scansione e specifica i parametri di scansione.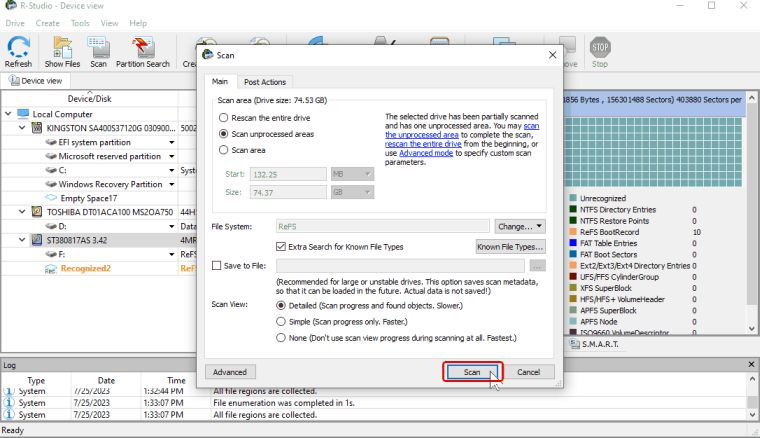
Clicca sull'immagine per ingrandirla
Fai clic sul pulsante Modifica per il campo file system e lascia selezionato solo ReFS. Puoi anche specificare i Tipi di file conosciuti (file grezzi) da cercare, a seconda dei tipi di file presenti nella partizione persa. Puoi leggere ulteriori informazioni su questi parametri nell'aiuto online di R-Studio: Scansione del disco.
È anche una buona idea salvare le informazioni sulla scansione, poiché potrebbe essere necessario interrompere il processo di scansione e riprenderlo in seguito. Le informazioni sulla scansione salvate possono essere caricate in un secondo momento e la scansione verrà ripresa dal punto in cui è stata interrotta.
Fai clic sul pulsante Scansione una volta che hai specificato tutti i parametri necessari.
>R-Studio avvierà la scansione del disco mostrando il suo progresso.
5. I risultati della scansione possono essere controllati una volta terminata la scansione stessa.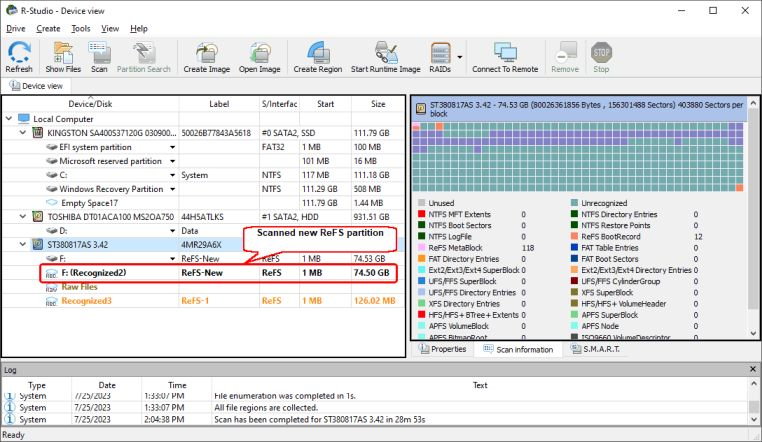
Clicca sull'immagine per ingrandirla
6. Elenca i file sulla nuova partizione ReFS scansionata facendo doppio clic su di essa e ispeziona i risultati.
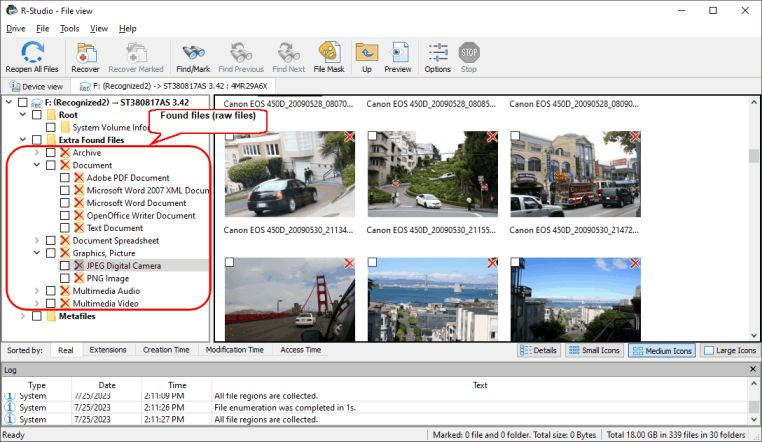
Clicca sull'immagine per ingrandirla
I file dalla partizione precedente possono essere trovati solo attraverso le loro firme, quindi tutti i loro nomi, percorsi e altri attributi sono stati persi. R-Studio inserisce tali file nella sezione File Trovati Extra e cerca di utilizzare i loro tag interni per attribuire loro nomi significativi. Purtroppo, la struttura delle cartelle iniziale non viene recuperata.
Ancora una volta, è possibile visualizzare l'anteprima dei file per verificare che non siano danneggiati. Basta fare doppio clic su un file.
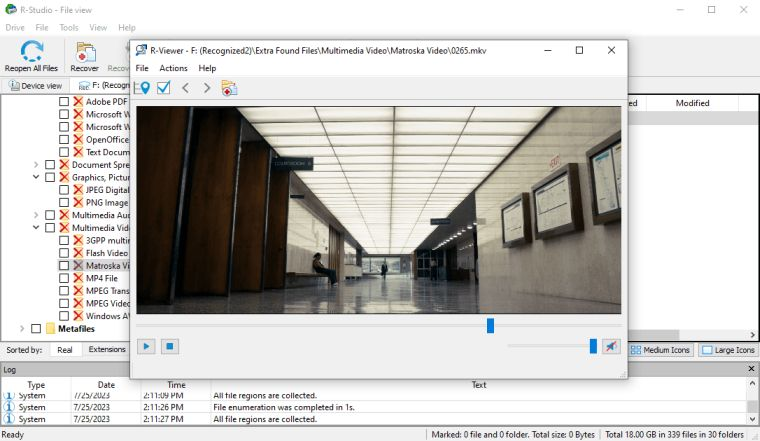
Clicca sull'immagine per ingrandirla
7. Contrassegna i file per il recupero e clicca sul pulsante Recupera contrassegnati.
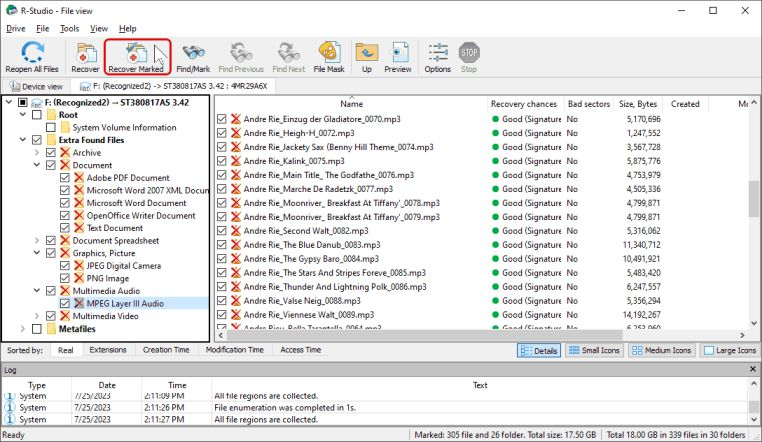
Clicca sull'immagine per ingrandirla
8. Specifica la cartella di output e i parametri di recupero e clicca sul pulsante OK.
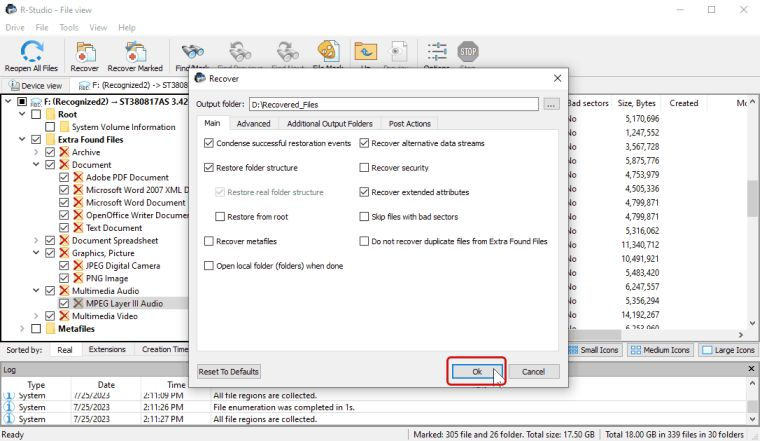
Clicca sull'immagine per ingrandirla
Puoi trovare ulteriori informazioni su questi parametri nell'aiuto online di R-Studio: Recupero di file.
R-Studio avvierà il recupero dei file mostrando il suo progresso.
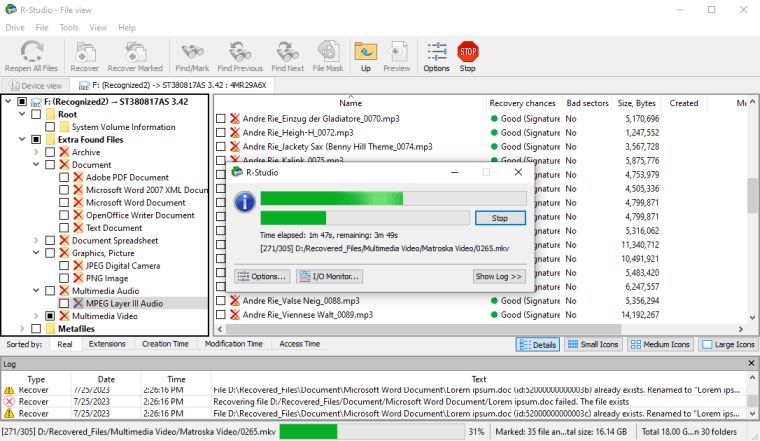
Clicca sull'immagine per ingrandirla
Potrai visualizzare i file recuperati al termine del recupero.
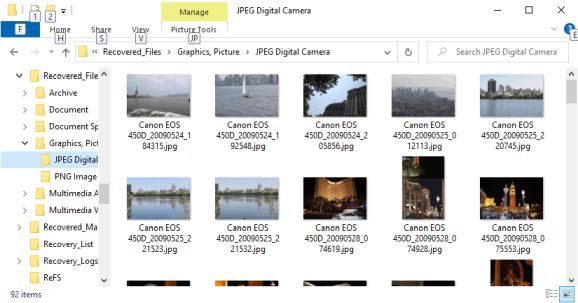
Clicca sull'immagine per ingrandirla
Conclusioni
I test in questo articolo hanno dimostrato che R-Studio può essere utilizzato per recuperare dati dai dischi ReFS. Nel primo caso (file eliminati) tutti i file e le cartelle sono stati recuperati con successo. Nel secondo caso (formattazione del disco) tutti i file sono stati recuperati con successo, ma come file raw, grezzi, cioè, senza i loro nomi e altri attributi. L'intera struttura delle cartelle non è stata recuperata a causa del fatto che i metadati della nuova partizione sono stati sovrascritti sui metadati della vecchia partizione.
È possibile eseguire tutti questi passaggi nella modalità demo di R-Studio, senza acquistarla. Se riesci a trovare e visualizzare correttamente i file persi, puoi registrare la tua copia di R-Studio e salvare i file recuperati.
- Guida al recupero dati
- Software di recupero file. Perché R-Studio?
- R-Studio per le attività forensi e di recupero dati
- R-STUDIO Review on TopTenReviews
- Specifiche di recupero file per SSD e altri dispositivi che supportano il comando TRIM/UNMAP
- Come recuperare i dati dai dispositivi NVMe
- Prevedere il successo dei casi di recupero dati più comuni
- Recupero dei dati sovrascritti
- Emergency File Recovery Using R-Studio Emergency
- Ripristino RAID: Presentazione
- R-Studio: Recupero dati da computer non funzionante
- Recupero file da un computer che non si avvia
- Clona i dischi prima del ripristino dei file
- Recupero video HD da schede SD
- Recupero file da un computer Mac non avviabile
- Il modo migliore per recuperare file da un disco di sistema Mac
- Recupero dati da un disco Linux crittografato dopo un arresto anomalo del sistema
- Recupero dati da immagini disco Apple (file .DMG)
- Recupero file dopo aver reinstallato Windows
- R-Studio: Recupero Dati su Rete
- Come utilizzare il pacchetto R-Studio Corporate
- Recupero dati da disco NTFS formattato
- Recupero dati da un disco ReFS
- Recupero dati da un disco exFAT/FAT riformattato
- Recupero dati da un disco HFS o HFS+ cancellato
- Recupero dati da un disco APFS cancellato
- Recupero dati da un disco Ext2/3/4FS riformattato
- Recupero dati da un disco XFS
- Recupero dati da un NAS semplice
- Come collegare i volumi RAID virtuali e LVM/LDM al sistema operativo
- Recupero file dopo una formattazione rapida
- Recupero dati dopo l'arresto anomalo di Partition Manager
- Recupero file vs. riparazione file
- Data Recovery from Virtual Machines
- Recupero dati di emergenza su rete
- Recupero dati remoto su Internet
- Creazione di un tipo di file noto personalizzato per R-Studio
- Trovare i parametri RAID
- Recovering Partitions on a Damaged Disk
- NAT e Firewall Traversal per il Recupero Dati Remoto
- Recupero dati da un disco esterno con un file system danneggiato
- Nozioni di base sul recupero dei file: come funziona il recupero dei dati
- Parametri predefiniti dei set di stripe software (RAID 0) in Mac OS X
- Recupero dati da file di disco rigido virtuale (VHD).
- Recupero dati da vari formati di contenitori di file e dischi crittografati
- Rilevamento automatico dei parametri RAID
- Tecnologia di recupero dati IntelligentScan
- Imaging multi-pass in R-Studio
- Imaging di runtime in R-Studio
- Imaging lineare vs imaging runtime vs imaging multi-pass
- USB Stabilizer Tech per dispositivi USB instabili
- Lavoro congiunto di hardware R-Studio e PC-3000 UDMA
- Lavoro congiunto di R-Studio e HDDSuperClone
- R-Studio T80+ - Una soluzione professionale di recupero dati e analisi forense per piccole imprese e privati a solo 1 USD al giorno.
- Articoli Backup
- Trasferimento della licenza di R-Drive Image Standalone e Corporate
- Software di backup. Backup con fiducia
- R-Drive Image come potente gestore di partizioni gratuito
- Ripristino del computer e ripristino del sistema
- Disk Cloning and Mass System Deployment
- Accesso a singoli file o cartelle su un'immagine disco di backup
- Creazione di un piano di backup dei dati coerente ed efficiente in termini di spazio per un server Small Business
- How to Move the Already Installed Windows from an Old HDD to a New SSD Device and Create a Hybrid Data Storage System
- Come spostare una copia di Windows su un disco più grande
- Come spostare un disco di sistema crittografato con BitLocker su un nuovo dispositivo di archiviazione
- Come eseguire il backup e il ripristino dei dischi su computer Linux e Mac utilizzando R-Drive Image
- Articoli Ripristino
- Recupera i file eliminati
- Recupero file gratuito da SD e schede di memoria
- Recupero video HD gratuito da schede SD
- Recupero di file da un disco esterno con file system danneggiato, cancellato, formattato o non supportato
- R-Undelete: recupero file da un computer non funzionante
- Recupero file gratuito da una scheda di memoria di un telefono Android
- Recupera foto e video gratuitamente
- Easy file recovery in three steps
Rating: 4.8 / 5
R-TT may not be the easiest or most user-friendly solution, but the algorithm used for the renaming saved me THOUSAND of hours of opening ...
Bought it and 100% recommend it for anyone with a similar issue.




