-
Gegevensherstel vanaf een eenvoudige NAS
NAS-apparaten (Network Attached Storage) worden steeds populairder, zowel in thuisomgevingen als in kleine tot middelgrote zakelijke omgevingen. Vergeleken met pc-gebaseerde bestandsservers zijn ze goedkoop, verbruiken ze minder elektriciteit en zijn ze gemakkelijk te onderhouden, zelfs voor een niet zo ervaren persoon.
De meeste NAS-apparaten gebruiken verschillende soorten RAID's voor schijffouttolerantie en gegevensconsistentie. Veel NAS-leveranciers bieden hun klanten hun eigen RAID-beheersystemen aan die verschillende harde schijven kunnen combineren tot vrij complexe RAID-systemen zonder veel kennis van RAID-technologie. Met deze systemen kunnen gebruikers thuis of in kleine bedrijven hun reserve harde schijven efficiënt gebruiken, maar ze hebben ook een nadeel: als het gaat om gegevensherstel, is het niet duidelijk hoe met dergelijke RAID-systemen moet worden omgegaan.
Dit artikel laat je zien hoe je ons gegevensherstelprogramma R-Studio kunt gebruiken om bestanden te herstellen van typische eenvoudige NAS-configuraties.
Algemene opmerkingen over gegevensherstel van NAS-apparaten
De meeste commerciële NAS-apparaten verschillen van gewone pc's: ze gebruiken vaak Intel-incompatibele CPU's (meestal PowerPC-processors), ze hebben geen video-uitgangspoorten en het is onmogelijk om er een toetsenbord en muis op aan te sluiten. Daarom kan geen van de beschikbare tools voor gegevensherstel, inclusief R-Studio of R-Studio Agent, rechtstreeks op dergelijke apparaten worden uitgevoerd. Daarom moeten schijven uit dergelijke apparaten worden gehaald en worden aangesloten op een computer waarop R-Studio is geïnstalleerd.
De meeste NAS-apparaten draaien op een aangepaste versie van het Linux-besturingssysteem. Alle verschillende eigen RAID-beheersystemen zijn gebaseerd op twee Linux RAID-technologieën: mdadm en LVM2. Die systemen creëren gebruiksvriendelijkere interfaces voor schijfbeheer, terwijl de onderliggende technologie pure eigen Linux blijft. R-Studio ondersteunt beide technologieën en kan dergelijke RAID's in de meeste gevallen automatisch samenstellen.
We raden je ook aan om kopieën van de schijven op te slaan, zoals professionals in gegevensherstel altijd doen, en alle bestandsherstel van dergelijke kopieën uit te voeren. Ons artikel Kloon schijven voor bestandsherstel legt uit waarom. Het nadeel van deze benadering is dat dergelijke kopieën behoorlijk groot kunnen zijn, en als schijfruimte om die kopieën op te slaan een probleem is, kun je gegevens rechtstreeks van de schijven herstellen, op voorwaarde dat je absoluut zeker bent dat de schijven in het NAS-apparaat goed zijn. gezond. Je kunt dit controleren met behulp van de S.M.A.R.T.-attributen van de schijf, die we later zullen toelichten.
Je hebt ook een vrije schijfruimte nodig die groot genoeg is om herstelde bestanden op te slaan. Het kan een interne of externe schijf zijn, of een ander opslagapparaat dat zichtbaar is voor de hostcomputer, inclusief aangesloten netwerkschijven.
In dit artikel gebruiken we gratis OpenMediaVault als onze test-NAS omdat het de RAID- en LVM2-technologieën op de meest transparante manier kan gebruiken.
Als de NAS-volumes opnieuw zijn geformatteerd, kun je dit artikel ook gebruiken om de RAID's opnieuw te maken en de instructies in ons artikel Gegevensherstel van een opnieuw geformatteerde ext4FS-schijf volgen.
Een mdadm RAID-gebaseerde NAS
NAS-configuratie:
We gebruikten drie 500 GB schijven in deze configuratie. De meest efficiënte manier om ze te gebruiken, is door een RAID5 te maken. Dit is een goede afweging tussen opslagruimte en betrouwbaarheid.
Afb. 1 toont de componenten van zo'n RAID5 gemaakt met behulp van de mdadm-technologie.
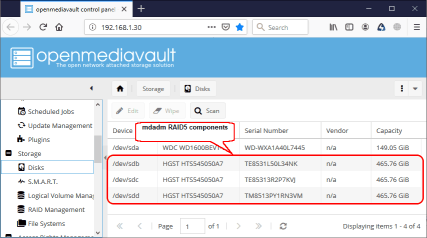
Afb. 1. mdadm RAID5-componenten.
Klik op de afbeelding om te vergroten
Een ext4fs-volume op basis van deze RAID5 is gemaakt en toegankelijk gemaakt op een lokaal netwerk als de //NAS-TEST/NAS-test/ share. Vervolgens werden enkele bestanden naar die share geschreven. Afb. 2 toont het bestandssysteem dat op dit NAS-apparaat is opgeslagen.
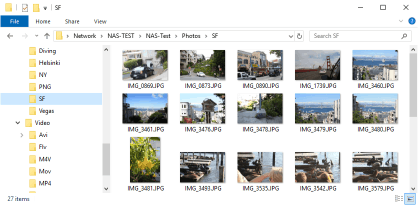
Afb. 2. Bestandssysteem op het NAS-apparaat.
Klik op de afbeelding om te vergroten
Vervolgens werd de SF-map met jpg-bestanden verwijderd.
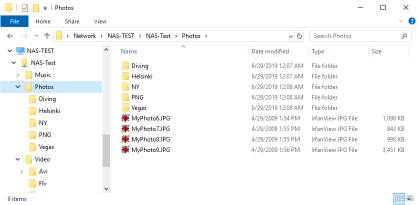
Afb.3. Bestandssysteem op het NAS-apparaat met de verwijderde SF-map.
Klik op de afbeelding om te vergroten
Om de situatie nog veel erger te maken, faalde één schijf in de RAID5. Zijn S.M.A.R.T. status werd rood (een storing) en al snel werkte de schijf helemaal niet meer.
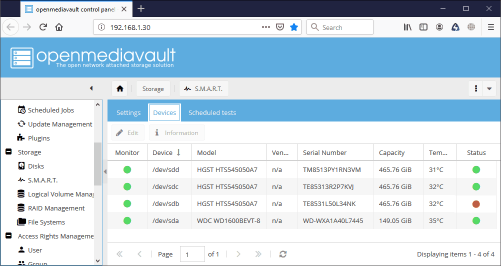
Afb.4. Een defecte schijf in de RAID5.
Klik op de afbeelding om te vergroten
Door deze hardwarestoring werd de NAS-share ontoegankelijk op het lokale netwerk.
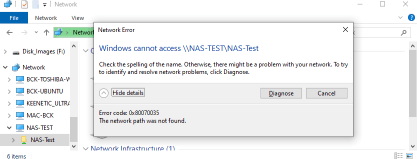
Afb.5. Ontoegankelijke NAS-share.
Klik op de afbeelding om te vergroten
Gegevensherstel:
Zoals eerder in dit artikel is gezegd, moeten de schijven uit het NAS-apparaat worden gehaald en worden aangesloten op een computer waarop R-Studio is geïnstalleerd en moet het gegevensherstel plaatsvinden op die computer.
1. Start R-Studio en zoek de NAS mdadm RAID5 en zijn componenten:
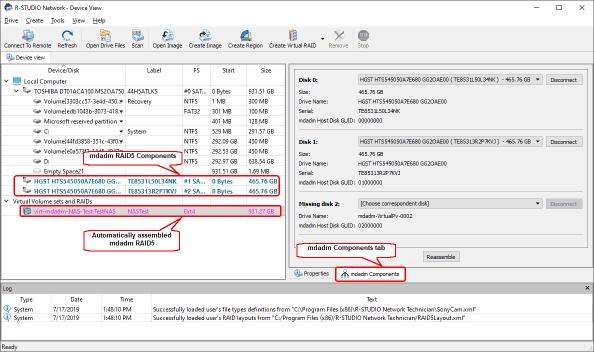
Afb.6. mdadm RAID5 in R-Studio.
Klik op de afbeelding om te vergroten
Je kunt RAID5-componenten ook handmatig toevoegen als R-Studio sommige niet automatisch kan identificeren. Zie R-Studio help voor details: Linux mdadm RAID's.
2. Check dan direct de S.M.A.R.T. status van de RAID5-componenten. Selecteer de schijf en zijn S.M.A.R.T. tabblad.
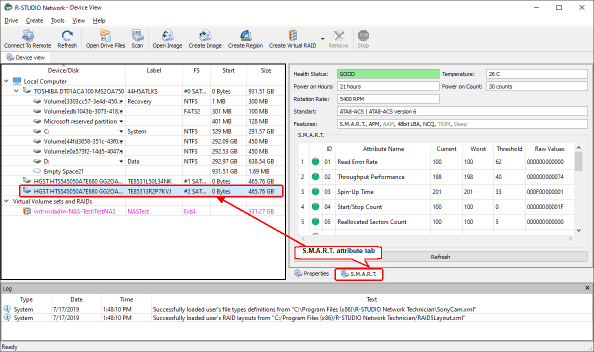
Afb.7. S.M.A.R.T. kenmerken van de RAID5-componenten.
Klik op de afbeelding om te vergroten
In ons geval zijn alle componenten in orde en kunnen we gegevens rechtstreeks herstellen van fysieke schijven in plaats van hun kopieën.
3. Dubbelklik op de mdadm RAID5 en wacht tot R-Studio de bestanden opsomt. Zoek de verwijderde map en ga ernaartoe om door de bestanden te bladeren.
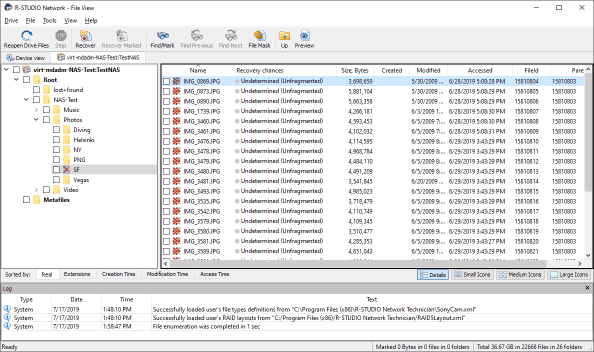
Afb.8. Verwijderde map in R-Studio
Klik op de afbeelding om te vergroten
4. Controleer de kans op bestandsherstel voor de verwijderde bestanden. Klik met de rechtermuisknop op een bestand en selecteer Herstelkansen Opnieuw Controleren in het snelmenu.
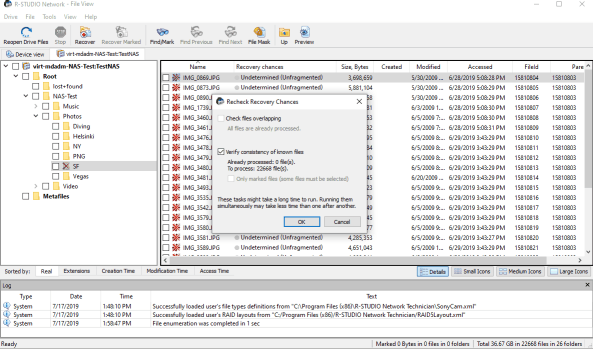
Afb.9. Herstelkansen opnieuw bekijken.
Klik op de afbeelding om te vergroten
Selecteer consistentie van bekende bestanden Verifiëren in het dialoogvenster Herstelkansen Opnieuw Controleren om de nauwkeurigheid van de kansschatting te verbeteren.
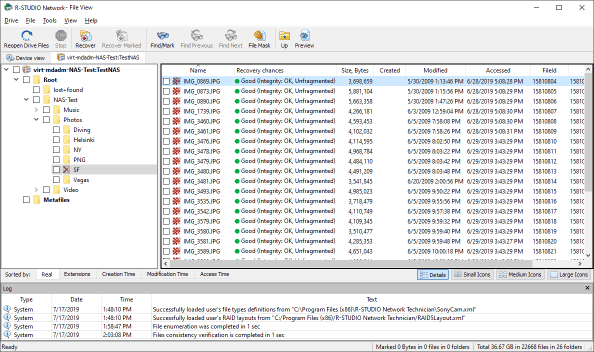
Afb.10. Herstel kansen.
Klik op de afbeelding om te vergroten
5. Je kunt naar specifieke bestanden zoeken en er een voorbeeld van bekijken.
Voor grafische bestanden kun je dit op twee manieren doen:
a) Door ze als pictogrammen te bekijken.
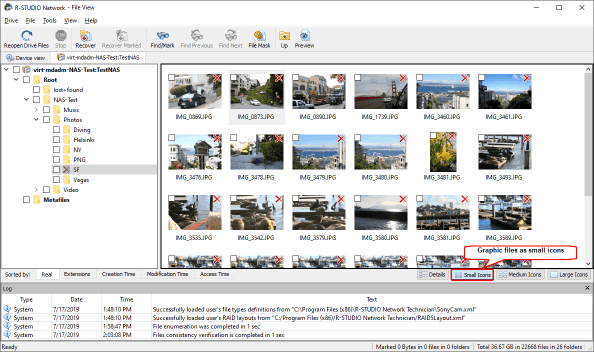
Afb.11. Grafische bestanden als kleine pictogrammen.
Klik op de afbeelding om te vergroten
Je kunt het tabblad Kleine pictogrammen, Middelgrote pictogrammen of Grote pictogrammen selecteren, wat je maar uitkomt.
b) Door een bepaald bestand te bekijken in een ingebouwde File Previewer. Dubbelklik op het bestand om het te bekijken.
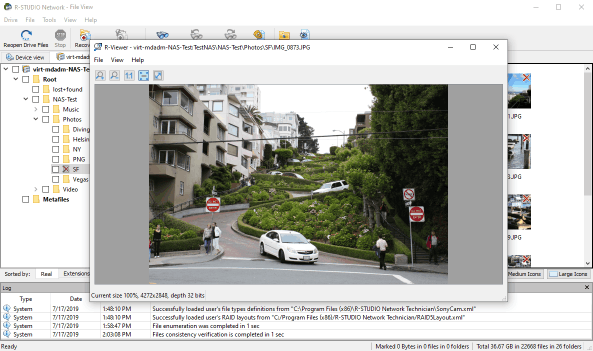
Afb.12. Bestandsvoorbeeld.
Klik op de afbeelding om te vergroten
De File Previewer in R-Studio ondersteunt vele bestandsindelingen, waaronder bijna alle grafische, video- en audiobestanden, en Microsoft Office-, Open/Libre Office- en pdf-documenten. Het speelt/toont ze zelfs zonder dat hun eigen applicaties zijn geïnstalleerd.
Je kunt ook zoeken naar afzonderlijke bestanden en mappen. Zie R-Studio help voor details: Zoeken naar een bestand.
6. Markeer bestanden voor herstel
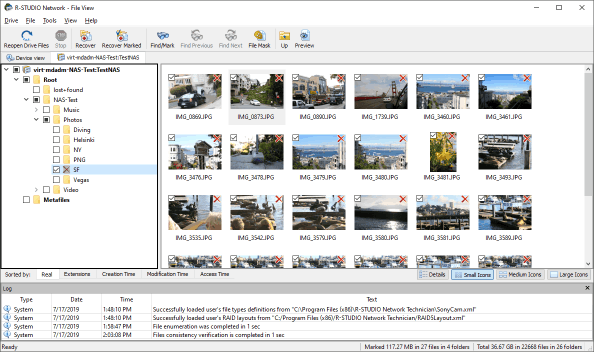
Afb.13. Bestanden gemarkeerd voor herstel.
Klik op de afbeelding om te vergroten
Wanneer alle benodigde bestanden zijn gemarkeerd, klik je op de knop Herstel Gemarkeerd en geef je de plaats op om herstelde bestanden en andere herstelparameters op te slaan.
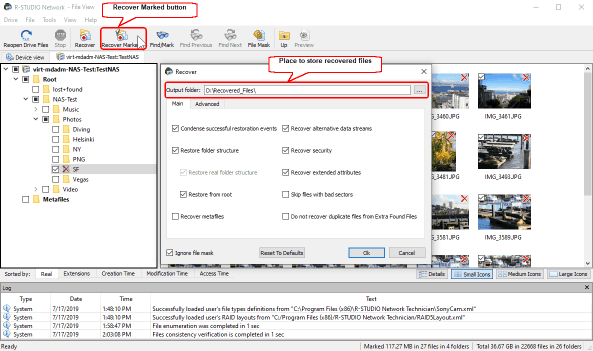
Afb.14. Herstel parameters.
Klik op de afbeelding om te vergroten
Zie de online help van R-Studio voor details: Basisbestandsherstel.
Wanneer alle parameters zijn opgegeven, klik je op de knop OK en R-Studio zal het bestandsherstel starten en de voortgang laten zien.
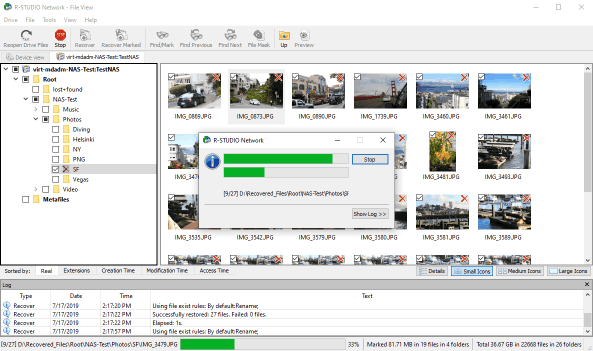
Afb.15. Herstel vooruitgang.
Klik op de afbeelding om te vergroten
Wanneer het herstel is voltooid, kun je naar de map gaan waarin de herstelde bestanden zijn opgeslagen en er doorheen bladeren.
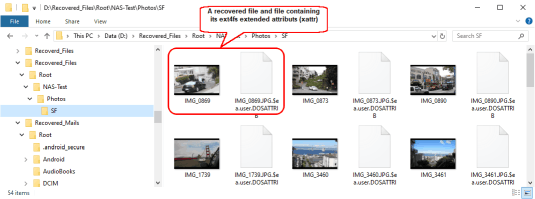
Afb.16. Herstelde bestanden.
Klik op de afbeelding om te vergroten
Een op mdadm RAID/LVM2-gebaseerde NAS
NAS-configuratie:
In deze configuratie wordt een andere set opslagapparaten gebruikt: één schijf van 1 TB en twee van 500 GB. Afb. 17 toont deze schijvenset.
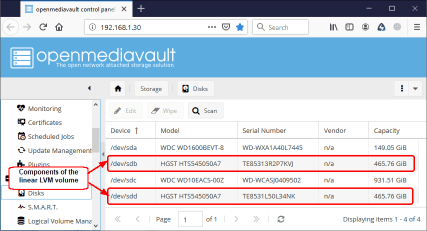
Afb.17. Schijvenset voor de mdadm RAID/LVM2-gebaseerde NAS.
Klik op de afbeelding om te vergroten
In dit geval is de beste trade-off tussen opslagruimte en betrouwbaarheid het aanmaken van een lineair (sequentieel) LVM2-volume van twee schijven van 500 GB en vervolgens het aanmaken van een RAID1 (mirror) volume van de schijf van 1 TB en het lineaire LVM2-volume. Afb. 18 toont deze configuratie.
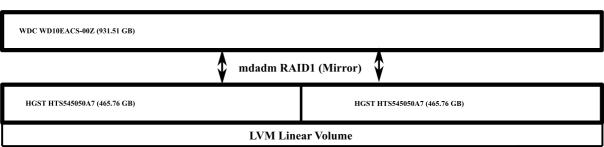
Afb.18. Volumeconfiguratie van de mdadm RAID/LVM2-gebaseerde NAS.
Klik op de afbeelding om te vergroten
Een ext4fs-volume op basis van deze RAID5 is gemaakt en toegankelijk gemaakt op een lokaal netwerk als de //NAS-TEST/NASTest/-share. Vervolgens werden enkele bestanden naar die share geschreven. Afb. 19 toont het bestandssysteem dat op het NAS-apparaat is opgeslagen.
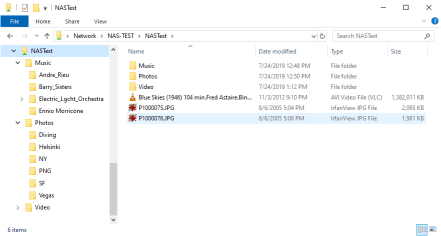
Afb.19. Bestandssysteem op het NAS-apparaat.
Klik op de afbeelding om te vergroten
Toen ging de schijf van 1 TB uit en was de share ontoegankelijk op het netwerk.
Er moet een speciale procedure voor gegevensherstel worden uitgevoerd om alle bestanden terug te krijgen.
Gegevensherstel:
Nogmaals, de schijven moeten uit het NAS-apparaat worden gehaald en worden aangesloten op een computer waarop R-Studio is geïnstalleerd, en het gegevensherstel moet op die computer plaatsvinden.
1. Start R-Studio en zoek de NAS-schijven en maak automatisch mdadm RAID1 aan.
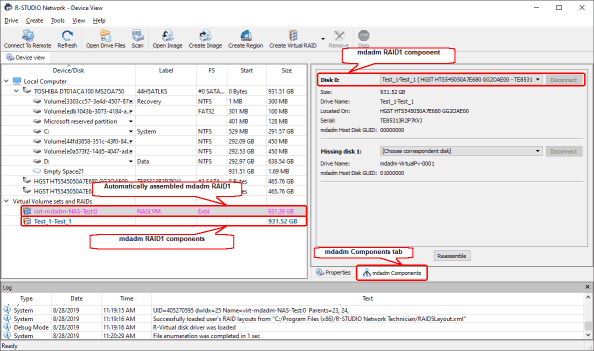
Afb.20. mdadm RAID1 en zijn componenten in R-Studio.
Klik op de afbeelding om te vergroten
R-Studio zou het moeten maken de RAID-parameters automatisch detecteren. Je kunt mdadm RAID1-componenten ook handmatig toevoegen, als R-Studio sommige niet automatisch kan identificeren, zie R-Studio help voor details: Linux mdadm RAIDs.
De component van deze mdadm RAID1 is een ander complex schijfobject - een LVM-volume Test_1-Test_1.
2. Om de S.M.A.R.T. status van de harde schijven van de NAS te controleren, moeten we ze lokaliseren in het paneel Apparaatweergave. Selecteer het object Test_1-Test_1 en zoek de harde schijven ervan.
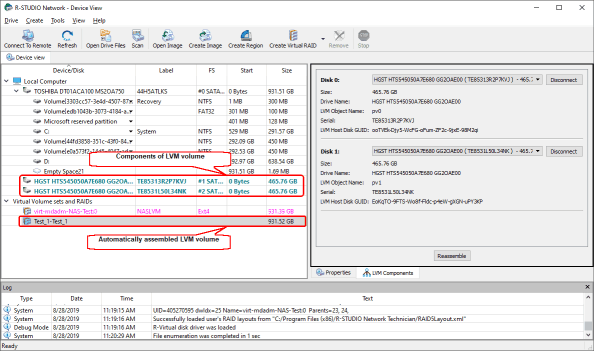
Afb.21. LVM2-volume en zijn componenten in R-Studio
Klik op de afbeelding om te vergroten
Controleer de S.M.A.R.T. status van die harde schijven door de schijf te selecteren in het deelvenster Apparaatweergave en het bijbehorende S.M.A.R.T. tabblad.
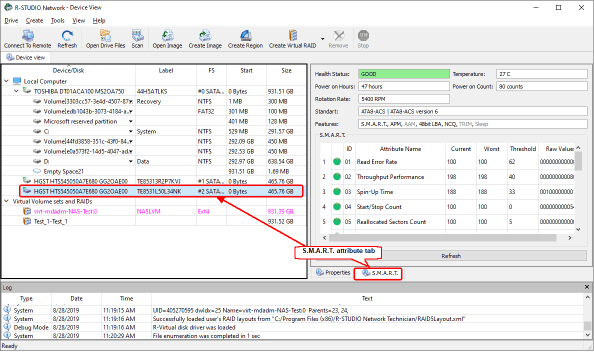
Afb.22. S.M.A.R.T. attributen van de LVM2-componenten.
Klik op de afbeelding om te vergroten
3. R-Studio heeft automatisch een geldig bestandssysteem gevonden op deze mdadm RAID1 (het virt-mdadm-NAS-Test:0 object). Dubbelklik op dit object en wacht tot R-Studio de bestanden opsomt.
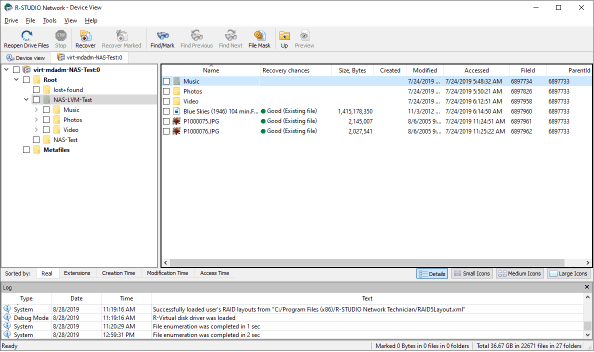
Afb.23. Bestandssysteem op het NAS-apparaat.
Klik op de afbeelding om te vergroten
Er zijn geen bestanden verwijderd van het NAS-apparaat, daarom kan R-Studio onmiddellijk de kansen op succesvol herstel van de bestanden bepalen. Je hoeft ze dus niet opnieuw te controleren.
4. Je kunt naar specifieke bestanden zoeken en er een voorbeeld van bekijken.
Voor grafische bestanden kun je R-Studio ze als pictogrammen laten weergeven.
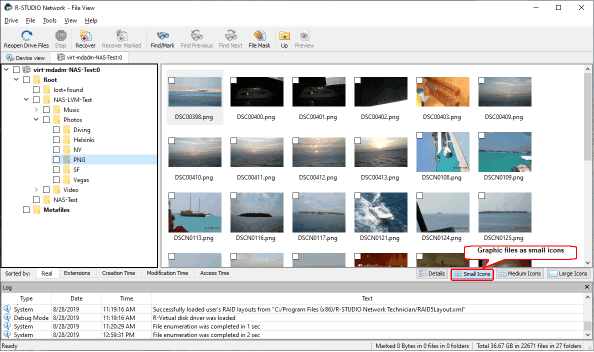
Afb.24. Grafische bestanden weergegeven als pictogrammen.
Klik op de afbeelding om te vergroten
Veel andere bestanden kunnen worden weergegeven in een ingebouwde File Previewer. Dubbelklik op het bestand om het af te spelen.
De File Previewer in R-Studio ondersteunt vele bestandsindelingen, waaronder bijna alle grafische, video- en audiobestanden, en Microsoft Office-, Open/Libre Office- en pdf-documenten. Het speelt/toont ze zelfs zonder dat hun eigen applicaties zijn geïnstalleerd.
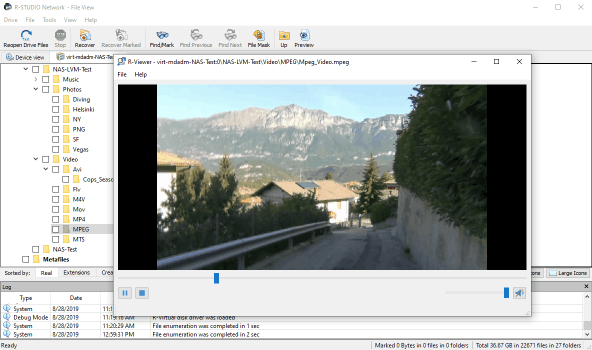
Afb.25. Filmbestand afgespeeld in Previewer.
Klik op de afbeelding om te vergroten
Je kunt ook zoeken naar afzonderlijke bestanden en mappen. Zie R-Studio help voor details: Zoeken naar een bestand.
5. Markeer bestanden voor herstel.
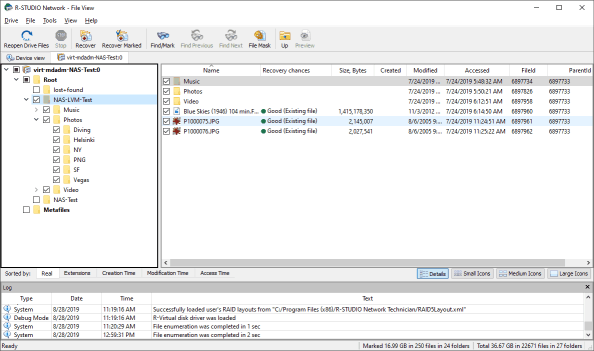
Afb.26. Bestanden gemarkeerd voor herstel.
Klik op de afbeelding om te vergroten
Wanneer alle benodigde bestanden zijn gemarkeerd, klik je op de knop Herstel Gemarkeerd en geef je een plaats op om herstelde bestanden en andere herstelparameters op te slaan.
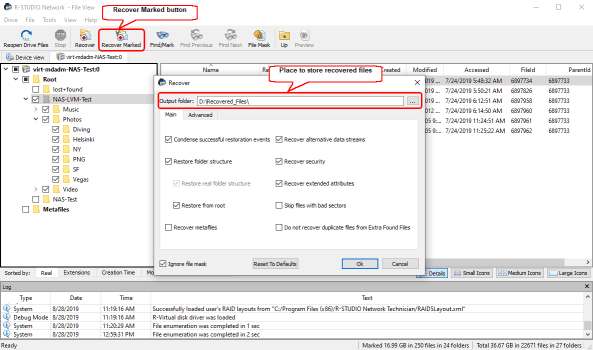
Afb.27. Herstel parameters.
Klik op de afbeelding om te vergroten.
Laat ze in de meeste gevallen met hun standaardwaarden. Raadpleeg indien nodig de Help van R-Studio voor meer details: Basisbestandsherstel.
Wanneer alle parameters zijn opgegeven, klik je op de knop OK en R-Studio zal het bestandsherstel starten en de voortgang laten zien.
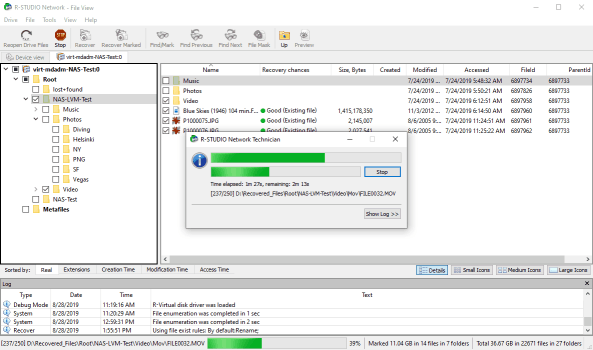
Afb.28. Herstel vooruitgang.
Klik op de afbeelding om te vergroten
Zodra het herstel is voltooid, kun je naar de map gaan waarin de herstelde bestanden zijn opgeslagen en er doorheen bladeren.
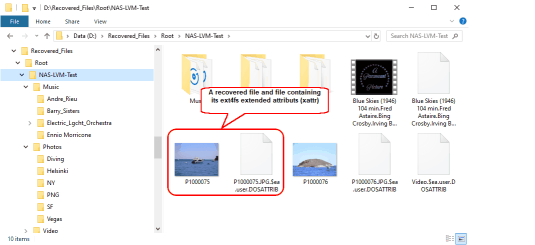
Afb.29. Herstelde bestanden.
Klik op de afbeelding om te vergroten
Conclusies
In onze beide NAS-herstelgevallen heeft R-Studio de RAID-configuratie automatisch hersteld, zelfs voor complexe mdadm/LVM2-volumes, verwijderde bestanden en mappen gevonden, en was in staat om alle, zelfs verwijderde, bestanden te herstellen.
- Gids voor gegevensherstel
- Bestandsherstelsoftware. Waarom R-Studio?
- R-Studio voor forensische en gegevensherstelbedrijven
- R-STUDIO Review on TopTenReviews
- Bestandsherstelspecificaties voor SSD en andere apparaten die de TRIM/UNMAP-opdracht ondersteunen
- Gegevens herstellen van NVMe-apparaten
- Het succes van veelvoorkomende gevallen van gegevensherstel voorspellen
- Herstel van overschreven gegevens
- Emergency File Recovery Using R-Studio Emergency
- RAID-herstelpresentatie
- R-Studio: gegevensherstel vanaf een niet-functionele computer
- Bestandsherstel vanaf een Computer Die Niet Wil Opstarten
- Kloon schijven vóór bestandsherstel
- HD-videoherstel van SD-kaarten
- Bestandsherstel vanaf een niet-opstartbare Mac-computer
- De beste manier om bestanden van een Mac-systeemschijf te herstellen
- Gegevensherstel van een versleutelde Linux-schijf na een systeemcrash
- Gegevensherstel van Apple Schijfkopieën (.DMG-bestanden)
- Bestandsherstel na herinstallatie van Windows
- R-Studio: gegevensherstel over het Netwerk
- Hoe het R-Studio Corporate-pakket gebruiken
- Gegevensherstel van een opnieuw geformatteerde NTFS-schijf
- Gegevensherstel vanaf een ReFS-schijf
- Gegevensherstel van een opnieuw geformatteerde exFAT/FAT-schijf
- Gegevensherstel van een gewiste HFS of HFS+ schijf
- Gegevensherstel van een gewiste APFS-schijf
- Gegevensherstel van een opnieuw geformatteerde Ext2/3/4FS-schijf
- Gegevensherstel vanaf een XFS-schijf
- Gegevensherstel vanaf een eenvoudige NAS
- Virtuele RAID- en LVM/LDM-volumes verbinden met het besturingssysteem
- Specifics of File Recovery After a Quick Format
- Gegevensherstel Na Een Crash Van Partitiebeheer
- File Recovery vs. File Repair
- Data Recovery from Virtual Machines
- Noodgegevensherstel via Netwerk
- Gegevensherstel op afstand via internet
- Een aangepast bekend bestandstype maken voor R-Studio
- Finding RAID parameters
- Recovering Partitions on a Damaged Disk
- NAT en firewall-traversal voor gegevensherstel op afstand
- Gegevensherstel van een externe schijf met een beschadigd bestandssysteem
- Basisprincipes van bestandsherstel: hoe gegevensherstel werkt
- Standaardparameters van Software Stripe Sets (RAID 0) in Mac OS X
- Gegevensherstel van bestanden op virtuele harde schijf (VHD)
- Gegevensherstel van verschillende bestandscontainerindelingen en versleutelde schijven
- Automatische RAID-parameterdetectie
- IntelligentScan technologie voor gegevensherstel
- Multi-pass imaging in R-Studio
- Runtime-imaging in R-Studio
- Linear Imaging versus Runtime Imaging versus Multi-Pass Imaging
- USB Stabilizer Tech voor onstabiele USB-apparaten
- Gezamenlijk werk van R-Studio en PC-3000 UDMA-hardware
- Gezamenlijk werk van R-Studio en HDDSuperClone
- R-Studio T80+ - Een professionele gegevensherstel- en forensische oplossing voor kleine bedrijven en particulieren, voor slechts 1 USD/dag.
- Back-up artikelen
- R-Drive Image Standalone en bedrijfslicentieoverdracht
- Back-upsoftware. Back-up met vertrouwen
- R-Drive Image als gratis krachtige partitiemanager
- Computerherstel en Systeemherstel
- Disk Cloning and Mass System Deployment
- Toegang krijgen tot individuele bestanden of mappen op een geback-upte schijfkopie
- Een Gegevensconsistent, Ruimtebesparend Back-upplan maken voor een Kleine Bedrijfsserver
- How to Move the Already Installed Windows from an Old HDD to a New SSD Device and Create a Hybrid Data Storage System
- Hoe een geïnstalleerde Windows naar een grotere schijf te verplaatsen?
- Een met BitLocker versleutelde systeemschijf verplaatsen naar een Nieuw Opslagapparaat
- Hoe maak je een back-up en herstel je schijven op Linux- en Mac-computers met behulp van R-Drive Image
- Verwijderen van artikelen ongedaan maken
- Haal verwijderde bestanden terug
- Gratis herstel van SD- en geheugenkaarten
- Gratis HD-videoherstel van SD-kaarten
- Bestandsherstel vanaf een Externe Schijf met een Beschadigd, Verwijderd, Geformatteerd of Niet-Ondersteund Bestandssysteem
- R-Undelete: Bestandsherstel van een niet-functionele computer
- Gratis bestandsherstel vanaf een geheugenkaart van een Android-telefoon
- Gratis foto- en videobestanden herstellen
- Easy file recovery in three steps
Rating: 4.9 / 5
Bought it and 100% recommend it for anyone with a similar issue.
Thank you very much for R-Studio for Linux.
Please pay attention to new Linux package manager `Snappy` => https://snapcraft.io/
Good luck!
Regrettably it`s not possible to simply restore the accidently zapped partitions ?
An installer wiped my boot drive without asking and erased LVM and other partitions.




