-
Recuperación de datos de un NAS sencillo
Los dispositivos NAS (Network Attached Storage) se están volviendo cada vez más populares tanto en el hogar como en entornos de pequeñas y medianas empresas. En comparación con los servidores de archivos basados en PC, son económicos, consumen menos electricidad y son fáciles de mantener incluso para una persona no tan experimentada.
La mayoría de los dispositivos NAS utilizan RAID de varios tipos para la tolerancia a fallos del disco y la coherencia de los datos. Muchos proveedores de NAS ofrecen a sus clientes sus sistemas propietarios de administración de RAID que pueden combinar diferentes discos duros en sistemas RAID bastante complejos sin mucho conocimiento de la tecnología RAID. Esos sistemas permiten a los usuarios domésticos o de pequeñas empresas utilizar de manera eficiente sus discos duros de reserva, pero también tienen un inconveniente: cuando se trata de la recuperación de datos, no está claro cómo manejar dichos sistemas RAID.
Este artículo le mostrará cómo utilizar nuestro programa de recuperación de datos R-Studio para recuperar archivos de configuraciones típicas simples de NAS.
Notas generales sobre la recuperación de datos de dispositivos NAS
La mayoría de los dispositivos NAS comerciales difieren de los PC normales: con bastante frecuencia usan CPU incompatibles con Intel (generalmente procesadores PowerPC), no tienen puertos de salida de video y es imposible conectarles un teclado y un ratón. Por lo tanto, ninguna de las herramientas de recuperación de datos disponibles, incluido R-Studio o R-Studio Agent, pueden ejecutarse directamente en dichos dispositivos. Es por eso que los discos deben extraerse de dichos dispositivos y conectarse a un ordenador donde esté instalado R-Studio.
La mayoría de los dispositivos NAS ejecutan una versión personalizada del sistema operativo Linux. Todos los sistemas de gestión de RAID propietarios se basan en dos tecnologías RAID de Linux: mdadm y LVM2. Esos sistemas crean interfaces más amigables para la administración de discos, mientras que la tecnología subyacente sigue siendo Linux nativo puro. R-Studio es compatible con ambas tecnologías y puede ensamblar dichos RAID automáticamente en la mayoría de los casos.
También le recomendamos que guarde imágenes de los discos, como siempre hacen los profesionales de la recuperación de datos, y que realice todas las recuperaciones de archivos a partir de dichas imágenes. Nuestro artículo Clonar discos antes de la recuperación de archivos explica por qué. El inconveniente de este enfoque es que tales imágenes pueden ser bastante grandes, y si el espacio en disco para almacenar esas imágenes es un problema, puede recuperar datos directamente de los discos, siempre que esté absolutamente seguro de que los discos del dispositivo NAS están en buen estado. Puede verificar esto usando los atributos S.M.A.R.T. de los discos, que explicaremos más adelante.
También necesitará un espacio libre en disco lo suficientemente grande para almacenar archivos recuperados. Puede ser un disco interno o externo, u otro dispositivo de almacenamiento visible para la computadora host, incluidos los discos de red conectados.
En este artículo usaremos OpenMediaVault gratis como nuestro NAS de prueba porque puede usar las tecnologías RAID y LVM2 de la manera más transparente.
Si se reformatearon los volúmenes NAS, también puede utilizar este artículo para volver a crear los RAID y luego seguir las instrucciones de nuestro artículo Recuperación de datos desde un disco ext4FS reformateado.
Un NAS basado en RAID mdadm
Configuración del NAS:
Usamos tres discos de 500 GB en esta configuración. La forma más eficaz de utilizarlos es crear un RAID5. Este es un buen equilibrio entre espacio de almacenamiento y fiabilidad.
La Fig.1 muestra los componentes de dicho RAID5 creado con la tecnología mdadm.
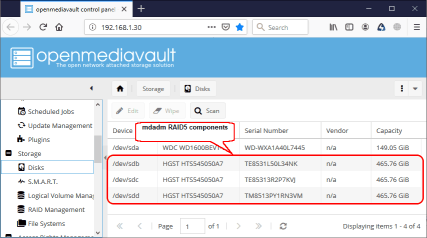
Fig.1. Componentes de mdadm RAID5.
Haga clic en la imagen para ampliarla
Se creó un volumen ext4fs basado en este RAID5 y se hizo accesible en una red local como //NAS-TEST/NAS-test/share. Luego, se escribieron algunos archivos en ese recurso compartido. La Fig.2 muestra el sistema de archivos almacenado en este dispositivo NAS.
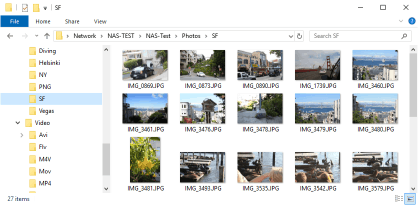
Fig.2. Sistema de archivos en el dispositivo NAS.
Haga clic en la imagen para ampliarla
Luego, se eliminó la carpeta SF que contenía archivos jpg.
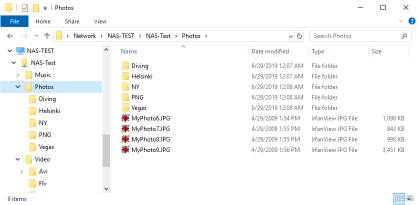
Fig.3. Sistema de archivos en el dispositivo NAS con la carpeta SF eliminada.
Haga clic en la imagen para ampliarla
Para empeorar la situación, falló un disco del RAID5. El estado S.M.A.R.T. del disco pasó a rojo (un fallo) y pronto el disco dejó de funcionar.
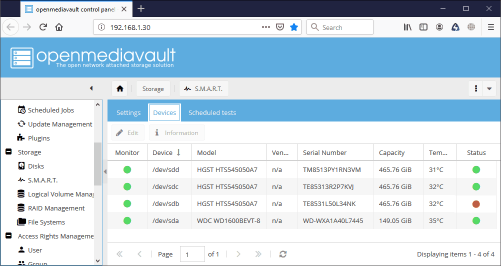
Fig.4. Un disco fallido en RAID5.
Haga clic en la imagen para ampliarla
Debido a este fallo de hardware, el recurso compartido NAS se volvió inaccesible en la red local.
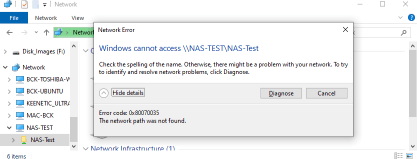
Fig.5. Recurso compartido NAS inaccesible.
Haga clic en la imagen para ampliarla
Recuperación de datos:
Como se dijo anteriormente en este artículo, los discos deben sacarse del dispositivo NAS y conectarse a un equipo con R-Studio instalado y la recuperación de datos debe realizarse en ese ordenador.
1. Inicie R-Studio y localice el NAS mdadm RAID5 y sus componentes:
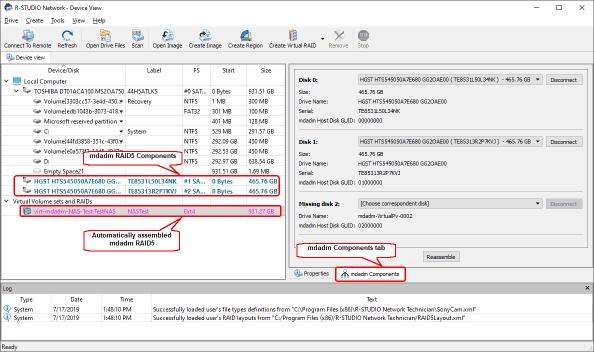
Fig.6. mdadm RAID5 en R-Studio.
Haga clic en la imagen para ampliarla
También puede agregar componentes RAID5 manualmente, si R-Studio no puede identificar automáticamente algunos de ellos. Consulte la ayuda de R-Studio para obtener más detalles: RAID mdadm de Linux.
2. Luego, verifique inmediatamente el estado S.M.A.R.T. de los componentes RAID5. Seleccione el disco y su pestaña S.M.A.R.T.
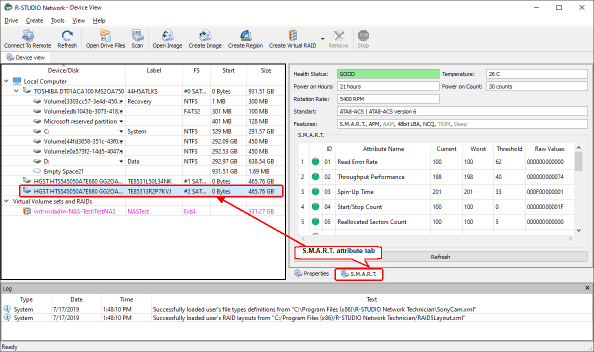
Fig.7. Atributos S.M.A.R.T. de los componentes RAID5
Haga clic en la imagen para ampliarla
En nuestro caso, todos los componentes están en buen estado y podemos recuperar datos directamente de discos físicos en lugar de hacerlo desde sus imágenes.
3. Haga doble clic en mdadm RAID5 y espere a que R-Studio liste los archivos. Busque la carpeta eliminada y vaya a ella para explorar sus archivos.
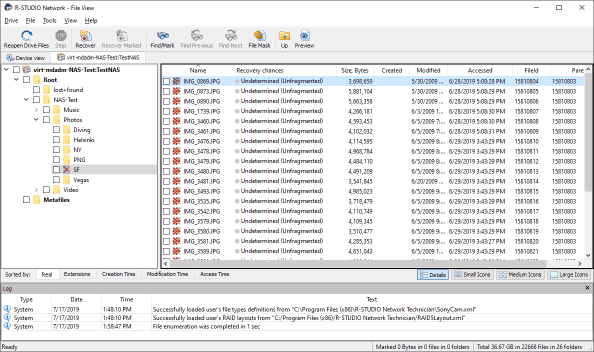
Fig.8. Carpeta eliminada en R-Studio
Haga clic en la imagen para ampliarla
4. Verifique las posibilidades de recuperación de archivos para los archivos eliminados. Haga clic con el botón derecho en un archivo y seleccione Volver a comprobar las posibilidades de recuperación en el menú de acceso directo.
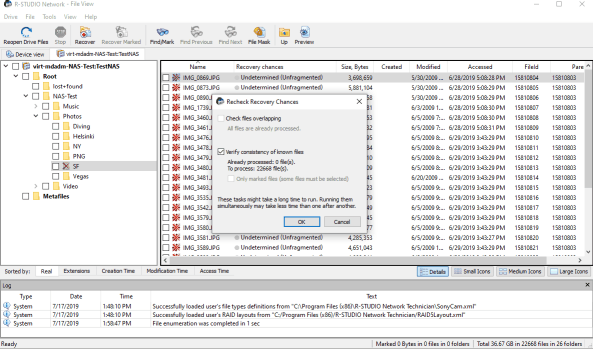
Fig.9. Comprobar de nuevo las posibilidades de recuperación.
Haga clic en la imagen para ampliarla
Seleccione Verificar la coherencia de los archivos conocidos en el cuadro de diálogo Volver a comprobar las posibilidades de recuperación para mejorar la precisión de la estimación de posibilidades.
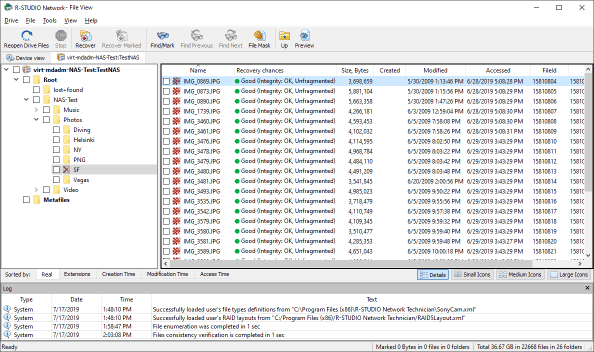
Fig.10. Posibilidades de recuperación.
Haga clic en la imagen para ampliarla
5. Puede buscar archivos específicos y obtener una vista previa de ellos.
Para archivos gráficos, puede hacerlo de dos maneras:
a) Viéndolos como iconos.
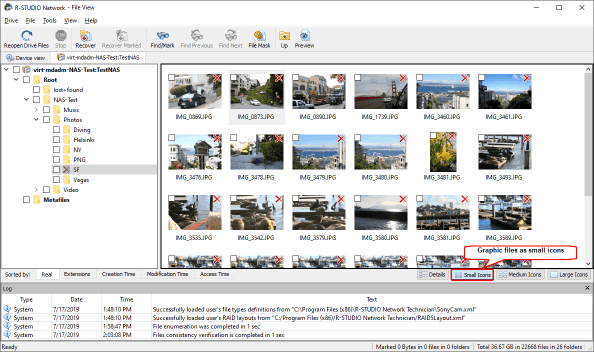
Fig.11. Archivos gráficos como iconos pequeños.
Haga clic en la imagen para ampliarla
Puede seleccionar la pestaña Iconos pequeños, Iconos medianos o Iconos grandes, lo que sea más cómodo para usted.
b) Visualizando un archivo en particular en la vista previa de archivos incorporada. Haga doble clic en el archivo para verlo.
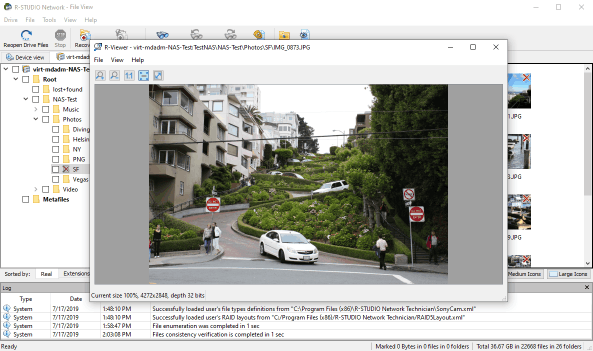
Fig.12. Vista previa de archivos.
Haga clic en la imagen para ampliarla
La vista previa de archivos en R-Studio admite muchos formatos de archivo, incluidos casi todos los archivos de gráficos, video y audio, y documentos de Microsoft Office, Open / Libre Office y pdf. Los reproduce / muestra incluso sin sus aplicaciones nativas instaladas.
También puede buscar archivos y carpetas individuales. Consulte la ayuda de R-Studio para obtener más detalles: Búsqueda de un archivo.
6. Marcar archivos para su recuperación
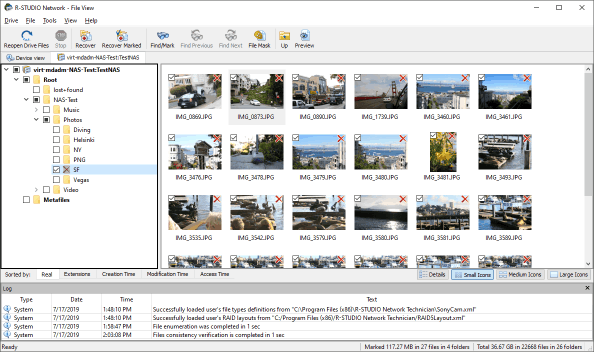
Fig.13. Archivos marcados para su recuperación.
Haga clic en la imagen para ampliarla
Cuando todos los archivos necesarios estén marcados, haga clic en el botón Recuperar marcados y especifique el lugar para almacenar los archivos recuperados y otros parámetros de recuperación.
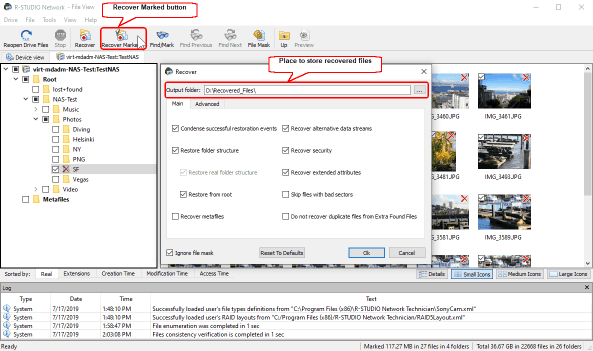
Fig.14. Parámetros de recuperación.
Haga clic en la imagen para ampliarla
Consulte la ayuda en línea de R-Studio para obtener más detalles: Recuperación básica de archivos.
Cuando se especifiquen todos los parámetros, haga clic en el botón Aceptar y R-Studio iniciará la recuperación de archivos mostrando su progreso.
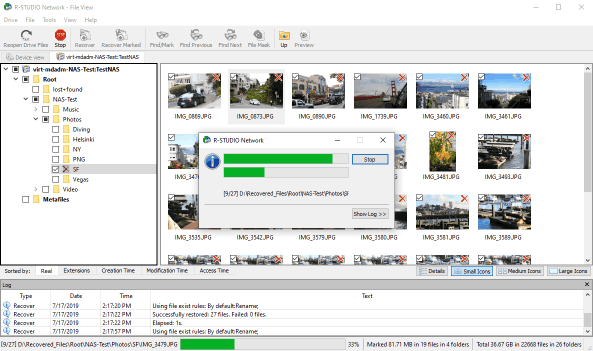
Fig.15. Progreso de la recuperación.
Haga clic en la imagen para ampliarla
Cuando se complete la recuperación, puede ir a la carpeta en la que se guardaron los archivos recuperados y examinarlos.
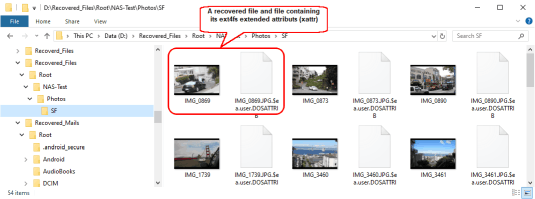
Fig.16. Archivos recuperados.
Haga clic en la imagen para ampliarla
Un NAS basado en mdadm RAID / LVM2
Configuración NAS:
En esta configuración se utilizará otro conjunto de dispositivos de almacenamiento: uno de 1 TB y dos de 500 GB. La Fig. 17 muestra este juego de discos.
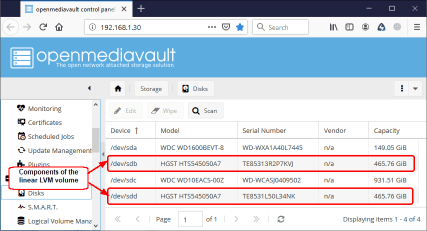
Fig.17. Conjunto de discos para el NAS basado en mdadm RAID / LVM2.
Haga clic en la imagen para ampliarla
En este caso, el mejor equilibrio entre espacio de almacenamiento y fiabilidad es crear un volumen LVM2 lineal (secuencial) de dos discos de 500 GB y luego crear un volumen RAID1 (espejo) del disco de 1 TB y el volumen LVM2 lineal. La Fig.18 muestra esta configuración.
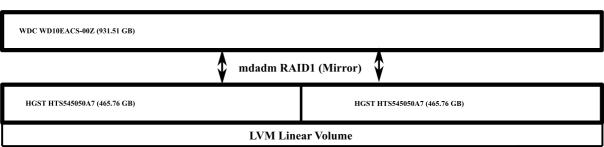
Fig.18. Configuración del volumen del NAS basado en mdadm RAID / LVM2.
Haga clic en la imagen para ampliarla
Se creó un volumen ext4fs basado en este RAID5 y se hizo accesible en una red local como //NAS-TEST/NASTest/share. Luego, se escribieron algunos archivos en ese recurso compartido. La Fig.19 muestra el sistema de archivos almacenado en el dispositivo NAS.
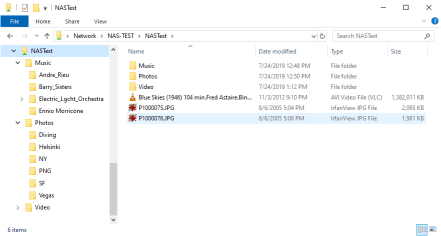
Fig.19. Sistema de archivos en el dispositivo NAS.
Haga clic en la imagen para ampliarla
Luego, el disco de 1 TB falló y el recurso compartido fue inaccesible en la red.
Se debe realizar un procedimiento especial de recuperación de datos para recuperar todos los archivos.
Recuperación de datos:
Nuevamente, los discos deben sacarse del dispositivo NAS y conectarse a un equipo con R-Studio instalado, y la recuperación de datos debe realizarse en ese equipo.
1. Inicie R-Studio, localice los discos NAS y cree automáticamente mdadm RAID1.
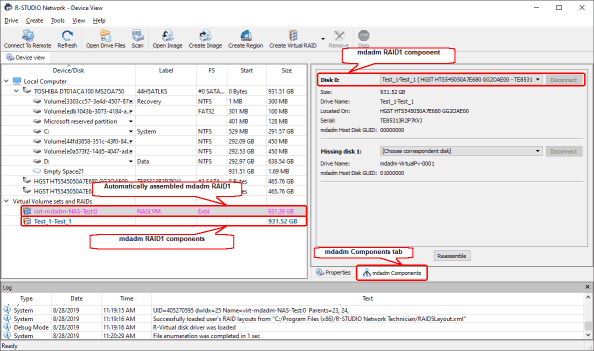
Fig.20. mdadm RAID1 y sus componentes en R-Studio.
Haga clic en la imagen para ampliarla
R-Studio debería crearlo detectando los parámetros RAID automáticamente. También puede agregar componentes mdadm RAID1 manualmente. Si R-Studio no puede identificar automáticamente algunos de ellos, consulte la ayuda de R-Studio para obtener más detalles: Linux mdadm RAID.
El componente de este mdadm RAID1 es otro objeto de disco complejo: un volumen LVM Test_1-Test_1.
2. Para comprobar el estado S.M.A.R.T. de los discos duros del NAS, debemos ubicarlos en el panel Visualización de dispositivos. Seleccione el objeto Test_1-Test_1 y localice sus discos duros.
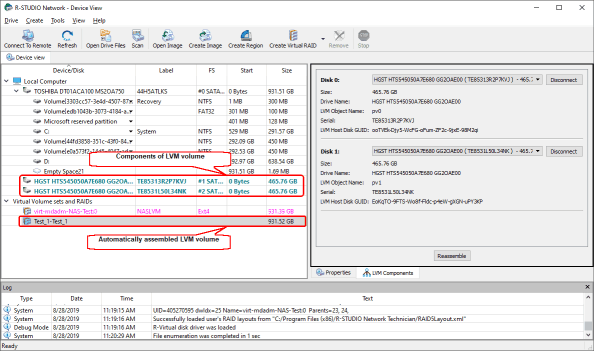
Fig.21. Volumen LVM2 y sus componentes en R-Studio
Haga clic en la imagen para ampliarla
Compruebe el estado S.M.A.R.T. de esos discos duros seleccionando el disco en el panel Vista de dispositivos y su pestaña S.M.A.R.T.
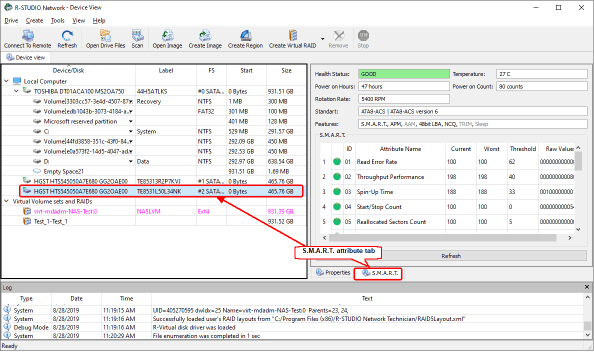
Fig.22. Atributos S.M.A.R.T. de los componentes LVM2.
Haga clic en la imagen para ampliarla
3. R-Studio ha encontrado automáticamente un sistema de archivos válido en este mdadm RAID1 (el objeto virt-mdadm-NAS-Test: 0). Haga doble clic en este objeto y espere a que R-Studio liste los archivos.
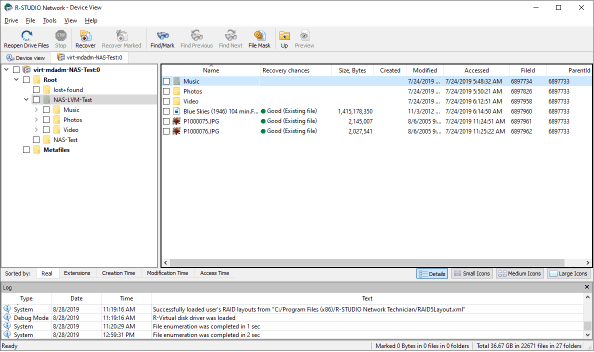
Fig.23. Sistema de archivos en el dispositivo NAS.
Haga clic en la imagen para ampliarla
No se eliminó ningún archivo del dispositivo NAS, por eso R-Studio puede determinar de inmediato las posibilidades de éxito en la recuperación de los archivos. Por lo tanto, no es necesario volver a comprobarlos.
4. Puede buscar archivos específicos y obtener una vista previa de ellos.
Para archivos gráficos, puede hacer que R-Studio los muestre como iconos.
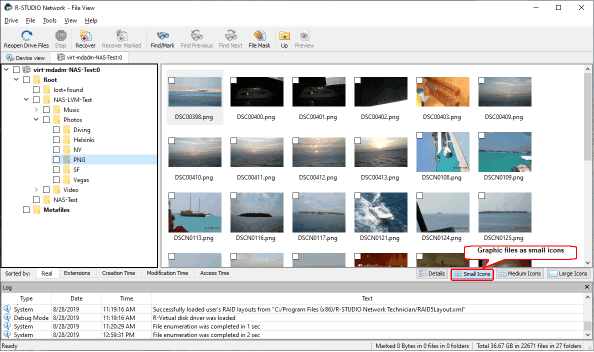
Fig.24. Archivos gráficos que se muestran como iconos.
Haga clic en la imagen para ampliarla
Se pueden mostrar muchos otros archivos en una vista previa de archivos incorporada. Haga doble clic en el archivo para reproducirlo.
La vista previa de archivos en R-Studio admite muchos formatos de archivo, incluidos casi todos los archivos de gráficos, video y audio, y documentos de Microsoft Office, Open / Libre Office y pdf. Los reproduce / muestra incluso sin sus aplicaciones nativas instaladas.
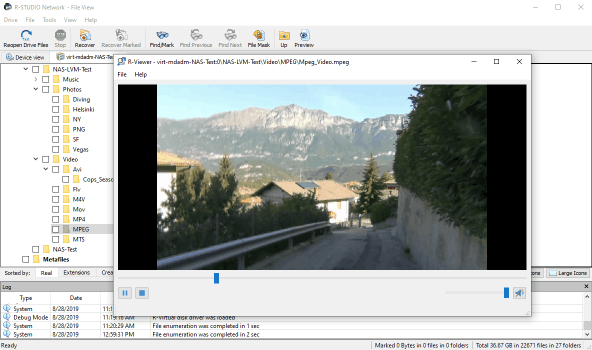
Fig.25. Archivo de película reproducido en vista previa.
Haga clic en la imagen para ampliarla
También puede buscar archivos y carpetas individuales. Consulte la ayuda de R-Studio para obtener más detalles: Búsqueda de un archivo.
5. Marque los archivos para su recuperación.
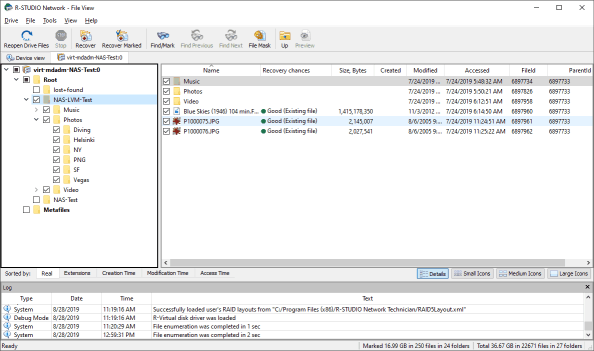
Fig.26. Archivos marcados para recuperación.
Haga clic en la imagen para ampliarla
Cuando todos los archivos necesarios estén marcados, haga clic en el botón Recuperar marcados y especifique un lugar para almacenar los archivos recuperados y otros parámetros de recuperación.
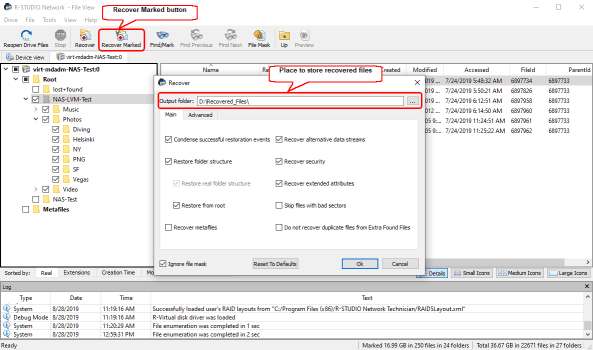
Fig.27. Parámetros de recuperación.
Haga clic en la imagen para ampliarla.
En la mayoría de los casos, déjelos con sus valores predeterminados. Consulte la ayuda de R-Studio para obtener más detalles si es necesario: Recuperación básica de archivos.
Cuando se especifiquen todos los parámetros, haga clic en el botón Aceptar y R-Studio iniciará la recuperación de archivos mostrando su progreso.
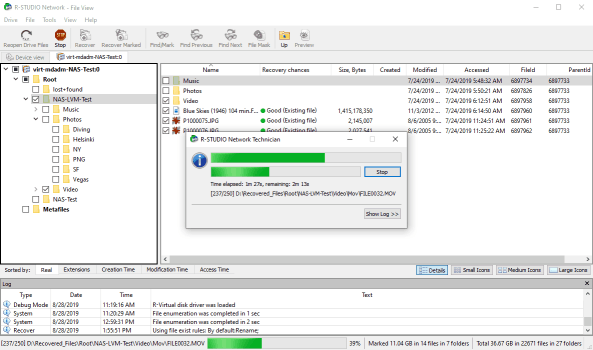
Fig.28. Progreso de la recuperación.
Haga clic en la imagen para ampliarla
Una vez que se haya completado la recuperación, puede ir a la carpeta en la que se guardaron los archivos recuperados y examinarlos.
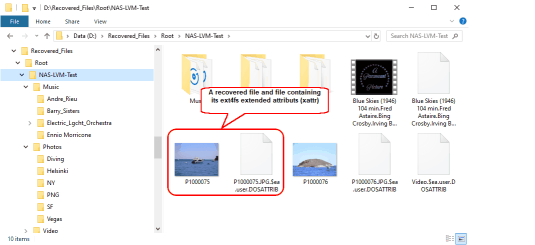
Fig.29. Archivos recuperados.
Haga clic en la imagen para ampliarla
Conclusiones
En nuestros dos casos de recuperación de NAS, R-Studio restauró la configuración de RAID automáticamente incluso para volúmenes complejos mdadm / LVM2, encontró archivos y carpetas eliminados, y fue capaz de recuperar todos los archivos, incluso los eliminados.
- Guía de recuperación de datos
- Software para la recuperación de archivos. ¿Por qué R-Studio?
- R-Studio para empresas de informática forense y de recuperación de datos
- R-STUDIO Review on TopTenReviews
- Opciones para recuperar archivos de discos SSD
- Cómo recuperar datos de dispositivos NVMe
- Predecir el éxito en casos comunes de recuperación de datos
- Recuperación de datos sobrescritos
- Recuperación de archivos de emergencia utilizando R-Studio Emergency
- Ejemplo de recuperación de RAID
- R-Studio: recuperación de datos de un ordenador que no funciona
- Recuperar archivos en equipos que no arrancan
- Clonar discos antes de recuperar archivos
- Recuperación de vídeo HD desde tarjetas SD
- Recuperación de archivos de un ordenador Mac que no arranca
- La mejor manera de recuperar archivos de un disco de sistema Mac
- Recuperación de datos de un disco Linux cifrado después de un fallo del sistema
- Recuperación de datos de imágenes de disco de Apple (archivos .DMG)
- Recuperación de archivos después de reinstalar Windows
- R-Studio: Recuperación de Datos en Red
- Cómo utilizar el paquete R-Studio Corporate
- Recuperación de Datos de un Disco NTFS Reformateado
- Recuperación de datos de un disco ReFS
- Recuperación de datos de un disco exFAT / FAT reformateado
- Recuperación de datos de un disco HFS o HFS+ borrado
- Recuperación de datos de un disco APFS borrado
- Recuperación de datos de un disco Ext2/3/4FS reformateado
- Recuperación de datos de un disco XFS
- Recuperación de datos de un NAS sencillo
- Cómo conectar volúmenes RAID virtuales y LVM / LDM al sistema operativo
- Particularidades de la recuperación de archivos después de un formato rápido
- Recuperar datos después de que el administrador de particiones se bloquee
- Recuperación de archivos vs. Reparación de archivos
- Recuperación de datos de máquinas virtuales
- R-Studio: Recuperación de datos a través de la red
- R-Studio Technician: Recuperación de datos a través de internett
- Creación de tipos de archivo conocidos para R-Studio
- Búsqueda de parámetros de RAID
- Recuperar particiones de un disco dañado
- NAT y Firewall Traversal para la recuperación remota de datos
- Recuperación de datos de un disco externo con un sistema de archivos dañado
- Conceptos básicos de recuperación de archivos: cómo funciona la recuperación de datos
- Parámetros predeterminados de set de discos software (RAID 0) en Mac OS X
- Recuperación de datos de archivos de disco duro virtual (VHD)
- Recuperación de datos de varios formatos de contenedor de archivos y discos cifrados
- Detección Automática de Parámetros RAID
- Tecnología de Recuperación de Datos IntelligentScan
- Imágenes de múltiples pasadas en R-Studio
- Creación de imágenes en tiempo de ejecución en R-Studio
- Imágenes lineales frente a imágenes en tiempo de ejecución frente a imágenes de varias pasadas
- USB Stabilizer Tech para dispositivos USB inestables
- Trabajo conjunto de R-Studio y hardware PC-3000 UDMA
- Trabajo conjunto de R-Studio y HDDSuperClone
- R-Studio T80+: una solución forense y de recuperación de datos profesional para pequeñas empresas y particulares por solo 1 dólar al día.
- Artículos sobre copias de seguridad
- Transferencia de licencias R-Drive Image Standalone y Corporate
- Software para la copia de seguridad. Cree copias de seguridad con confianza
- R-Drive Image como potente gestor de particiones gratuito
- Recuperación de PC y restauración de sistema
- Clonación de disco e implementación masiva del sistema
- Acceder a archivos o carpetas en una imagen de disco de copia de seguridad
- Crear un Plan de Copia de Seguridad de Datos Consistente y Eficiente en Espacio para un Servidor Empresarial Pequeño
- Cómo mover Windows ya instalado de un disco duro antiguo a un nuevo dispositivo SSD y crear un sistema de almacenamiento de datos híbrido
- Cómo migrar un Windows instalado a un disco de mayor capacidad
- Cómo Migrar un Disco de Sistema Encriptado con BitLocker a un Nuevo Dispositivo de Almacenamiento
- Cómo hacer copias de seguridad y restaurar discos en ordenadores Linux y Mac usando R-Drive Image
- Artículos sobre restauración
- Recuperar archivos eliminados
- Recuperación Gratuita desde SD y Tarjetas de Memoria
- Recuperación de vídeo HD gratis desde tarjetas SD
- Recuperación de Ficheros desde un Disco Externo con un Sistema de Ficheros Dañado, Borrado, Formateado o No Soportado
- R-Undelete: Restaurar archivos de un ordenador que no funciona
- Recuperación Gratuita de Archivos desde una Tarjeta de Memoria de un Teléfono Android
- Tutorial de Recuperación de Fotos y Vídeos
- Recuperación sencilla de archivos en tres pasos
Rating: 4.9 / 5
Bought it and 100% recommend it for anyone with a similar issue.
Thank you very much for R-Studio for Linux.
Please pay attention to new Linux package manager `Snappy` => https://snapcraft.io/
Good luck!
Regrettably it`s not possible to simply restore the accidently zapped partitions ?
An installer wiped my boot drive without asking and erased LVM and other partitions.




