-
Recuperación de archivos de emergencia utilizando R-Studio Emergency
Muchos usuarios de PC han tenido la mala suerte al menos una vez (aunque algunos tal vez dos veces o los que tienen muy mala suerte incluso más veces) de descubrir que su equipo no se inicia. Parece que el hardware del equipo funciona, y el sistema operativo se puede restaurar desde un disco de recuperación del sistema. Pero esos mensajes terroríficos dicen al usuario que este tipo de recuperación del sistema destruirán todos los datos: todas las fotos familiares, colecciones de películas y música, y los documentos financieros importantes se podrían perder para siempre.
Bueno, esto podría ocurrir, pero si no ocurre, será gracias al procedimiento especial llamado "recuperación de archivos de emergencia" en el que el equipo se inicia desde un disco de arranque especial que contiene una herramienta para la recuperación de archivos.
R-Studio Emergency es una excelente elección para hacer frente al problema en estas circunstancias. Veamos cómo podría R-Studio Emergency salvar los archivos que se encuentran en peligro.
Para darle unas instrucciones paso a paso sobre cómo realizar la recuperación de archivos de emergencia por medio de R-Studio Emergency, utilizaremos el caso de un portátil como un ejemplo típico. El hardware de un equipo portátil es simple: una unidad de disco duro de 10 GB dividida por partes iguales en dos discos lógicos, C: (el de sistema, con sistema de archivos NTFS; su nombre es SISTEMA) y D: (con sistema de archivos FAT32; su nombre es DATOS). Resulta que el disco lógico del sistema está dañado y el equipo no se inicia.
Inspección de la unidad de disco duro
El objetivo de la inspección del disco duro consiste en asegurarnos de que no existe ningún problema de hardware. Los síntomas de problemas de hardware en una unidad de disco duro son los siguientes:
- El sistema ya no reconoce el dispositivo o éste aparece con un nombre inusual.
- La unidad de disco duro hace ruido extraño como chasquido o tarda mucho en iniciarse.
- En la unidad de disco duro aparecen constantemente bloques defectuosos.
- Los programas de inspección INTELIGENTE informan de un grave fallo de hardware.
¡Atención! Si cree que la unidad de disco duro del equipo está funcionando mal, utilice R-Studio Emergency para crear una imagen de toda la unidad de disco duro. ¡NO HAGA NADA MÁS CON ESTA UNIDAD POR SU CUENTA! No intente explorar el disco ni iniciar el procedimiento de recuperación. No intente utilizar otro software para la recuperación de datos. Recuerde que cualquier alteración en la unidad de disco que muestre estos problemas seguramente causará más daños en sus archivos. En el mejor de los casos, tendría que pagar algo de dinero a un especialista que preste servicios de recuperación de datos. Y lo peor que le puede pasar es perder todos sus datos de manera definitiva. Lleve esta unidad de disco a un especialista calificado en recuperación de datos. Ellos tienen equipamiento especial, software y, lo que es más importante, están capacitados para trabajar con este tipo de unidades de disco.
Además, siempre es útil crear imágenes y recuperar datos a partir de ellas, incluso si la unidad de disco duro y otro hardware están funcionando con normalidad. Esto protegerá los datos de daños accidentales. Para más información, vea el apartado Trabajar con imágenes.
Si no se ha detectado ningún problema, podemos seguir con la recuperación de archivos.
Preparación para la recuperación de archivos
Para la recuperación de archivos, necesitaremos algunos materiales adicionales:
1. Un equipo conectado a internet. Lo utilizaremos para crear discos de inicio R-Studio Emergency y obtener el código de activación del equipo para registrar R-Studio Emergency. Si este otro equipo se encuentra en la misma red local que el PC dañado, se podrá utilizar como el lugar de almacenamiento de archivos recuperados. A continuación, le explicaremos cómo hacerlo.
2. Un lugar de almacenamiento de archivos recuperados y otros datos como la información sobre la exploración o las imágenes de disco. Podemos utilizar:
- Una unidad de disco flash USB formateada. Ésta es la mejor opción en caso de que su tamaño sea suficiente para almacenar todos los archivos recuperados.
- Una unidad de disco duro USB externo formateado con el sistema de archivos NTFS o Ext2/3fs.
Tenga en cuenta:
a. Una unidad de disco duro NTFS debe estar debidamente desconectada en un equipo con el sistema operativo Windows a través del icono Quitar hardware de forma segura en el menú de bandeja en lugar de simplemente desenchufarla del PC. Si no ha desconectado la unidad USB de forma apropiada, R-Studio Emergency la verá como un disco de sólo lectura. Para solucionarlo, puede conectar el disco USB al equipo con Windows y desconectarlo de forma apropiada utilizando el icono de Quitar hardware de forma segura en el menú de bandeja.
También, puede que los equipos que no utilizan el sistema operativo Windows vean los discos NTFS como sólo de lectura o ni siquiera puedan leer archivos de ese disco.
b. Una unidad de disco duro Ext2/3fs requiere de controladores adicionales de terceros para leer los datos de este disco en caso de que esté conectado a un equipo que no sea de Linux, es decir, un equipo con el sistema operativo Windows o Mac. - Un equipo de red. Este equipo debe tener recursos compartidos disponibles a través de la red. A continuación les explicaremos cómo conectar en R-Studio Emergency estos recursos compartidos como una unidad de disco de red.
Y siempre recuerde la regla más importante: ¡NUNCA INTENTE GUARDAR ARCHIVOS/CARPETAS RECUPERADOS(AS) EN EL MISMO DISCO LÓGICO EN EL QUE RESIDEN DICHOS DATOS! De lo contrario, podría obtener resultados impredecibles y perder todos sus datos.
3. . Si ya ha adquirido R-Studio, podrá encontrar la información del pedido, como el ID del pedido, su dirección de correo electrónico, la clave de registro de R-Studio, etc. en los correos electrónicos que recibió al comprar R-Studio.
Incluso antes de registrar el producto, puede calcular las posibilidades de recuperar los archivos con R-Studio Emergency y comprarlo más tarde. R-Studio Emergency sin registrar puede llevar a cabo cualquier operación de recuperación de datos (incluido el borrado de un disco o una partición) salvo trabajar y guardar los archivos recuperados a través de la red. Pero puede hacer una vista previa de archivos para calcular las posibilidades de recuperarlos con éxito.
Creación de discos de inicio de R-Studio Emergency
En caso de disponer en su equipo de una grabadora de CD/DVD, debe descargar la imagen ISO de R-Studio Emergency GUI para Macintosh, UNIX, Linux o Windows (basados en Intel) y crear el CD/DVD de inicio utilizando cualquier programa de grabación de CD/DVD.
Los usuarios de Windows también pueden descargar e instalar R-Studio Emergency Startup Media Creator y crear un disco de inicio en un dispositivo extraíble formateado con el sistema de archivos FAT/FAT32 (incluidos los discos flash USB) o dos disquetes. El proceso de creación es simple y puede encontrar instrucciones detalladas en ayuda en línea de R-Studio: R-Studio Emergency.
Puede descargar los archivos necesarios de la Consola de usuario registrado o desde la página de descargas.
Iniciar un equipo con discos de inicio de R-Studio Emergency
Asigne el disco con R-Studio Emergency como dispositivo de arranque a través de BIOS de su equipo. Para obtener más detalles, consulte la documentación de su equipo. Lo más probable es que el sistema automáticamente se inicie desde la unidad CD/DVD en caso de haber un disco de inicio insertado.
Luego inicie el equipo. Aparecerá la pantalla Startup Options (Opciones de inicio).
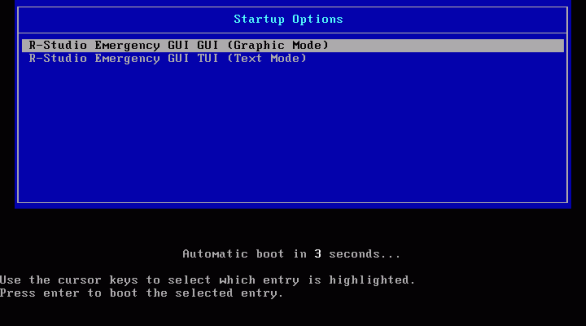
Haga clic en la imagen para aumentarla
Seleccione R-Studio Emergency GUI GUI (Graphic Mode) para iniciar R-Studio Emergency en el modo gráfico. En este modo, R-Studio Emergency funciona igual que R-Studio con todas sus funcionalidades, excepto la limitada vista previa gráfica de archivos. Prácticamente todos los controles de esta versión son similares a los de R-Studio. Así que, en caso de tener dudas, siempre podrá consultar la Ayuda en línea de R-Studio..
Seleccione R-Studio Emergency GUI TUI (Text Mode) en caso de tener problemas con el sistema gráfico. En este modo, R-Studio todavía tendrá una interfaz gráfica, pero estará compuesta de caracteres de texto y utilizará los modos gráficos estándares compatibles con todos los sistemas gráficos. La funcionalidad de este modo es algo más limitada que la del modo gráfico, pero todavía podrá llevar a cabo la mayor parte de operaciones de recuperación de datos y utilizar el ratón. No obstante, no podrá realizar la vista previa de archivos. Puede obtener más información sobre cómo trabajar con R-Studio Emergency en el Modo de texto si consulta la ayuda en línea de R-Studio.
La primera pantalla que vea al iniciarse R-Studio Emergency será el cuadro de diálogo R-Studio Emergency Demo Activation (Activación de la versión de demostración de R-Studio Emergency).
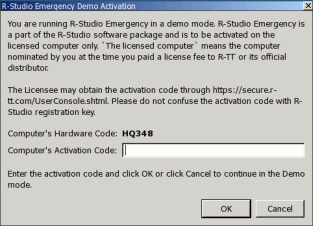
Haga clic en la imagen para aumentarla
Introduzca el código de activación en caso de tenerlo o haga clic en el botón Cancelar para trabajar con R-Studio Emergency en el modo de demostración para evaluar las posibilidades de recuperar los archivos con éxito. Si ya ha adquirido R-Studio Emergency y quiere obtener el código de activación ahora mismo, puede dirigirse al apartado Activación de R-Studio Emergency para averiguar cómo hacerlo.
Inspección del equipo dañado
Al iniciarse R-Studio, aparece su panel principal. En nuestro caso, el panel Drives (Unidades de disco) muestra que en el equipo hay dos unidades de disco duro.
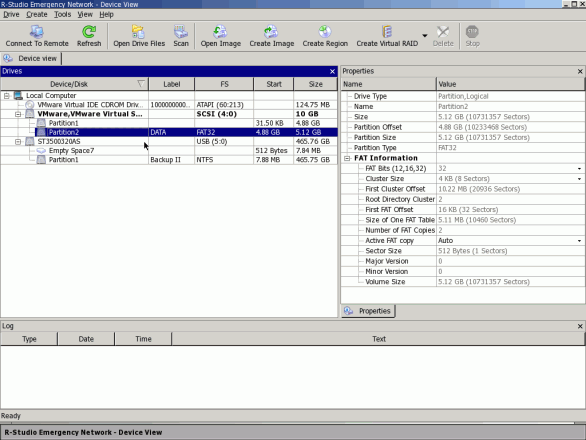
Haga clic en la imagen para aumentarla
|
| El disco interno del equipo en el que residen los archivos perdidos |
|
| Unidad de disco duro USB externa en la que guardará los archivos recuperados, la información sobre la exploración, etc. |
En la unidad de disco duro interna hay dos particiones: una con el sistema de archivos dañado (Partition1) y la otra con un sistema de archivos FAT32 válido (Partition2). En caso de haber una partición eliminada, se mostrará como un objeto Empty Space (Espacio libre).
Atención: A veces, Windows deja pequeños espacios vacíos al crear una partición en la unidad de disco duro. Empty Space7 en la segunda unidad de disco duro es un ejemplo de ello.
Si tiene pensado utilizar una unidad de red para guardar los archivos recuperados y otros datos, es hora de configurar la conexión de la red y conectarse a la unidad de red. Para más información, vea el apartado Configuración de red.
Recuperación de archivos
En nuestro caso, tendremos que llevar a cabo dos tareas de recuperación de datos:
1. Recuperar archivos desde un disco lógico existente (Partition2).
2. Recuperar archivos desde un disco lógico dañado (Partition1).
Recuperación de archivos desde un disco lógico / una partición existentes
Empecemos con la recuperación de archivos desde el disco lógico existente Partition2.
Haga doble clic en el disco lógico existente desde el que desea recuperar los archivos. R-Studio enumerará los archivos y mostrará la estructura de carpetas/archivos de esta partición.
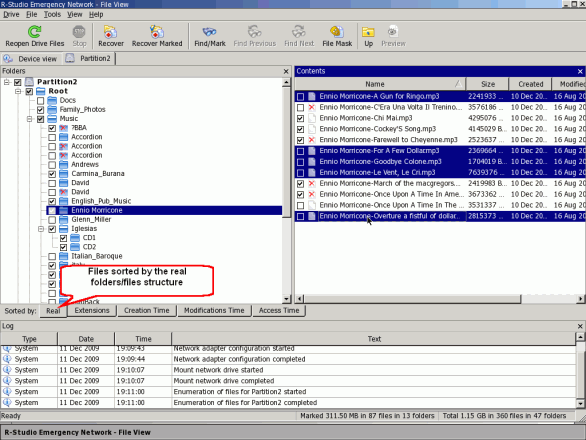
Haga clic en la imagen para aumentarla
Marque los archivos y las carpetas que desea recuperar.
R-Studio mostrará las carpetas y los archivos marcados para la recuperación.
Panel Folders (Carpetas)
|
| Carpeta eliminada |
|
| Carpeta marcada (están marcados todos los objetos secundarios de esta carpeta) |
|
| Carpeta parcialmente marcada (están marcados algunos objetos secundarios de esta carpeta) |
|
| Carpeta de vínculo cruzado eliminada (una carpeta FAT que contiene datos que a su vez pertenecen a otras carpetas FAT) |
|
| Carpeta eliminada cuestionable (una carpeta FAT encontrada por R-Studio, pero aparentemente con contenido no válido) |
Panel Archivos
|
| Archivo eliminado |
|
| Archivo marcado. Será recuperado cuando haga clic en el botón Recover marked (Recuperar marcados) |
|
| Archivo seleccionado. Será recuperado cuando haga clic en el botón Recover (Recuperar) |
Puede utilizar los siguientes métodos para encontrar y marcar archivos para la recuperación:
- Ordenar archivos por sus tipos (extensiones).
Seleccione la pestaña Extensiones en la barra Sorted by (Ordenados por). R-Studio mostrará los archivos encontrados en el disco lógico ordenados por sus tipos (extensiones).
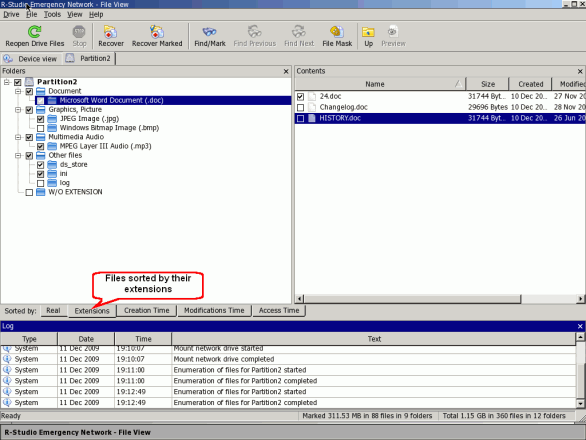
Haga clic en la imagen para aumentarla - Ordenar archivos por su fecha (de creación, modificación o último acceso).
Seleccione la pestaña correspondiente en la barra Sorted by. R-Studio mostrará los archivos ordenados por sus fechas respectivas:
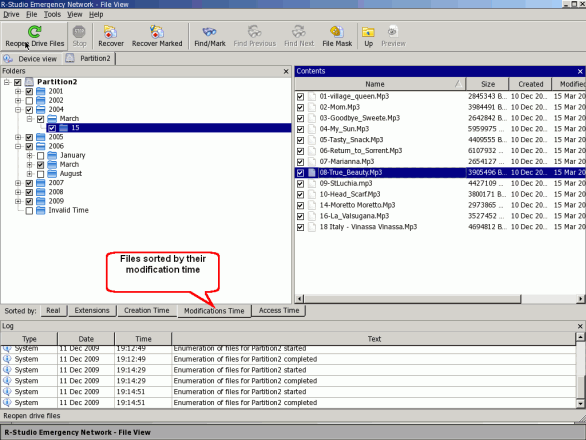
Haga clic en la imagen para aumentarla
Puede ver las rutas a cada uno de los archivos en el panel Contents (Contenido) si selecciona Path (Ruta) en el menú View (Ver) -> Contents (Contenido) -> View Columns (Ver columnas).
También puede buscar y marcar archivos específicos que desea recuperar utilizando el cuadro de diálogo Find/Mark (Buscar/Marcar). Haga clic en el botón Find/Mark y especifique el archivo/los archivos, sus opciones y lo que desea hacer con ellos.
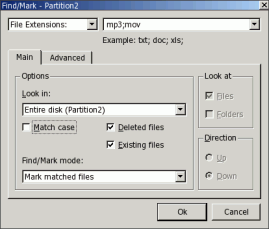
Haga clic en la imagen para aumentarla
Puede elegir buscar archivos específicos, archivos con determinadas extensiones o todos los archivos que corresponden a un patrón de búsqueda general. Los usuarios avanzados pueden utilizar expresiones regulares.
| En caso de seleccionar esta opción | R-Studio tratará las cadenas especificadas como |
| Files (Archivos) | Nombres de archivo. Utilice ? (signo de interrogación) para cada carácter no especificado y * (asterisco) para número ilimitado de estos caracteres para especificar máscaras de archivo. |
| File Extensions (Extensiones de archivos) | Extensiones de archivos. |
| Regular Expressions (Expresiones regulares) | Expresiones regulares. |
| All files (Todos los archivos) | R-Studio aplicará las opciones avanzadas (Advanced Options) a todos los archivos. |
Luego tendrá que especificar las opciones de búsqueda.
| En caso de seleccionar esta casilla, | |
| Match case (Coincidir mayús./minús.) | R-Studio realizará una búsqueda diferenciando entre las mayúsculas y las minúsculas. |
| Deleted files (Archivos eliminados) | R-Studio buscará entre archivos/carpetas eliminados. |
| Existing files (Archivos existentes) | R-Studio buscará entre archivos/carpetas existentes. |
| Look at Files (Mirar Archivos) | R-Studio incluirá archivos en la búsqueda. |
| Look at Folders (Mirar Carpetas) | R-Studio incluirá carpetas en la búsqueda. |
| Direction (Dirección) | Esta opción especifica la dirección de la búsqueda desde la posición actual. Disponible sólo si From current folder (Desde la carpeta actual) está seleccionado en Look in: (Mirar en). |
| Look in: (Mirar en) | Esta opción especifica el lugar en el que R-Studio busca y marca archivos. Se puede realizar la búsqueda en todo el disco (Entire disk), desde la carpeta actual (From current folder), en la carpeta y subcarpetas actuales (In the Current folder and subfolders) y solamente en la carpeta actual (Current folder only). Al seleccionar From current folder, también puede especificar la dirección (Direction) para la búsqueda desde la posición actual en la carpeta actual. |
Luego tendrá que especificar en el modo Find/Mark lo que desea hacer con las carpetas y los archivos encontrados.
| Find all matched files (Buscar todos los archivos coincidentes) | R-Studio buscará todos los archivos coincidentes. Los resultados de la búsqueda aparecerán en el panel Find Results (Resultados de búsqueda). |
| Find first matched file (Buscar el primer archivo coincidente) | R-Studio se detendrá al encontrar el primer archivo. |
| Mark matched files (Marcar archivos coincidentes) | R-Studio marcará todos los archivos encontrados. |
| Unmark matched files (Desmarcar archivos coincidentes) | R-Studio desmarcará todos los archivos encontrados. |
Tenga en cuenta que al realizar una nueva tarea de buscar y marcar/desmarcar, R-Studio no tiene en cuenta si los archivos estaban marcados/desmarcados anteriormente. Por ejemplo, si primero marca todos los archivos doc y luego todos los archivos txt, todos los archivos doc también permanecerán marcados. Para desmarcarlos, debe volver a especificar doc y seleccionar Unmark matched files.
Si no encuentra archivos que desea recuperar
A veces, R-Studio puede encontrar archivos, pero no las rutas completas de estos archivos. El programa coloca este tipo de archivos en la carpeta Extra Found Files (Archivos adicionales encontrados). Intente realizar una búsqueda de los archivos necesarios en esa carpeta. Si no obtiene resultados, intente buscarlos utilizando la búsqueda de archivos global en todo el disco.
La pestaña Advanced (Opciones avanzadas) permite aplicar al patrón de búsqueda los parámetros de hora y tamaño.
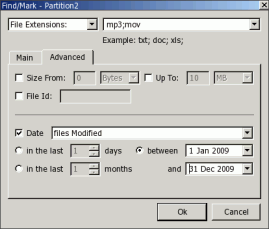
Haga clic en la imagen para aumentarla
Si es necesario, puede encontrar más detalles en la ayuda en línea de R-Studio: Buscar un archivo.
En caso de haber seleccionado Find All Files (Buscar todos los archivos) en la lista desplegable Find/Mark Mode (Modo de Buscar/Marcar), aparecerá el panel Find Results (Resultados de búsqueda), aunque puede activarlo manualmente desde el menú View (Ver) -> Find Results.
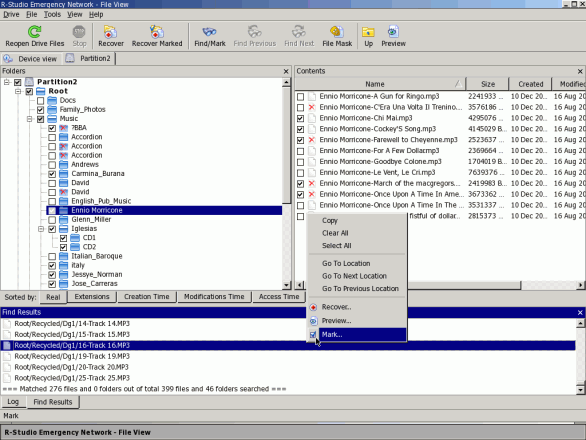
Haga clic en la imagen para aumentarla
En este panel hay un menú contextual con los más importantes comandos para la recuperación de datos. Puede abrir este menú al hacer clic con el botón secundario del ratón en un archivo que esté en el panel.
Puede calcular las posibilidades de recuperar los archivos utilizando el controlador gráfico de vista previa integrado. Simplemente haga doble clic en el archivo seleccionado independientemente de si es un archivo eliminado o existente. El controlador de vista previa es compatible con la mayoría de los formatos gráficos.
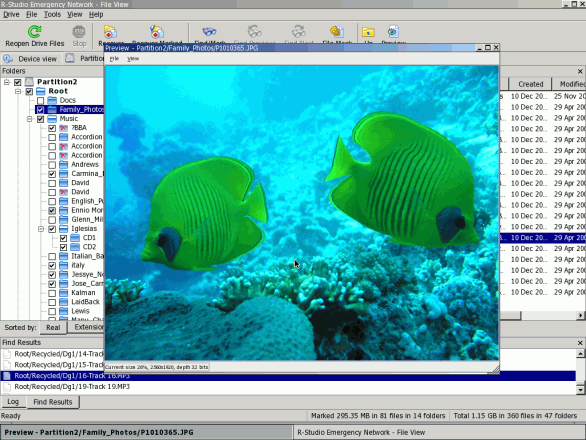
Haga clic en la imagen para aumentarla
Si ha encontrado todos los archivos que estaba buscando y está satisfecho con los resultados de la vista previa, puede activar R-Studio Emergency en caso de que esté funcionando en el modo de demostración. Esto no afectará a ningún dato obtenido; puede seguir con la recuperación de archivos justamente después de introducir el código de activación. Para obtener unas instrucciones detalladas, vaya al apartado de activación de R-Studio Emergency.
Una vez que haya seleccionado todos los archivos que desea recuperar, haga clic en el botón Recuperar marcados. Aparecerá el cuadro de diálogo Recuperar:
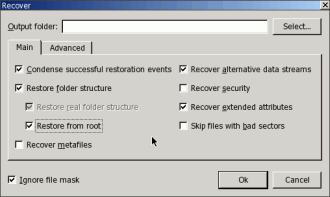
Haga clic en la imagen para aumentarla
Especifique las opciones de la recuperación. La tabla que aparece más abajo muestra las más importantes de ellas. Puede dejar el resto según están establecidas por defecto. Si necesita más información sobre estas opciones, consulte la ayuda en línea de R-Studio: Opciones de recuperación.
| En caso de seleccionar esta casilla | R-Studio recuperará |
| Restore folder structure (Restaurar estructura de carpetas) | La ruta completa al objeto seleccionado. |
| Restore from root (Restaurar desde raíz) | La ruta completa al objeto seleccionado empezando desde la carpeta raíz del disco. |
| Recover real folder structure (Recuperar estructura real de carpetas) | La carpeta/estructura de carpetas tal y como aparece en el disco en lugar de la manera en que ha ordenado los objetos encontrados. Esta opción esta habilitada cuando los archivos están ordenados por sus extensiones o fecha. |
| Ignore file mask (Ignorar la máscara de archivo) | Todo el contenido de la carpeta seleccionada ignorando la máscara de archivo especificada. |
| Skip files with bad sectors (Omitir archivos con sectores defectuosos) |
Al marcar esta casilla, R-Studio omite los archivos con sectores defectuosos y muestra una lista de dichos archivos en el cuadro de diálogo Files with bad sectors (Archivos con sectores defectuosos) una vez completada la recuperación. Posteriormente, podrá decidir qué desea hacer con cada uno de esos archivos. Si esta opción está desactivada, R-Studio hará varios intentos de leer aquellos sectores (especificados en el cuadro de diálogo Settings/Bad Sectors —Configuración/Sectores defectuosos—) y, si no ha tenido éxito, rellenará los sectores defectuosos con la trama especificada en el mismo cuadro. La información sobre este tipo de archivos aparecerá en el panel Log (Registro). Puede obtener información más detallada en la ayuda en línea de R-Studio: Sectores defectuosos. |
Luego tendrá que especificar un destino para almacenar los archivos recuperados. Haga clic en el botón Select (Seleccionar).
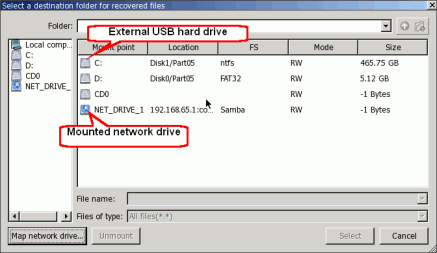
Haga clic en la imagen para aumentarla
Puede seleccionar una unidad de disco duro USB externa (C:) o una unidad de red. Al seleccionar el destino, fíjese en la columna Mode (Modo). Para poder almacenar los archivos recuperados, debe figurar la sigla RW (Read and Write, Leer y escribir).
Seleccionemos las carpetas NET_DRIVE_1 y ./Recovered_Files/.
Si tiene pensado recuperar muchos archivos, debe especificar algunas opciones para la recuperación de archivos masiva en la pestaña Advanced (Opciones avanzadas).
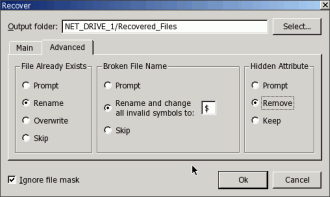
Haga clic en la imagen para aumentarla
File Already Exists (El archivo ya existe): estas opciones dan a R-Studio las instrucciones sobre qué hacer si ya existe un archivo con el mismo nombre.
| En caso de seleccionar esta opción | |
| Prompt (Preguntar) | R-Studio preguntará al usuario qué desea hacer con cada tipo de archivo. El proceso de recuperación de archivos se detiene hasta que el programa reciba la respuesta. |
| Rename (Cambiar nombre) | R-Studio agregará un ID de archivo al nombre de archivo. En caso de que exista un archivo con el mismo nombre y ese ID de archivo, se agregará un número al nombre de archivo y el ID de archivo. |
| Overwrite (Sobrescribir) | R-Studio sobrescribirá el archivo antiguo con el archivo nuevo. |
| Skip (Omitir) | R-Studio omitirá todos los archivos nuevos con el mismo nombre dejando el más antiguo. |
Broken File Name (Nombre de archivo dañado): estas opciones dan a R-Studio las instrucciones sobre qué hacer si aparece un archivo objeto de recuperación con un nombre no válido.
| En caso de seleccionar esta opción | |
| Prompt (Preguntar) | R-Studio mostrará el cuadro de diálogo Broken File Name estándar para cada archivo con un nombre dañado. El proceso de recuperación de archivos se detiene hasta que el programa reciba la respuesta. |
| Rename and change all invalid symbols to: (Cambiar nombre y todos los símbolos no válidos a) | R-Studio cambiará todos los caracteres no válidos por los caracteres especificados. |
| Skip (Omitir) | En caso de que esta opción esté seleccionada, R-Studio omitirá todos los archivos con nombres de archivo dañados. |
Hidden Attribute (Atributo oculto): Estas opciones dan a R-Studio las instrucciones sobre qué hacer si el archivo objeto de recuperación resulta tener un atributo oculto. Este atributo puede hacer que el archivo sea invisible en el Explorador de Windows.
Después de especificar todos los parámetros de recuperación de archivos, haga clic en el botón OK (Aceptar). R-Studio iniciará la recuperación mostrando el progreso
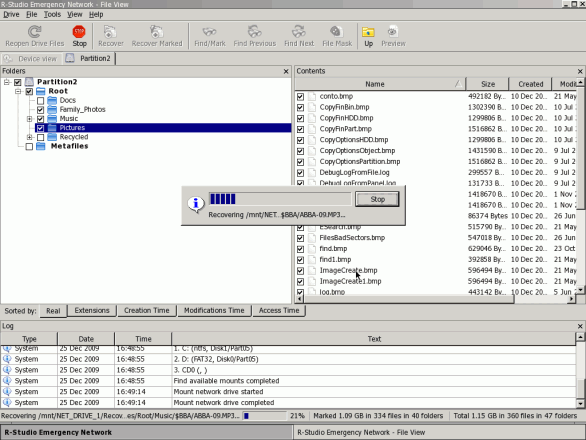
Haga clic en la imagen para aumentarla
En el panel Log (Registro) se mostrarán los resultados de la recuperación de archivos.
Hemos finalizado la recuperación de archivos desde el disco lógico existente Partition2.
Recuperación de archivos desde un disco lógico / una partición dañados
Ahora seguiremos con el proceso y procederemos a recuperar archivos desde el disco lógico dañado Partition1.
Ante todo, debe llevar a cabo la exploración de la partición en R-Studio para averiguar qué información de la partición permanece en el disco. Cuando la exploración haya terminado, R-Studio mostrará una o varias particiones reconocidas para que usted pueda elegir la que corresponde y recuperar archivos de ella tal y como se describe en el apartado Recuperación de archivos desde un disco lógico / una partición existentes.
Para explorar la partición, haga clic con el botón secundario del ratón en la partición que desea explorar y especifique los parámetros de exploración necesarios en el cuadro de diálogo Scan (Explorar).
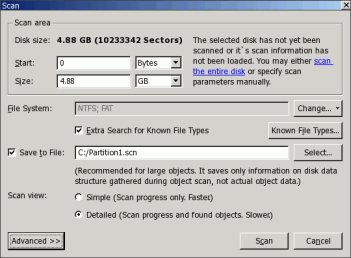
Haga clic en la imagen para aumentarla
| Disk size: (Tamaño de disco) | Muestra el tamaño del objeto a explorar |
| Start: (Inicio) | Establece el punto de inicio del área a explorar |
| Size: (Tamaño) | Establece el tamaño del área a explorar |
Según la configuración por defecto, R-Studio selecciona estos datos para que coincidan con todo el objeto que se va a explorar. Ésta es la mejor opción para la exploración de Tipos de archivo conocidos (vea más abajo).
File System (Sistema de archivos): especifica los sistemas de archivos en los que se realizará la búsqueda de objetos.
La versión actual de R-Studio es compatible con los sistemas de archivos FAT, NTFS, exFAT, Ext2/3/4FS, HFS y UFS.
Tenga en cuenta que en caso de que necesite explorar una disco HFS, HFS+, o HFSX, siempre debe habilitar la opción de Extra Search for Known File Types (Búsqueda adicional de tipos de archivo conocidos). Es muy importante porque cuando se eliminan archivos en los sistemas de archivos HFS, HFS+ o HFSX, el equipo elimina por completo toda la información del sistema sobre ellos y es imposible recuperar los archivos eliminados excepto con la opción Extra Search for Known File Types. Para obtener más información, vea ayuda en línea de R-Studio: Recuperación de datos en sistemas de archivos HFS/HFS+. En nuestro caso, seleccione los sistemas de archivos NTFS y FAT.
Save scan Info to File (Guardar información sobre la exploración en archivo): con esta opción seleccionada, R-Studio guardará la información sobre la exploración en un archivo especificado. Con esta opción no guardará los datos de disco actuales, sino solamente la información sobre la estructura de datos de disco que se recopiló durante la exploración.
Le recomendamos siempre guardar la información sobre la exploración en caso de que tenga que detener la recuperación de datos temporalmente y apagar el equipo. Podrá abrir este archivo más tarde sin tener que volver a explorar el disco.
Al seleccionar Save scan Info to File, aparecerá un mensaje de advertencia:
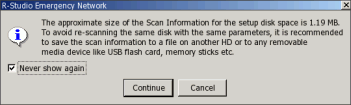
Haga clic en la imagen para aumentarla
Haga clic en el botón Continue (Continuar) y seleccione el lugar en el que desea almacenar la información sobre la exploración. En este ejemplo, el archivo se almacenará en un disco USB externo.
¡NUNCA INTENTE GUARDAR LA INFORMACIÓN SOBRE LA EXPLORACIÓN EN EL DISCO QUE SE ESTÁ EXPLORANDO!
De lo contrario, podría obtener resultados impredecibles y perder todos sus datos.
Deje los demás parámetros tal como están. Si necesita más información sobre ellos, consulte la ayuda en línea de R-Studio: Exploración de disco.
Exploración en busca de tipos de archivo conocidos
Es muy útil para recuperar archivos desde particiones eliminadas o formateadas. Durante el proceso de exploración, R-Studio puede reconocer el tipo de archivo específico al que pertenecen los datos. Con esta información, R-Studio podrá encontrar más archivos que se puedan recuperar. Esos archivos encontrados aparecerán en la carpeta Save scan Info to File (Archivos adicionales encontrados) de los resultados de búsqueda.
Según la configuración por defecto, R-Studio trata de reconocer la lista establecida por defecto de los tipos de archivo compatibles, lo cual aumenta significativamente el tiempo necesario para la exploración. Puede reducirlo al seleccionar sólo aquellos tipos de archivo que usted necesita. Haga clic en el botón Known File Types... (Tipos de archivo conocidos) y seleccione los tipos de archivo necesarios en el cuadro de diálogo File Types (Tipos de archivo).
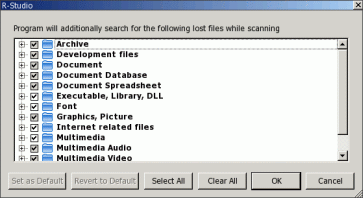
Haga clic en la imagen para aumentarla
Estos parámetros se aplicarán solamente a esa sesión de exploración concreta.
Puede consultar la lista de los Tipos de archivo conocidos compatibles en la ayuda en línea de R-Studio: Tipos de archivo conocidos.
Puede crear sus propios Tipos de archivo conocidos para los archivos que no estén en la lista. Vea ayuda en línea de R-Studio: Personalización de tipos de archivo.
Cuando ya ha especificado los parámetros de exploración, haga clic en el botón Scan (Explorar). R-Studio iniciará el proceso de exploración. Una vez finalizado, se mostrarán las particiones reconocidas que el programa haya encontrado en el disco.
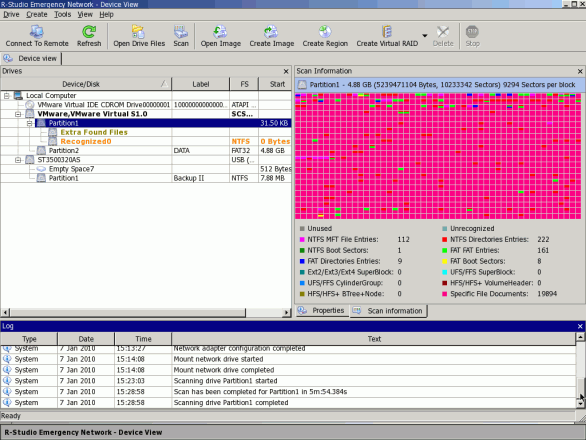
Haga clic en la imagen para aumentarla
R-Studio las muestra en diferentes colores dependiendo de los elementos encontrados en la partición.
|
| Un disco lógico o una partición existentes. |
|
| Para esta partición se han encontrado tanto registros de arranque como entradas de archivos. |
|
| Para esta partición se han encontrado sólo las entradas de archivos. |
|
| Para esta partición se han encontrado sólo los registros de arranque. |
|
| Espacio vació en el objeto. |
Para recuperar archivos con éxito desde una partición reconocida, es necesario encontrar una partición correspondiente al disco lógico real en el que residían los archivos. En este caso no se puede aplicar reglas estrictas pero es necesario tomar en consideración lo siguiente:
- Si desea recuperar archivos desde un disco con un sistema de archivos dañado, la partición reconocida más probable será la de color verde.
- Si desea recuperar archivos desde una partición eliminada o formateada anteriormente, la partición reconocida más probable será la de color amarillo.
También, siempre procure comprobar el sistema de archivos, el punto de inicio y el tamaño de la partición reconocida. Estas características deben ser iguales en la partición reconocida y el disco/partición lógicos. En caso de duda, intente previsualizar un par de archivos de la partición reconocida. Si los archivos se ven correctamente, se trata de la partición adecuada.
En nuestro ejemplo, sólo tenemos un elemento Recognized0, de modo que la elección es fácil.
Haga doble clic en Recognized0. R-Studio enumerará los archivos de esta partición reconocida y mostrará las carpetas y los archivos encontrados.
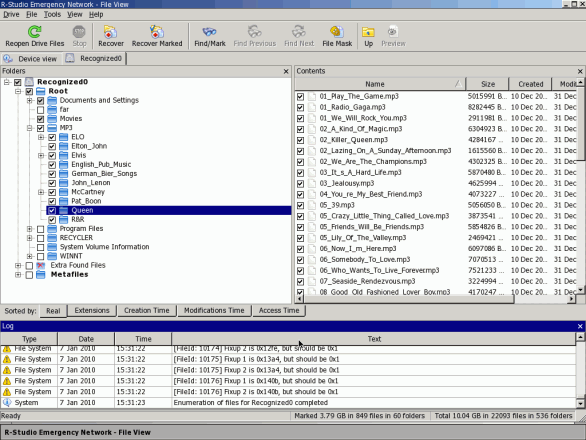
Haga clic en la imagen para aumentarla
Marque los archivos que desea recuperar, igual como lo hizo en el proceso de recuperación de los archivos desde el disco lógico existente.
Si no consigue encontrar archivos en la partición Recognized0, vuelva al panel Device view (Visualización de dispositivos), haga clic en Extra Found Files (Archivos adicionales encontrados) y seleccione los archivos que desea recuperar. Puede previsualizar los archivos gráficos para asegurarse de que ha seleccionado los archivos correctos y de que éstos últimos se pueden recuperar.
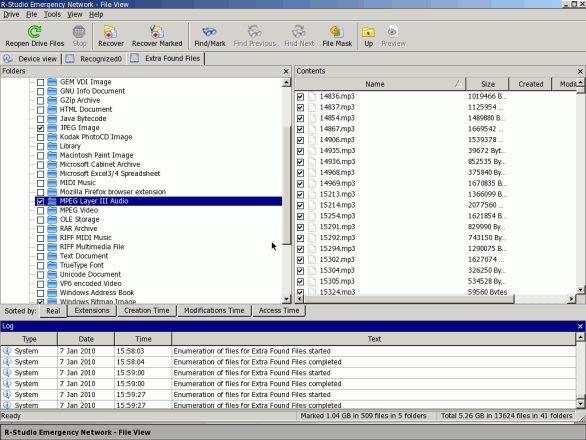
Haga clic en la imagen para aumentarla
Tenga en cuenta que los nombres de los archivos no se pueden restaurar al recuperar los archivos encontrados adicionalmente y sólo podrá recuperar con éxito los archivos no fragmentados.
A continuación, haga clic en el botón Recover Marked (Recuperar marcados), especifique las opciones de recuperación en el cuadro de diálogo Recover (Recuperar) igual como lo hizo en la recuperación de archivos desde el disco lógico existente, y haga clic en el botón OK (Aceptar).
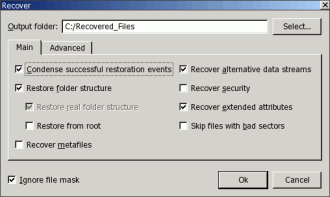
Haga clic en la imagen para aumentarla
Tenga en cuenta que en este ejemplo hemos seleccionado la carpeta /Recovered_Files/ en la unidad de disco duro USB externo para almacenar los archivos recuperados.
R-Studio iniciará el proceso de recuperación de los archivos marcados.
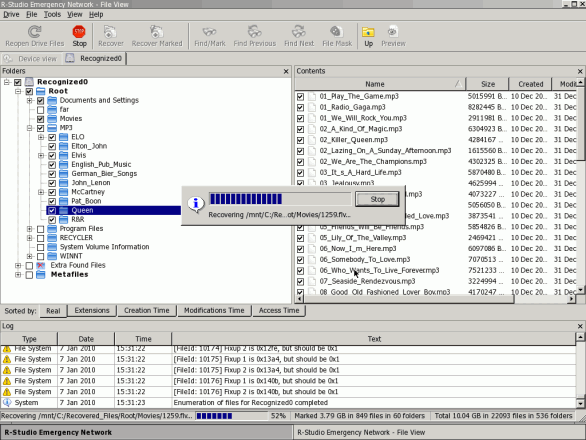
Haga clic en la imagen para aumentarla
Al finalizar la recuperación de archivos, R-Studio mostrará los resultados en el panel Registro.
Apagado del equipo
Una vez finalizado el proceso de recuperación de archivos, retire el CD o el disco USB y apague el equipo manualmente.
Si desea reiniciarlo, seleccione Exit (Salir) en el menú Drive (Unidad de disco) y haga clic en el botón OK en el mensaje de advertencia.
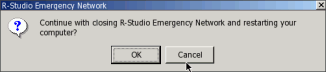
Haga clic en la imagen para aumentarla
R-Studio reiniciará el equipo.
Trabajar con imágenes
Una imagen es una copia exacta byte a byte de cualquier objeto del panel Drives (Unidades de disco). Una vez creadas, las imágenes se pueden procesar igual que sus objetos de origen.
Las imágenes son muy útiles en caso de riesgo de pérdida total de datos debido a problemas en el funcionamiento de hardware. Si los bloques defectuosos aparecen constantemente en la unidad de disco duro, debe crear de inmediato una imagen de esa unidad. Todas las búsquedas, exploraciones y recuperaciones de datos se pueden realizar desde esta imagen. Además, estas imágenes se pueden utilizar para recuperar un disco tras un bloqueo del equipo o para una migración fácil del sistema.
Puede crear imágenes en cualquier lugar que sea más grande que el tamaño del objeto. La única excepción es el objeto cuya imagen desea crear. ¡NUNCA INTENTE GUARDAR IMÁGENES DE LOS ARCHIVOS / LAS CARPETAS RECUPERADOS(AS) EN EL MISMO DISCO LÓGICO EN EL QUE RESIDEN DICHOS DATOS! De lo contrario, podría obtener resultados impredecibles y perder todos sus datos.
Puede abrir la imagen en R-Studio y los archivos se pueden recuperar desde la imagen abierta de la misma manera que desde el objeto de origen.
Cómo crear una imagen
1. Seleccione un objeto en el panel Drives de R-Studio y haga clic en el botón Create Image (Crear Imagen) (Crear imagen).
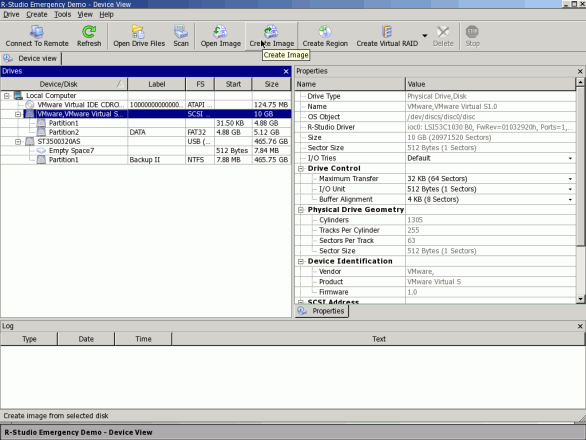
Haga clic en la imagen para aumentarla
2. Especifique las opciones de imagen, un nombre de archivo y el destino para la imagen en el cuadro de diálogo Create Image (Crear Imagen). Atención: Para almacenar un archivo de imagen, necesita espacio libre equivalente por lo menos al tamaño del objeto.
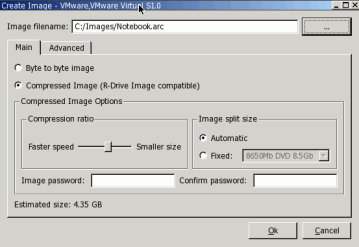
Haga clic en la imagen para aumentarla
| Image filename (Nombre de archivo de la imagen) | Especifica el nombre y la ruta del archivo de imagen. Para almacenar las imágenes puede utilizar tanto las unidades de disco locales como las de red. Para más información sobre la conexión de unidades de disco de la red, vea el apartado Configuración de red. |
| Byte to byte image (Imagen byte a byte) | Con esta opción seleccionada, R-Studio creará una simple copia exacta del objeto. Este formato de imagen es compatible con las anteriores versiones de R-Studio. |
| Compressed image (R-Drive Image compatible) (Imagen comprimida compatible con R-Drive Image) | Con esta opción seleccionada, R-Studio creará un archivo de imagen que se puede comprimir, dividir en varias partes y proteger con una contraseña. Este archivo de imagen es totalmente compatible con las imágenes creadas en R-Drive Image, pero incompatibles con las anteriores versiones de R-Studio. |
| Compression ratio (Tasa de compresión) | Puede comprimir los datos de la imagen para ahorrar espacio. Este parámetro está activo sólo en caso de que la opción Compressed image (R-Drive Image compatible) esté seleccionada. |
| Estimated size (Tamaño estimado) | Muestra el tamaño estimado del archivo de imagen. El tamaño de imagen real dependerá del tamaño de espacio libre disponible en la partición seleccionada y de los tipos de archivo que hay en ella. Este parámetro está activo sólo en caso de que la opción Compressed image ((R-Drive Image compatible) lo esté. |
| Image split size (Tamaño de las partes de imagen dividida) | Puede configurar esta opción a Automatic (Automático) y permitir que Windows decida cómo dividir el archivo de imagen. En gran parte esto dependerá del sistema de archivos en el disco de destino. Con la opción Fixed (Fijo), también puede especificar explícitamente el tamaño de las partes de la imagen dividida o eligir un valor predeterminado para varios dispositivos de almacenamiento extraíbles. Este parámetro está activo sólo en caso de que la opción Compressed image (R-Drive Image compatible) esté seleccionada. |
| Image password (Contraseña de la imagen) | Puede proteger su archivo de imagen con una contraseña. Atención: esta opción proporciona una protección relativamente moderada contra acceso no autorizado convencional. Este parámetro está activo sólo en caso de que la opción Compressed image (R-Drive Image compatible) esté seleccionada. |
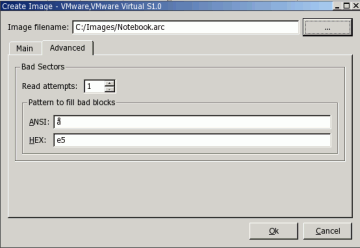
Haga clic en la imagen para aumentarla
| Read attempts (Intentos de lectura) | Especifica un valor para Intentos I/O o el número de intentos de lectura de un sector defectuoso por parte de R-Studio. |
| Pattern to fill bad blocks (Trama de relleno de bloques defectuosos) | Especifica una trama que R-Studio utilizará para rellenar los sectores defectuosos de esta imagen. Puede especificar la trama en formato de datos ANSI o Hex. Atención: R-Studio nunca intentará escribir ningún dato en el disco desde el que se pretenden recuperar datos o del que se pretende crear una imagen. Esta trama de relleno se utilizará sólo en los sectores defectuosos de la imagen. |
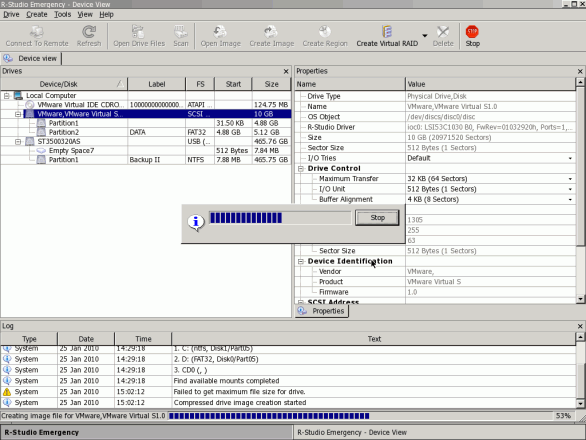
Haga clic en la imagen para aumentarla
R-Studio iniciará el proceso de creación de la imagen y la barra de progreso mostrará el progreso.
Cómo abrir una imagen
1. Haga clic en le botón Open Image (Abrir imagen):
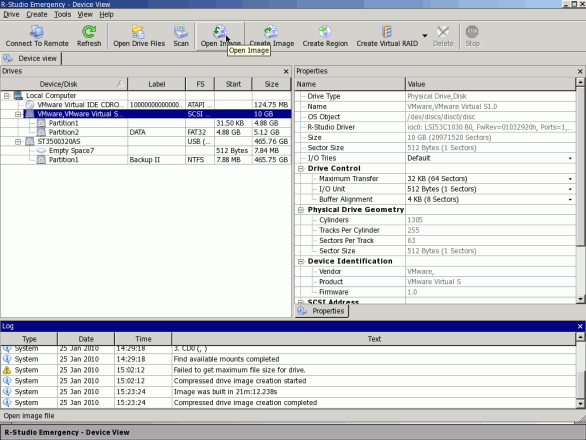
Haga clic en la imagen para aumentarla
2. 2. Seleccione el archivo de imagen que corresponde:
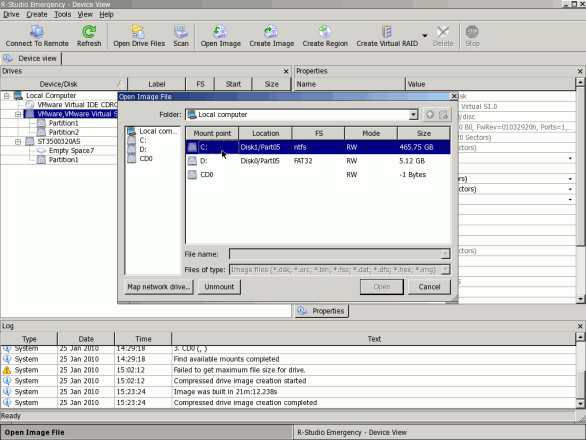
Haga clic en la imagen para aumentarla
En el panel Drives (Unidades de disco) aparecerá un objeto de imagen:
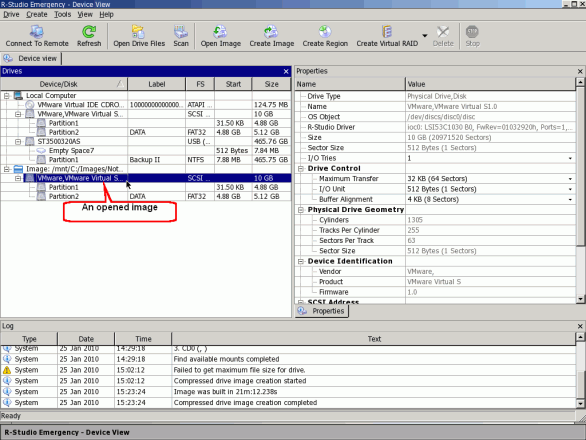
Haga clic en la imagen para aumentarla
Todas las búsquedas, exploraciones y recuperaciones de datos se pueden realizar desde esta imagen como si fuera un objeto de unidad de disco/disco común.
Activación de R-Studio Emergency
Para guardar los archivos recuperados, debe activar R-Studio Emergency. Si no lo activa (si hace clic en el botón Cancel (Cancelar) en el cuadro de diálogo Activation —Activación—), R-Studio Agent Emergency sólo podrá funcionar en modo de demostración. En este modo, el programa puede llevar a cabo cualquier operación de recuperación de datos salvo trabajar y guardar los archivos recuperados a través de la red. Pero puede hacer una vista previa de archivos para calcular las posibilidades que tiene de recuperarlos.
Para activar R-Studio Emergency, apunte el código de hardware del equipo. Tenga en cuenta que este código de hardware es único para cada equipo. Si ejecuta R-Studio Emergency en otro equipo, el código de hardware será diferente.
Puede obtener el código de Activación del equipo en el sitio web de R-TT. En un equipo conectado a internet, conéctese a la Consola de usuario registrado, introduzca los datos de usuario necesarios y haga clic en el botón Submit (Enviar).
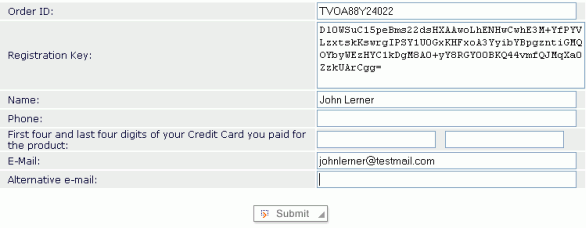
Haga clic en la imagen para aumentarla
Debe rellenar al menos tres campos para acceder a la Consola de usuario registrado.
A continuación, haga clic en el botón R-Studio Emergency Activation Code (Código de Activación R-Studio Emergency).
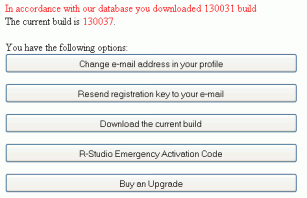
Haga clic en la imagen para aumentarla

Haga clic en la imagen para aumentarla
Tenga en cuenta que la versión Corporate de R-Studio tiene una licencia por cada equipo, no por cada usuario, y que puede generar el Código de activación del equipo sólo para los equipos con licencia. La licencia Corporate de R-Studio no se puede transferir a otro equipo después de que el software haya sido instalado o ejecutado sin el previo registro. Debe introducir el Código de hardware del equipo sólo con el fin de obtener la licencia.
![]()
Haga clic en la imagen para aumentarla
Apunte el código de activación y guárdelo en un lugar seguro. Probablemente, el mejor lugar para guardar el Código de activación es un CD o un DVD. Cada vez que inicie R-Studio Emergency, tendrá que introducirlo durante la activación.
Puede introducir el Código de activación en el cuadro de diálogo R-Studio Emergency Demo Activation (Activación de la versión de demostración de R-Studio Emergency) durante el inicio o en el proceso de trabajo al seleccionar Activate (Activar) en el menú Help (Ayuda).
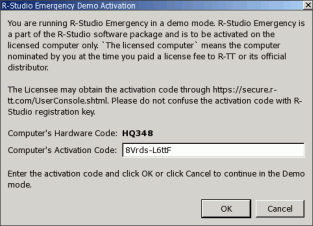
Haga clic en la imagen para aumentarla
R-Studio Emergency mostrará un mensaje diciendo que el registro se ha realizado con éxito.
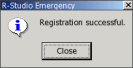
Haga clic en la imagen para aumentarla
Ahora puede utilizar R-Studio Emergency con todas sus funciones.
Configuración de red
Puede utilizar tanto DHCP como configuración manual para obtener la dirección IP del equipo en el que se ejecuta R-Studio Emergency
Para empezar a configurar la red, seleccione Network configuration (Configuración de red) en el menú Tools (Herramientas).
Aparecerá el cuadro de diálogo Network configuration y R-Studio automáticamente iniciará el proceso de obtención de la dirección en la red utilizando DHCP. En el panel Registro se mostrará el mensaje Network adapter configuration started (Se ha iniciado la configuración del adaptador de red).
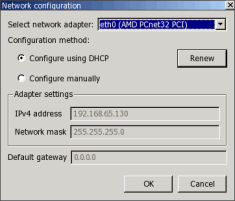
Haga clic en la imagen para aumentarla
Puede suspender este proceso al seleccionar la opción Configure manually (Configurar manualmente). Luego tendrá que introducir la dirección manualmente. En caso de que su equipo disponga de varias interfaces de red, puede seleccionar la que desea utilizar.
Una vez que haya obtenido la dirección, ésta última aparecerá en el cuadro de diálogo, y en el panel Log (Registro) se mostrará el mensaje Network adapter configuration completed (La configuración del adaptador de red ha finalizado).
En caso de que R-Studio no consiga obtener la dirección, en el registro se mostrará el mensaje Network adapter configuration failed (Error de configuración del adaptador de red). En ese caso, puede introducir la dirección manualmente o resolver un posible problema de red.
Luego tendrá que especificar la carpeta compartida de la red en la que desea almacenar los datos. Seleccione Map network drive (Asignar unidad de red) en el menú Tools (Herramientas). Aparecerá el cuadro de diálogo Map network drive:
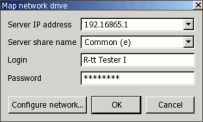
Haga clic en la imagen para aumentarla
Introduzca los datos necesarios y haga clic en OK (Aceptar). En el panel Log se mostrará el mensaje Mount network drive started (Se ha iniciado el proceso de montaje de la unidad de red). Una vez conectada la unidad, en el panel Log se mostrará el mensaje Mount network drive completed (El proceso de montaje de la unidad de red ha finalizado).
En caso de que R-Studio no consiga conectar la unidad de red, en el panel Log se mostrará el mensaje Mount network drive failed (Se ha producido un error en el proceso de montaje de la unidad de red). Tendrá que solucionar el problema de red y volver a intentar conectar la unidad de red.
- Guía de recuperación de datos
- Software para la recuperación de archivos. ¿Por qué R-Studio?
- R-Studio para empresas de informática forense y de recuperación de datos
- R-STUDIO Review on TopTenReviews
- Opciones para recuperar archivos de discos SSD
- Cómo recuperar datos de dispositivos NVMe
- Predecir el éxito en casos comunes de recuperación de datos
- Recuperación de datos sobrescritos
- Recuperación de archivos de emergencia utilizando R-Studio Emergency
- Ejemplo de recuperación de RAID
- R-Studio: recuperación de datos de un ordenador que no funciona
- Recuperar archivos en equipos que no arrancan
- Clonar discos antes de recuperar archivos
- Recuperación de vídeo HD desde tarjetas SD
- Recuperación de archivos de un ordenador Mac que no arranca
- La mejor manera de recuperar archivos de un disco de sistema Mac
- Recuperación de datos de un disco Linux cifrado después de un fallo del sistema
- Recuperación de datos de imágenes de disco de Apple (archivos .DMG)
- Recuperación de archivos después de reinstalar Windows
- R-Studio: Recuperación de Datos en Red
- Cómo utilizar el paquete R-Studio Corporate
- Recuperación de Datos de un Disco NTFS Reformateado
- Recuperación de datos de un disco ReFS
- Recuperación de datos de un disco exFAT / FAT reformateado
- Recuperación de datos de un disco HFS o HFS+ borrado
- Recuperación de datos de un disco APFS borrado
- Recuperación de datos de un disco Ext2/3/4FS reformateado
- Recuperación de datos de un disco XFS
- Recuperación de datos de un NAS sencillo
- Cómo conectar volúmenes RAID virtuales y LVM / LDM al sistema operativo
- Particularidades de la recuperación de archivos después de un formato rápido
- Recuperar datos después de que el administrador de particiones se bloquee
- Recuperación de archivos vs. Reparación de archivos
- Recuperación de datos de máquinas virtuales
- R-Studio: Recuperación de datos a través de la red
- R-Studio Technician: Recuperación de datos a través de internett
- Creación de tipos de archivo conocidos para R-Studio
- Búsqueda de parámetros de RAID
- Recuperar particiones de un disco dañado
- NAT y Firewall Traversal para la recuperación remota de datos
- Recuperación de datos de un disco externo con un sistema de archivos dañado
- Conceptos básicos de recuperación de archivos: cómo funciona la recuperación de datos
- Parámetros predeterminados de set de discos software (RAID 0) en Mac OS X
- Recuperación de datos de archivos de disco duro virtual (VHD)
- Recuperación de datos de varios formatos de contenedor de archivos y discos cifrados
- Detección Automática de Parámetros RAID
- Tecnología de Recuperación de Datos IntelligentScan
- Imágenes de múltiples pasadas en R-Studio
- Creación de imágenes en tiempo de ejecución en R-Studio
- Imágenes lineales frente a imágenes en tiempo de ejecución frente a imágenes de varias pasadas
- USB Stabilizer Tech para dispositivos USB inestables
- Trabajo conjunto de R-Studio y hardware PC-3000 UDMA
- Trabajo conjunto de R-Studio y HDDSuperClone
- R-Studio T80+: una solución forense y de recuperación de datos profesional para pequeñas empresas y particulares por solo 1 dólar al día.
- Artículos sobre copias de seguridad
- Transferencia de licencias R-Drive Image Standalone y Corporate
- Software para la copia de seguridad. Cree copias de seguridad con confianza
- R-Drive Image como potente gestor de particiones gratuito
- Recuperación de PC y restauración de sistema
- Clonación de disco e implementación masiva del sistema
- Acceder a archivos o carpetas en una imagen de disco de copia de seguridad
- Crear un Plan de Copia de Seguridad de Datos Consistente y Eficiente en Espacio para un Servidor Empresarial Pequeño
- Cómo mover Windows ya instalado de un disco duro antiguo a un nuevo dispositivo SSD y crear un sistema de almacenamiento de datos híbrido
- Cómo migrar un Windows instalado a un disco de mayor capacidad
- Cómo Migrar un Disco de Sistema Encriptado con BitLocker a un Nuevo Dispositivo de Almacenamiento
- Cómo hacer copias de seguridad y restaurar discos en ordenadores Linux y Mac usando R-Drive Image
- Artículos sobre restauración
- Recuperar archivos eliminados
- Recuperación Gratuita desde SD y Tarjetas de Memoria
- Recuperación de vídeo HD gratis desde tarjetas SD
- Recuperación de Ficheros desde un Disco Externo con un Sistema de Ficheros Dañado, Borrado, Formateado o No Soportado
- R-Undelete: Restaurar archivos de un ordenador que no funciona
- Recuperación Gratuita de Archivos desde una Tarjeta de Memoria de un Teléfono Android
- Tutorial de Recuperación de Fotos y Vídeos
- Recuperación sencilla de archivos en tres pasos
Rating: 4.8 / 5
R-TT may not be the easiest or most user-friendly solution, but the algorithm used for the renaming saved me THOUSAND of hours of opening ...




