-
Récupération de fichier d'urgence utilisant R-Studio Emergency
De nombreux utilisateurs d'ordinateurs ont connu la même expérience au moins une fois (mais certains peut-être deux fois, ou pour les plus malchanceux, plus encore) de découvrir que leur ordinateur ne démarre plus. Le hardware semble fonctionner correctement et le système d'exploitation peut être restauré par une récupération de disque système. Mais des messages alarmants informent l'utilisateur qu'une telle récupération de système détruira toutes les données (toutes les photos de famille, la collection de films et de musique et tous les documents de valeur pourraient être perdus de manière irréversible.
Cela pourrait arriver, en effet, mais cela n'arrivera pas, grâce à la procédure spéciale appelée « récupération de fichiers d'urgence », au cours de laquelle l'ordinateur est redémarré depuis un disque de démarrage spécial contenant un outil de récupération de fichiers.
R-Studio Emergency est un excellent choix pour tacler cette procédure sous certaines circonstances. Voyons donc comment R-Studio Emergency pourrait sauver vos fichiers menacés.
Pour que vous ayez des instructions étape par étape sur la manière de réaliser la récupération de fichiers d'urgence en utilisant R-Studio Emergency, nous allons prendre le cas d'un portable, comme exemple typique. Le hardware du portable est simple: un disque dur de 10 Go partitionné de manière équitable en deux disques logiques, C: (le système un, formaté en NTFS ; intitulé SYSTEM) et D: (formaté FAT32; intitulé DATA). Le disque logique du système apparaît endommagé et l'ordinateur ne peut démarrer.
Inspection du disque dur
Le but de l'inspection du disque dur est de s'assurer qu'il n'y a aucun problème de hardware. Voici les symptômes habituels d'un disque dur avec des problèmes hardware:
- Votre système ne reconnaît plus le périphérique, ou il apparaît sous un nom inhabituel.
- Le disque dur fait des bruits inhabituels et réagit trop lentement.
- De mauvais blocs apparaissent constamment sur votre disque dur.
- Les programmes d'inspection SMART indiquent des problèmes sérieux de hardware.
Important! Si vous pensez que le disque dur dans l'ordinateur est déficient, utilisez R-Studio Emergency pour créer une image du disque dur entier. NE FAITES RIEN D'AUTRE PAR VOUS-MÊME! N'essayez pas de lancer un scan ou une procédure de récupération. N'essayez pas d'utiliser un autre logiciel de récupération de données. Rappelez-vous: farfouiller dans un lecteur dans ces conditions infligera sûrement plus de dégâts à vos fichiers. Au mieux, vous devrez payer en plus un service de récupération de données professionnel. Au pire, vous perdrez toutes vos données pour de bon. Apportez le lecteur à des professionnels qualifiés dans la récupération de données. Ils possèdent un équipement spécial, les logiciels et plus important encore, les compétences requises pour travailler avec ces lecteurs.
En outre, c'est une bonne habitude à prendre que de toujours créer des images et d'en récupérer les fichiers, même si le disque dur et les autres hardware fonctionnent correctement. Cela protégera vos données d'une corruption de données accidentelle. Consultez la section Travailler avec des images pour plus d'informations.
Si aucun problème n'est détecté, nous pouvons continuer dans la récupération de fichiers actuelle.
Préparation de la récupération de fichiers
Nous allons avoir besoin de plus d'éléments pour la récupération de données:
1. Un ordinateur connecté à Internet. Nous l'utiliserons pour créer des disques de démarrage R-Studio Emergency et obtenir un code d'activation pour enregistrer R-Studio Emergency. Si cet autre ordinateur est sur le même réseau local que l'ordinateur endommagé, il peut être utilisé comme lieu de stockage des fichiers récupérés. Nous expliquerons comment plus bas.
2. Un lieu où stocker les fichiers récupérés et les autres informations comme les infos scan et les images disques. On peut utiliser:
- Un lecteur flash USB formaté. C'est le meilleur choix si sa taille est suffisante pour recueillir tous les fichiers récupérés.
- Un disque dur externe USB formaté en NTFS ou Ext2/3fs.
Veuillez noter:
a. Un disque dur NTFS doit être correctement déconnecté de l'ordinateur Windows via l'icône Retirer un périphérique en toute sécurité dans le menu de la barre des tâches plutôt que simplement le retirer de l'ordinateur. Si vous n'avez pas correctement déconnecté le lecteur USB, R-Studio Emergency le reconnaîtra comme un disque en lecture seule. Pour résoudre cette situation, vous pouvez connecter le disque USB à un ordinateur Windows et le déconnecter correctement en utilisant l'icône Retirer un périphérique en toute sécurité dans le menu de la barre des tâches.
Les ordinateurs non-Windows peuvent également reconnaître les disques NTFS comme en lecture seule ou ne pas pouvoir du tout lire les fichiers de ce disque.
b. Un disque dur Ext2/3fs requiert des drivers de tierces parties pour lire les données dessus s'il est connecté à un ordinateur non-Linux, comme une machine Windows ou Mac. - Un ordinateur réseau. Il doit disposer d'un partage réseau accessible. Nous expliquerons ci-dessous comment connecter ce partage en tant que lecteur réseau dans R-Studio Emergency.
Et rappelez-vous toujours la règle la plus importante: N'ESSAYEZ JAMAIS DE SAUVEGARDER DES FICHIERS/DOSSIERS RÉCUPÉRÉS SUR LE MÊME DISQUE LOGIQUE OÙ ILS RÉSIDENT! Ou alors vous obtiendrez des résultats imprévisibles et perdrez toutes vos données.
3. Si vous avez déjà acheté R-Studio, l'information de commande comme l'ID de commande, votre e-mail, la clé d'enregistrement de R-Studio, etc. Vous pouvez trouver ces informations dans les e-mails que vous avez reçu à la suite de votre achat de R-Studio.
Même avant l'enregistrement, vous pouvez estimer les chances que R-Studio Emergency pourra récupérer vos fichiers avec succès et l'acheter ensuite. R-Studio Emergency non encore enregistré peut accomplir n'importe quelle opération de récupération de données (incluant nettoyer un disque ou une partition), à l'exception de travailler en réseau et sauvegarder les fichiers récupérés. Mais vous pouvez avoir un aperçu des fichiers pour estimer leurs chances de récupération réussie.
Créer des disques de démarrage de R-Studio
Si votre ordinateur a un lecteur/enregistreur de CD/DVD, vous pouvez télécharger R-Studio Emergency GUI ISO Image pour les utilisateurs Macintosh, UNIX, Linux, et Windows (basé sur Intel) et créer le disque de démarrage CD/DVD en utilisant n'importe quel logiciel de gravure de CD/DVD.
Les utilisateurs Windows peuvent aussi télécharger R-Studio Emergency Startup Media Creator pour l'installer et créer un disque CD/DVD de démarrage, un disque de démarrage sur un périphérique amovible formaté FAT/FAT32 (incluant un disque de mémoire flash USB), ou bien deux disquettes. La procédure de création est simple et vous pouvez trouver des instructions détaillées à Aide en ligne de R-Studio: R-Studio Emergency.
Vous pouvez télécharger les fichiers requis aussi bien depuis la la console d'enregistrement de l'utilisateur que depuis la page de téléchargement.
Démarrer votre ordinateur en utilisant les disques de démarrage de R-Studio Emergency Startup Disks
Créez le disque avec R-Studio Emergency bootable dans le BIOS de votre ordinateur. Référez-vous à la documentation pour plus de détails. Votre système démarrera probablement automatiquement depuis le lecteur CD/DVD s'il détecte un disque de démarrage présent.
Démarrez alors votre ordinateur. L'écran "Startup Options" (Options de démarrage) s'affiche.
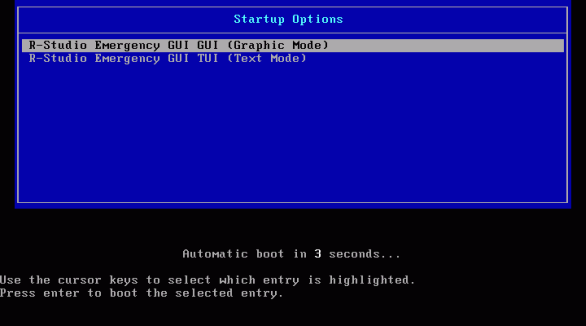
Cliquez sur l'image pour agrandir
Sélectionnez R-Studio Emergency GUI GUI (Graphic Mode) pour démarrer R-Studio Emergency en mode graphique. Dans ce mode, R-Studio Emergency possède toutes les fonctionnalités de R-Studio, à part l'aperçu graphique des fichiers. Presque toutes les commandes de cette version sont similaires à celles de R-Studio. Vous pouvez toujours consulter l'aide en ligne de R-Studio si vous vous posez une question.
Sélectionnez R-Studio Emergency GUI TUI (Text Mode) si vous avez un problème avec le système graphique. Dans ce mode, R-Studio présente toujours une interface graphique, mais elle est composée de caractères texte et utilise les modes graphiques standard gérés par tous les systèmes graphiques. La fonctionnalité de ce mode est un peu plus limitée que dans le Mode graphique, mais vous pouvez toujours accomplir la plupart des opérations de récupération de données et il gère l'utilisation de la souris. Cependant, la prévisualisation graphique des fichiers est impossible. Vous pouvez trouver plus d'informations sur la manière de travailler avec R-Studio Emergency en Mode Texte dans l'aide en ligne de R-Studio.
Le premier écran que vous voyez lorsque R-Studio Emergency démarre est la boîte de dialogue R-Studio Emergency Demo Activation.
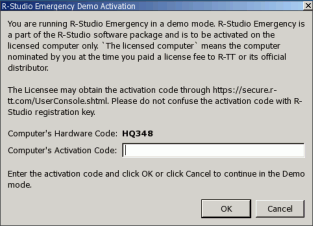
Cliquez sur l'image pour agrandir
Saisissez le code d'activation si vous l'avez déjà, ou cliquez sur le bouton Annuler pour travailler avec R-Studio Emergency dans le mode Demo pour évaluer vos chances de récupérer vos fichiers avec succès. Si vous avez déjà acheté R-Studio Emergency et que vous souhaitez obtenir le code d'activation dès maintenant, vous pouvez vous rendre dans la section Activation de R-Studio Emergency pour savoir comment le faire.
Inspecter l'ordinateur endommagé
Lorsque R-Studio démarre, son volet principal s'affiche. Vous pouvez voir affichés le hardware de l'ordinateur et estimer les données endommagées sur le disque dur.
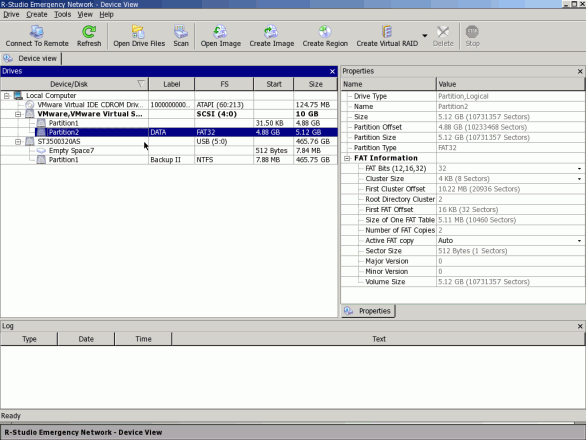
Cliquez sur l'image pour agrandir
Dans notre cas, le volet Lecteurs indique qu'il y a deux disques durs sur l'ordinateur.
|
| Le disque interne de l'ordinateur où sont situés les fichiers perdus. |
|
| Le disque dur externe USB, où vous sauvegarderez les fichiers récupérés, les infos scan, etc. |
Il y a deux partitions sur le disque dur interne, l'une avec un système de fichier endommagé (Partition1), l'autre avec un système de fichier FAT32 valide (Partition2). S'il existait une partition effacée, elle serait affichée en tant qu'objet "Empty Space" (Espace vide).
Note: Windows laisse quelquefois des espaces vides lorsqu'il crée une partition sur un disque dur. " Empty Space7 " sur le second disque dur en est un exemple.
Si vous prévoyez d'utiliser un lecteur réseau pour sauvegarder les fichiers récupérés et d'autres informations, il est temps de mettre en place une connexion réseau et de connecter un lecteur réseau. Rendez-vous à la section Mise en place du réseau pour plus d'informations.
Récupération de fichiers
Dans notre cas, nous avons besoin d'accomplir deux opérations de récupération de données:
1. Récupérer des fichiers depuis le disque logique existant (Partition2).
2. Récupérer des fichiers depuis le disque logique endommagé (Partition1).
Récupération de fichier depuis le disque logique existant/Partition
Nous commençons avec la récupération de fichiers depuis le disque logique existant Partition2.
Double-cliquez sur le disque logique existant su lequel vous voulez récupérer vos fichiers. R-Studio va énumérer les fichiers et afficher la structure de fichier/dossier sur cette partition.
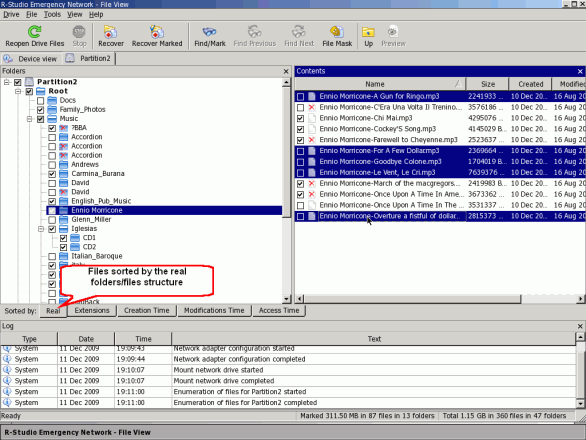
Cliquez sur l'image pour agrandir
Sélectionnez les fichiers et les dossiers que vous voulez récupérer.
R-Studio va afficher quels fichiers et dossiers sont sélectionnés pour la récupération.
Volet des dossiers
|
| Dossier effacé |
|
| Dossier sélectionné (tous les objets enfants de ce dossier sont sélectionnés) |
|
| Dossier partiellement sélectionné (certains objets enfants dans le dossier sont sélectionnés) |
|
| Dossier effacé et recoupé (un dossier FAT contenant des données qui appartiennent également à d'autres dossiers FAT) |
|
| Dossier effacé contestable (un dossier FAT trouvé par R-Studio, mais avec un contenu apparemment invalide) |
Volet des fichiers
|
| Fichier effacé |
|
| Fichier sélectionné. Il sera récupéré une fois cliqué le bouton Recover Marked (Récupérer sélection). |
|
| Fichier sélectionné. Il sera récupéré une fois cliqué le bouton Recover (Récupérer). |
Vous pouvez utiliser les méthodes suivantes pour trouver et sélectionner des fichiers à récupérer:
- Trier les fichiers selon leurs types (extensions).
Sélectionnez l'onglet Extensions dans la barre "Sorted by"(Trier par). R-Studio va afficher les fichiers triés par types (extensions) trouvés sur le disque logique.
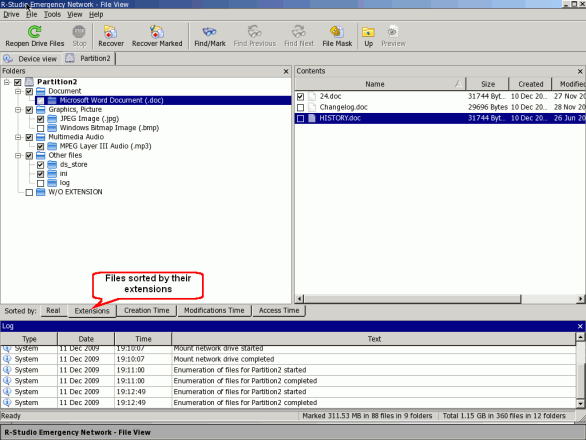
Cliquez sur l'image pour agrandir - Trier les fichiers selon leurs dates (Création, Modification, Accès).
Sélectionnez l'onglet approprié dans la barre "Sorted by"(Trier par). R-Studio va afficher les fichiers triés par leurs dates respectives:
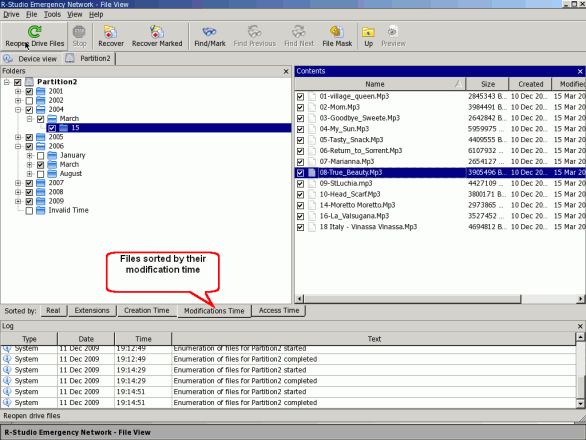
Cliquez sur l'image pour agrandir
Vous pouvez voir les cheminements vers les fichiers individuels sur le volet Contenu ("Contents") si vous sélectionnez "Path"(Cheminement) dans le menu "View -> Contents -> View Columns"(Voir -> Contenu -> Voir colonnes).
Vous pouvez aussi trouver et sélectionner les fichiers spécifiques à récupérer en utilisant la boîte de dialogue Rechercher/Cocher. Cliquez sur le bouton Rechercher/Cocher et spécifiez les fichier(s), leurs options et ce qu'il faut en faire.
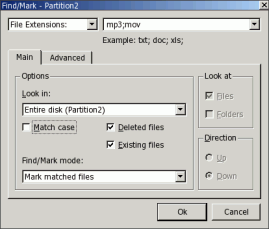
Cliquez sur l'image pour agrandir
Vous pouvez spécifier aussi bien la recherche de fichiers spécifiques, de fichiers avec certaines extensions, ou tous les fichiers qui répondent à un motif de recherche général. Les utilisateurs expérimentés peuvent utiliser des expressions habituelles.
| Si cette option est sélectionnée: | R-Studio traite les strings spécifiées en tant que: |
| Fichiers | Noms de fichiers. Utilisez "?" (un point d'interrogation) pour un caractère indéterminé et * (un astérisque) pour un nombre illimité d'entre eux pour spécifier les masques de fichiers. |
| Extensions de fichiers | Extensions de fichiers |
| Expressions habituelles | Expressions habituelles |
| Tous les fichiers | R-Studio applique "Advanced Options" (Options avancées) à tous les fichiers. |
Vous avez besoin ensuite de spécifier les options de recherche.
| Si cette case est cochée, | |
| Concordance de casse | R-Studio fait une recherche sensible à la casse. |
| Fichiers effacés | R-Studio fait une recherche parmi les fichiers/dossiers effacés. |
| Fichiers existants | R-Studio fait une recherche parmi les fichiers/dossiers existants. |
| Regarder les fichiers | R-Studio inclut les fichiers dans une recherche. |
| Regarder les fichiers | R-Studio inclut les fichiers dans une recherche. |
| Direction | Spécifie une recherche de direction depuis la position actuelle. Disponible uniquement si "From current folder" (Depuis le dossier actuel) est sélectionné dans "Look in:" (Regarder dans:). |
| Regarder dans: | Spécifie là où R-Studio fait une recherche et coche les fichiers. Il peut les rechercher dans "Entire disk" (Disque entier), "From current folder" (Depuis le dossier actuel), "In the Current folder and subfolders" (Dans le dossier actuel et les sous-dossiers), et dans "Current folder only" (Dans le dossier actuel uniquement). Si From current folder est sélectionné, vous pouvez aussi spécifier la Direction de recherche depuis la position actuelle dans le dossier actuel. |
Vous devez ensuite spécifier dans le mode Rechercher/Cocher ce que vous voulez faire avec les fichiers trouvés et les dossiers.
| Trouver tous les fichiers correspondants | R-Studio recherche tous les fichiers correspondants. Les résultats de recherche apparaissent dans le volet "Find Results" (Résultats de la recherche). |
| Trouver le premier fichier correspondant | R-Studio arrête au premier fichier trouvé. |
| Cocher les fichiers correspondants | R-Studio coche tous les fichiers trouvés. |
| Décocher les fichiers correspondants | R-Studio décoche tous les fichiers trouvés. |
Veuillez noter que lors de l'accomplissement de cette tâche de nouvelle recherche et cocher/décocher, R-Studio ne prend pas en considération l'état des fichiers cochés/décochés précédents. Par exemple, si vous cochez d'abord les fichiers doc, puis les fichiers txt, tous les fichiers doc restent également cochés. Pour les décocher, vous devez spécifier doc à nouveau et sélectionner "Unmark matched files" (Décocher les fichiers correspondants).
Si vous ne trouvez pas les fichiers que vous voulez récupérer
R-Studio peut quelquefois trouver les fichiers mais pas le chemin complet vers les fichiers. Il met ces fichiers dans le dossier "Extra Found Files" (Fichiers trouvés supplémentaires). Essayez de rechercher les fichiers à cet endroit. Si cela ne vous aide pas, essayez de les rechercher en utilisant la recherche globale de fichiers sur le disque entier.
L'onglet "Advanced" (Avancé) vous permet d'appliquer les paramètres de temps et de taille comme motifs de recherche.
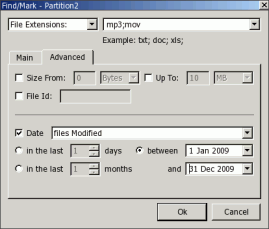
Cliquez sur l'image pour agrandir
Si nécessaire, vous pouvez trouver plus de détails à l'aide en ligne de R-Studio: Rechercher un fichier.
Le volet "Find Results" apparaît si "Find All Files" (Trouver tous les fichiers) est sélectionné dans la liste déroulante "Find/Mark Mode" (Mode Rechercher/Cocher), ou vous pouvez également le lancer manuellement depuis le menu Affichage -> Résultats de recherche.
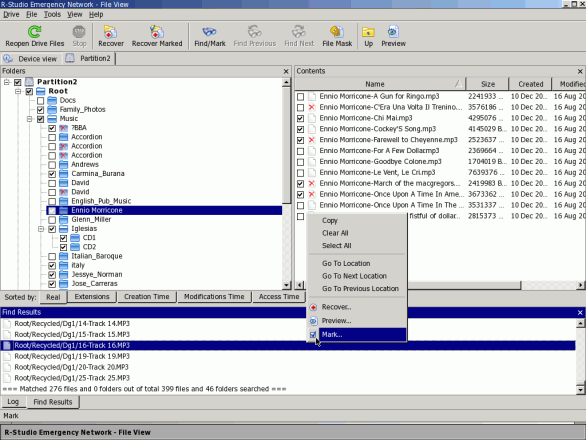
Cliquez sur l'image pour agrandir
Un raccourci vers le menu est disponible sur ce volet avec les commandes de récupération de données les plus importantes. Vous pouvez accéder à ce menu en faisant un clic droit sur le fichier dans le volet.
Vous pouvez estimer les chances de récupérer des fichiers en utilisant la fonction de prévisualisation. Double-cliquez simplement sur le fichier sélectionné, qu'il soit effacé ou existant. La fonction de prévisualisation gère la plupart des formats graphiques.
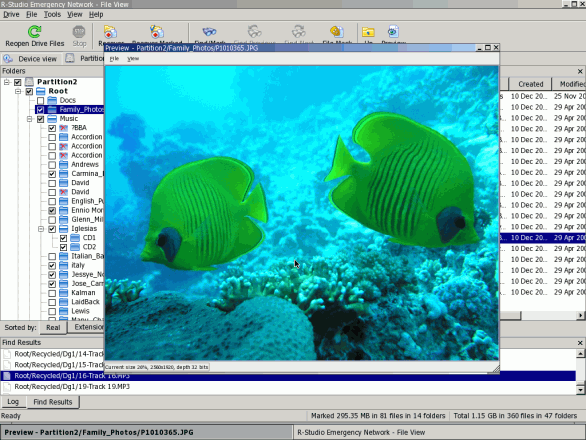
Cliquez sur l'image pour agrandir
Si vous avez trouvé les fichiers désirés et que vous êtes satisfaits avec leur aperçu, vous pouvez activer R-Studio Emergency s'il fonctionne en mode Démo. Cela n'affectera pas les informations obtenues, vous pouvez continuer la récupération de données après avoir saisi le code d'activation. Allez à la section d'activation de R-Studio Emergency pour des instructions plus précises.
Une fois que tous les fichiers à récupérer ont été sélectionnés, cliquez sur le bouton "Recover Marked" (Récupérer la sélection). La boîte de dialogue "Recover" (Récupérer) va apparaître:
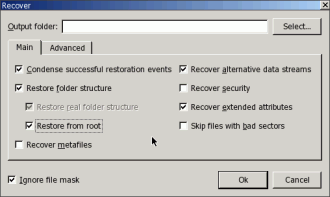
Cliquez sur l'image pour agrandir
Spécifiez les options de récupération. Le tableau ci-dessous montre les plus importantes. Vous pouvez laissez les autres par défaut. Si vous voulez en apprendre plus, consultez Aide en ligne R-Studio: options de récupération.
| Si cette case est cochée | R-Studio récupère |
| Restaure la structure du dossier | Le cheminement complet vers l'objet sélectionné. |
| Restaure depuis la racine | Le cheminement complet vers l'objet sélectionné, en partant du dossier racine du disque. |
| Récupère la vraie structure du dossier | Le dossier/structure du dossier telle qu'elle apparaît sur le disque plutôt que de la manière dont vous avez trié vos recherches. Activé lorsque les fichiers sont triés selon leur extension ou leur date. |
| Ignore le masque de fichier | Tout le contenu d'un dossier sélectionné, ignorant un masque de fichier spécifique. |
| Ignore les fichiers avec des secteurs défectueux |
Si cette case est cochée, R-Studio ignore les fichiers avec des secteurs défectueux et les liste dans la boîte de dialogue "Files with bad sectors" (Fichiers avec des secteurs défectueux) lorsque la récupération est terminée. Vous pouvez décider ultérieurement ce que vous allez faire de ces fichiers. Si cette case est vide, R-Studio essaie de lire ces secteurs plusieurs fois (comme spécifié dans la boîte de dialogue " Settings/Bad Sectors " Réglages/Secteurs défectueux) et, s'il ne peut pas les lire, remplit les secteurs dans les fichiers récupérés avec le modèle spécifié dans la même boîte. Les informations sur ces fichiers apparaîtront dans le volet de rapport. Vous pouvez obtenir plus d'informations à aide en ligne de R-Studio: Secteurs défectueux. |
Vous avez besoin ensuite de spécifier une destination de stockage des fichiers récupérés. Cliquez sur le bouton "Select" (Sélectionner).
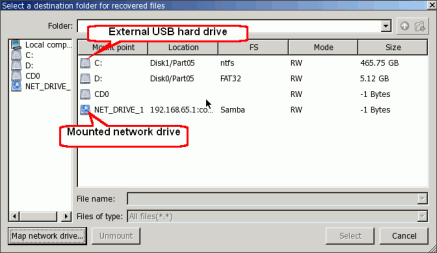
Cliquez sur l'image pour agrandir
Vous pouvez sélectionner aussi bien un disque dur externe USB (C:) qu'un lecteur réseau. Au moment de sélectionner la destination, veuillez prêter attention à la colonne Mode. Elle devrait être RW (Lecture et Écriture) pour pouvoir stocker les fichiers récupérés.
Sélectionnez le NET_DRIVE_1 et le dossier ./Recovered_Files/ à l'intérieur.
Si vous allez récupérer de nombreux fichiers, il est préférable de spécifier certaines options pour la récupération de fichier de masse dans l'onglet " Advanced " (Avancé).
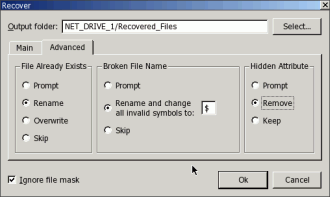
Cliquez sur l'image pour agrandir
Le fichier existe déjà: ces options instruisent R-Studio sur la marche à suivre s'il existe déjà un fichier avec le même nom.
| Si cette option est sélectionnée | |
| Invite | R-Studio demande à l'utilisateur ce qu'il faut faire avec ce fichier. La récupération du fichier est arrêtée jusqu'à ce qu'il reçoive cette réponse. |
| Renomme | R-Studio ajoute un ID de fichier au nom du fichier. S'il existe déjà un fichier avec le même nom et cet ID de fichier, un chiffre sera ajouté au nom du fichier et à l'ID du fichier. |
| Remplace | R-Studio remplace l'ancien fichier avec le nouveau. |
| Ignore | R-Studio ignore tous les nouveaux fichiers avec le même nom en gardant l'ancien. |
Nom de fichier détérioré: ces options instruisent R-Studio sur la marche à suivre si un fichier qui doit être récupéré semble avoir un nom invalide.
| Si cette option est sélectionnée | |
| Invite | R-Studio affiche la boîte de dialogue "Broken File Name" (Nom de fichier corrompu) pour chaque fichier avec un nom de fichier corrompu. La récupération de fichier s'arrête jusqu'à ce que la réponse arrive. |
| Renomme et change tous les symboles invalides en: | R-Studio change tous les caractères invalides pour les caractères spécifiés. |
| Ignore | Si cette option est sélectionnée, R-Studio ignore tous les fichiers avec un nom détérioré. |
Attribut caché: ces options instruisent R-Studio sur la marche à suivre avec un fichier à récupérer qui semble avoir un attribut caché. cet attribut peut rendre le fichier invisible dans Windows Explorer.
Lorsque tous les réglages de récupération sont spécifiés, cliquez sur le bouton OK. R-Studio commencera la récupération de fichier, en affichant la progression.
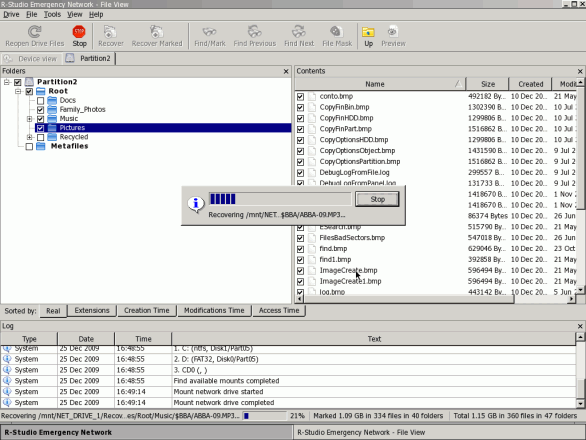
Cliquez sur l'image pour agrandir
Le volet "Log" (Rapport) va afficher les résultats de la récupération de fichier.
Nous en avons terminé avec la récupération de fichier depuis le disque logique existant Partition2.
Récupération de fichier depuis un disque logique/partition endommagé
Nous allons continuer la récupération de fichier et récupérer des fichiers depuis un disque logique Partition 1 endommagé.
Il faut d'abord que R-Studio scanne la partition afin de trouver quelle information de la partition reste sur le disque. Lorsque le scan est terminé, R-Studio affiche une ou plusieurs partitions reconnues afin que vous puissiez choisir celle qui vous convient et en récupérer les fichiers tel qu'expliqué dans la section Récupération de fichiers depuis le disque logique existant/Partition.
Pour scanner la partition,
Faites un clic droit sur la partition à scanner et spécifiez les paramètres de scan requis dans la boîte de dialogue Scan.
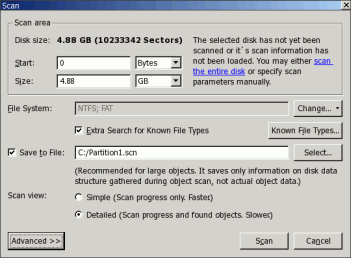
Cliquez sur l'image pour agrandir
| Taille du disque: | Affiche la taille de l'objet à scanner |
| Début: | Indique le point de départ de la zone à scanner |
| Taille: | Indique la taille de la zone à scanner |
Par défaut, R-Studio sélectionne ces chiffres pour concorder avec la totalité de l'objet à scanner. Ce peut être le meilleur choix quand on scanne les types de fichiers connus (voir ci-dessous).
Système fichier: spécifie les systèmes fichier dont les objets doivent d'abord être recherchés.
La version actuelle de R-Studio gère: systèmes fichier FAT, NTFS, exFAT, Ext2/3/4FS, HFS, et UFS.
Veuillez noter que si vous scannez un disque HFS, HFS+, ou HFSX, vous devez toujours activer l'option "Extra Search for Known File Types" (Recherche supplémentaire des types de fichiers connus). C'est très important car lorsque les fichiers sont effacés sur les systèmes fichier HFS, HFS+, ou HFSX, l'ordinateur supprime complètement toutes leurs informations système et il n'y a aucun moyen de récupérer les fichiers effacés sauf en utilisant l'option "Extra Search for Known File Types". Pour plus de détails, consultez l'aide en ligne de R-Studio: récupération de données sur un système fichier HFS/HFS. Dans notre cas, sélectionnez les systèmes fichier NTFS et FAT.
Sauvegardez les "Save Info to File" (infos scan vers le fichier): si cette case est cochée, R-Studio sauvegardera les informations de scan vers un fichier spécifié. Cette option ne sauvegarde de données sur le disque mais uniquement des information sur la structure des données du disque rassemblées au cours du scan du disque.
Nous vous recommandons toujours de sauvegarder les informations de scan au cas où vous devez stopper temporairement la récupération de données et éteindre l'ordinateur. Ce fichier peut être ouvert plus tard et vous n'aurez pas à rescanner le disque une fois de plus.
Lorsque vous sélectionnez " Save scan Info to File ", un message d'alerte apparaît:
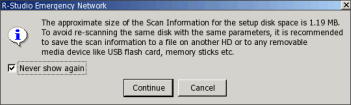
Cliquez sur l'image pour agrandir
Cliquez sur le bouton Continue et sélectionnez le lieu de stockage des informations de scan. Dans cet exemple, ce fichier est stocké sur le disque externe USB.
N'ESSAYEZ JAMAIS DE SAUVEGARDER LES INFORMATIONS DE SCAN SUR L'OBJET QUI EST SCANNÉ!
Cela peut produire des résultats imprévisibles et vous risquez de perdre toutes vos données.
Laissez les reste des options tel quel. Si vous voulez plus d'information sur elles, consultez l'aide en ligne de R-Studio: scan de disque.
Scanner des types de fichiers connus
C'est une caractéristique très utile pour la récupération de données depuis des partitions effacées ou reformatées. Au cours du scan, R-Studio peut reconnaître à quel type de fichier appartient la donnée. En utilisant cette information, R-Studio peut trouver plus de fichiers à récupérer. Ces fichiers trouvés apparaissent dans le dossier "Extra Found Files" dans le résultat de scan.
Par défaut, R-Studio essaye de reconnaître la liste par défaut des types de fichiers gérés, ce qui augmente la durée requise pour le scan. Vous pouvez la réduire en sélectionnant les types de fichiers connus dont vous avez besoin. Cliquez sur le bouton "Known File Types..." et sélectionnez le type de fichiers requis dans la boîte de dialogue "File Types" (Types de fichier).
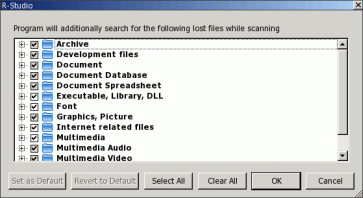
Cliquez sur l'image pour agrandir
Ces sélections seront appliquées uniquement pour cette session de scan.
Vous pouvez voir la liste des types de fichiers connus gérés sur l'aide en ligne de R-Studio: types de fichiers connus.
Vous pouvez créé vos propres types de fichiers connus pour les fichiers qui ne sont pas dans la liste. Consultez l'aide en ligne de R-Studio: personnaliser les types de fichiers.
Lorsque vous êtes satisfait des paramètres de scan, cliquez sur le bouton Scan. R-Studio débute le scan. Lorsqu'il est terminé, il va afficher les partitions reconnues trouvées sur le disque.
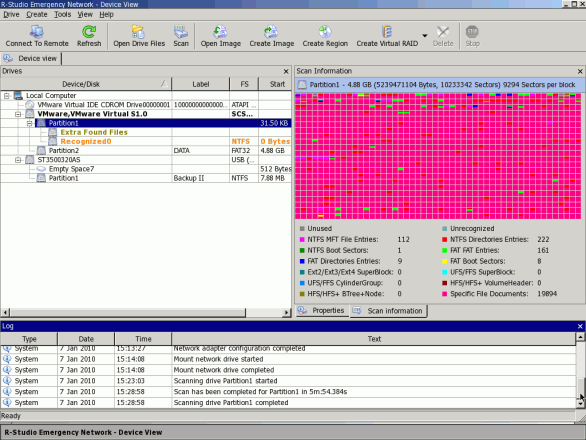
Cliquez sur l'image pour agrandir
R-Studio les affiche en différentes couleurs selon les éléments de la partition qui ont été trouvés.
|
| L'enregistrement de démarrage et les entrées de fichier sont trouvés dans cette partition. |
|
| L'enregistrement de démarrage et les entrées de fichier sont trouvés dans cette partition. |
|
| Seules les entrées sont trouvées dans cette partition. |
|
| Seuls les enregistrements de démarrage sont trouvés dans cette partition. |
|
| Ceci représente l'espace vide dans l'objet. |
Pour récupérer des fichiers avec succès depuis une partition reconnue, il est nécessaire d'en trouver une qui corresponde au réel disque logique sur lequel résident les fichiers. Aucune règle stricte ne peut être appliquée, mais les conseils suivants vous seront utiles:
- Si vous récupérez des fichiers depuis un disque avec un système de fichier endommagé, la partition reconnue sera probablement codée en vert.
- Si vous récupérez des fichiers depuis une partition précédemment effacée ou reformatée, la partition reconnue sera probablement codée en jaune.
Vérifiez également toujours le système de fichier de la partition reconnue, son point de départ et sa taille. Ces caractéristiques doivent être les mêmes pour la partition reconnue et le disque logique réel/partition. Si vous avez un doute, essayez de prévisualiser quelques fichiers depuis la partition reconnue. Si les fichiers s'affichent correctement, il s'agit de la bonne partition.
Dans notre exemple, nous avons seulement une partition reconnue, "Recognized0", le choix est donc facile.
Double-cliquez sur "Recognized0". R-Studio va énumérer les fichiers sur cette partition reconnue et montrer les fichiers et les dossiers trouvés.
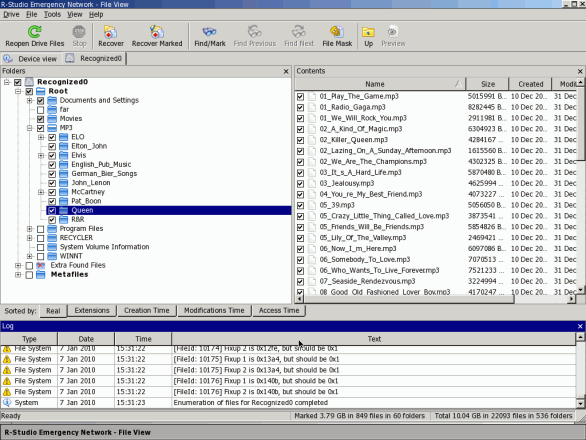
Cliquez sur l'image pour agrandir
Cochez les fichiers à récupérer, comme vous l'avez fait lors de la récupération des fichiers depuis le disque logique existant.
Si vous ne pouvez pas trouver les fichiers dans la partition "Recognized0", retournez au volet "Device view" (Volet périphérique), cliquez sur "Extra Found Files", et sélectionnez les types de fichier que vous souhaitez récupérer. Vous pouvez prévisualiser des fichiers graphiques pour vous assurer qu'il s'agit des bons et qu'ils sont récupérables.
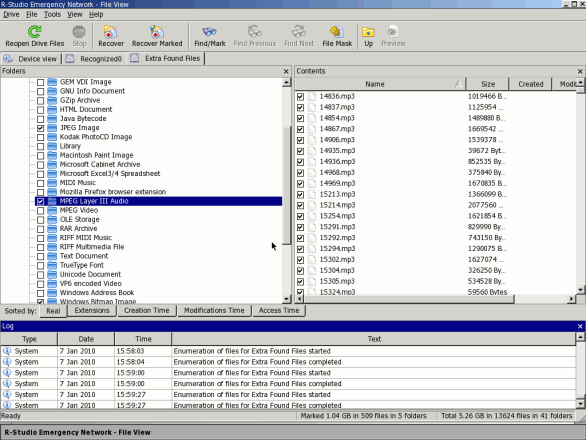
Cliquez sur l'image pour agrandir
Veuillez noter que les noms de fichier ne peuvent être récupérés lorsque les fichiers supplémentaires trouvés sont récupérés et que vous ne pouvez récupérer que des fichiers défragmentés.
Cliquez ensuite sur le bouton "Recover Marked" (Récupérer la sélection), spécifiez les options de récupération dans la boîte de dialogue "Recover" (Récupérer) comme vous l'avez fait au moment de récupérer des fichiers du disque logique existant, et cliquez sur le bouton OK.
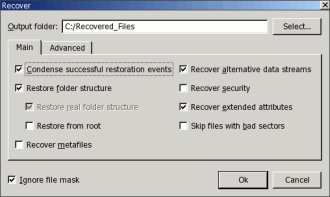
Cliquez sur l'image pour agrandir
Veuillez noter que dans cet exemple, nous avons sélectionné le "/Recovered_Files/ folder" (/Fichiers récupérés/dossier) sur le disque dur externe USB pour stocker les fichiers récupérés.
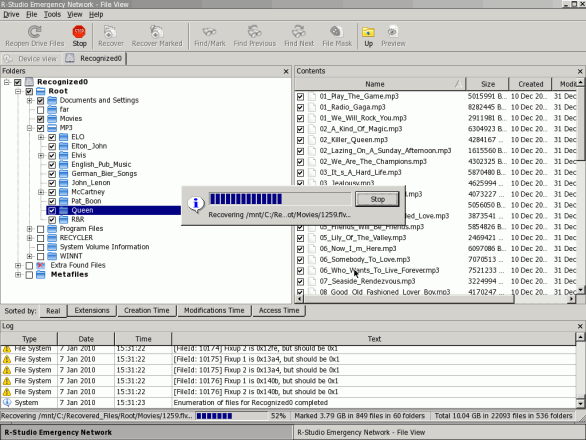
Cliquez sur l'image pour agrandir
R-Studio commencera à récupérer les fichiers sélectionnés.
Mise hors tension de l'ordinateur
Lorsque vous avez fini la récupération de fichier, retirez le disque CD ou USB puis éteignez votre ordinateur manuellement.
Si vous voulez redémarrer votre ordinateur, sélectionnez "Exit" (Quitter) dans le menu "Drive" (menu Lecteur), et cliquez sur le bouton OK dans le message d'alerte.
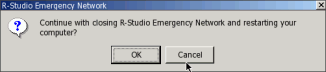
Cliquez sur l'image pour agrandir
R-Studio va redémarrer votre ordinateur.
Travailler avec des images
Les images sont des copies exactes, octet par octet de tout objet sur le volet "Drives". Une fois créées, les images peuvent être traitées comme leurs objets originaux.
Les images sont très utiles s'il existe un risque d'une perte complète de données, due à un mauvais fonctionnement hardware. Si des secteurs défectueux apparaissent constamment sur le disque dur, vous devez immédiatement créer une image de ce lecteur. Toutes les recherches de données, le scan et la restauration peuvent être faits à partir de cette image. De plus, ces images peuvent être utilisées pour récupérer un disque après le plantage de l'ordinateur, ou pour une migration de système facilitée.
Vous pouvez créer des images à n'importe quel endroit à la condition qu'il soit plus grand que la taille de l'objet. La seule exception étant l'objet dont vous voulez créer l'image. N'ESSAYEZ JAMAIS DE SAUVEGARDER DES IMAGES DE FICHIERS RÉCUPÉRÉS/DOSSIERS VERS LE MÊME DISQUE LOGIQUE OÙ ILS RÉSIDENT! Vous risquez sinon d'obtenir des résultats imprévisibles et perdre toutes vos données.
Une image peut être ouverte dans R-Studio et les fichiers peuvent être récupérés depuis l'image ouverte de la même manière que depuis l'objet original.
Comment créer une image
1. Sélectionnez un objet dans le volet Lecteurs de R-Studio et cliquez sur le bouton "Create Image" (Créer image).
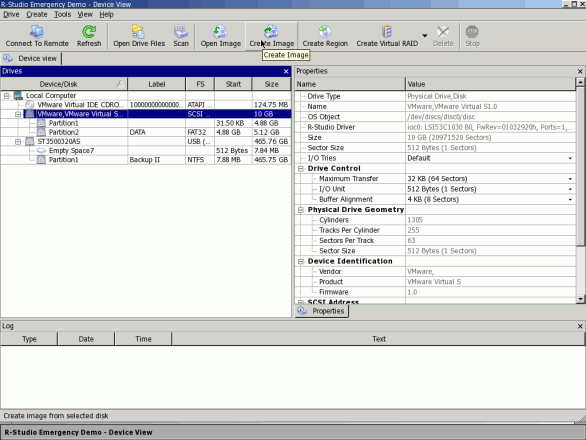
Cliquez sur l'image pour agrandir
2. Spécifiez les options de l'image, un nom de fichier et la destination de l'image dans la boîte de dialogue "Create Image". Note: Pour stocker un fichier image, vous avez besoin de l'espace libre qui soit au moins égal à la taille de l'objet.
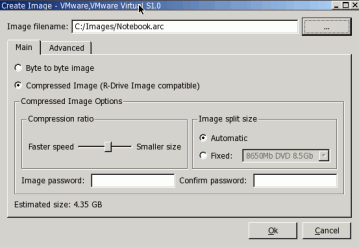
Cliquez sur l'image pour agrandir
| Nom du fichier image | Spécifie le nom et le chemin pour le fichier image. Vous pouvez utiliser aussi bien le lecteur local que le lecteur réseau pour stocker les images. Consulter la section Réglages réseau pour plus de détails sur la connexion de lecteurs réseau. |
| Image octet par octet | Si cette option est sélectionnée, R-Studio va créer une simple copie exacte de l'objet. Ce format d'image est compatible avec les précédentes versions de R-Studio |
| Image compressée (compatible R-Drive Image) | Si cette option est sélectionnée, R-Studio va créer un fichier image qui peut être compressé, divisé en différentes parties et protégé par un mot de passe. Ce fichier image est complètement compatible avec les images créées par R-Drive Image mais incompatible avec les précédentes versions de R-Studio. |
| Taux de compression | Vous pouvez compresser les données dans l'image pour gagner de l'espace. Active uniquement si l'option Image Compressée (incompatible R-Drive Image) est sélectionnée. |
| Taille estimée | Affiche la taille estimée du fichier image. La taille de l'image dépend de l'espace libre disponible sur la partition sélectionnée et de quels types de fichiers qui y sont situés. Actif uniquement si l'option "Compressed Image" (image compressée) (compatible R-Drive Image) est sélectionnée. |
| Taille division d'image | Vous pouvez régler cette option en mode automatique et laisser Windows décider de la manière de diviser le fichier image. Cela dépend généralement du système de fichier du disque de destination. Avec l'option "Fixed" (fixe), vous pouvez aussi spécifier explicitement la taille de la division, ou choisir un pré-réglage pour différents périphériques avec stockage amovible. Actif uniquement si l'option "Compressed Image" (image compressée) (compatible R-Drive Image) est sélectionnée. |
| Mot de passe de l'image | Vous pouvez protéger votre fichier image par un mot de passe. Note: cette caractéristique fournit une protection modérée contre les accès conventionnels non-autorisés. Actif uniquement si l'option "Compressed Image" (image compressée) (compatible R-Drive Image) est sélectionnée. |
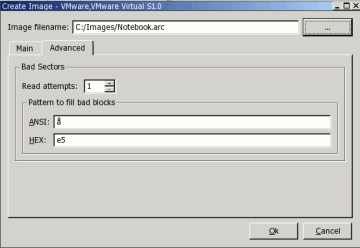
Cliquez sur l'image pour agrandir
| Tentatives de lecture | Spécifie une valeur pour les essais I/O, ou le nombre de tentatives de lecture des secteurs défectueux par R-Studio. |
| Motif pour compléter les blocs défectueux |
Spécifie un motif que R-Studio va utiliser pour compléter les blocs défectueux dans cette image. Vous pouvez spécifier le motif aussi bien dans le format de données ANSI ou Hex. Note: R-Studio n'essaiera jamais d'écrire quoi que ce soit sur le disque sur lequel des données sont à récupérer ou une image doit être créée. Ce motif complète les secteurs défectueux uniquement dans l'image. |
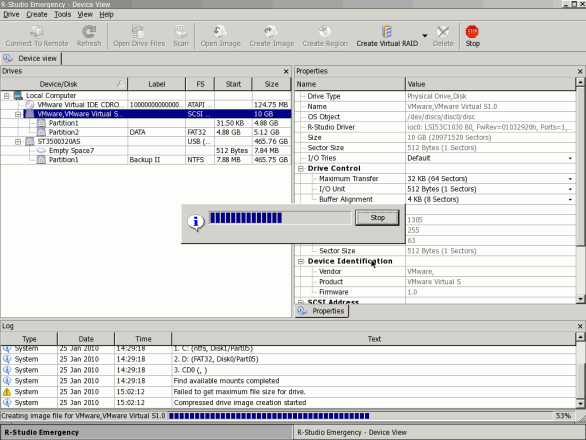
Cliquez sur l'image pour agrandir
R-Studio va commencer à créer l'image avec une barre affichant la progression.
Comment ouvrir une image
1. Cliquez sur le bouton "Open Image" (ouvrir image):
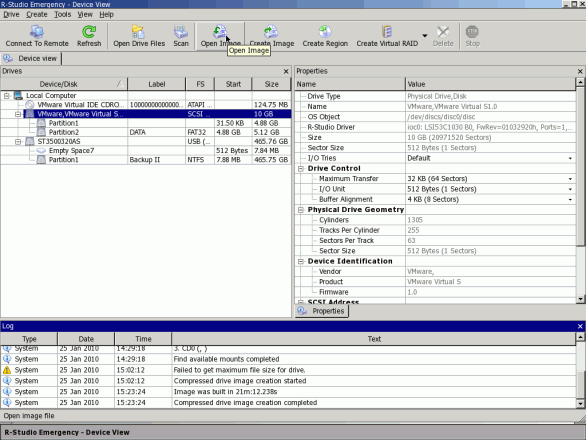
Cliquez sur l'image pour agrandir
2. Sélectionnez le fichier image requis:
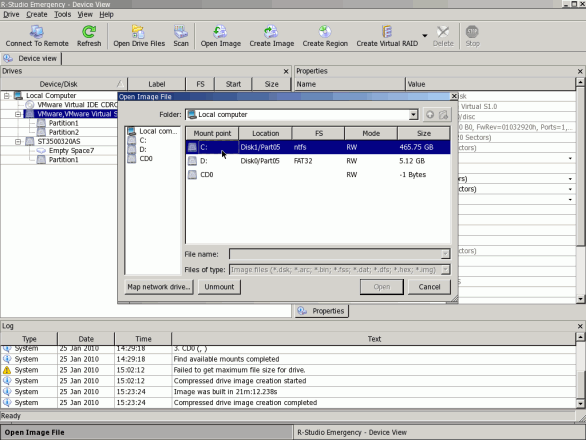
Cliquez sur l'image pour agrandir
Un objet image va apparaître dans le volet "Drives":
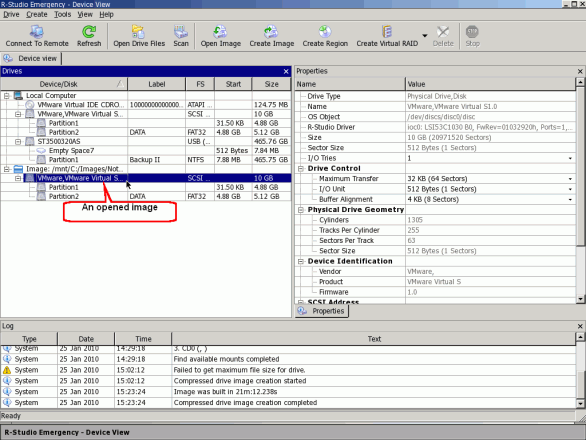
Cliquez sur l'image pour agrandir
Vous pouvez réaliser toutes les recherches de données, le scan et la récupération depuis cette image comme s'il s'agissait d'un objet lecteur/disque normal.
Activation de R-Studio Emergency
Vous avez besoin d'activer votre exemplaire de R-Studio Emergency pour sauvegarder les fichiers récupérés. Sans cette activation (si vous cliquez sur le bouton Annuler dans la boîte de dialogue d'Activation), R-Studio Emergency fonctionnera en mode Démo. Dans ce mode il peut réaliser n'importe quelle opération de récupération de données, à l'exception du travail en réseau et la sauvegarde des fichiers récupérés. Mais vous pouvez prévisualiser les fichiers pour estimer les chances de les récupérer.
Pour activer votre exemplaire de R-Studio Emergency, saisissez le code hardware de l'ordinateur. Veuillez noter que ce code hardware est unique pour chaque ordinateur. Si vous démarrez R-Studio Emergency sur un autre, le code hardware sera différent.
Vous pouvez obtenir le Code d'activation de l'ordinateur sur le site web de R-TT. En utilisant l'ordinateur connecté à Internet, connectez-vous à la console de l'utilisateur enregistré, saisissez les données requises de l'utilisateur et cliquez sur le bouton Soumettre.
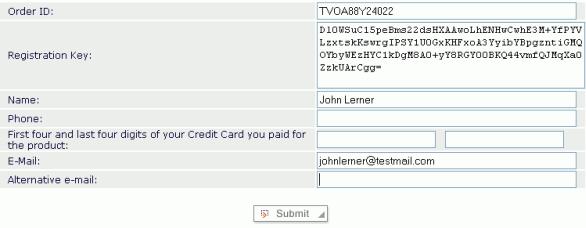
Cliquez sur l'image pour agrandir
Vous devez saisir au moins trois champs pour ouvrir la console de l'utilisateur enregistré.
Cliquez ensuite sur le bouton Code d'activation de R-Studio Emergency.
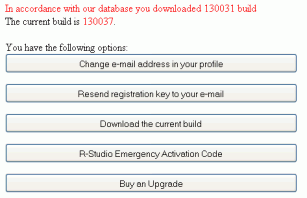
Cliquez sur l'image pour agrandir

Cliquez sur l'image pour agrandir
Veuillez noter que la version Corporate de R-Studio est sous licence par machine et non par utilisateur et vous pouvez générer un code d'activation d'ordinateur uniquement pour les machines sous licence. Une licence R-Studio Corporate ne peut pas être transférée vers un autre ordinateur après que le logiciel a été installé ou lancé et enregistré. Il vous faut donc saisir le code hardware uniquement sur l'ordinateur sous licence.
![]()
Cliquez sur l'image pour agrandir
Saisissez le code d'activation et stockez-le dans un endroit sûr. Le meilleur endroit où le stocker semble être de l'écrire sur un disque CD/DVD. Chaque fois que vous démarrez R-Studio Emergency, vous aurez besoin de le saisir au cours de l'activation.
Vous pouvez saisir le code d'activation dans la boîte de dialogue "R-Studio Emergency Demo Activation" (Activation de la Démo de R-Studio Emergency) au cours du démarrage ou, au cours d'une session de travail, en sélectionnant "Activate" dans le menu Aide.
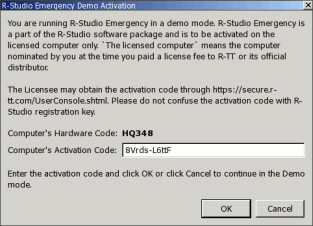
Cliquez sur l'image pour agrandir
R-Studio Emergency va afficher la réussite de l'enregistrement:
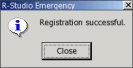
Cliquez sur l'image pour agrandir
Vous pouvez maintenant utiliser R-Studio Emergency dans toute la mesure de ses capacités.
Réglage Réseau
Vous pouvez utiliser à la fois une configuration DHCP et manuelle pour obtenir une adresse IP pour l'ordinateur sur lequel fonctionne R-Studio Emergency.
Pour commencer la configuration réseau, sélectionnez "Network configuration" dans le menu "Tools".
La boîte de dialogue "Network configuration" apparaît et R-Studio va commencer automatiquement à acquérir une adresse réseau utilisant DHCP. Le volet Journal va afficher le message "Network adapter configuration started" (Configuration de l'adaptateur réseau commencé).
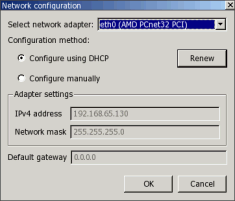
Cliquez sur l'image pour agrandir
Vous pouvez annuler cette procédure en sélectionnant "Configure manually" (Configurer manuellement). Vous avez besoin ensuite de saisir l'adresse manuellement. Si votre ordinateur possède différentes interfaces réseau, vous pouvez sélectionner quelle interface utiliser..
Une fois l'adresse réseau obtenue, elle apparaît dans la boîte de dialogue et le volet Journal affiche le message "Network adapter configuration completed" (Configuration de l'adaptateur réseau terminé).
Si R-Studio échoue à obtenir une adresse, le Journal affichera le message "Network adapter configuration failed " (Échec de la configuration de l'adaptateur réseau). Dans ce cas, vous devez soit entrer une adresse manuellement soit corriger un éventuel problème réseau.
Vous devez ensuite spécifier un partage réseau sur lequel les données seront sauvegardées. Sélectionnez "Map network drive" (Connecter un lecteur réseau) dans le menu "Tools" (Outils). La boîte de dialogue "Map network drive" va s'afficher.
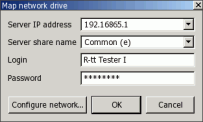
Cliquez sur l'image pour agrandir
Saisissez les données nécessaires et cliquez sur OK. Le volet Journal va afficher le message "Mount network drive started" (Monter un lecteur réseau commencé). Lorsque le lecteur est connecté, le volet Journal va afficher le message "Mount network drive completed" (Monter un lecteur réseau terminé).
Si R-Studio échoue à se connecter à un lecteur réseau, le volet Journal va afficher le message "Mount network drive failed" (Échec du montage d'un lecteur réseau). Vous aurez besoin alors de corriger le problème réseau et essayer de connecter le lecteur réseau à nouveau.
- Guide de récupération des données
- Logiciel de récupération de fichiers. Pourquoi R-Studio?
- R-Studio pour les activités de police scientifique et de récupération des données
- R-STUDIO Review on TopTenReviews
- Spécificités de récupération de fichiers pour les périphériques SSD
- Comment récupérer les données des appareils NVMe
- Prévoir le succès des cas communs de récupération des données
- Récupération des données remplacées
- Récupération de fichier d'urgence utilisant R-Studio Emergency
- Présentation de RAID Recovery
- R-Studio : Récupération des données d'un ordinateur non fonctionnel
- Récupération de fichier depuis un ordinateur qui ne veut pas démarrer
- Cloner des disques avant la récupération de données
- Récupération de vidéos HD à partir de cartes SD
- Récupération de fichiers sur un ordinateur Mac non amorçable
- La meilleure façon de récupérer des fichiers sur un disque système Mac
- Récupération de données sur un disque Linux crypté après une panne de système
- Récupération de données à partir d'images de disques Apple (fichiers .DMG)
- Récupération de fichiers après la réinstallation de Windows
- R-Studio : Récupération des données sur le réseau
- Comment utiliser R-Studio Network Package
- Récupération de données à partir d'un disque NTFS reformaté
- Récupération de données à partir d'un disque ReFS
- Récupération de données à partir d'un disque reformaté exFAT/FAT
- Récupération de données sur un disque HFS ou HFS+ effacé
- Récupération des données d'un disque APFS effacé
- Récupération de données à partir d'un disque Ext2/3/4FS reformaté
- Récupération de données à partir d'un disque XFS
- Récupération de données à partir d'un simple NAS
- Comment connecter des volumes RAID et LVM/LDM virtuels au système d'exploitation ?
- Spécificités de la récupération de fichier après un formatage rapide
- Récupération de données après le crash du gestionnaire de partition
- Récupération de fichier vs. Réparation de fichier
- Récupération de données à partir d'ordinateurs virtuels
- Récupération de données d'urgence via le réseau
- R-Studio Technician: Récupération de données par Internet
- Créer un type de fichier connu pour R-Studio
- Trouver les paramètres RAID
- Récupérer des partitions sur un disque endommagé
- Traversée de NAT et de pare-feu pour la récupération de données à distance
- Récupération de données à partir d'un disque externe dont le système de fichiers est endommagé
- Notions de base sur la récupération des fichiers : Comment fonctionne la récupération des données
- Paramètres par défaut des ensembles de bandes logicielles (RAID 0) sous Mac OS X
- Récupération de données à partir de fichiers sur disque dur virtuel (VHD)
- Récupération de données à partir de divers formats de fichiers et de disques cryptés
- Détection automatique des paramètres RAID
- Technologie de récupération de données IntelligentScan
- Imagerie multi-pass dans R-Studio
- Imagerie temps réel dans R-Studio
- Imagerie linéaire vs. Imagerie temps réel vs. Imagerie à passages multiples
- USB Stabilizer Tech pour dispositifs USB instables
- Travail conjoint de R-Studio et du matériel UDMA du PC-3000
- Travail conjoint de R-Studio et HDDSuperClone
- R-Studio T80+ - Une solution professionnelle de récupération de données et d'expertise judiciaire pour les petites entreprises et les particuliers, juste pour 1 dollar US/jour.
- Sauvegarde Articles
- Transfert de licence pour R-Drive Image Standalone et Corporate.
- Logiciel de sauvegarde. Sauvegarder en toute confiance
- R-Drive Image as a free powerful partition manager
- Récupération d'ordinateur et restauration de système
- Clonage de disque et déploiement de système de masse
- Accéder à des fichiers ou des dossiers individuels sur une image disque sauvegardée
- Création d’un plan de sauvegarde de données cohérent et peu encombrant pour un serveur Small Business
- Comment déplacer une installation Windows existante d'un ancien disque dur vers un nouveau périphérique SSD et créer un système de stockage de données hybride
- Comment Déplacer un Windows Installé vers un Disque Plus Large
- Comment Déplacer un Disque Système Crypté BitLocker vers un Nouveau Périphérique de Stockage
- Comment sauvegarder et restaurer des disques sur des ordinateurs Linux et Mac en utilisant R-Drive Image
- Restauration Articles
- Récupérer les fichiers supprimés
- Restauration gratuite à partir de cartes SD et de cartes mémoire
- Récupération gratuite de vidéos HD à partir de cartes SD
- Récupération de fichiers à partir d'un disque externe avec un système de fichiers endommagé, supprimé, formaté ou non pris en charge
- R-Undelete : Recouvrement de fichiers à partir d'un ordinateur non fonctionnel
- Récupération gratuite de fichiers à partir de la carte mémoire d’un téléphone Android
- Tutoriel de récupération de photos et de fichiers vidéo
- Récupération de fichiers simple en trois étapes
Rating: 4.8 / 5
R-TT may not be the easiest or most user-friendly solution, but the algorithm used for the renaming saved me THOUSAND of hours of opening ...
Bought it and 100% recommend it for anyone with a similar issue.




