-
Jak podłączyć wirtualne woluminy RAID i LVM/LDM do systemu operacyjnego
Za sprawą tego artykułu chcemy zwrócić uwagę specjalistów od odzyskiwania danych na funkcję R-Studio Technician, która umożliwia podłączenie dowolnego wirtualnego obiektu, który istnieje w panelu widoku urządzenia, do systemu operacyjnego. Funkcja ta umożliwia podłączenie dowolnego obiektu wirtualnego, który istnieje w panelu widoku urządzenia, do systemu operacyjnego. Obiektem tym może być prosty obraz dysku, wirtualny RAID, dowolny wolumin utworzony przez obsługiwane menedżery woluminów logicznych lub dowolne ich kombinacje. Po połączeniu takie obiekty pojawiają się w systemie operacyjnym jako wirtualny dysk fizyczny lub partycja tylko do odczytu. Pliki na tych dyskach/partycjach stają się dostępne dla systemu operacyjnego i dowolnego programu zainstalowanego w systemie.
Ta opcja ma dwa główne cele:
- Dość często zadanie nie polega na odzyskaniu plików z takiego obiektu, ale raczej na przeglądaniu struktury folderów, przeglądaniu plików przy użyciu ich natywnych aplikacji, kopiowaniu ich w inne miejsce i tak dalej. Na przykład masz obraz starego dysku i musisz skopiować kilka konkretnych plików, które mogą być odtwarzane tylko przez określoną aplikację. Możesz też potrzebować znaleźć określony projekt wideo lub muzyczny. Zamiast kopiować wszystkie takie projekty przez R-Studio w inne miejsce, wystarczy przejrzeć obraz połączony jako partycja i znaleźć potrzebny projekt za pomocą jego natywnej aplikacji.
- Czasami R-Studio Technician może z powodzeniem stworzyć bardzo złożony wirtualny obiekt, czego nie potrafią inne programy do odzyskiwania danych. Z drugiej strony, obiekty takie mogą mieć systemy plików, których R-Studio Technician obecnie nie obsługuje. W takim przypadku R-Studio Technician może utworzyć ten wirtualny obiekt i podłączyć go do systemu operacyjnego hosta. Inny program do odzyskiwania danych, który obsługuje ten system plików, może być następnie użyty do rzeczywistego odzyskania plików.
Poniżej pokażemy jak podłączyć takie wirtualne obiekty utworzone w R-Studio Technician do systemu operacyjnego hosta, a następnie użyć innego programu do odzyskiwania danych, aby uzyskać dostęp do plików na tym obiekcie.
Konfiguracja testowa
Dla jasności i prostoty, w naszym przykładzie używamy bardzo prostego układu obiektów wirtualnych. W rzeczywistych przypadkach obiekt taki może być bardzo złożony.
Obiektem testu jest macierz RAID 1 (lustrzanka) składająca się z liniowego (sekwencyjnego) woluminu LVM2 składającego się z dwóch dysków twardych o pojemności 320 GB i 500 GB. Została stworzona w Openmediavault; oprogramowanie NAS typu open source.
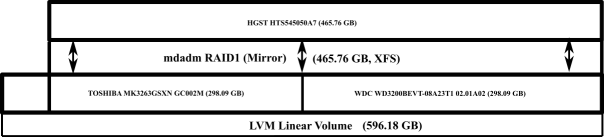
Układ obiektu wirtualnego
Kliknij obraz, aby go powiększyć
Macierz RAID została sformatowana jako wolumin XFS, czyli system plików, którego R-Studio Technician nie obsługuje.
Następnie dysk twardy o pojemności 500 GB został usunięty z układu, pozostawiając dostępny tylko wolumin LVM. Zadaniem jest uzyskanie dostępu do plików na tym woluminie.
Użyjemy Active@ UNERASER (darmowe oprogramowanie) jako programu do odzyskiwania danych kompatybilnego z XFS. Wybraliśmy go ze względu na prosty interfejs i niezawodne działanie. Możesz użyć dowolnego innego oprogramowania do odzyskiwania danych, które preferujesz.
Tworzenie wirtualnego dysku fizycznego w systemie operacyjnym hosta
1. Podłącz dwa dyski do komputera z zainstalowanym R-Studio Technician, włącz komputer i uruchom R-Studio Technician.
Zalecamy używanie obrazów zamiast rzeczywistych dysków twardych w prawdziwych przypadkach odzyskiwania danych.
Po uruchomieniu R-Studio Technician automatycznie zmontuje wolumin LVM. Nie może jednak uzyskać dostępu do swoich plików, ponieważ nie rozpoznaje woluminów XFS.
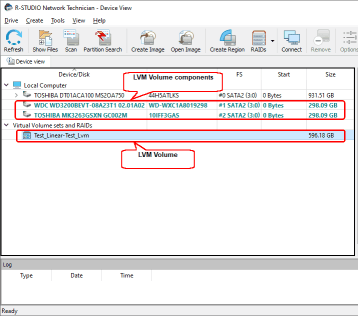
Wolumen LVM zmontowany w R-Studio Technician
Kliknij obraz, aby go powiększyć
Teraz musimy podłączyć ten obiekt LVM do systemu, aby był dostępny dla innego oprogramowania, które powinno być w stanie przetwarzać woluminy XFS.
2. Kliknij obiekt prawym przyciskiem myszy i wybierz opcję Zamontuj z menu skrótów. Pojawi się okno dialogowe "Zamontuj jako dysk wirtualny".
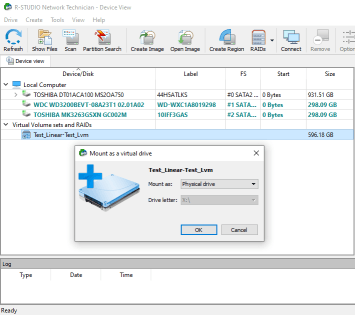
Podłączanie wirtualnego obiektu do systemu
Kliknij obraz, aby go powiększyć
3. Wybierz "Zamontuj jako: Dysk fizyczny" i kliknij przycisk OK. W razie potrzeby można również połączyć obiekt jako partycję. Przeczytaj pomoc online R-Studio Technician, aby dowiedzieć się, która opcja jest bardziej odpowiednia w Twoim przypadku: Dokumentacja pomocy online R-Studio Podłączanie Obiektów Wirtualnych do Systemu jako Dysków Wirtualnych.
*Podłączony obiekt wirtualny pojawi się jako oddzielny obiekt w okienku widoku panelu urządzenia R-Studio Technician.
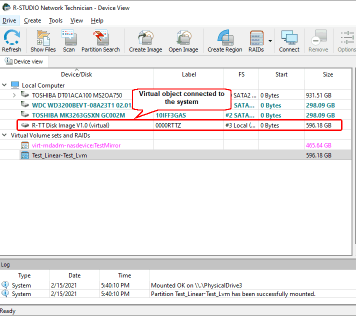
Wirtualny obiekt podłączony do systemu jako wirtualny dysk fizyczny
Kliknij obraz, aby go powiększyć
Ten obiekt pojawi się również na karcie Zarządzanie Dyskami w Zarządzaniu Komputerem.
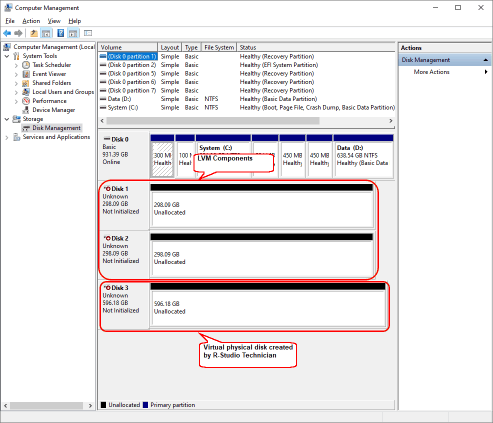
Wirtualny obiekt stworzony przez R-Studio Technician
Kliknij obraz, aby go powiększyć
Następnie R-Studio Technician musi zostać zamknięty, aby nie zakłócał pracy innego oprogramowania, które będzie miało dostęp do podłączonych obiektów. R-Studio Technician pokaże komunikat ostrzegawczy, że niektóre z jego obiektów pozostają podłączone do systemu.
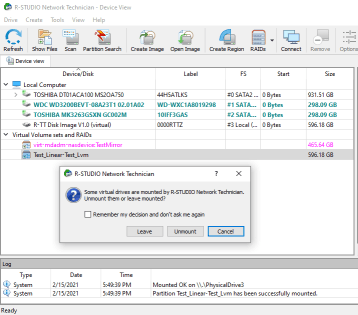
Obiekty, które pozostaną połączone po zamknięciu R-Studio Technician.
Kliknij obraz, aby go powiększyć
Uzyskiwanie dostępu do plików na wirtualnym dysku fizycznym
1. Uruchom Active@ UNERASER i zlokalizuj wirtualny dysk fizyczny utworzony przez R-Studio Technician oraz obiekt LVM stworzony przez samego Active@ UNERASER.
Należy pamiętać, że Active@ UNERASER nie mógł znaleźć żadnych śladów partycji XFS w utworzonym obiekcie LVM.
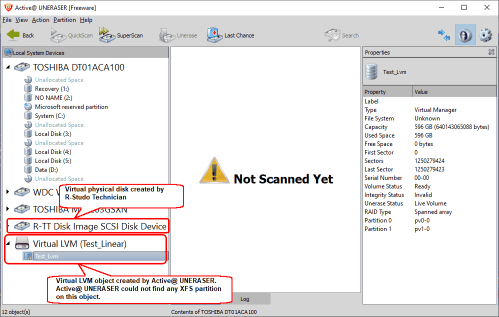
Obiekty LVM w Active@ UNERASER
Kliknij obraz, aby go powiększyć
Wręcz przeciwnie, Active@ UNERASER znalazł pewne oznaki, że prawdopodobnie na wirtualnym dysku fizycznym znajdują się partycje utworzone przez R-Studio Technician.
2. Kliknij Teraz QuickScan
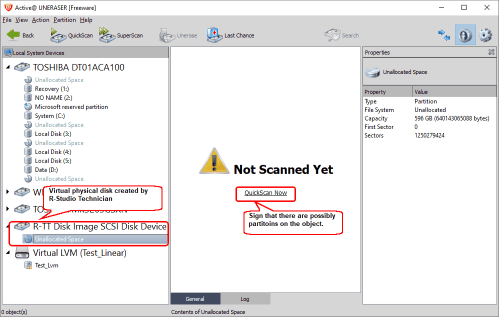
Wirtualny dysk fizyczny stworzony przez R-Studio Technician
Kliknij obraz, aby go powiększyć
Teraz poczekaj, aż QuickScan się zakończy.
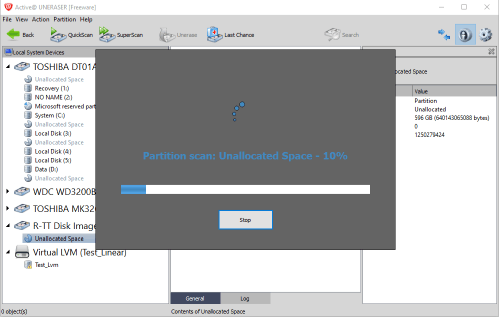
Postęp szybkiego skanowania
Kliknij obraz, aby go powiększyć
Nawiasem mówiąc, QuickScan nie zawsze jest szybki.
3. Znajdź znalezioną partycję XFS
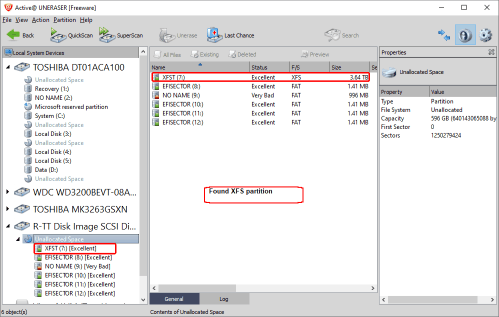
Znaleziono partycję XFS
Kliknij obraz, aby go powiększyć
4. Wybierz partycję XFST i kliknij "Skanuj Wolumin"
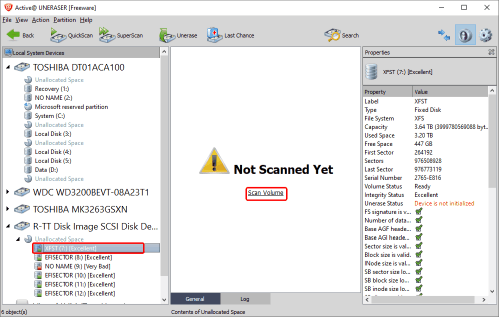
Partycja XFST
Kliknij obraz, aby go powiększyć
*Active@ UNERASER pokaże foldery i pliki znalezione na partycji.
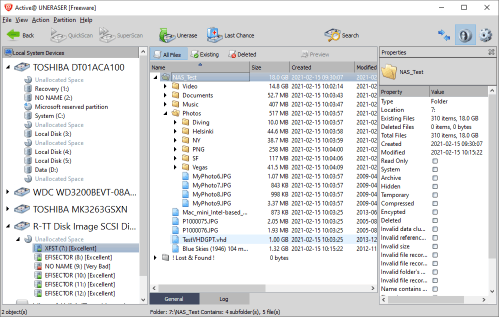
Pliki znalezione na partycji
Kliknij obraz, aby go powiększyć
Możemy przeglądać foldery i podglądać pliki, klikając je dwukrotnie. Dzięki temu możemy zapewnić pomyślne przywrócenie systemu plików na wirtualnym dysku fizycznym utworzonym przez R-Studio Technician.
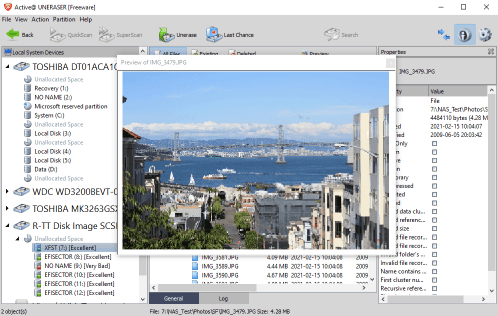
Podgląd pliku
Kliknij obraz, aby go powiększyć
Aby odłączyć wirtualny dysk fizyczny, musisz ponownie uruchomić R-Studio Technician. Aby to zrobić, kliknij podłączony dysk i z menu skrótów wybierz "Odłącz".
Wnioski
Ten artykuł udowodnił, że R-Studio może łączyć utworzone przez siebie wirtualne obiekty z systemem i udostępniać je samemu systemowi, a także innemu oprogramowaniu, w tym alternatywnym programom do odzyskiwania danych.
- Poradnik odzyskiwania danych
- Oprogramowanie do odzyskiwania plików. Dlaczego R-Studio?
- R-Studio dla Technik Śledczych i Firm Zajmujących się Odzyskiwaniem Danych
- R-STUDIO Review on TopTenReviews
- Sposób odzyskiwania plików dla dysków SSD i innych urządzeń obsługujących polecenie TRIM/UNMAP
- Jak odzyskać dane z urządzeń NVMe
- Przewidywanie pomyślności dla typowych przypadków odzyskiwania danych
- Odzyskiwanie Nadpisanych Danych
- Emergency File Recovery Using R-Studio Emergency
- Prezentacja Odzyskiwania RAID
- R-Studio: Odzyskiwanie danych z niedziałającego komputera
- Odzyskiwanie Plików z Komputera, Który Się Nie Uruchamia
- Sklonuj Dyski Przed Odzyskiwaniem Plików
- Odzyskiwanie filmów HD z kart SD
- Odzyskiwanie Plików z Nieuruchamiającego się Komputera Mac
- Najlepszy sposób na odzyskanie plików z dysku systemowego Mac
- Odzyskiwanie Danych z Zaszyfrowanego Dysku Linux po Awarii Systemu
- Odzyskiwanie Danych z Obrazów Dysków Apple (pliki .DMG)
- Odzyskiwanie Plików po Ponownej Instalacji Systemu Windows
- R-Studio: Odzyskiwanie Danych Przez Sieć
- Jak Korzystać z Pakietu R-Studio Corporate
- Odzyskiwanie danych ze sformatowanego dysku NTFS
- Odzyskiwanie danych z dysku ReFS
- Odzyskiwanie danych ze sformatowanego dysku exFAT/FAT
- Odzyskiwanie danych z wymazanego dysku HFS lub HFS+
- Odzyskiwanie danych z wymazanego dysku APFS
- Odzyskiwanie danych ze sformatowanego dysku Ext2/3/4FS
- Odzyskiwanie danych z dysku XFS
- Odzyskiwanie danych z prostego NAS
- Jak podłączyć wirtualne woluminy RAID i LVM/LDM do systemu operacyjnego
- Specyfika Odzyskiwania Plików Po Szybkim Formacie
- Odzyskiwanie Danych Po Awarii Menedżera Partycji
- Odzyskiwanie Plików a Naprawa Plików
- Data Recovery from Virtual Machines
- Awaryjne odzyskiwanie danych przez sieć
- Zdalne odzyskiwanie danych przez Internet
- Tworzenie Niestandardowego Znanego Rodzaju Pliku dla R-Studio
- Znajdowanie parametrów RAID
- Recovering Partitions on a Damaged Disk
- NAT i przechodzenie przez zaporę sieciową w celu zdalnego odzyskiwania danych
- Odzyskiwanie Danych z Dysku Zewnętrznego z Uszkodzonym Systemem Plików
- Podstawy Odzyskiwania Plików: Jak Działa Odzyskiwanie Danych
- Domyślne Parametry Zestawów Pasków Oprogramowania (RAID 0) w systemie Mac OS X
- Odzyskiwanie Danych z Plików Wirtualnego Dysku Twardego (VHD)
- Odzyskiwanie Danych z Różnych Formatów Kontenerów Plików i Zaszyfrowanych Dysków
- Automatyczne Wykrywanie Parametrów RAID
- Technologia Odzyskiwania Danych IntelligentScan
- Obrazowanie multi-pass w R-Studio
- Obrazowanie w czasie wykonania programu w R-Studio
- Obrazowanie liniowe, obrazowanie w czasie wykonania programu, a obrazowanie multi-pass
- Stabilizator USB dla niestabilnych urządzeń USB
- Wspólne Działanie Sprzętu R-Studio i PC-3000 UDMA
- Wspólne Działanie R-Studio i HDDSuperClone
- R-Studio T80+ - Profesjonalne rozwiązanie do odzyskiwania danych i kryminalistyki dla małych firm i osób prywatnych za 1 dolara na dzień.
- Artykuły dotyczące kopii zapasowych
- Przenoszenie licencji R-Drive Image Standalone oraz Corporate
- Oprogramowanie do tworzenia kopii zapasowych. Rób kopie zapasowe z dużą pewnością siebie.
- R-Drive Image jako darmowy, mocny menedżer partycji
- Odzyskiwanie Komputera i Przywracanie Systemu
- Disk Cloning and Mass System Deployment
- Dostęp do Poszczególnych Plików lub Folderów na Obrazie Dysku z Kopii Zapasowej
- Creating a Data Consistent, Space Efficient Data Backup Plan for a Small Business Server
- R-Drive Image: Jak przenieść już zainstalowany system Windows ze starego dysku twardego na nowe urządzenie SSD i utworzyć hybrydowy system przechowywania danych
- How to Move an Installed Windows to a Larger Disk
- How to Move a BitLocker-Encrypted System Disk to a New Storage Device
- How to backup and restore disks on Linux and Mac computers using R-Drive Image
- Artykuły Undelete
- Odzyskaj Usunięte Pliki
- Darmowe odzyskiwanie z kart SD i kart pamięci
- Darmowe odzyskiwanie filmów HD z kart SD
- Odzyskiwanie plików z dysku zewnętrznego z uszkodzonym, usuniętym, sformatowanym lub nieobsługiwanym systemem plików
- R-Undelete: Odzyskiwanie plików z niedziałającego komputera
- Darmowe odzyskiwanie plików z karty pamięci telefonu z systemem Android
- Odzyskaj Zdjęcia i Pliki Wideo za Darmo
- Łatwe odzyskiwanie plików w trzech krokach
Rating: 4.8 / 5
R-TT may not be the easiest or most user-friendly solution, but the algorithm used for the renaming saved me THOUSAND of hours of opening ...
Bought it and 100% recommend it for anyone with a similar issue.




