-
Recuperación de datos de un disco ReFS
El sistema de archivos ReFS (Resilient File System) fue desarrollado por Microsoft como sustituto de su actual sistema de archivos, NTFS. Introducido inicialmente con Windows Server 2012, su objetivo era la migración gradual a todos los sistemas operativos de Microsoft Windows, tanto de sobremesa como de servidor. En el caso de los ordenadores de sobremesa, Windows 8.1 fue el primer Windows compatible con este sistema de archivos. Las ediciones anteriores de Windows 10 también podían funcionar con ReFS, pero después Microsoft empezó a dejar de admitir gradualmente este sistema de archivos a partir de Windows 10. La capacidad de crear volúmenes ReFS se eliminó en la actualización 2017 Fall Creators Update de Windows 10, y ahora solo permanece en las ediciones Windows Enterprise y Pro para estaciones de trabajo. Microsoft sigue dando soporte a ReFS en las ediciones Enterprise, Education y Workstation de Windows 11, así como en su línea Server.
Aunque ReFS cuenta con algunas funciones que ayudan a resolver muchos problemas internos del sistema de archivos, sigue sin ser completamente inmune a la pérdida de datos, especialmente cuando dicha pérdida está causada por un error humano. Por eso la recuperación de datos de discos ReFS es una característica importante en cualquier software profesional de recuperación de datos.
R-Studio no es una excepción. Todas sus versiones son capaces de recuperar datos de dispositivos de almacenamiento ReFS.
Notas importantes antes de empezar
Este artículo sólo es de aplicación a dispositivos formateados con ReFS. Si necesita recuperar datos de otros discos, consulte nuestros otros artículos:
- Desde un disco NTFS (Windows): Recuperación de datos de un disco NTFS reformateado
- Desde un exFAT/FAT (Windows/macOS/Linux): Recuperación de datos de un disco exFAT/FAT reformateado
- Desde un disco HFS (Mac OS X): Recuperación de datos de un disco HFS borrado
- Desde un disco APFS (macOS): Recuperación de datos de un disco APFS borrado
- Desde un disco Ext2/3/4FS (Linux): Recuperación de datos de un disco Ext2/3/4FS reformateado
- Desde un disco XFS (Linux): Recuperación de datos de un disco XFS
Su disco está en buen estado físico
Presumimos que su disco está en buen estado físico. Si no es así, lo mejor es que recurra a los servicios de un especialista profesional en recuperación de datos. Más allá de comprobar que los cables están firmemente conectados, cualquier esfuerzo de recuperación de datos "por su cuenta" puede en realidad empeorar sus posibilidades de recuperar los datos si su disco tiene un mal funcionamiento físico grave. Los signos de que un disco tiene un fallo físico incluyen:
- El sistema no reconoce el dispositivo en absoluto, o aparece con un nombre inusual o confuso.
- Una utilidad S.M.A.R.T. ( Tecnología de automonitorización, análisis e informes, por sus siglas en inglés) advierte de que se ha producido un fallo grave de hardware. R-Studio puede comprobar el estado S.M.A.R.T. de su disco, y a continuación le explicamos cómo hacerlo.
- El disco duro hace ruidos inusuales, chasquidos o tarda mucho tiempo en girar e inicializarse.
- Aparecen continuamente bloques defectuosos en el disco.
En todos estos casos, lo mejor es que se encarguen de ello profesionales cualificados en recuperación de datos. Disponen de equipos especiales, software y, lo que es más importante, las habilidades necesarias para trabajar con este tipo de unidades. Ni R-Studio ni ningún otro software de recuperación de datos le ayudarán en estos casos. Además, cualquier manipulación posterior de una unidad de este tipo seguramente infligirá más daños a sus datos. Muy a menudo, estos daños harán que los datos sean completamente irrecuperables.
- Antes de empezar, prepare un espacio de almacenamiento lo suficientemente grande como para guardar todos los archivos recuperados. Puede ser cualquier disco visible por el sistema operativo, incluida una unidad externa o de red. No intente guardar los archivos en el disco del que los va a recuperar.
- Si aún no lo ha hecho, descargue e instale R-Studio. En este momento, no es necesario comprar y registrar el programa. R-Studio en su modo de demostración le permite realizar todas las operaciones necesarias de recuperación de datos, excepto guardar los archivos recuperados. Esto le permite ver si puede recuperar con éxito sus archivos y, por tanto, si merece la pena comprarlo. No tendrá que reinstalar o reiniciar R-Studio para registrarlo.
- Conecte el disco al ordenador con R-Studio. Utilice la interfaz más rápida disponible: los puertos SATA son los más rápidos, pero la velocidad de USB 3 es suficiente. USB 2.0 puede ser demasiado lento para discos grandes. Tenga en cuenta que algunas unidades USB externas pueden tener interfaces eSATA adicionales.
Y un último recordatorio...
¡No escriba nada en el disco del que va a recuperar datos! Los nuevos datos podrían sobrescribir sus archivos antiguos y podría perderlos definitivamente.
Este artículo tratará sobre cómo utilizarlo para recuperar datos perdidos en dos casos muy frecuentes. El primer caso es la recuperación de datos de una Papelera del sistema vaciada. El segundo es el formateo accidental de una partición ReFS en otra partición ReFS.
Caso 1: Se movieron varios archivos/carpetas a la Papelera y luego se vació la Papelera.
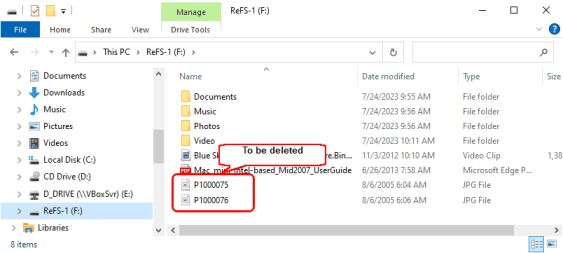
Haga clic en la imagen para ampliarla
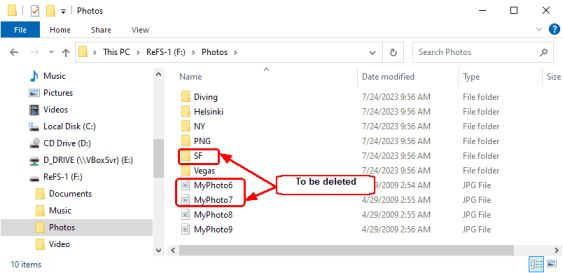
Haga clic en la imagen para ampliarla
La tarea: Para recuperar estos archivos y carpetas.
1. Ejecute R-Studio y localice el disco con la partición ReFS.
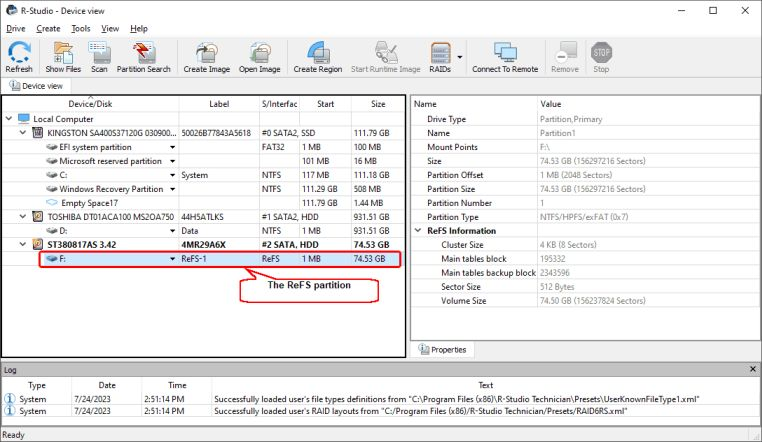
Haga clic en la imagen para ampliarla
2. Enumere los archivos de la partición e inspeccione el sistema de archivos para encontrar los archivos y carpetas eliminados.
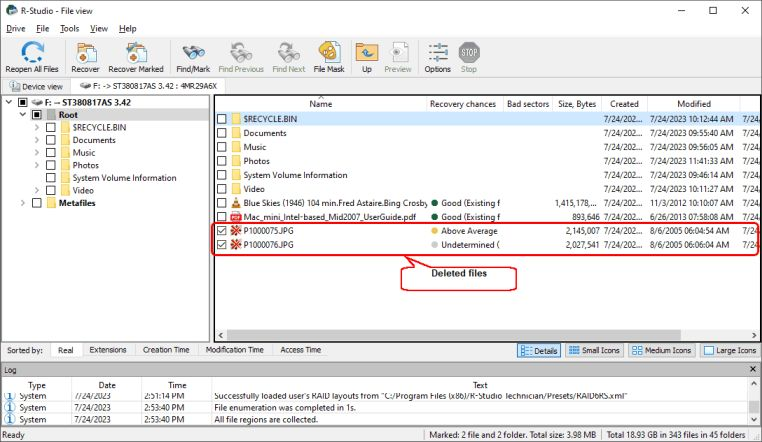
Haga clic en la imagen para ampliarla
Los dos archivos borrados de la raíz del dispositivo se localizan inmediatamente en sus ubicaciones originales. Puede previsualizarlos para comprobar sus posibilidades de recuperación. Haga doble clic en un archivo para previsualizarlo.
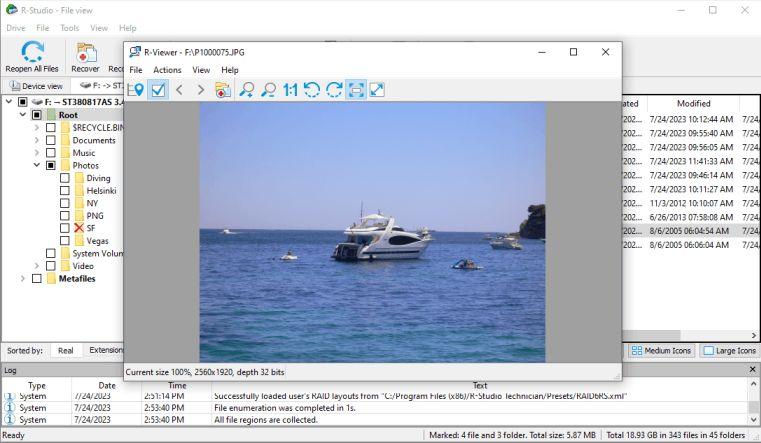
Haga clic en la imagen para ampliarla
3. Localice otros archivos y carpetas borrados.
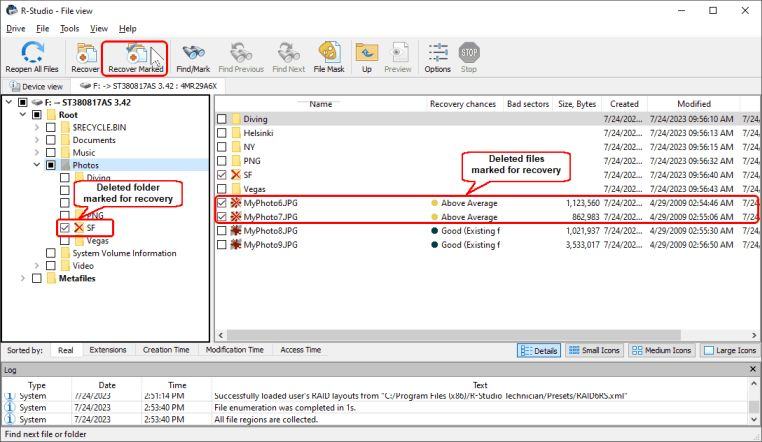
Haga clic en la imagen para ampliarla
A continuación, marque los archivos y carpetas encontrados para su recuperación y haga clic en el botón Recuperar marcados.
4. Especifique la carpeta de salida y los parámetros de recuperación en el cuadro de diálogo Recuperar y haga clic en el botón Aceptar.
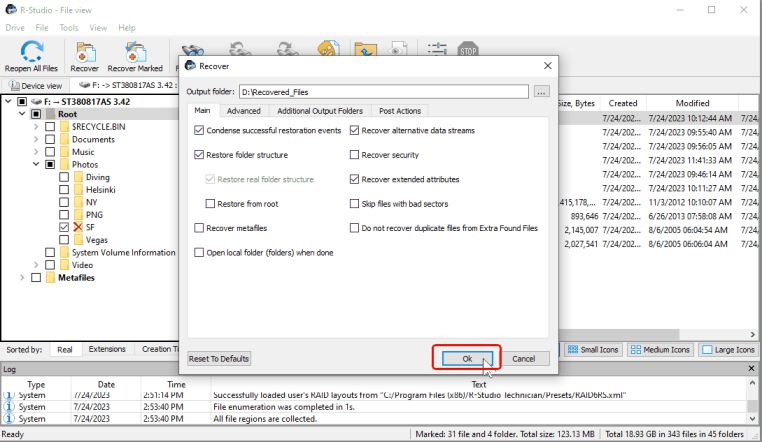
Haga clic en la imagen para ampliarla
Puede encontrar más información sobre estos parámetros en la ayuda en línea de R-Studio: Recuperación básica de archivos.
> R-Studio iniciará el proceso de recuperación de datos, mostrando su progreso,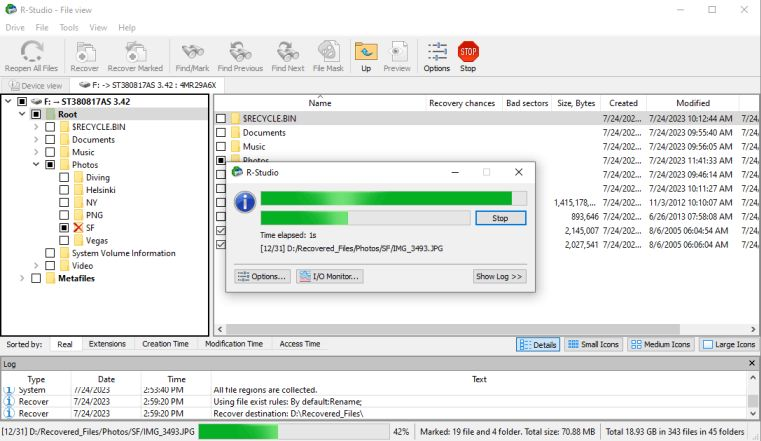
Haga clic en la imagen para ampliarla y cuando finalice, podrá ver los archivos y carpetas recuperados en la carpeta de salida.
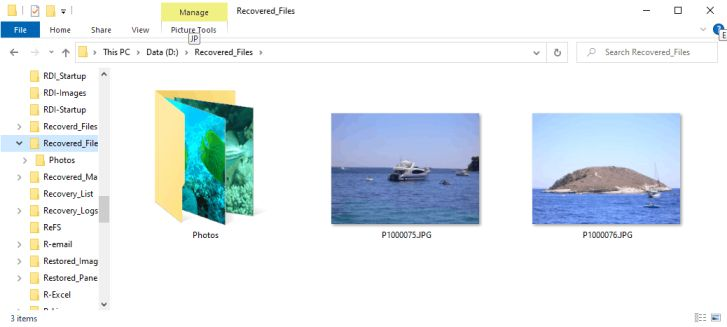
Haga clic en la imagen para ampliarla
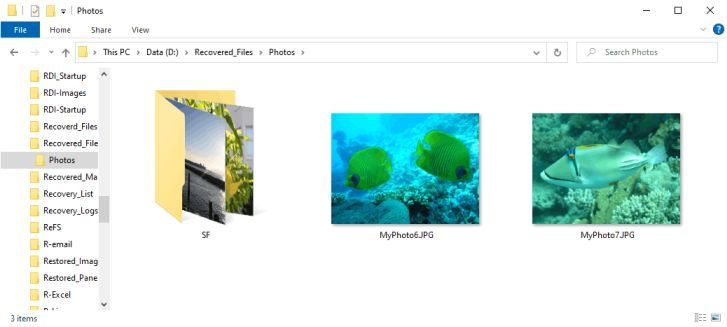
Haga clic en la imagen para ampliarla
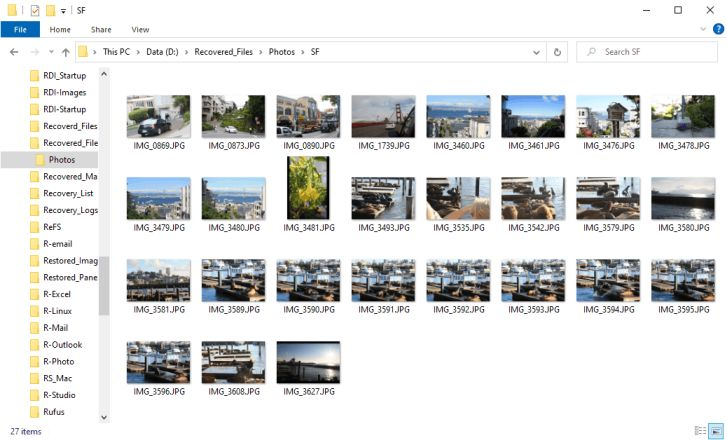
Haga clic en la imagen para ampliarla
Caso 2: Una partición ReFS existente fue formateada erróneamente en una nueva partición ReFS.
La tarea: Recuperar los archivos de la partición perdida y toda su estructura de carpetas, si es posible.
1. Ejecute R-Studio y localice el disco con la nueva partición.
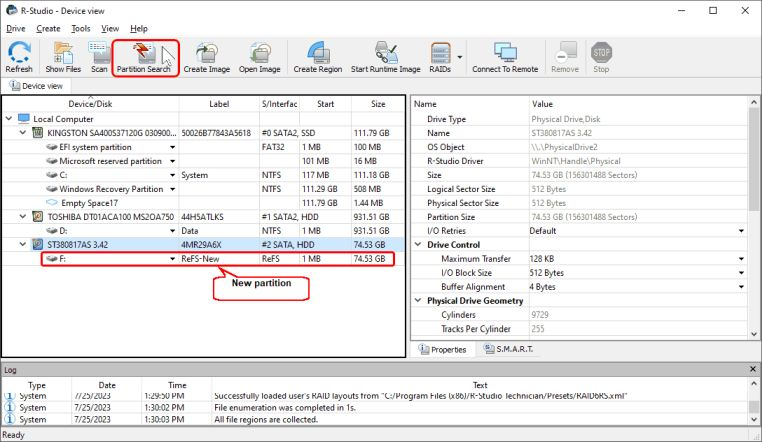
Haga clic en la imagen para ampliarla
En primer lugar, intentaremos encontrar la partición perdida utilizando la opción de búsqueda rápida de particiones. Haga clic en el botón Búsqueda de partición y espere los resultados.
2. Localice la partición anterior.
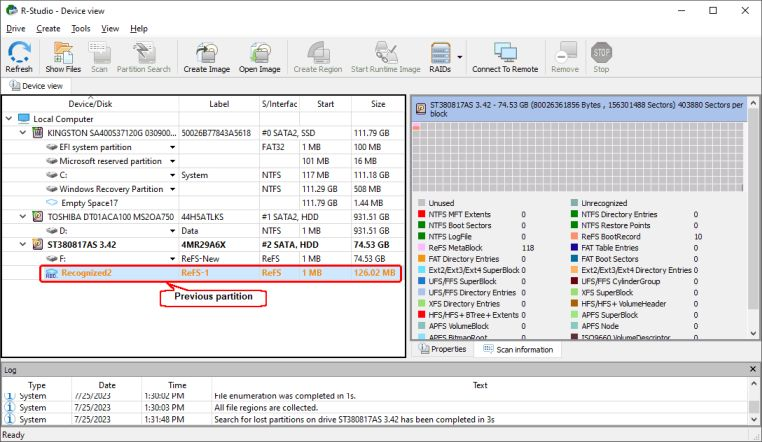
Haga clic en la imagen para ampliarla
3. Abra esta partición para inspeccionar su contenido.
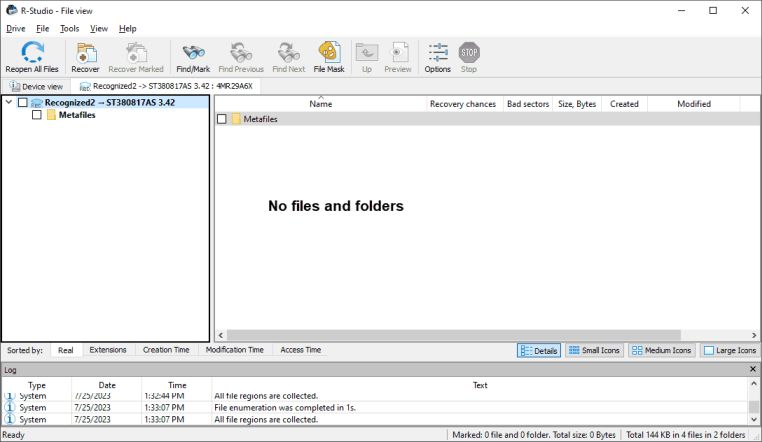
Haga clic en la imagen para ampliarla
Desafortunadamente, no se encuentra nada en esta partición. Tenemos que continuar el escaneo del disco con el fin de encontrar algunos restos de la partición anterior o archivos sin procesar (Tipos de archivos conocidos).
4. Vuelva a la pestaña Vista de dispositivos, haga clic en el botón Escanear y especifique los parámetros de escaneado.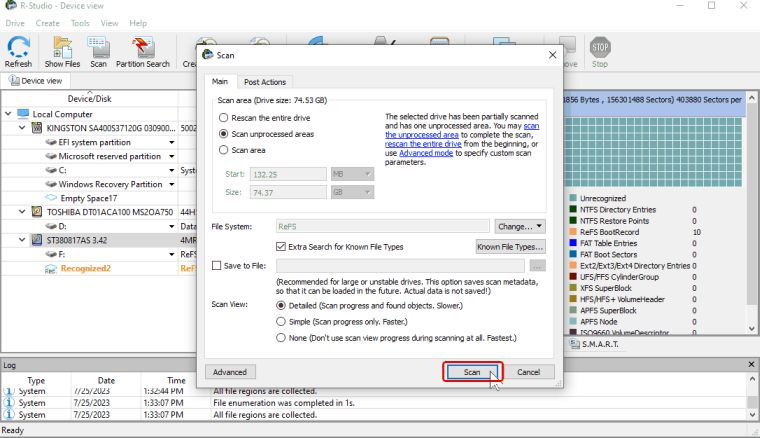
Haga clic en la imagen para ampliarla
Pulse el botón Cambiar del campo Sistema de archivos y deje seleccionado sólo ReFS. También puede especificar Tipos de archivos conocidos (archivos sin formato) para buscar, dependiendo de los tipos de archivos que residían en la partición perdida. Puede leer más sobre estos parámetros en la ayuda en línea de R-Studio: Escaneo de discos.
También es una buena idea guardar la información del escaneo, ya que puede ser necesario interrumpir el proceso de escaneo y reanudarlo más tarde. La información de escaneado guardada puede cargarse posteriormente y el escaneado se reanudará desde el punto en el que se interrumpió.
Haga clic en el botón Escanear cuando haya especificado todos los parámetros necesarios.
> R-Studio comenzará a escanear el disco mostrando su progreso.
5. Inspeccione los resultados del escaneado cuando éste haya finalizado.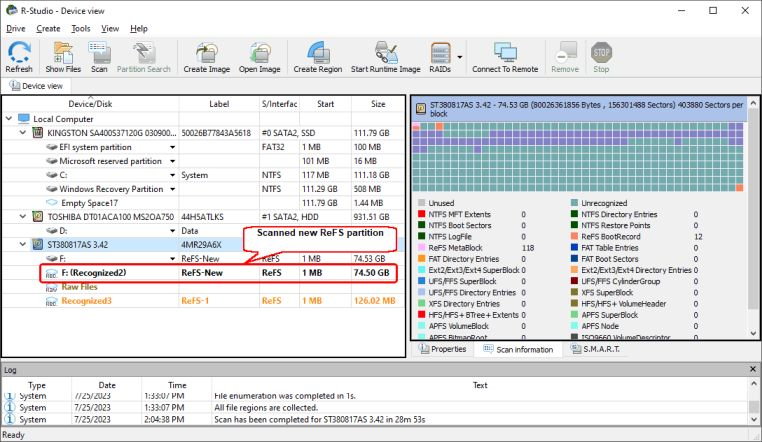
Haga clic en la imagen para ampliarla
6. Enumere los archivos en la nueva partición ReFS escaneada haciendo doble clic en ella e inspeccione los resultados.
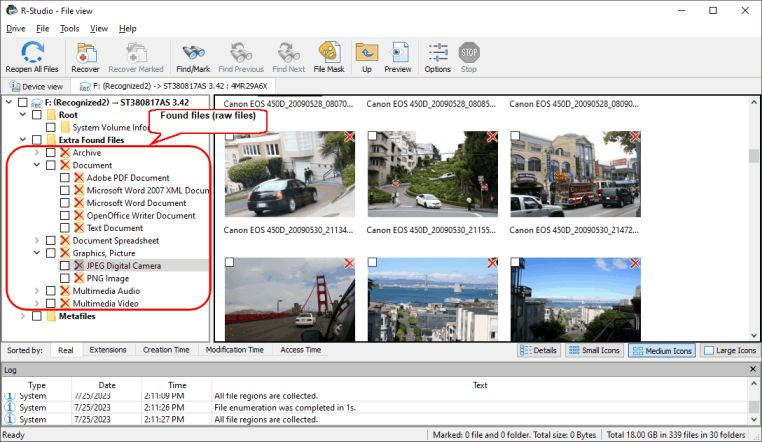
Haga clic en la imagen para ampliarla
Los archivos de la partición anterior sólo pueden encontrarse por sus firmas, por lo que todos sus nombres, rutas y otros atributos se han perdido. R-Studio coloca dichos archivos en la sección Archivos Extra Encontrados e intenta utilizar sus etiquetas internas para darles nombres con sentido. Desgraciadamente, la estructura de carpetas inicial no puede recuperarse en absoluto.
Una vez más, puede previsualizar los archivos para verificar que no están dañados. Simplemente haga doble clic en un archivo.
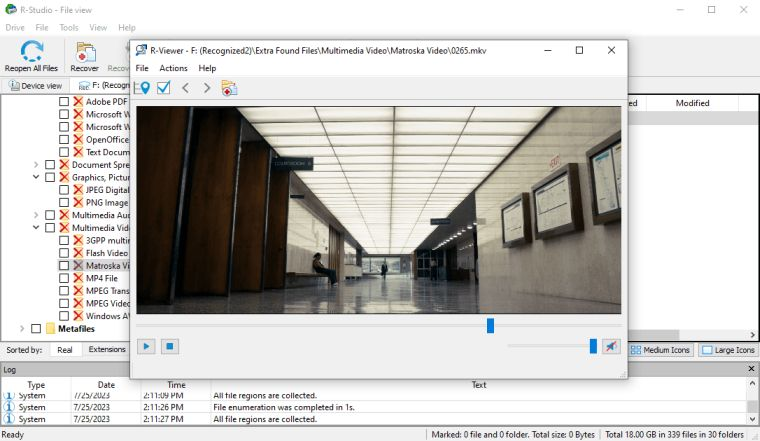
Haga clic en la imagen para ampliarla
7. Marque los archivos para su recuperación y haga clic en el botón Recuperar marcados.
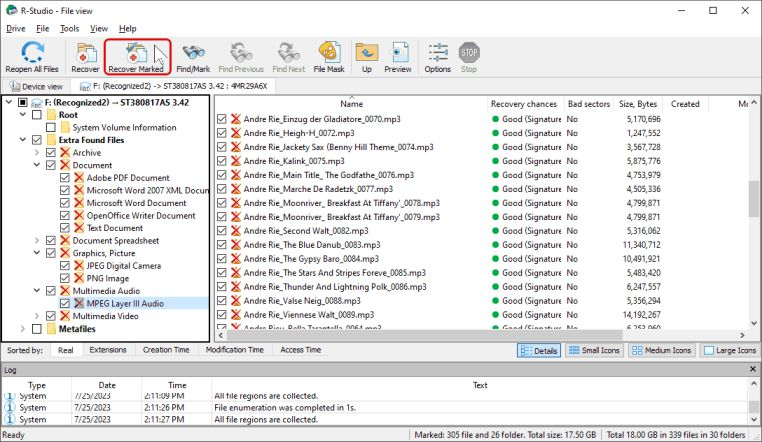
Haga clic en la imagen para ampliarla
8. Especifique la carpeta de salida y los parámetros de recuperación y haga clic en el botón Aceptar.
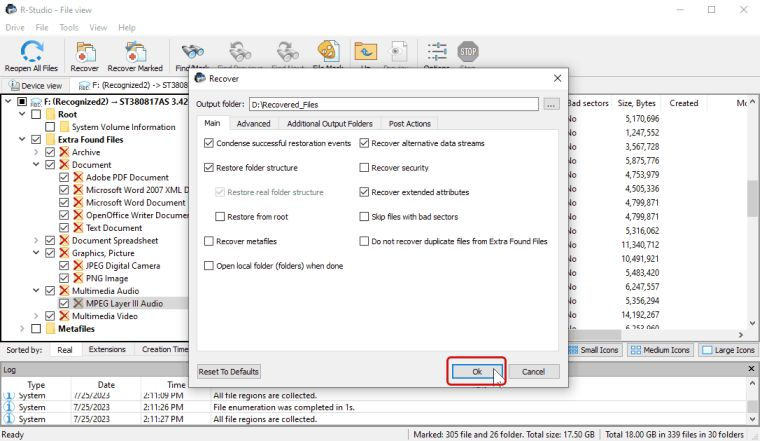
Haga clic en la imagen para ampliarla
Puede encontrar más información sobre estos parámetros en la ayuda en línea de R-Studio: Recuperación básica de archivos.
R-Studio iniciará la recuperación de archivos mostrando su progreso.
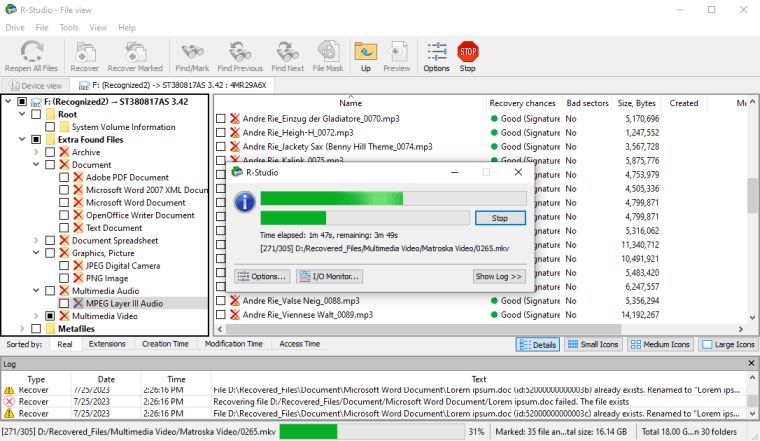
Haga clic en la imagen para ampliarla
Podrá ver los archivos recuperados cuando finalice la recuperación.
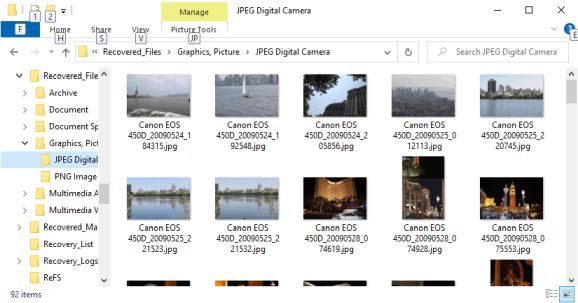
Haga clic en la imagen para ampliarla
Conclusiones
Las pruebas realizadas en este artículo han demostrado que R-Studio puede utilizarse para recuperar datos de discos ReFS. En el primer caso (archivos borrados) se han recuperado con éxito todos los archivos y carpetas. En el segundo caso (formato de disco) todos los archivos se han recuperado con éxito, pero como archivos sin formato, es decir, sin sus nombres y otros atributos. La estructura completa de carpetas no se ha recuperado en absoluto debido a que los metadatos de la nueva partición se han escrito sobre los metadatos de la partición antigua.
Puede realizar todos estos pasos en el modo de demostración de R-Studio, es decir, sin comprarlo. Si consigue encontrar y previsualizar con éxito los archivos perdidos, podrá registrar su copia de R-Studio y guardar los archivos recuperados.
- Guía de recuperación de datos
- Software para la recuperación de archivos. ¿Por qué R-Studio?
- R-Studio para empresas de informática forense y de recuperación de datos
- R-STUDIO Review on TopTenReviews
- Opciones para recuperar archivos de discos SSD
- Cómo recuperar datos de dispositivos NVMe
- Predecir el éxito en casos comunes de recuperación de datos
- Recuperación de datos sobrescritos
- Recuperación de archivos de emergencia utilizando R-Studio Emergency
- Ejemplo de recuperación de RAID
- R-Studio: recuperación de datos de un ordenador que no funciona
- Recuperar archivos en equipos que no arrancan
- Clonar discos antes de recuperar archivos
- Recuperación de vídeo HD desde tarjetas SD
- Recuperación de archivos de un ordenador Mac que no arranca
- La mejor manera de recuperar archivos de un disco de sistema Mac
- Recuperación de datos de un disco Linux cifrado después de un fallo del sistema
- Recuperación de datos de imágenes de disco de Apple (archivos .DMG)
- Recuperación de archivos después de reinstalar Windows
- R-Studio: Recuperación de Datos en Red
- Cómo utilizar el paquete R-Studio Corporate
- Recuperación de Datos de un Disco NTFS Reformateado
- Recuperación de datos de un disco ReFS
- Recuperación de datos de un disco exFAT / FAT reformateado
- Recuperación de datos de un disco HFS o HFS+ borrado
- Recuperación de datos de un disco APFS borrado
- Recuperación de datos de un disco Ext2/3/4FS reformateado
- Recuperación de datos de un disco XFS
- Recuperación de datos de un NAS sencillo
- Cómo conectar volúmenes RAID virtuales y LVM / LDM al sistema operativo
- Particularidades de la recuperación de archivos después de un formato rápido
- Recuperar datos después de que el administrador de particiones se bloquee
- Recuperación de archivos vs. Reparación de archivos
- Recuperación de datos de máquinas virtuales
- R-Studio: Recuperación de datos a través de la red
- R-Studio Technician: Recuperación de datos a través de internett
- Creación de tipos de archivo conocidos para R-Studio
- Búsqueda de parámetros de RAID
- Recuperar particiones de un disco dañado
- NAT y Firewall Traversal para la recuperación remota de datos
- Recuperación de datos de un disco externo con un sistema de archivos dañado
- Conceptos básicos de recuperación de archivos: cómo funciona la recuperación de datos
- Parámetros predeterminados de set de discos software (RAID 0) en Mac OS X
- Recuperación de datos de archivos de disco duro virtual (VHD)
- Recuperación de datos de varios formatos de contenedor de archivos y discos cifrados
- Detección Automática de Parámetros RAID
- Tecnología de Recuperación de Datos IntelligentScan
- Imágenes de múltiples pasadas en R-Studio
- Creación de imágenes en tiempo de ejecución en R-Studio
- Imágenes lineales frente a imágenes en tiempo de ejecución frente a imágenes de varias pasadas
- USB Stabilizer Tech para dispositivos USB inestables
- Trabajo conjunto de R-Studio y hardware PC-3000 UDMA
- Trabajo conjunto de R-Studio y HDDSuperClone
- R-Studio T80+: una solución forense y de recuperación de datos profesional para pequeñas empresas y particulares por solo 1 dólar al día.
- Artículos sobre copias de seguridad
- Transferencia de licencias R-Drive Image Standalone y Corporate
- Software para la copia de seguridad. Cree copias de seguridad con confianza
- R-Drive Image como potente gestor de particiones gratuito
- Recuperación de PC y restauración de sistema
- Clonación de disco e implementación masiva del sistema
- Acceder a archivos o carpetas en una imagen de disco de copia de seguridad
- Crear un Plan de Copia de Seguridad de Datos Consistente y Eficiente en Espacio para un Servidor Empresarial Pequeño
- Cómo mover Windows ya instalado de un disco duro antiguo a un nuevo dispositivo SSD y crear un sistema de almacenamiento de datos híbrido
- Cómo migrar un Windows instalado a un disco de mayor capacidad
- Cómo Migrar un Disco de Sistema Encriptado con BitLocker a un Nuevo Dispositivo de Almacenamiento
- Cómo hacer copias de seguridad y restaurar discos en ordenadores Linux y Mac usando R-Drive Image
- Artículos sobre restauración
- Recuperar archivos eliminados
- Recuperación Gratuita desde SD y Tarjetas de Memoria
- Recuperación de vídeo HD gratis desde tarjetas SD
- Recuperación de Ficheros desde un Disco Externo con un Sistema de Ficheros Dañado, Borrado, Formateado o No Soportado
- R-Undelete: Restaurar archivos de un ordenador que no funciona
- Recuperación Gratuita de Archivos desde una Tarjeta de Memoria de un Teléfono Android
- Tutorial de Recuperación de Fotos y Vídeos
- Recuperación sencilla de archivos en tres pasos
Rating: 4.8 / 5
R-TT may not be the easiest or most user-friendly solution, but the algorithm used for the renaming saved me THOUSAND of hours of opening ...
Bought it and 100% recommend it for anyone with a similar issue.




