-
Odzyskiwanie danych z dysku ReFS
System plików ReFS (Resilient File System) został opracowany przez Microsoft jako substytut dla ich obecnego systemu plików, NTFS. Początkowo wprowadzony z Windows Server 2012, miał na celu stopniowe przechodzenie na wszystkie systemy operacyjne Microsoft Windows - zarówno desktopowe, jak i serwerowe. Dla desktopów, Windows 8.1 był pierwszym Windowsem, który wspierał ten system plików. Wcześniejsze edycje Windows 10 również mogły pracować z ReFS, ale następnie Microsoft zaczął stopniowo wycofywać wsparcie dla tego systemu plików z Windows 10. Możliwość tworzenia woluminów ReFS została usunięta w aktualizacji Windows 10 Fall Creators z 2017 roku, i teraz pozostaje tylko w edycjach Windows Enterprise i Pro dla Stacji Roboczych. Microsoft kontynuuje wsparcie dla ReFS w Windows 11 Enterprise, Education i edycjach Workstation, oraz w ich linii serwerowej.
Chociaż ReFS posiada pewne funkcje pomagające rozwiązać wiele wewnętrznych problemów z systemem plików, nadal nie jest całkowicie odporny na utratę danych - szczególnie gdy taka strata jest spowodowana błędem ludzkim. Dlatego odzyskiwanie danych z dysków ReFS jest ważną funkcją w każdym profesjonalnym oprogramowaniu do odzyskiwania danych.
R-Studio nie jest wyjątkiem. Wszystkie jego wersje są w stanie odzyskać dane z urządzeń przechowujących dane ReFS.
Ważne uwagi przed rozpoczęciem
Ten artykuł dotyczy tylko urządzeń sformatowanych w ReFS. Jeśli potrzebujesz odzyskać dane z innych dysków, zobacz nasze inne artykuły:
- Z dysku NTFS (Windows): Odzyskiwanie danych z dysku NTFS po ponownym formatowaniu
- Z dysku exFAT/FAT (Windows/macOS/Linux): Odzyskiwanie danych z dysku exFAT/FAT po ponownym formatowaniu
- Z dysku HFS (Mac OS X): Odzyskiwanie danych z wymazanego dysku HFS
- Z dysku APFS (macOS): Odzyskiwanie danych z wymazanego dysku APFS
- Z dysku Ext2/3/4FS (Linux): Odzyskiwanie danych z dysku Ext2/3/4FS po ponownym formatowaniu
- Z dysku XFS (Linux): Odzyskiwanie danych z dysku XFS
Twój dysk jest w dobrym stanie fizycznym
Zakładamy, że Twój dysk jest w dobrym stanie fizycznym. Jeśli nie, najlepiej zwrócić się po pomoc profesjonalnego specjalisty ds. odzyskiwania danych. Poza sprawdzeniem, czy kable są mocno podłączone, wszelkie próby "zrób to sam" w zakresie odzyskiwania danych mogą faktycznie pogorszyć Twoje szanse na odzyskanie danych, jeśli Twój dysk ma poważną fizyczną awarię. Oznaki, że dysk ma fizyczną usterkę to:
- System w ogóle nie rozpoznaje urządzenia lub pojawia się ono pod niezwykłą lub zniekształconą nazwą.
- Narzędzie S.M.A.R.T. (Technologia Samo-Monitorowania, Analizy i Raportowania) ostrzega, że wystąpiło poważne zdarzenie awarii sprzętu. R-Studio może sprawdzić warunki S.M.A.R.T. Twojego dysku, a poniżej wyjaśniamy, jak to zrobić.
- Dysk twardy wydaje niezwykłe dźwięki, kliknięcia, lub potrzebuje bardzo dużo czasu na rozpędzenie się i inicjalizację.
- Na dysku ciągle pojawiają się złe bloki.
Wszystkie te przypadki najlepiej jest powierzyć wykwalifikowanym profesjonalistom od odzyskiwania danych. Posiadają oni specjalistyczny sprzęt, oprogramowanie i, co najważniejsze, wymagane umiejętności do pracy z takimi dyskami. Ani R-Studio, ani inne oprogramowanie do odzyskiwania danych nie pomogą Ci w takich przypadkach. Ponadto, każda dalsza ingerencja w taki dysk z pewnością spowoduje większe uszkodzenie Twoich danych. Często takie uszkodzenia sprawiają, że dane stają się całkowicie nieodwracalne.
- Przed rozpoczęciem przygotuj miejsce przechowywania wystarczająco duże, aby pomieścić wszystkie odzyskane pliki. Może to być dowolny dysk widoczny przez system operacyjny, w tym dysk zewnętrzny lub sieciowy. Nie próbuj zapisywać plików na dysku, z którego zamierzasz je odzyskać.
- Jeśli jeszcze tego nie zrobiłeś, pobierz i zainstaluj R-Studio. Teraz nie jest konieczne kupowanie i rejestrowanie programu. R-Studio w trybie demo pozwala wykonać wszystkie niezbędne operacje odzyskiwania danych, z wyjątkiem zapisywania odzyskanych plików. To pozwala Ci zobaczyć, czy może ono skutecznie odzyskać Twoje pliki i w związku z tym, czy warto je kupić. Nie będziesz musiał ponownie instalować ani uruchamiać ponownie R-Studio, aby je zarejestrować.
- Podłącz dysk do komputera z R-Studio. Użyj najszybszego dostępnego interfejsu: porty SATA są najszybsze, ale prędkość USB 3 jest wystarczająca. USB 2.0 może być zbyt wolne dla dużych dysków. Należy zauważyć, że niektóre zewnętrzne dyski USB mogą mieć dodatkowe interfejsy eSATA.
I ostatnie przypomnienie...
Nie zapisuj niczego na dysku, z którego zamierzasz odzyskać dane! Nowe dane mogą nadpisać stare pliki, i możesz je stracić na dobre.
W tym artykule omówimy, jak używać go do odzyskiwania danych utraconych w dwóch najczęstszych przypadkach. Pierwszy przypadek to odzyskiwanie danych z opróżnionego systemowego Kosza. Drugi to przypadkowe sformatowanie partycji ReFS na inną partycję ReFS.
Przypadek 1: Kilka plików/folderów zostało przeniesionych do Kosza, a następnie Kosz został opróżniony.
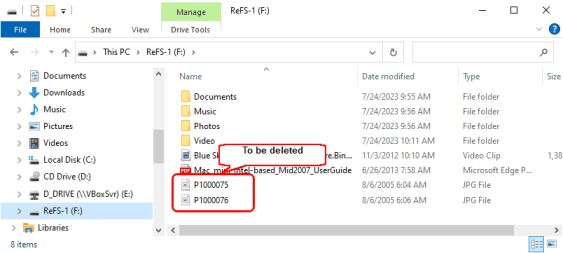
Kliknij, aby powiększyć
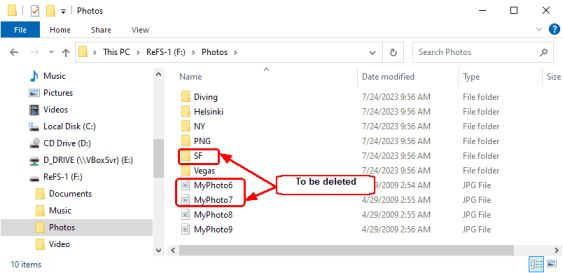
Kliknij, aby powiększyć
Zadanie: Odzyskać te pliki i foldery.
1. Uruchom R-Studio i zlokalizuj dysk z partycją ReFS.
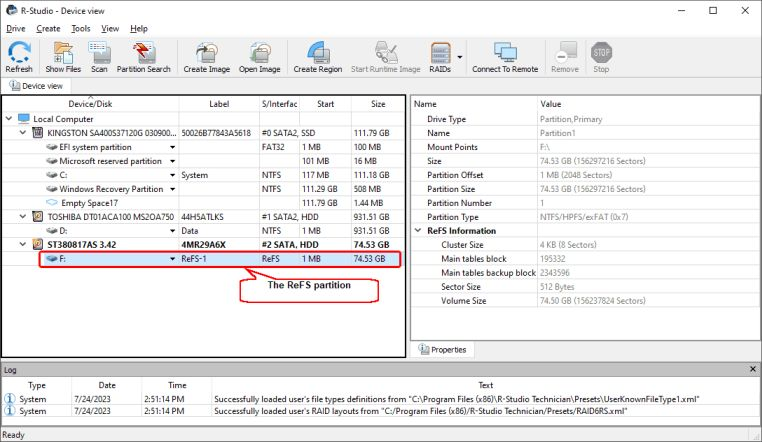
Kliknij, aby powiększyć
2. Wylicz pliki na partycji i sprawdź system plików, aby znaleźć usunięte pliki i foldery.
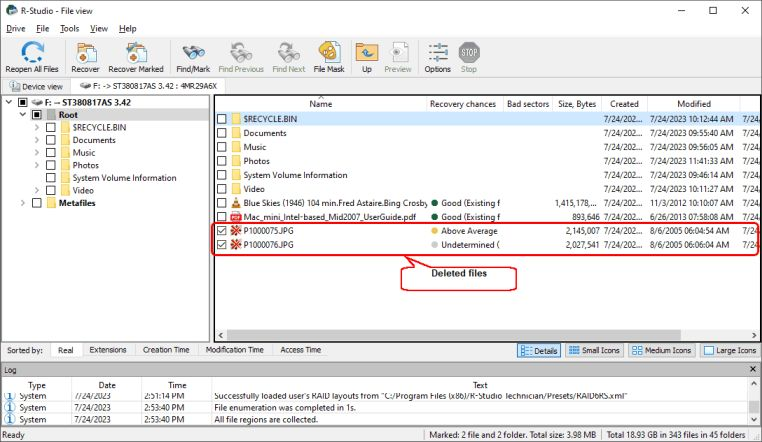
Kliknij, aby powiększyć
Dwa pliki usunięte z głównego katalogu urządzenia są natychmiast znalezione na swoich oryginalnych miejscach. Możesz je podglądać, aby sprawdzić szanse na odzyskanie. Kliknij dwa razy na plik, aby go podglądnąć.
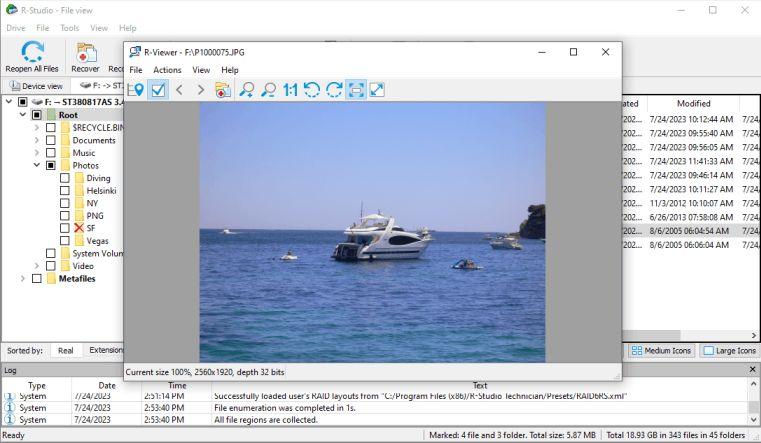
Kliknij, aby powiększyć
3. Znajdź inne usunięte pliki i foldery.
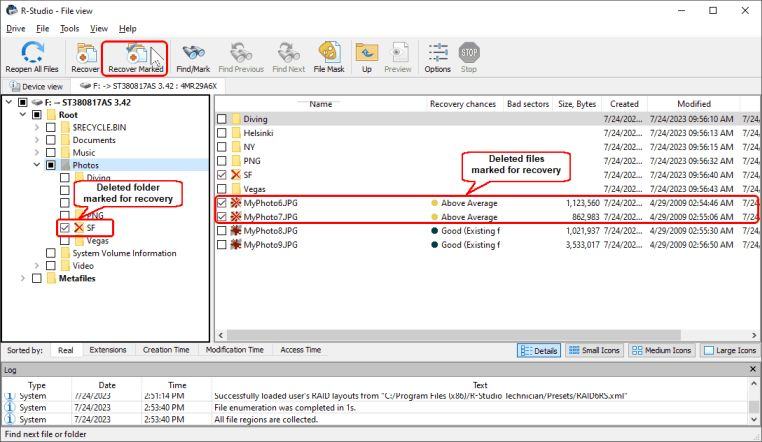
Kliknij, aby powiększyć
Następnie zaznacz znalezione pliki i foldery do odzyskania i kliknij przycisk 'Odzyskaj zaznaczone'.
4. Określ folder wyjściowy i parametry odzyskiwania w oknie dialogowym Odzyskiwania i kliknij przycisk OK.
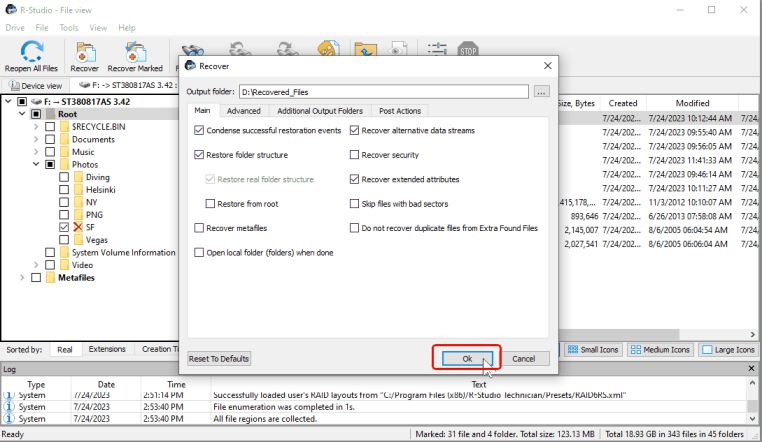
Kliknij, aby powiększyć
Więcej informacji na temat tych parametrów można znaleźć w pomocy online R-Studio: Podstawowe odzyskiwanie plików.
> R-Studio rozpocznie proces odzyskiwania danych, pokazując jego postęp,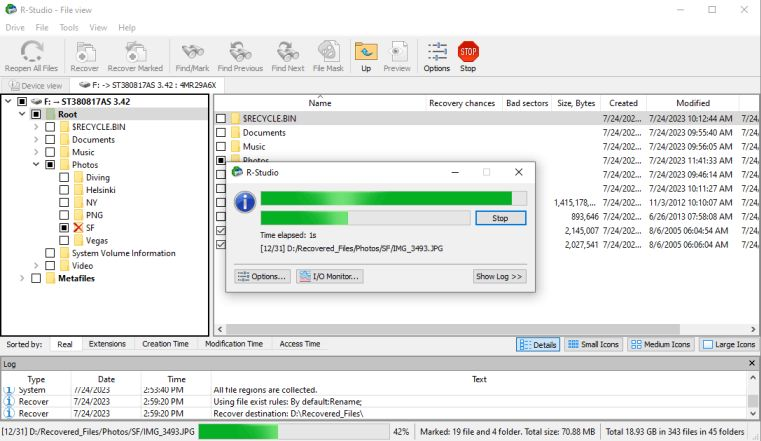
Kliknij obraz, aby powiększyć a po jego zakończeniu możesz zobaczyć odzyskane pliki i foldery w folderze wyjściowym.
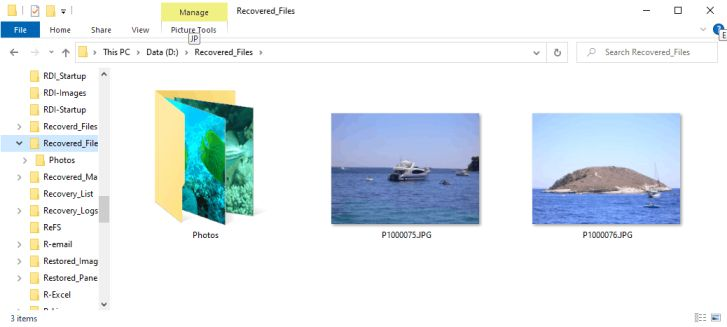
Kliknij, aby powiększyć
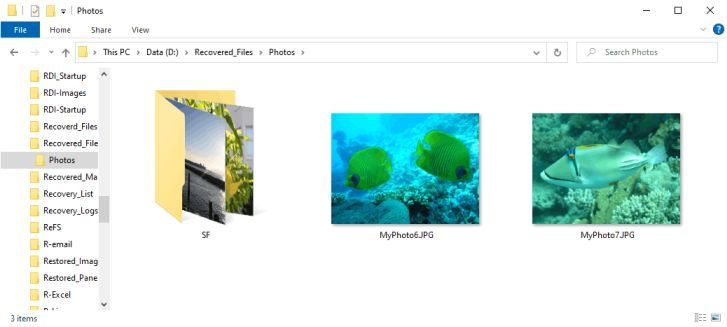
Kliknij, aby powiększyć
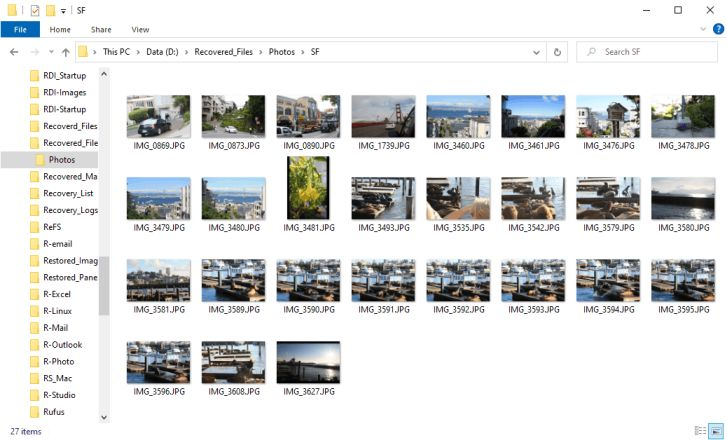
Kliknij, aby powiększyć
Przypadek 2: Istniejąca partycja ReFS została przez pomyłkę sformatowana na nową partycję ReFS.
Zadanie: Odzyskać pliki z utraconej partycji i jej całej struktury folderów, jeśli to możliwe.
1. Uruchom R-Studio i zlokalizuj dysk z nową partycją.
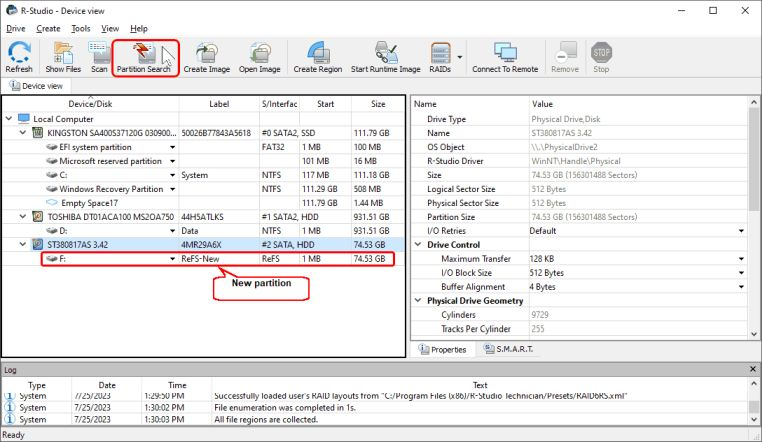
Kliknij, aby powiększyć
Najpierw spróbujemy znaleźć utraconą partycję, używając opcji szybkiego wyszukiwania partycji. Kliknij przycisk Wyszukiwania partycji i czekaj na wyniki.
2. Zlokalizuj poprzednią partycję.
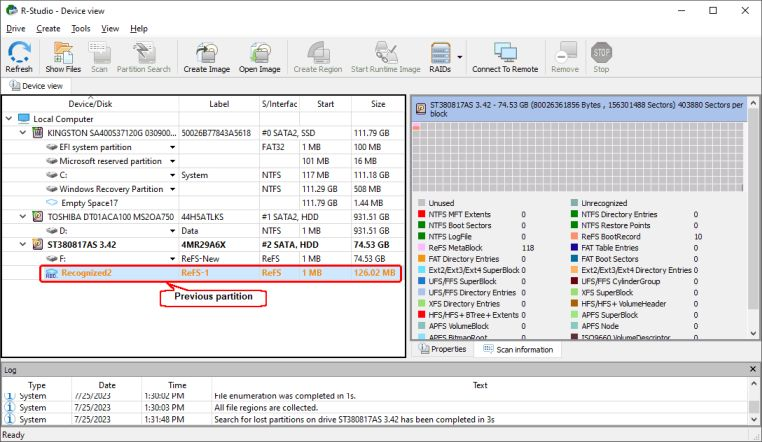
Kliknij, aby powiększyć
3. Otwórz tę partycję, aby sprawdzić jej zawartość.
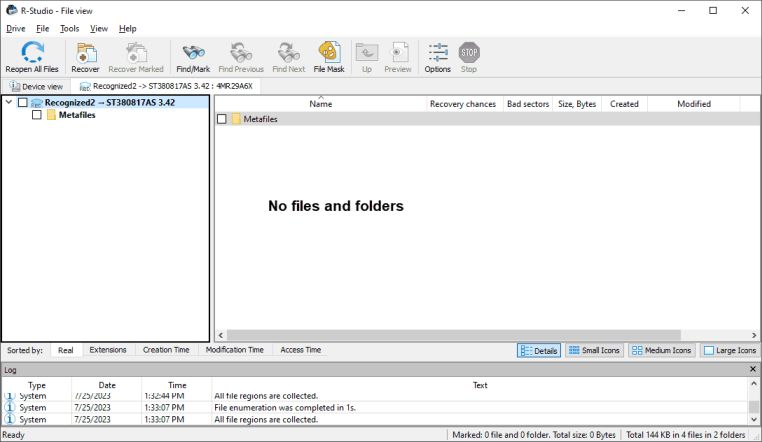
Kliknij, aby powiększyć
Niestety, na tej partycji nic nie znaleziono. Musimy kontynuować skanowanie dysku, aby znaleźć albo jakieś pozostałości poprzedniej partycji, albo surowe pliki (Znane Rodzaje Plików).
4. Wróć do zakładki Widok Urządzenia, kliknij przycisk Skanuj i określ parametry skanowania.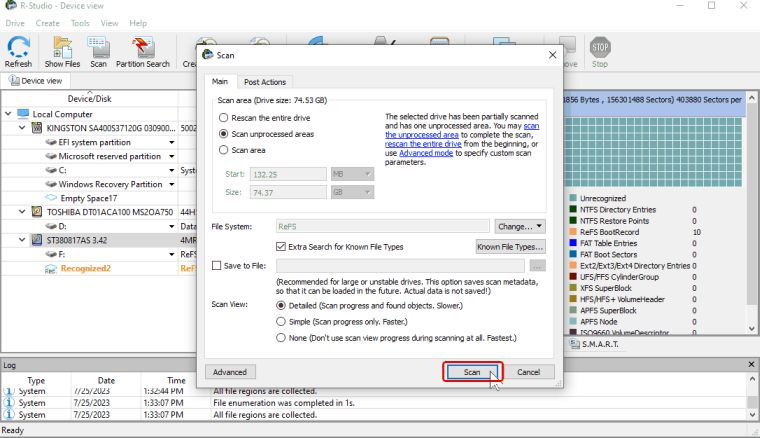
Kliknij, aby powiększyć
Kliknij przycisk Zmień dla pola System Plików i pozostaw zaznaczone tylko ReFS. Możesz również określić Znane Rodzaje Plików (pliki surowe) do wyszukiwania, w zależności od rodzajów plików znajdujących się na utraconej partycji. Więcej informacji o tych parametrach można znaleźć w pomocniku online R-Studio: Skanowanie Dysku.
Dobrym pomysłem jest również zapisanie informacji o skanowaniu, ponieważ może być konieczne przerwanie procesu skanowania i wznowienie go później. Zapisane informacje o skanowaniu mogą być załadowane w późniejszym terminie, a skanowanie zostanie wznowione od miejsca, w którym zostało przerwane.
Kliknij przycisk Skanuj, gdy określisz wszystkie niezbędne parametry.
R-Studio rozpocznie skanowanie dysku, pokazując jego postęp.
5. Sprawdź wyniki skanowania po jego zakończeniu.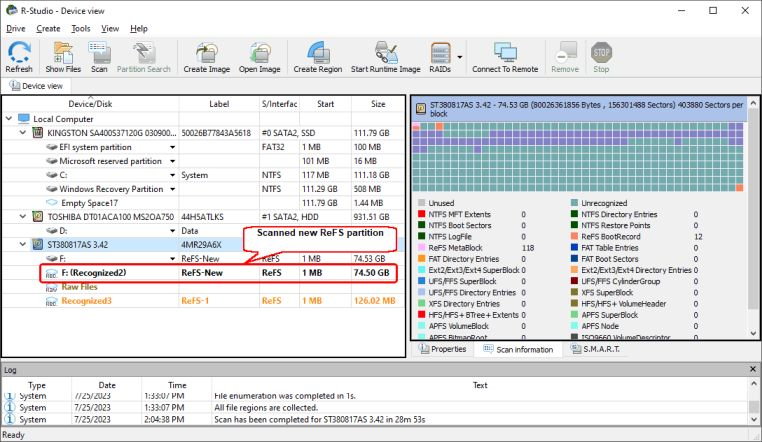
Kliknij, aby powiększyć
6. Wylistuj pliki na nowo zeskanowanej partycji ReFS, dwukrotnie klikając na nią i przeglądając wyniki.
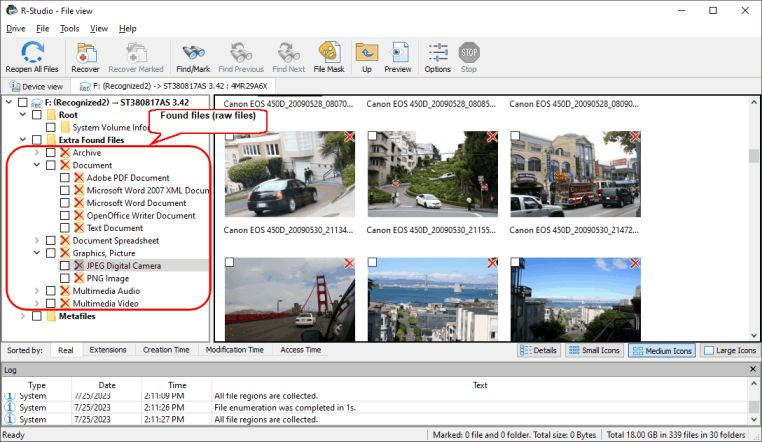
Kliknij, aby powiększyć
Pliki z poprzedniej partycji mogą zostać znalezione tylko za pomocą ich sygnatur, dlatego wszystkie ich nazwy, ścieżki i inne atrybuty zostały utracone. R-Studio umieszcza takie pliki w sekcji Dodatkowo Znalezione Pliki i stara się użyć ich wewnętrznych tagów, aby nadać im znaczące nazwy. Niestety, początkowa struktura folderów nie mogła zostać w ogóle odzyskana.
Możesz ponownie podejrzeć pliki, aby zweryfikować, że nie są uszkodzone. Wystarczy dwukrotnie kliknąć plik.
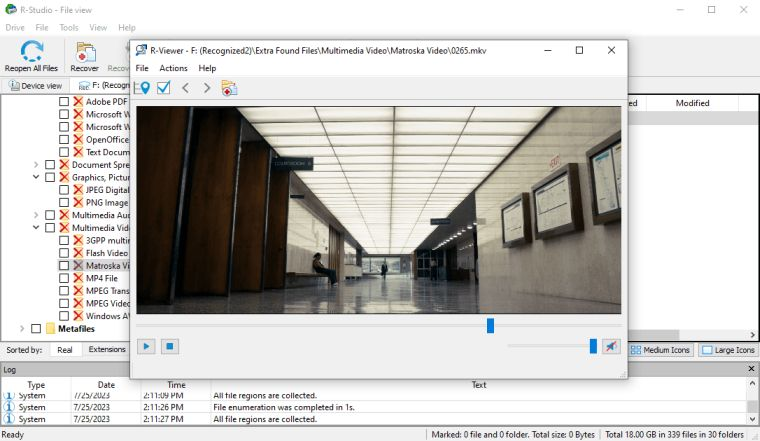
Kliknij, aby powiększyć
7. Oznacz pliki do odzyskania i kliknij przycisk Odzyskaj Oznaczone.
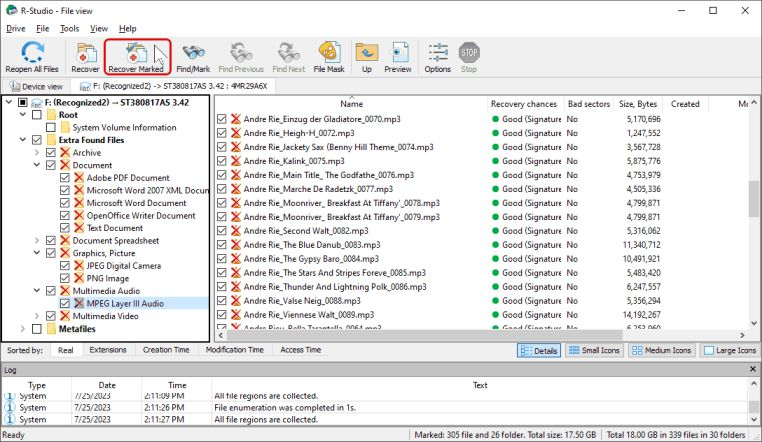
Kliknij, aby powiększyć
8. Określ folder wyjściowy i parametry odzyskiwania, a następnie kliknij przycisk OK.
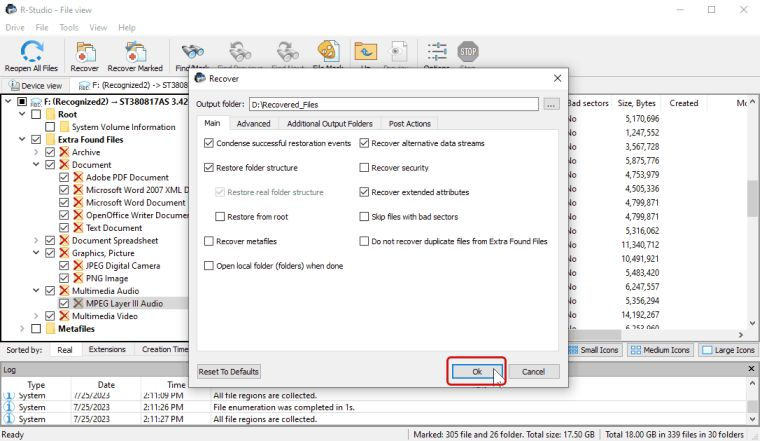
Kliknij, aby powiększyć
Więcej informacji na temat tych parametrów można znaleźć w pomocy online R-Studio: Podstawowe odzyskiwanie plików.
R-Studio rozpocznie odzyskiwanie plików, pokazując jego postęp.
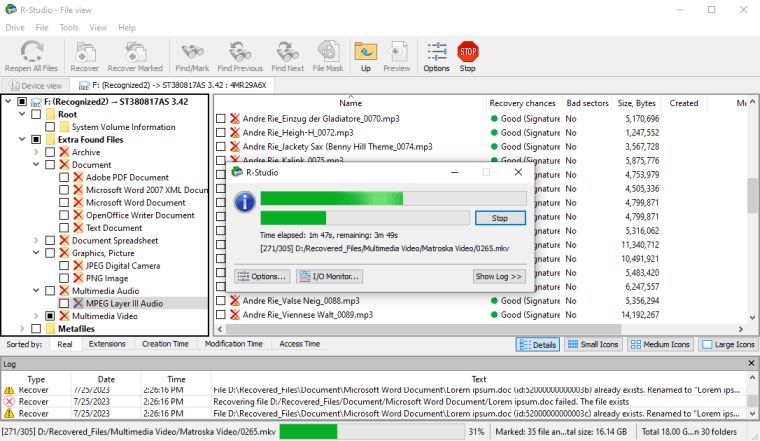
Kliknij, aby powiększyć
Możesz zobaczyć odzyskane pliki po zakończeniu odzyskiwania.
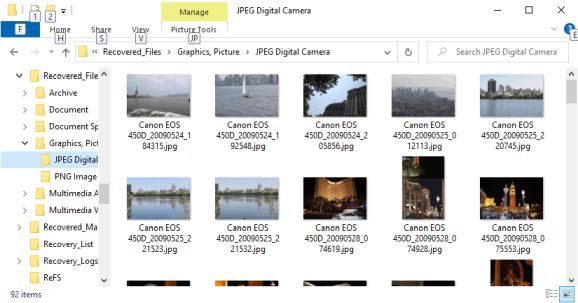
Kliknij, aby powiększyć
Wnioski
Testy w tym artykule wykazały, że R-Studio może być używane do odzyskiwania danych z dysków ReFS. W pierwszym przypadku (usunięte pliki) wszystkie pliki i foldery zostały pomyślnie odzyskane. W drugim przypadku (format dysku) wszystkie pliki zostały pomyślnie odzyskane, ale jako pliki surowe, to znaczy bez ich nazw i innych atrybutów. Cała struktura folderów nie została wcale odzyskana z powodu faktu, że metadane nowej partycji zostały zapisane nad metadanymi starej partycji.
Możesz wykonać wszystkie te kroki w trybie demo R-Studio, czyli bez jego zakupu. Jeśli możesz pomyślnie znaleźć i podejrzeć utracone pliki, możesz zarejestrować swoją kopię R-Studio i zapisać odzyskane pliki.
- Poradnik odzyskiwania danych
- Oprogramowanie do odzyskiwania plików. Dlaczego R-Studio?
- R-Studio dla Technik Śledczych i Firm Zajmujących się Odzyskiwaniem Danych
- R-STUDIO Review on TopTenReviews
- Sposób odzyskiwania plików dla dysków SSD i innych urządzeń obsługujących polecenie TRIM/UNMAP
- Jak odzyskać dane z urządzeń NVMe
- Przewidywanie pomyślności dla typowych przypadków odzyskiwania danych
- Odzyskiwanie Nadpisanych Danych
- Emergency File Recovery Using R-Studio Emergency
- Prezentacja Odzyskiwania RAID
- R-Studio: Odzyskiwanie danych z niedziałającego komputera
- Odzyskiwanie Plików z Komputera, Który Się Nie Uruchamia
- Sklonuj Dyski Przed Odzyskiwaniem Plików
- Odzyskiwanie filmów HD z kart SD
- Odzyskiwanie Plików z Nieuruchamiającego się Komputera Mac
- Najlepszy sposób na odzyskanie plików z dysku systemowego Mac
- Odzyskiwanie Danych z Zaszyfrowanego Dysku Linux po Awarii Systemu
- Odzyskiwanie Danych z Obrazów Dysków Apple (pliki .DMG)
- Odzyskiwanie Plików po Ponownej Instalacji Systemu Windows
- R-Studio: Odzyskiwanie Danych Przez Sieć
- Jak Korzystać z Pakietu R-Studio Corporate
- Odzyskiwanie danych ze sformatowanego dysku NTFS
- Odzyskiwanie danych z dysku ReFS
- Odzyskiwanie danych ze sformatowanego dysku exFAT/FAT
- Odzyskiwanie danych z wymazanego dysku HFS lub HFS+
- Odzyskiwanie danych z wymazanego dysku APFS
- Odzyskiwanie danych ze sformatowanego dysku Ext2/3/4FS
- Odzyskiwanie danych z dysku XFS
- Odzyskiwanie danych z prostego NAS
- Jak podłączyć wirtualne woluminy RAID i LVM/LDM do systemu operacyjnego
- Specyfika Odzyskiwania Plików Po Szybkim Formacie
- Odzyskiwanie Danych Po Awarii Menedżera Partycji
- Odzyskiwanie Plików a Naprawa Plików
- Data Recovery from Virtual Machines
- Awaryjne odzyskiwanie danych przez sieć
- Zdalne odzyskiwanie danych przez Internet
- Tworzenie Niestandardowego Znanego Rodzaju Pliku dla R-Studio
- Znajdowanie parametrów RAID
- Recovering Partitions on a Damaged Disk
- NAT i przechodzenie przez zaporę sieciową w celu zdalnego odzyskiwania danych
- Odzyskiwanie Danych z Dysku Zewnętrznego z Uszkodzonym Systemem Plików
- Podstawy Odzyskiwania Plików: Jak Działa Odzyskiwanie Danych
- Domyślne Parametry Zestawów Pasków Oprogramowania (RAID 0) w systemie Mac OS X
- Odzyskiwanie Danych z Plików Wirtualnego Dysku Twardego (VHD)
- Odzyskiwanie Danych z Różnych Formatów Kontenerów Plików i Zaszyfrowanych Dysków
- Automatyczne Wykrywanie Parametrów RAID
- Technologia Odzyskiwania Danych IntelligentScan
- Obrazowanie multi-pass w R-Studio
- Obrazowanie w czasie wykonania programu w R-Studio
- Obrazowanie liniowe, obrazowanie w czasie wykonania programu, a obrazowanie multi-pass
- Stabilizator USB dla niestabilnych urządzeń USB
- Wspólne Działanie Sprzętu R-Studio i PC-3000 UDMA
- Wspólne Działanie R-Studio i HDDSuperClone
- R-Studio T80+ - Profesjonalne rozwiązanie do odzyskiwania danych i kryminalistyki dla małych firm i osób prywatnych za 1 dolara na dzień.
- Artykuły dotyczące kopii zapasowych
- Przenoszenie licencji R-Drive Image Standalone oraz Corporate
- Oprogramowanie do tworzenia kopii zapasowych. Rób kopie zapasowe z dużą pewnością siebie.
- R-Drive Image jako darmowy, mocny menedżer partycji
- Odzyskiwanie Komputera i Przywracanie Systemu
- Disk Cloning and Mass System Deployment
- Dostęp do Poszczególnych Plików lub Folderów na Obrazie Dysku z Kopii Zapasowej
- Creating a Data Consistent, Space Efficient Data Backup Plan for a Small Business Server
- R-Drive Image: Jak przenieść już zainstalowany system Windows ze starego dysku twardego na nowe urządzenie SSD i utworzyć hybrydowy system przechowywania danych
- How to Move an Installed Windows to a Larger Disk
- How to Move a BitLocker-Encrypted System Disk to a New Storage Device
- How to backup and restore disks on Linux and Mac computers using R-Drive Image
- Artykuły Undelete
- Odzyskaj Usunięte Pliki
- Darmowe odzyskiwanie z kart SD i kart pamięci
- Darmowe odzyskiwanie filmów HD z kart SD
- Odzyskiwanie plików z dysku zewnętrznego z uszkodzonym, usuniętym, sformatowanym lub nieobsługiwanym systemem plików
- R-Undelete: Odzyskiwanie plików z niedziałającego komputera
- Darmowe odzyskiwanie plików z karty pamięci telefonu z systemem Android
- Odzyskaj Zdjęcia i Pliki Wideo za Darmo
- Łatwe odzyskiwanie plików w trzech krokach
Rating: 4.8 / 5
R-TT may not be the easiest or most user-friendly solution, but the algorithm used for the renaming saved me THOUSAND of hours of opening ...




