-
ReFSディスクからのデータ復元
ReFSファイルシステム(Resilient File System)は、Microsoftが現在のファイルシステムであるNTFSの代替として開発したものです。Windows Server 2012で最初に導入されたこの機能は、デスクトップとサーバの両方を含む全てのMicrosoft Windowsオペレーティングシステムへの段階的な移行を目指していました。デスクトップの場合、Windows 8.1がこのファイルシステムに対応した最初のWindowsでした。それ以前のWindows 10でもReFSを使用できましたが、その後MicrosoftはWindows 10からこのファイルシステムの対応を段階的に終了し始めました。ReFSボリュームを作成する機能はWindows 10の2017 Fall Creators Updateで削除され、現在はWindows EnterpriseとPro for Workstationsにのみ残っています。MicrosoftはWindows 11のEnterprise、Education、WorkstationとServer用のReFSに対応し続けています。
ReFSは、様々な内部ファイルシステムの問題に対処することを目的とした機能を提供していますが、特に人為的なミスが関与している場合、データ損失の影響を受けやすいことに変わりはありません。そのため、ReFSディスクからデータを復元する機能は、評判の良いデータ復元ソフトウェアにとって極めて重要な機能です。
R-Studioも例外ではありません。どのバージョンでもReFSストレージデバイスからデータを復元できます。
開始前の注意事項
この記事は、ReFSフォーマットされたデバイスが対象です。他のディスクからデータを復元する場合は、他の記事を参照してください。
- NTFSディスクから(Windows):再フォーマットされたNTFSディスクからのデータ復元
- exFAT/FAT(Windows/macOS/Linux) から:再フォーマットされたexFAT/FATディスクからのデータ復元
- HFSディスクから(Mac OS X):消去されたHFSディスクからのデータ復元
- APFSディスクから(macOS):消去されたAPFSディスクからのデータ復元
- Ext2/3/4FS ディスクから(Linux):再フォーマットされたExt2/3/4FSディスクからのデータ復元
- XFSディスクから(Linux):XFSディスクからのデータ復元
ディスクの物理的状態が良好である
ディスクの物理的状態が良好であることを前提としています。そうでない場合は、データ復元のプロに依頼するのが最善です。ケーブルがしっかりと接続されていることを確認するだけでなく、ディスクに深刻な物理的故障がある場合「自分でできる」データ復元作業は、かえってデータ復元の可能性を悪化させるかもしれません。ディスクが物理的に故障している兆候には、以下のようなものがあります。
- システムがデバイスをまったく認識しないか、異常な名前または文字化けした名前で表示されている。
- S.M.A.R.T.(自己監視、分析および報告技術)ユーティリティが、深刻なハードウェア障害が発生したことを通知します。R-Studioはディスクの S.M.A.R.T. 状態を確認します。その方法を以下で説明します。
- ハードドライブから異音がしたり、クリック音がしたり、スピンアップや初期化に非常に時間がかかる。
- ドライブに不良ブロックが表示され続ける。
こういったケースの場合、データ復元の有資格者に依頼するのが最適です。プロは特殊な装置、ソフトウェア、そして最も重要なことですが、このようなドライブを扱うために必要なスキルを持っています。このような場合、R-Studioやその他のデータ復元ソフトウェアでは対応できません。さらに、このようなドライブにさらに手を加えると、データへのダメージはさらに大きくなり、データが完全に復元できなくなることがよくあります。
- 作業を開始する前に、全ての復元ファイルを保存するのに十分な大きさの保存場所を準備してください。外付けドライブやネットワークドライブなど、オペレーティングシステムで認識できるディスクを指定できます。ファイルを復元するディスクに保存しようとしないでください。
- まだインストールしていない場合は、R-Studioをダウンロードしてインストールします。現時点では、プログラムを購入して登録する必要はありません。デモ版のR-Studioでは復元ファイルの保存を除き、必要なデータ復元操作をすべて実行できます。これにより、ファイルを復元できるかどうかまた購入する価値があるかどうかがわかります。R-Studioを登録するために、再インストールまたは再起動する必要はありません。
- ディスクをR-Studioコンピュータに接続します。SATAポートが最も高速ですが、USB 3でも十分です。USB 2.0 は大容量ディスクには遅すぎる場合があります。一部の外付けUSBドライブには追加の eSATAインターフェイスが搭載されている場合があることに注意してください。
最後に...
データを復元するディスクには何も書き込まないでください!新しいデータが古いファイルを上書きし、永久に失われる可能性があります。
この記事ではよくある2つのケースを取り上げ、失われたデータを復元する方法について説明します。1つ目のケースは、空になったシステムのゴミ箱からのデータ復元です。もう1つは、ReFSパーティションを別のReFSパーティションに誤ってフォーマットしてしまった場合です。
ケース 1:いくつかのファイル/フォルダーがゴミ箱に移動され、ゴミ箱が空になった場合。
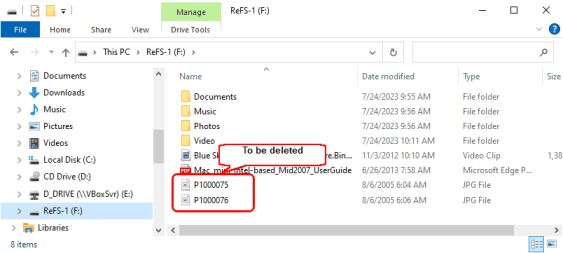
画像をクリックすると拡大できます
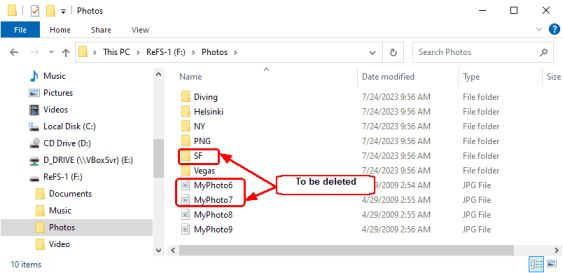
画像をクリックすると拡大できます
目標:これらのファイルとフォルダーを復元すること。
1. R-Studioを起動し、ReFSパーティションのあるディスクを検索します。
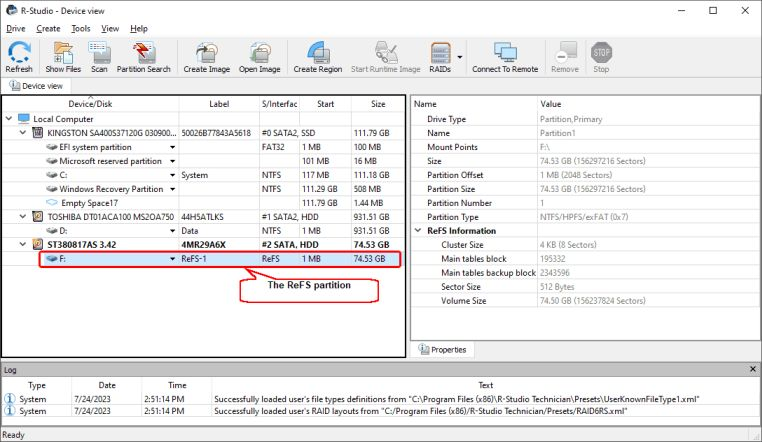
画像をクリックすると拡大できます
2. パーティション上のファイルを列挙し、ファイルシステムを調べ、削除されたファイルとフォルダーを見つけます。
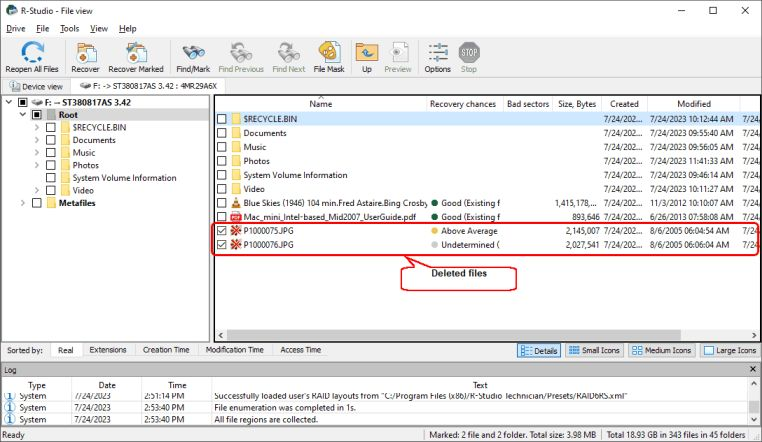
画像をクリックすると拡大できます
デバイスのルートから削除された2つのファイルはすぐに元の場所で見つかりました。ファイルをプレビューして、復元の可能性を確認することができます。ファイルをダブルクリックするとプレビューできます。
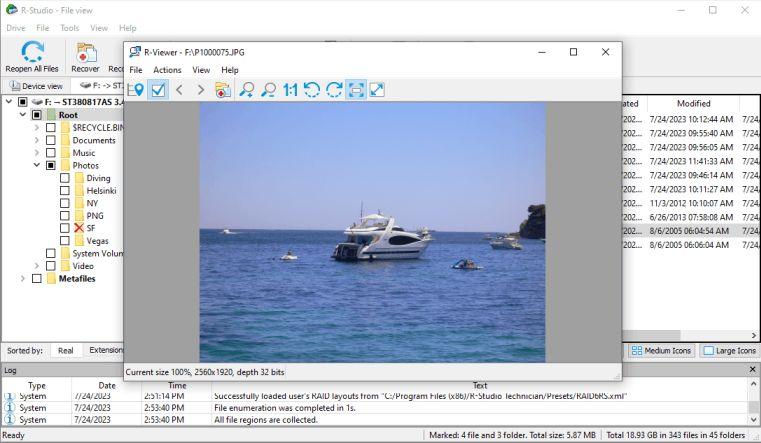
画像をクリックすると拡大できます
3. 他の削除されたファイルとフォルダーを検索します
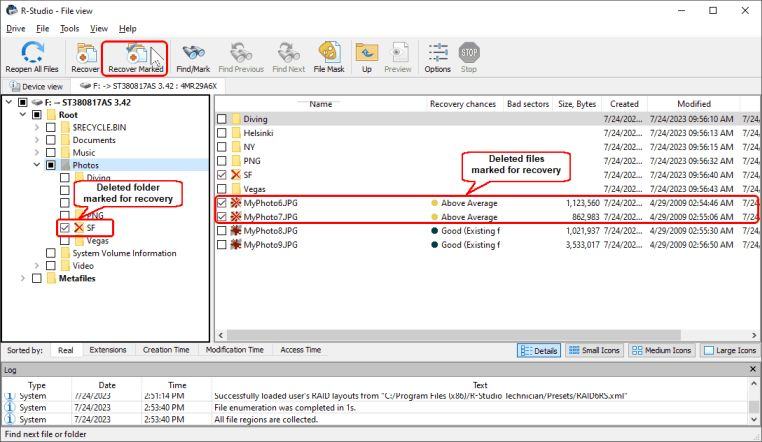
画像をクリックすると拡大できます
次に復元するファイルとフォルダーを選び、[復元]ボタンをクリックします。
4. [復元]ダイアログボックスで出力フォルダーと復元パラメータを指定し、[OK]ボタンをクリックします。
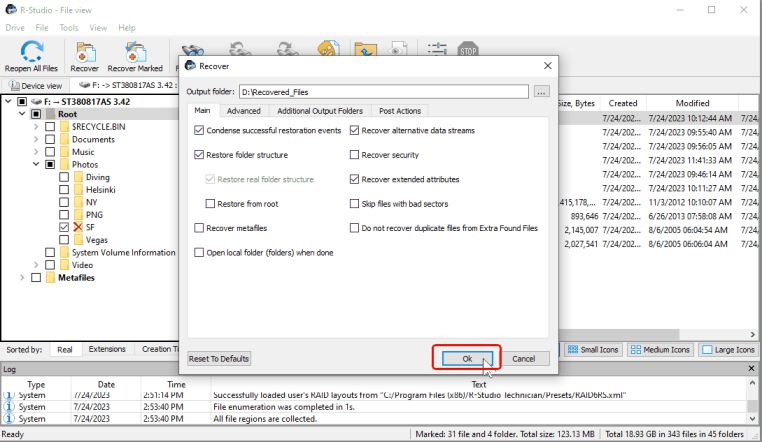
画像をクリックすると拡大できます
これらのパラメータの詳細については、R-Studioのオンラインヘルプ(基本的なファイル復元)を参照してください。
> R-Studioはデータ復元を開始し、進捗状況を表示します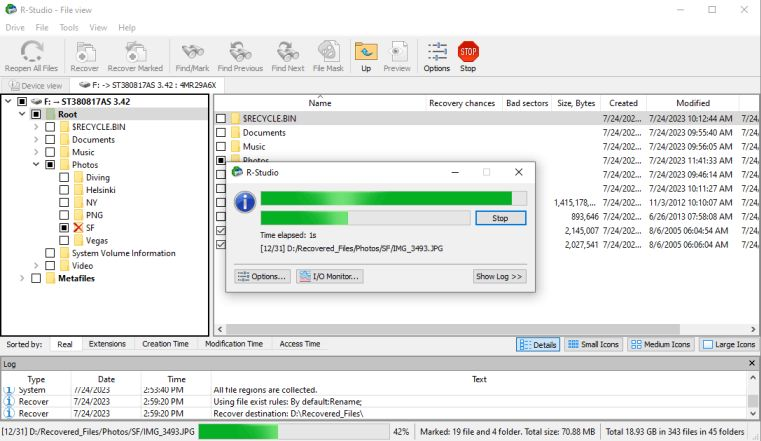
画像をクリックすると拡大表示され、それが終わるとOutputフォルダに復元されたファイルとフォルダーが表示されます。
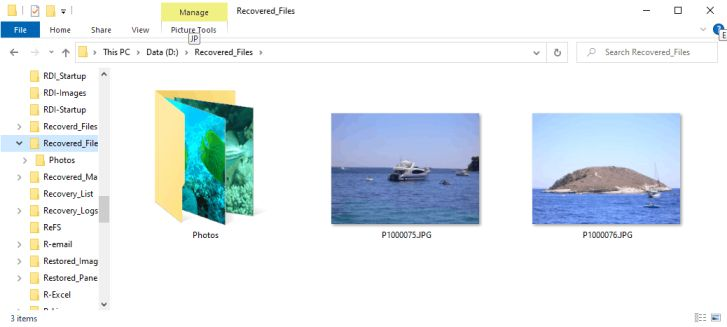
画像をクリックすると拡大できます
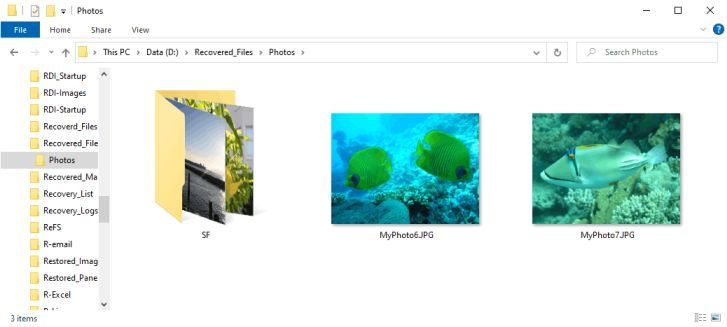
画像をクリックすると拡大できます
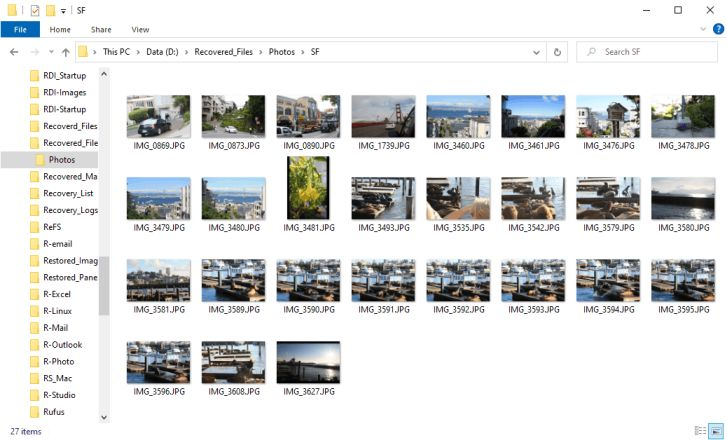
画像をクリックすると拡大できます
ケース2:既存のReFSパーティションが誤って新しいReFSパーティションにフォーマットされてしまった場合。
目標:可能であれば、失われたパーティションとそのフォルダー構造全体からファイルを復元すること。
1. R-Studioを起動し、新しいパーティションのあるディスクを見つけます。
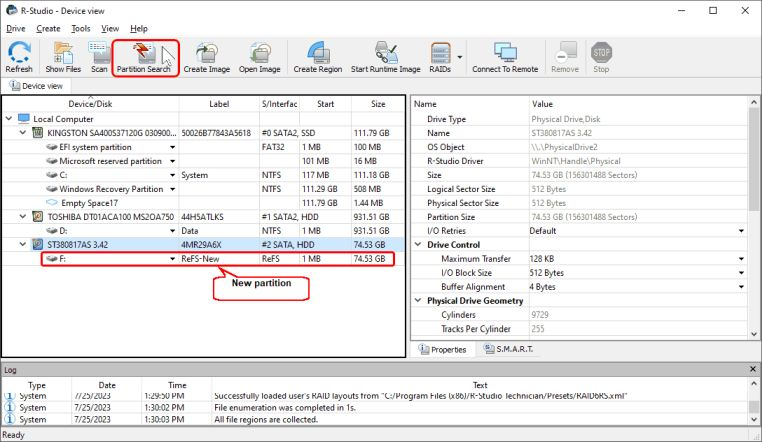
画像をクリックすると拡大できます
最初にパーティションの高速検索オプションを使用して、失われたパーティションを探します。パーティション検索ボタンをクリックし、結果を待ちます。
2. 前のパーティションを見つけます。
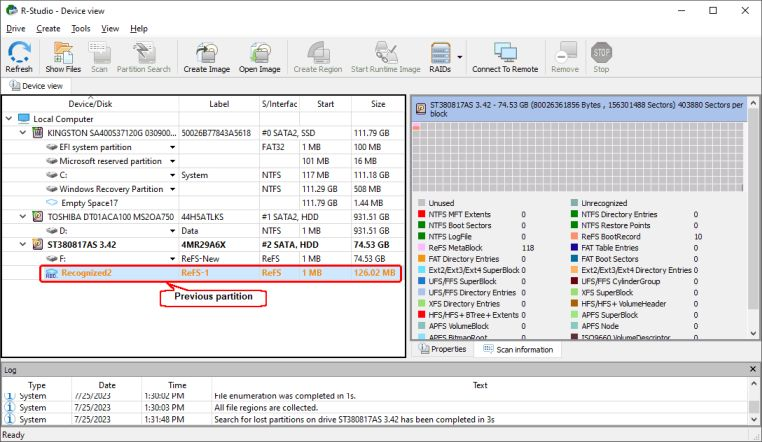
画像をクリックすると拡大できます
3. このパーティションを開いて内容を確認します。
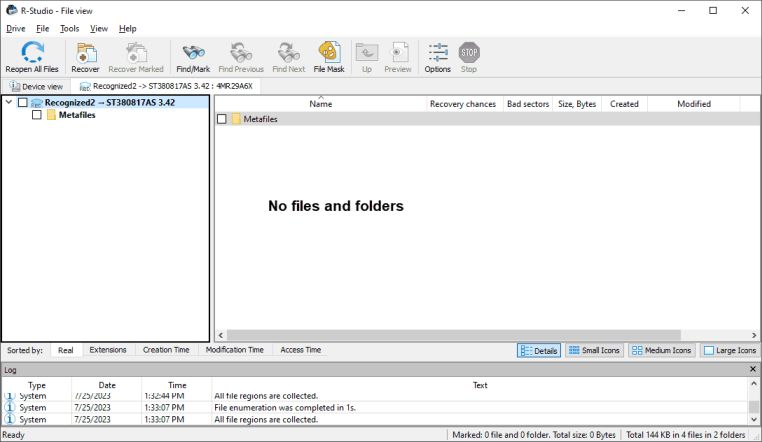
画像をクリックすると拡大できます
残念ながら、このパーティションには何も見つかりません。前のパーティションの残骸かRAWファイル(既知のファイルタイプ)を見つけるためにディスクスキャンを続けなければなりません。
4. デバイスビュータブに戻り、スキャンボタンをクリックし、スキャンパラメータを指定します。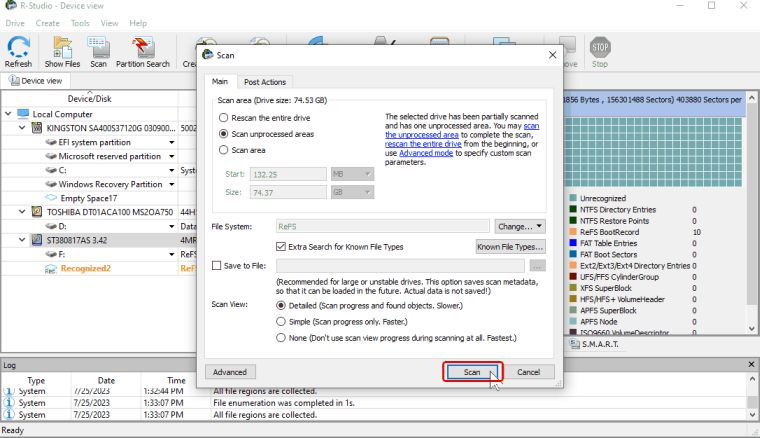
画像をクリックすると拡大できます
ファイルシステム欄の変更ボタンをクリックし、ReFSのみを選択したままにします。紛失したパーティションに存在するファイルの種類によって、検索する既知のファイルタイプ(RAWファイル)を指定することもできます。これらのパラメータの詳細については、R-Studioのオンラインヘルプ(ドライブスキャン)を参照してください。
また、スキャン情報を保存しておくと、スキャン処理を中断して後で再開する必要がある場合に便利です。保存されたスキャン情報は後日読み込むことができ、スキャンは中断された時点から再開できます。
必要なパラメータを全て指定したら、[スキャン] ボタンをクリックします。
> R-Studioは、進捗状況を表示しながらディスクのスキャンを開始します。
5. スキャンが終了したら、スキャン結果を確認します。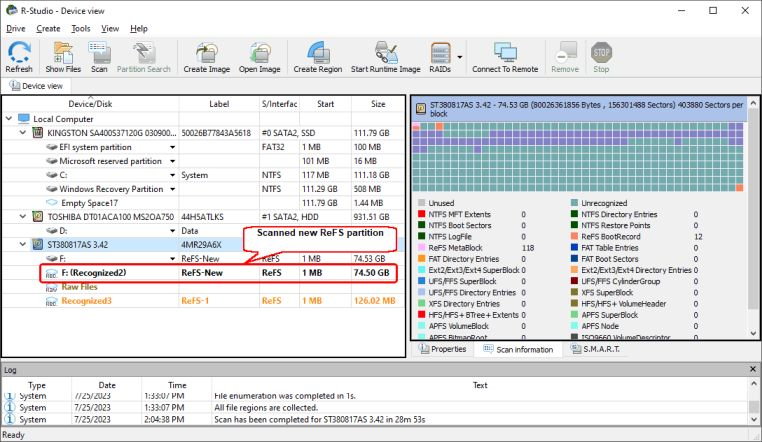
画像をクリックすると拡大できます
6. スキャンされた新しいReFSパーティション上のファイルをダブルクリックして列挙し、結果を確認します。
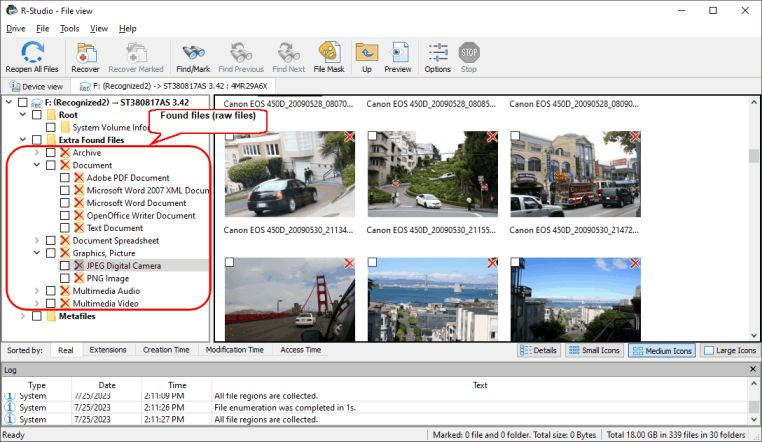
画像をクリックすると拡大できます
以前のパーティションのファイルは署名でのみ検出されるため、名前、パスおよびその他の属性は全て失われています。R-Studioはこのようなファイルを[追加で見つかったファイル]セクションに配置し、内部タグを使用して名前を付けようとします。残念ながら、初期フォルダー構造を復元できませんでした。
もう一度ファイルをプレビューして、ファイルが壊れていないか確認できます。ファイルをダブルクリックしてください。
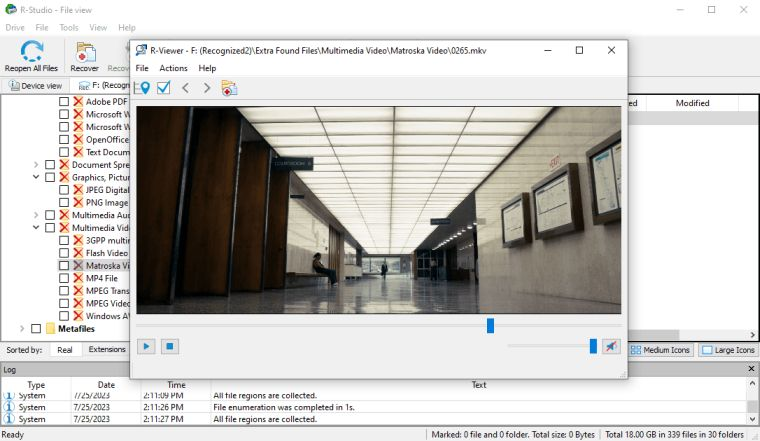
画像をクリックすると拡大できます
7. 復元するファイルを選び、[ファイルを復元]ボタンをクリックします。
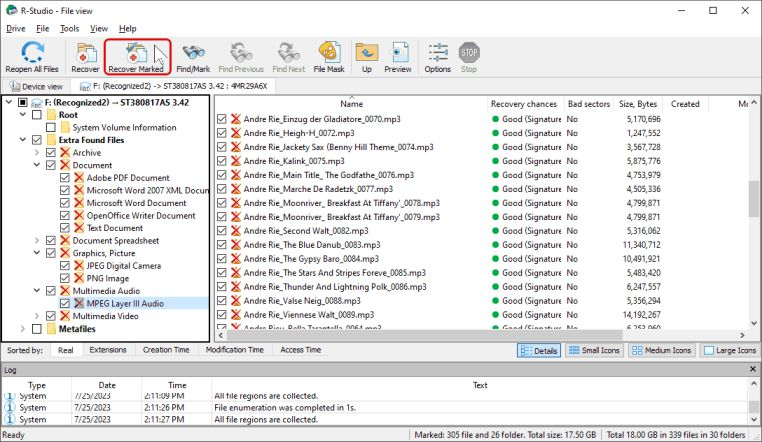
画像をクリックすると拡大できます
8. 出力フォルダーと復元パラメータを指定し、[OK]ボタンをクリックします。
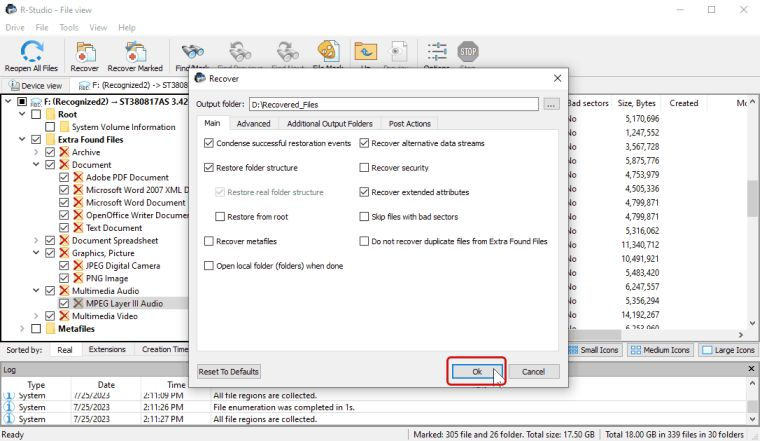
画像をクリックすると拡大できます
これらのパラメータの詳細については、R-Studioのオンラインヘルプ(基本的なファイル復元)を参照してください。
R-Studioは、進捗状況を表示しながらファイルの復元を開始します。
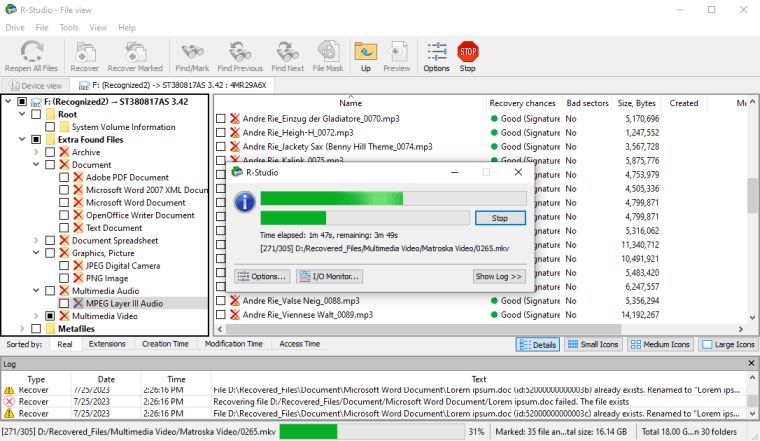
画像をクリックすると拡大できます
復元が終了すると、復元されたファイルが表示されます。
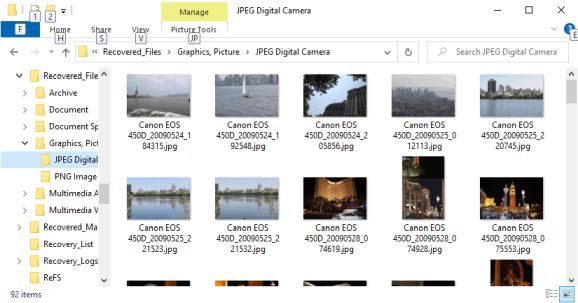
画像をクリックすると拡大できます
結論
この記事の検証により、R-Studioを使用してReFSディスクからデータを復元できることが分かりました。最初のケース(削除されたファイル)では、ファイルとフォルダを全て復元できました。2番目のケース(ディスクフォーマット)でもファイルを全て復元できましたが、RAWファイルつまり名前やその他の属性が含まれていないファイルとして復元されました。新しいパーティションのメタデータが古いパーティションのメタデータに上書きされたため、フォルダー構造全体はまったく復元できませんでした。
R-Studioを購入せずに、デモ版でこれらの手順をお試しいただけます。紛失したファイルの検索およびプレビューに成功した場合、R-Studioに登録すると、復元されたファイルを保存することができます。
- Data Recovery Guide
- ファイル復元ソフトウェア - どうしてR-Studio?
- フォレンジック及びデータ復元ビジネス向けのR-Studio
- R-STUDIO Review on TopTenReviews
- File Recovery Specifics for SSD devices
- How to recover data from NVMe devices
- Predicting Success of Common Data Recovery Cases
- Recovery of Overwritten Data
- Emergency File Recovery Using R-Studio Emergency
- RAID Recovery Presentation
- R-Studio: Data recovery from a non-functional computer
- File Recovery from a Computer that Won't Boot
- Clone Disks Before File Recovery
- SDカードからのHD動画復元
- File Recovery from an Unbootable Mac Computer
- The best way to recover files from a Mac system disk
- Data Recovery from an Encrypted Linux Disk after a System Crash
- Data Recovery from Apple Disk Images (.DMG files)
- File Recovery after Re-installing Windows
- R-Studio: Data Recovery over Network
- How To Use R-Studio Corporate Package
- Data Recovery from a Re-Formatted NTFS Disk
- ReFSディスクからのデータ復元
- Data Recovery from a Re-Formatted exFAT/FAT Disk
- Data Recovery from an Erased HFS Disk
- Data Recovery from an Erased APFS Disk
- Data Recovery from a Re-Formatted Ext2/3/4FS Disk
- XFSディスクからのデータ復元
- Data Recovery from a Simple NAS
- How to connect virtual RAID and LVM/LDM volumes to the operating system
- Specifics of File Recovery After a Quick Format
- Data Recovery After Partition Manager Crash
- File Recovery vs. File Repair
- Data Recovery from Virtual Machines
- ネットワークを介した緊急データ復元
- Data Recovery over the Internet
- Creating a Custom Known File Type for R-Studio
- Finding RAID parameters
- Recovering Partitions on a Damaged Disk
- NAT and Firewall Traversal for Remote Data Recovery
- Data Recovery from an External Disk with a Damaged File System
- File Recovery Basics
- Default Parameters of Software Stripe Sets (RAID 0) in Mac OS X
- Data Recovery from Virtual Hard Disk (VHD/VHDX) Files
- Data Recovery from Various File Container Formats and Encrypted Disks
- Automatic RAID Parameter Detection
- IntelligentScan Data Recovery Technology
- R-Studioでのマルチパスイメージング
- R-Studioのランタイムイメージング
- Linear Imaging vs Runtime Imaging vs Multi-Pass Imaging
- 不安定なUSBデバイス向けUSB Stabilizer Tech
- Joint work of R-Studio and PC-3000 UDMA hardware
- Joint work of R-Studio and HDDSuperClone
- R-Studio T80+ - 中小企業および個人向けプロのデータ復元およびフォレンジックツールが、たった1日1ドル。
- バックアップ アーティクル
- R-Drive Image StandaloneおよびCorporateライセンスの移行
- Backup with Confidence
- R-Drive Image無料で優れたパーティションマネージャー
- Computer Recovery and System Restore
- Disk Cloning and Mass System Deployment
- Accessing Individual Files or Folders on a Backed Up Disk Image
- Creating a Data Consistent, Space Efficient Data Backup Plan for a Small Business Server
- How to Move the Already Installed Windows from an Old HDD to a New SSD Device and Create a Hybrid Data Storage System
- How to Move an Installed Windows to a Larger Disk
- How to Move a BitLocker-Encrypted System Disk to a New Storage Device
- How to backup and restore disks on Linux and Mac computers using R-Drive Image
- ファイルの削除解除 アーティクル
- Get Deleted Files Back
- Free Recovery from SD and Memory cards
- R-Undelete: Video Recovery
- Recovery from an External Device with a Damaged File System
- File recovery from a non-functional computer
- Free File Recovery from an Android Phone Memory Card
- Free Photo and Video File Recovery Tutorial
- Easy file recovery in three steps
Rating: 4.8 / 5
R-TT may not be the easiest or most user-friendly solution, but the algorithm used for the renaming saved me THOUSAND of hours of opening ...




