-
Récupération de données sur un disque Linux crypté après une panne de système
Un ordinateur Ubuntu 14.04 était en cours de mise à jour du logiciel système lorsqu'il a subi une coupure de courant. L'ordinateur ne peut plus démarrer. On dirait que c'est un cas facile pour la récupération de données ? Pas exactement. Il y a une mauvaise nouvelle : le système a été installé sur un système de fichiers LVM crypté. La bonne nouvelle, c'est que le mot de passe n'est pas oublié. Voici le défi à relever : récupérer les fichiers de l'utilisateur.
La première étape naturelle consiste à créer un disque de démarrage Ubuntu, à démarrer l'ordinateur, à monter le système de fichiers et à copier les fichiers sur un autre disque. Ensuite, le système d'exploitation de l'ordinateur peut être réparé ou réinstallé. Cela ne fonctionnera que si le système de fichiers est intact. Dans le cas contraire, que faut-il faire lorsque les fichiers deviennent inaccessibles ?
Il est possible d'utiliser une autre machine Linux avec le R-Studio pour Linux installé, mais il n'est pas toujours facile d'y accéder. Cet article vous montrera donc comment utiliser R-Studio pour Windows à la place. Nous fournissons également quelques informations sur la façon de travailler avec Ubuntu pour ceux qui ne sont pas très familiers avec cet OS.
Les systèmes Windows ne peuvent pas accéder directement aux partitions Linux cryptées, c'est pourquoi nous devons recourir à la récupération des données sur le réseau. Nous avons donc besoin de deux ordinateurs connectés à un réseau : une machine Windows avec R-Studio Network installé et l'ordinateur Ubuntu concerné. Nous avons également besoin d'un endroit pour stocker les données récupérées. Il peut s'agir de n'importe quel disque visible par le système Windows, ou d'un disque dur externe connecté à l'ordinateur Ubuntu. En plus de tous les systèmes de fichiers natifs de Linux, un tel disque peut être formaté comme un dispositif NTFS.
Processus de récupération des données
Création d'un disque de démarrage Ubuntu
1. Téléchargez l'image d'installation d'Ubuntu 14.04 et créez un disque de démarrage USB. Le site officiel d'Ubuntu l'explique en détail : Téléchargez Ubuntu Desktop et Comment créer une clé USB bootable sous Windows.
Veuillez noter que, bien qu'il soit suffisant d'avoir une clé USB de 2 Go pour installer Ubuntu, nous aurons besoin de beaucoup plus d'espace disque pour effectuer la récupération des données. Nous utiliserons un périphérique SSD de 32 Go comme disque de démarrage.
Travailler avec l'ordinateur Ubuntu
2. Démarrez l'ordinateur Ubuntu en utilisant le disque de démarrage Ubuntu et sélectionnez "Try Ubuntu" dans la fenêtre d'installation.
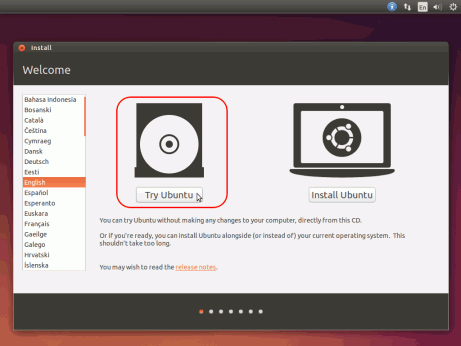
Fig.1. Écran de démarrage d'Ubuntu
Cliquez sur l'image pour l'agrandir
3. Localisez les disques cryptés.
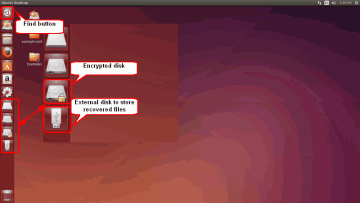
Fig.2. Disques cryptés et externes dans Ubuntu
Cliquez sur l'image pour l'agrandir
Déverrouillez-les en cliquant et en entrant le mot de passe.
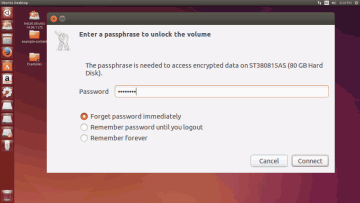
Fig.3. Déverrouillage des disques cryptés
Cliquez sur l'image pour l'agrandir
Localisez le disque externe et double-cliquez dessus pour le monter.
4. Déplacez le curseur dans le coin supérieur gauche, cliquez sur le bouton Rechercher, entrez Ter, et exécutez le programme Terminal.
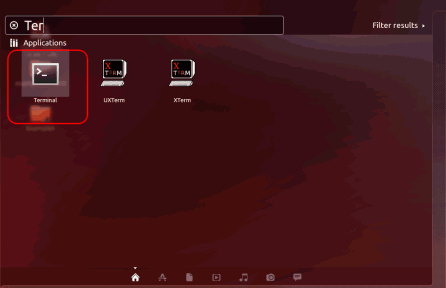
Fig.4. Démarrage du terminal
Cliquez sur l'image pour l'agrandir 5. Dans le terminal, entrez sudo -i pour obtenir les privilèges de super-utilisateur.
6. Déterminez l'adresse IP de l'ordinateur en entrant ip addr show
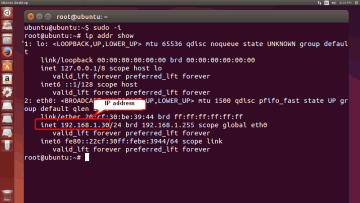
Fig.5. Trouver l'adresse IP
Cliquez sur l'image pour l'agrandir
7. Exécutez Firefox, allez sur r-tt.com et téléchargez R-Studio Agent pour Linux.
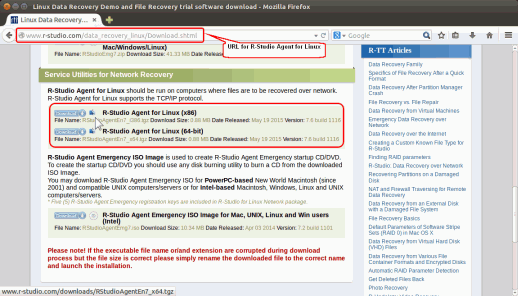
Fig.6. URL de R-Studio Agent pour Linux
Cliquez sur l'image pour l'agrandir
Par défaut, Firefox le placera dans le dossier Téléchargements. Fermez Firefox.
8. Cliquez sur le bouton Dossier, allez dans le dossier Téléchargements, et double-cliquez sur le fichier téléchargé. Extrayez le fichier rsagent.
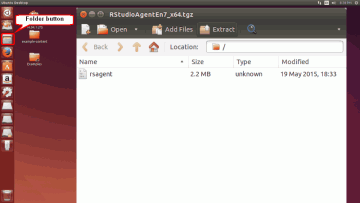
Fig.7. Extraction de R-Studio Agent pour Linux
Cliquez sur l'image pour l'agrandir
9. Cliquez avec le bouton droit de la souris sur le fichier rsagent, sélectionnez l'onglet Permission et vérifiez que l'option Autoriser l'exécution du fichier en tant que programme est sélectionnée.
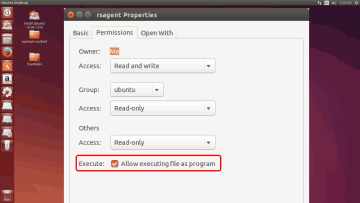
Fig.8 : Réglage des autorisations pour R-Studio Agent pour Linux
Cliquez sur l'image pour l'agrandir
Fermez cette fenêtre et retournez au Terminal.
10. Allez dans le dossier Downloads:
cd /home/ubuntu/Downloads
puis lancez R-Studio Agent en tapant ./rsagent
11. Configurez R-Studio Agent. Vous pouvez entrer un mot de passe très simple si vous travaillez sur un réseau local.
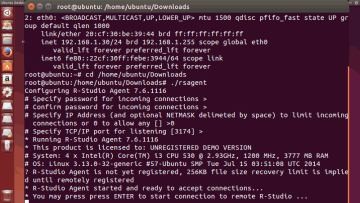
Fig.9 : Lancement de R-Studio Agent pour Linux
Cliquez sur l'image pour l'agrandir
Vous pouvez en savoir plus sur la configuration de R-Studio Agent pour Linux en consultant l'aide de R-Studio : R-Studio Agent pour Linux.
Ignorez l'avertissement "Unregistered" (non enregistré) si votre R-Studio est correctement enregistré.
Travailler avec l'ordinateur R-Studio
12. Connectez R-Studio à l'ordinateur Ubuntu.
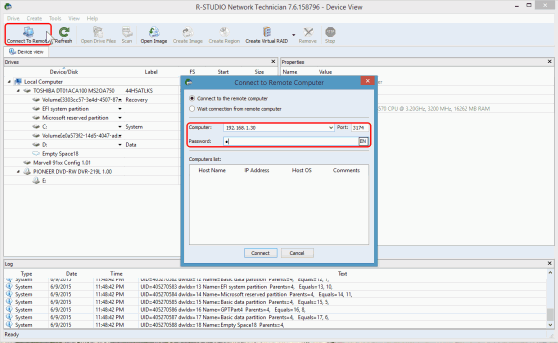
Fig.10. Connexion de R-Studio à son agent pour Linux
Cliquez sur l'image pour l'agrandir
Voir l'aide de R-Studio : Récupération des données sur le réseau pour plus de détails.
13. Localisez le système de fichiers LVM endommagé.
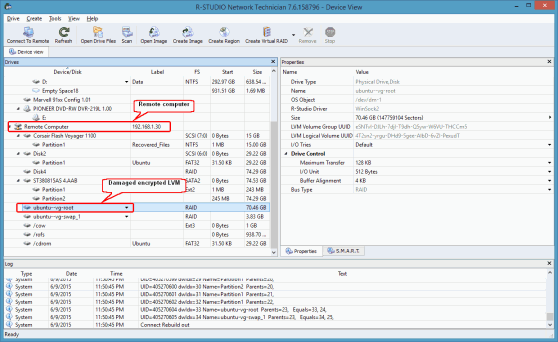
Fig.11. LVM crypté endommagé
Cliquez sur l'image pour l'agrandir
14. Scannez le système de fichiers LVM.
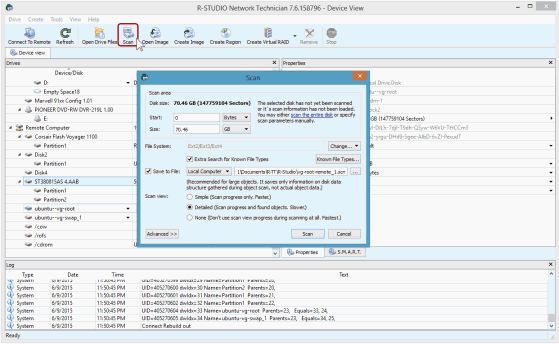
Fig.12. Paramètres de balayage pour LVM
Cliquez sur l'image pour l'agrandir
Pour en savoir plus sur les paramètres de balayage, consultez l'aide de R-Studio : Balayage de disque.
15. Consultez les résultats de l'analyse et localisez les partitions reconnues sur le système de fichiers LVM.
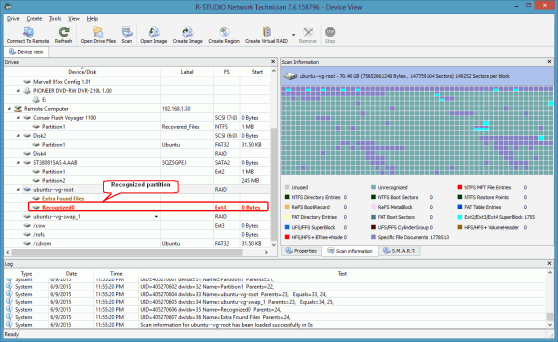
Fig.13. Résultats de l'analyse
Cliquez sur l'image pour l'agrandir
16. Ouvrez la partition reconnue trouvée. Si le système de fichiers est gravement endommagé, cela peut prendre beaucoup de temps.
17. Localisez les dossiers de l'utilisateur et marquez les fichiers à récupérer.
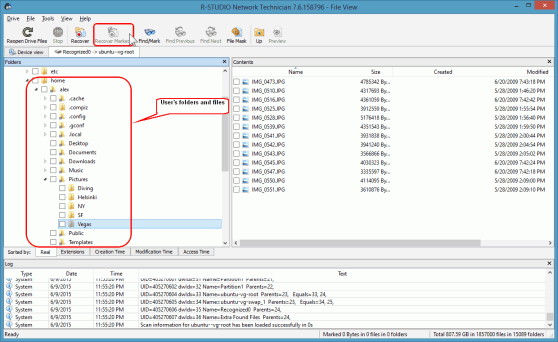
Fig.14. Partition reconnue
Cliquez sur l'image pour l'agrandir
Vous pouvez utiliser différentes méthodes de recherche de dossiers pour trouver et marquer des dossiers particuliers. Voir l'aide de R-Studio : Recherche d'un fichier et Récupération massive de fichiers pour plus de détails.
18. Cliquez sur le bouton Recover Marked, sélectionnez un endroit pour stocker les fichiers récupérés et spécifiez d'autres paramètres de récupération.
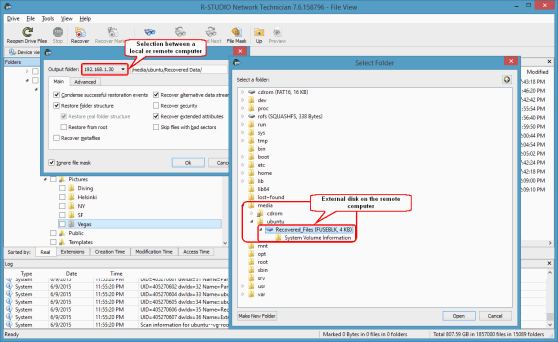
Fig.15. Paramètres de récupération et disques pour stocker les fichiers récupérés sur l'ordinateur distant
Cliquez sur l'image pour l'agrandir
Cliquez ensuite sur le bouton OK de la boîte de dialogue Récupérer, et R-Studio commencera la récupération des fichiers en les enregistrant sur le disque externe.
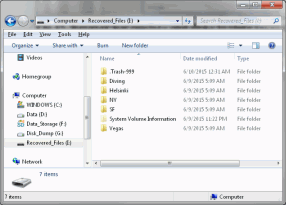
Fig.16. Fichiers récupérés sur le disque NTFS externe
Cliquez sur l'image pour l'agrandir
- Guide de récupération des données
- Logiciel de récupération de fichiers. Pourquoi R-Studio?
- R-Studio pour les activités de police scientifique et de récupération des données
- R-STUDIO Review on TopTenReviews
- Spécificités de récupération de fichiers pour les périphériques SSD
- Comment récupérer les données des appareils NVMe
- Prévoir le succès des cas communs de récupération des données
- Récupération des données remplacées
- Récupération de fichier d'urgence utilisant R-Studio Emergency
- Présentation de RAID Recovery
- R-Studio : Récupération des données d'un ordinateur non fonctionnel
- Récupération de fichier depuis un ordinateur qui ne veut pas démarrer
- Cloner des disques avant la récupération de données
- Récupération de vidéos HD à partir de cartes SD
- Récupération de fichiers sur un ordinateur Mac non amorçable
- La meilleure façon de récupérer des fichiers sur un disque système Mac
- Récupération de données sur un disque Linux crypté après une panne de système
- Récupération de données à partir d'images de disques Apple (fichiers .DMG)
- Récupération de fichiers après la réinstallation de Windows
- R-Studio : Récupération des données sur le réseau
- Comment utiliser R-Studio Network Package
- Récupération de données à partir d'un disque NTFS reformaté
- Récupération de données à partir d'un disque ReFS
- Récupération de données à partir d'un disque reformaté exFAT/FAT
- Récupération de données sur un disque HFS ou HFS+ effacé
- Récupération des données d'un disque APFS effacé
- Récupération de données à partir d'un disque Ext2/3/4FS reformaté
- Récupération de données à partir d'un disque XFS
- Récupération de données à partir d'un simple NAS
- Comment connecter des volumes RAID et LVM/LDM virtuels au système d'exploitation ?
- Spécificités de la récupération de fichier après un formatage rapide
- Récupération de données après le crash du gestionnaire de partition
- Récupération de fichier vs. Réparation de fichier
- Récupération de données à partir d'ordinateurs virtuels
- Récupération de données d'urgence via le réseau
- R-Studio Technician: Récupération de données par Internet
- Créer un type de fichier connu pour R-Studio
- Trouver les paramètres RAID
- Récupérer des partitions sur un disque endommagé
- Traversée de NAT et de pare-feu pour la récupération de données à distance
- Récupération de données à partir d'un disque externe dont le système de fichiers est endommagé
- Notions de base sur la récupération des fichiers : Comment fonctionne la récupération des données
- Paramètres par défaut des ensembles de bandes logicielles (RAID 0) sous Mac OS X
- Récupération de données à partir de fichiers sur disque dur virtuel (VHD)
- Récupération de données à partir de divers formats de fichiers et de disques cryptés
- Détection automatique des paramètres RAID
- Technologie de récupération de données IntelligentScan
- Imagerie multi-pass dans R-Studio
- Imagerie temps réel dans R-Studio
- Imagerie linéaire vs. Imagerie temps réel vs. Imagerie à passages multiples
- USB Stabilizer Tech pour dispositifs USB instables
- Travail conjoint de R-Studio et du matériel UDMA du PC-3000
- Travail conjoint de R-Studio et HDDSuperClone
- R-Studio T80+ - Une solution professionnelle de récupération de données et d'expertise judiciaire pour les petites entreprises et les particuliers, juste pour 1 dollar US/jour.
- Sauvegarde Articles
- Transfert de licence pour R-Drive Image Standalone et Corporate.
- Logiciel de sauvegarde. Sauvegarder en toute confiance
- R-Drive Image as a free powerful partition manager
- Récupération d'ordinateur et restauration de système
- Clonage de disque et déploiement de système de masse
- Accéder à des fichiers ou des dossiers individuels sur une image disque sauvegardée
- Création d’un plan de sauvegarde de données cohérent et peu encombrant pour un serveur Small Business
- Comment déplacer une installation Windows existante d'un ancien disque dur vers un nouveau périphérique SSD et créer un système de stockage de données hybride
- Comment Déplacer un Windows Installé vers un Disque Plus Large
- Comment Déplacer un Disque Système Crypté BitLocker vers un Nouveau Périphérique de Stockage
- Comment sauvegarder et restaurer des disques sur des ordinateurs Linux et Mac en utilisant R-Drive Image
- Restauration Articles
- Récupérer les fichiers supprimés
- Restauration gratuite à partir de cartes SD et de cartes mémoire
- Récupération gratuite de vidéos HD à partir de cartes SD
- Récupération de fichiers à partir d'un disque externe avec un système de fichiers endommagé, supprimé, formaté ou non pris en charge
- R-Undelete : Recouvrement de fichiers à partir d'un ordinateur non fonctionnel
- Récupération gratuite de fichiers à partir de la carte mémoire d’un téléphone Android
- Tutoriel de récupération de photos et de fichiers vidéo
- Récupération de fichiers simple en trois étapes
Rating: 4.9 / 5
Bought it and 100% recommend it for anyone with a similar issue.
Thank you very much for R-Studio for Linux.
Please pay attention to new Linux package manager `Snappy` => https://snapcraft.io/
Good luck!
Regrettably it`s not possible to simply restore the accidently zapped partitions ?
An installer wiped my boot drive without asking and erased LVM and other partitions.




