-
Восстановление данных с зашифрованного диска Linux после повреждения системы
Компьютер под Ubuntu 14.04 находился в процессе обновления системы когда выключилось электричество. Компьютер больше не грузится. Кажется, данные восстановить будет просто? Не совсем. Плохая новость: система была установлена поверх зашифрованной файловой системы LVM. Хорошая новость такая: пароль не забыли. И вот задача: извлечь файлы пользователя.
Первый шаг, естественно, создать загрузочный диск с Ubuntu, загрузить компьютер с него, подмонтировать файловую систему и скопировать файлы на другой диск. Затем операционную систему на этом компьютере можно починить или переустановить. Но это сработает если сама файловая система исправна. А если нет, что нужно сделать если файлы стали недоступными?
Можно использовать другую Linux-машину с установленной R-Studio for Linux, но она не всегда доступна. Поэтому эта статья показывает как использовать вместо этого R-Studio for Windows. Мы также дадим некоторую информацию о том, как работать с Ubuntu для тех, кто не очень знаком с этой ОС.
Системы под Windows не могут напрямую работать с зашифрованными Linux-разделами, поэтому нам придется использовать восстановление данных по сети. Из-за этого нам придется использовать два компьютера: машину с Windows на которой установлена R-Studio Network и поврежденный компьютер с Ubuntu. Нам также понадобится место для записи восстановленных данных. Это может быть любой диск, который виден для Windows, или внешний диск, подключенный к компьютеру с Ubuntu. Помимо всех типичных линуксовских файловых систем, такой диск может быть отформатирован под NTFS.
Процесс восстановления данных
Создание загрузочного диска с Ubuntu
1. Скачайте установочный образ Ubuntu 14.04 и создайте загрузочный USB-диск. Официальный сайт Ubuntu детально объясняет этот процесс: Download Ubuntu Desktop и How to create a bootable USB stick on Windows.
Обратите внимание на то, что хотя диска в 2ГБ достаточно для установки Ubuntu, нам потребуется диск гораздо большего размера для выполнения восстановления данных. Мы будем использовать SSD-устройство на 32ГБ в качестве загрузочного диска.
Работа с компьютером Ubuntu
2. Запустите компьютер Ubuntu при помощи загрузочного диска Ubuntu и выберите Try Ubuntu на окне Install.
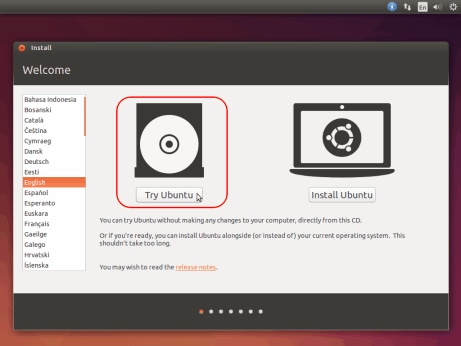
Рис.1. Загрузочный экран Ubuntu
Для увеличения изображения кликните по нему
3. Найдите зашифрованные диски.
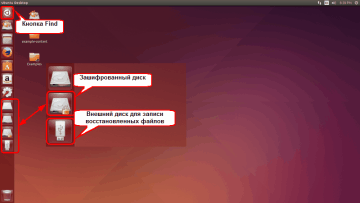
Рис.2. Зашифрованные и внешние диски в Ubuntu
Для увеличения изображения кликните по нему
Расшифруйте их путем кликанья на них и ввода пароля.
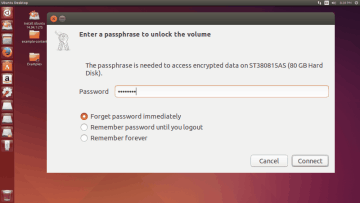
Рис.3. Расшифровка зашифрованных дисков
Для увеличения изображения кликните по нему
Найдите внешний диск и дважды кликните по нему для подключения.
4. Переместите курсор в верхний левый угол, кликните по кнопке Find, введите Ter и запустите программу Terminal.
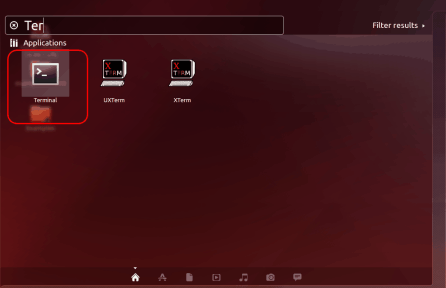
Рис.4. Запуск Terminal'а
Для увеличения изображения кликните по нему
5. В Terminal'е введите sudo -i для получения суперюзерских привилегий.
6. Определите адрес IP компьютера введя ip addr show
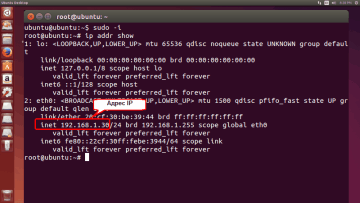
Рис.5. Определение адреса IP
Для увеличения изображения кликните по нему
7. Запустите Firefox, перейдите на r-tt.com и скачайте R-Studio Agent for Linux.
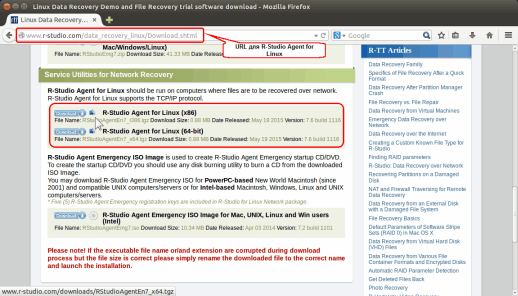
Рис.6. URL для R-Studio Agent for Linux
Для увеличения изображения кликните по нему
По умолчанию Firefox поместите его в папку Downloads. Закройте Firefox.
8. Кликните по кнопке Folder, перейдите к папке Downloads, и дважды кликните по скаченному файлу. Извлеките файл rsagent.
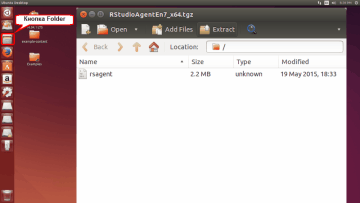
Рис.7. Извлечение R-Studio Agent for Linux
Для увеличения изображения кликните по нему
9. Кликните по файлу rsagent, выберите закладку Permission, и проверьте чтобы опция Allow executing file as program была выбрана.
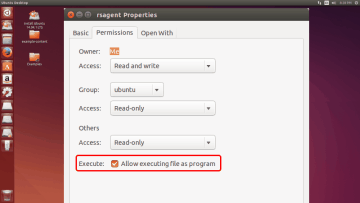
Рис.8. Установка разрешений для R-Studio Agent for Linux
Для увеличения изображения кликните по нему
Закройте это окно и вернитесь в Terminal.
10. Перейдите в папку Downloads:
cd /home/ubuntu/Downloads
затем запустите R-Studio Agent введя ./rsagent
11. Сконфигурируйте R-Studio Agent. Можно использовать очень простой пароль если вы работаете в локальной сетке.
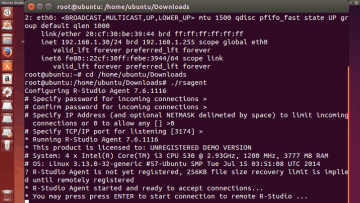
Рис.9. Запуск R-Studio Agent for Linux
Для увеличения изображения кликните по нему
Вы можете получить дополнительную информацию по конфигурированию R-Studio Agent for Linux в сетевой справке по R-Studio: R-Studio Agent for Linux.
Не обращайте внимание на предупреждение об отсутствии регистрации если ваша копия R-Studio правильно зарегистрирована.
Работа с компьютером с R-Studio
12. Подключите R-Studio к компьютеру с Ubuntu.
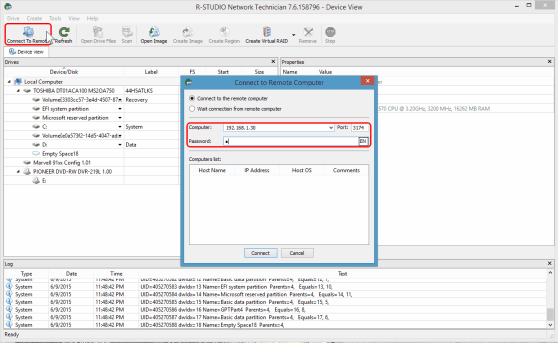
Рис.10. Подключение R-Studio к Agent for Linux
Для увеличения изображения кликните по нему
См. сетевую справку по R-Studio: Восстановление данных по сети для получения дополнительной информации.
13. Найдите поврежденную систему LVM.
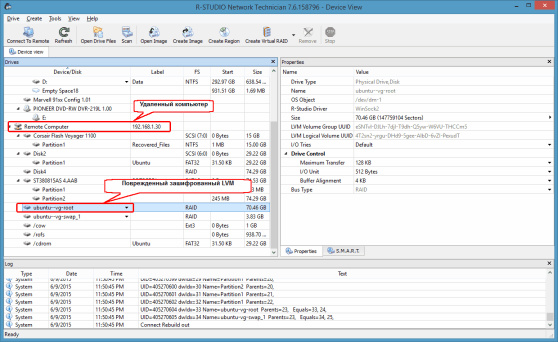
Рис.11. Поврежденная система LVM
Для увеличения изображения кликните по нему
14. Отсканируйте файловую систему LVM.
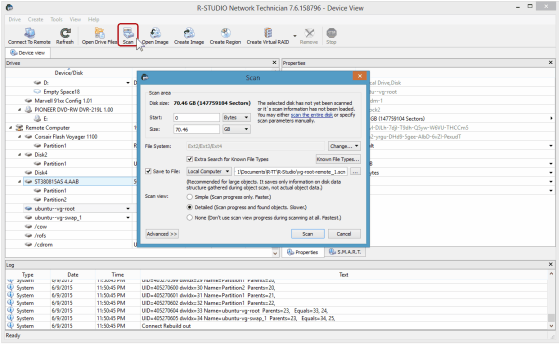
Рис.12. Параметры сканирования для LVM
Для увеличения изображения кликните по нему
Можно получить дополнительную информацию по параметрам сканирования в сетевой справке по R-Studio: Сканирование диска.
15. Найдите найденные разделы на файловой системе LVM в результатах сканирования.
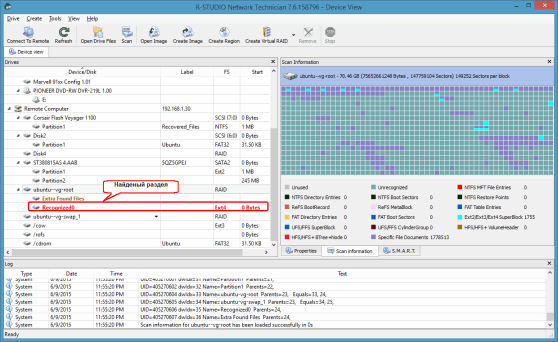
Рис.13. Результаты сканирования
Для увеличения изображения кликните по нему
16. Откройте найденный раздел. Если файловая система сильно повреждена, это может занять достаточно много времени.
17. Найдите папки пользователя и пометьте файлы для восстановления.
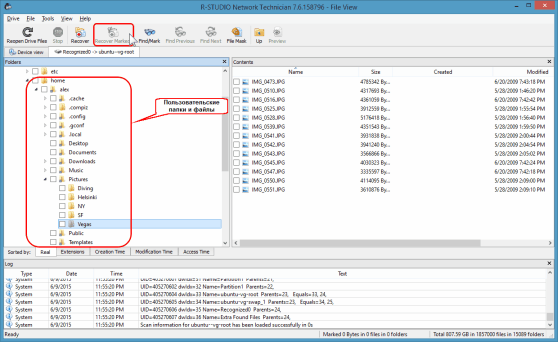
Рис.14. Найденный раздел
Для увеличения изображения кликните по нему
Можно использовать разные методы поиска файлов для поиска и маркировки нужных файлов. См. сетевую справку по R-Studio: Поиск файла и сетевую справку по R-Studio: Массовое восстановление файлов для получения дополнительной информации.
18. Кликните по кнопке Recover Marked, выберите место для сохранения восстановленных файлов и задайте другие параметры восстановления.
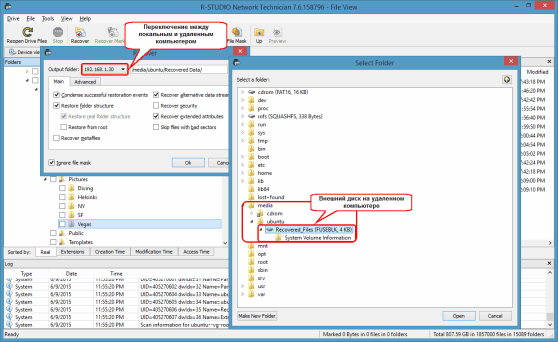
Рис.15. Параметры восстановления и диски для сохранения восстановленных файлов на удаленном компьютере
Для увеличения изображения кликните по нему
Затем кликните по кнопке OK на диалоге Recover, и R-Studio начнет восстанавливать файлы сохраняя их на внешнем диске.
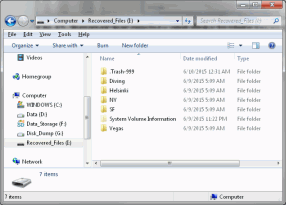
Рис.16. Восстановленные файлы на внешнем NTFS-диске
Для увеличения изображения кликните по нему
- Руководство по восстановлению данных
- Программы по восстановлению файлов. Почему R-Studio?
- R-Studio для бизнеса по компьютерной экспертизе и восстановлению данных
- R-STUDIO Review on TopTenReviews
- Особенности восстановления файлов с устройств SSD и других устройств, поддерживающих команду TRIM/UNMAP
- Как восстановить данные с устройств NVMe
- Оценки успешности восстановления данных для типичных случаев
- Восстановление Перезаписанных данных
- Восстановление Данных При Помощи R-Studio Emergency
- Пример Восстановления RAID
- R-Studio: Восстановление данных с неработающего компьютера
- Восстановление Файлов с Незагружающегося Компьютера
- Клонирование Дисков Перед Восстановлением Файлов
- Восстановление HD видео с карт SD
- Восстановление файлов с незагружающегося Мака
- Наилучший способ восстановления файлов с системного диска компьютера Mac
- Восстановление данных с зашифрованного диска Linux после повреждения системы
- Восстановление данных с образов дисков Apple (файлы .DMG)
- Восстановление файлов после переустановки Windows
- R-Studio: Восстановление Данных по Сети
- Как использовать корпоративный пакет R-Studio
- Восстановление данных с переформатированного диска NTFS
- Восстановление данных с диска ReFS
- Восстановление данных с переформатированного диска exFAT/FAT
- Восстановление данных со стертого диска HFS или HFS+
- Восстановление данных со стертого диска APFS
- Восстановление данных с переформатированного диска Ext2/3/4FS
- Восстановление данных с диска XFS
- Восстановление данных с простого устройства NAS
- Как подключить виртуальные RAID'ы и тома LVM/LDM к операционной системе
- Особенности Восстановления Данных После Быстрого Форматирования
- Восстановление Данных После Сбоя Утилиты Управления Разделами Диска
- Восстановление и Реконструкция Файлов
- Восстановление Данных с Виртуальных Машин
- Как подключать диски к компьютеру
- Аварийное Восстановление Данных По Сети
- Восстановление Данных через Интернет
- Создание пользовательского известного типа файла для R-Studio
- Определение параметров RAID
- Восстановление Разделов на Поврежденном Диске
- Обход NAT и Firewall при Удаленном Восстановлении Данных
- Восстановление Данных с Внешнего Диска с Поврежденной Файловой Системой
- Принципы Восстановления Данных
- Параметры по умолчанию чередующихся томов (программных RAID 0) в Mac OS X
- Восстановление Данных Файлов Виртуальных Жестких Дисков (VHD/VHDX)
- Восстановление Данных Файловых Контейнеров и Зашифрованных Дисков
- Автоматическое Распознавание Параметров RAID
- Технология Сканирования IntelligentScan
- Многопроходное создание образа диска в R-Studio
- Создание образов дисков в реальном времени в R-Studio
- Сравнение между созданием линейных образов и созданием образов в реальном времени и с созданием многопроходных образов
- USB Stabilizer Tech для нестабильных устройств USB
- Совместная работа R-Studio и платы PC-3000 UDMA
- Совместная работа R-Studio и HDDSuperClone
- R-Studio T80+ - Профессиональное решение для восстановления данных и компьютерной экспертизы для малых бизнесов и отдельных лиц всего за 1 доллар/день.
- Статьи о Резервном Копировании
- Перенос лицензии Standalone и Corporate программы R-Drive Image
- Исправление ошибки обновления Windows 0x80070643 при помощи R-Drive Image
- R-Drive Image: Резервное Копирование
- R-Drive Image как бесплатный мощный менеджер разделов
- R-Drive Image: Восстановление Системы и Данных
- R-Drive Image: Клонирование Системы и Диска
- Восстановление Отдельных Файлов и Папок из Образа Диска
- Загрузочная версия R-Drive Image
- Как использовать R-Drive Image для создания резервных копий файлов на персональных компьютеров и ноутбуков домашних пользователей и самозанятых
- Создание Эффективного Плана Резервного Копирования
- Как перенести уже установленную Windows со старого HDD на новый SSD и создать гибридную систему хранения данных
- Как перенести установленную Windows на больший диск
- Как перенести системный диск, зашифрованный BitLocker'ом, на новое устройство хранения данных
- Как создавать резервные копии и восстанавливать данные на диске на компьютерах под Linux и Mac используя R-Drive Image
- Статьи о Восстановлении Файлов
- Как вернуть утраченные файлы
- Бесплатное восстановление Фото с Карт Памяти
- R-Undelete: Восстановление HD Видео с SD карт
- Восстановление файлов с внешнего устройства с поврежденной, удаленной, отформатированной или неподдерживаемой файловой системой
- R-Undelete: Восстановление файлов с неработающего компьютера
- Бесплатное восстановление файлов с карты памяти телефона на Андроид
- Бесплатное восстановление фото и видео файлов
- Три простых шага по восстановлению файлов
Rating: 4.9 / 5
Bought it and 100% recommend it for anyone with a similar issue.
Thank you very much for R-Studio for Linux.
Please pay attention to new Linux package manager `Snappy` => https://snapcraft.io/
Good luck!
Regrettably it`s not possible to simply restore the accidently zapped partitions ?
An installer wiped my boot drive without asking and erased LVM and other partitions.




