-
Odzyskiwanie Danych z Zaszyfrowanego Dysku Linux po Awarii Systemu
Komputer z systemem Ubuntu 14.04 był w trakcie aktualizacji oprogramowania systemowego, gdy wystąpiła awaria zasilania. Komputer nie chce się już uruchomić. Wygląda na to, że jest to łatwy przypadek do odzyskania danych? Nie do końca. Mamy złą wiadomość: System został zainstalowany na zaszyfrowanym systemie plików LVM. Dobra wiadomość jest taka, że hasło nie zostaje zapomniane. Pojawia się zatem wyzwanie: Odzyskać pliki użytkownika.
Pierwszym naturalnym krokiem jest utworzenie dysku startowego Ubuntu, uruchomienie komputera, zainstalowanie systemu plików i skopiowanie plików na inny dysk. Następnie można naprawić lub ponownie zainstalować system operacyjny na komputerze. Będzie to działać tylko wtedy, gdy system plików jest nienaruszony. Jeśli tak nie jest, co należy zrobić, gdy pliki staną się niedostępne?
Możliwe jest użycie innego komputera z systemem Linux z zainstalowanym R-Studio na Linux, ale może to nie być łatwo dostępne. Dlatego ten artykuł pokaże Ci jak używać R-Studio na Windows. Podajemy tu również informacje o tym jak pracować z Ubuntu dla tych osób, które nie są zaznajomione z tym systemem operacyjnym.
Systemy Windows nie mają bezpośredniego dostępu do zaszyfrowanych partycji Linux, dlatego musimy użyć odzyskiwania danych przez sieć. Potrzebujemy więc dwóch komputerów podłączonych do sieci: Komputera z systemem Windows z zainstalowanym programem R-Studio Network oraz komputera z systemem Ubuntu, którego dotyczy problem. Potrzebujemy również miejsca do przechowywania odzyskanych danych. Może to być dowolny dysk widoczny w systemie Windows lub zewnętrzny dysk twardy podłączony do komputera Ubuntu. Oprócz wszystkich rodzimych systemów plików Linux, taki dysk można sformatować jako urządzenie NTFS.
Proces odzyskiwania danych
Tworzenie dysku startowego Ubuntu
1. Pobierz obraz instalacyjny Ubuntu 14.04 i utwórz dysk startowy USB. Oficjalna strona Ubuntu szczegółowo wyjaśnia jak to zrobić: Pobierz Ubuntu na Urządzenia Stacjonarne oraz Jak Stworzyć Uruchamianą Pamięć USB w Systemie Windows.
Należy pamiętać, że chociaż do zainstalowania Ubuntu wystarczy pamięć USB o pojemności 2 GB, to jednak do odzyskania danych będziemy potrzebować znacznie więcej miejsca na dysku. Jako dysk startowy użyjemy urządzenia SSD o pojemności 32 GB.
Praca z komputerem Ubuntu
2. Uruchom komputer Ubuntu za pomocą dysku startowego Ubuntu i wybierz Wypróbuj Ubuntu w oknie Instalacja.
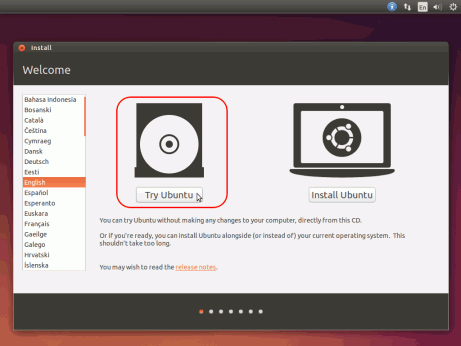
Rys.1. Ekran startowy Ubuntu
Kliknij obraz, aby go powiększyć
3. Znajdź zaszyfrowane dyski.
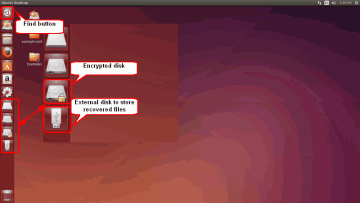
Rys.2. Szyfrowane i zewnętrzne dyski w Ubuntu
Kliknij obraz, aby go powiększyć
Odblokuj je klikając i wprowadzając hasło.
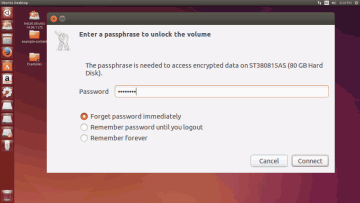
Rys.3. Odblokowywanie zaszyfrowanych dysków
Kliknij obraz, aby go powiększyć
Znajdź dysk zewnętrzny i kliknij go dwukrotnie, aby go zamontować.
4. Przesuń kursor do lewego górnego rogu, kliknij przycisk Znajdź, wprowadź Ter i uruchom program Terminal.
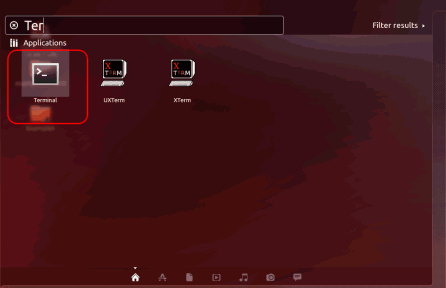
Rys.4. Uruchamianie terminala
Kliknij obraz, aby go powiększyć
5. W Terminalu wpisz sudo -i, aby uzyskać uprawnienia administratora.
6. Określ adres IP komputera, wprowadzając ip addr show
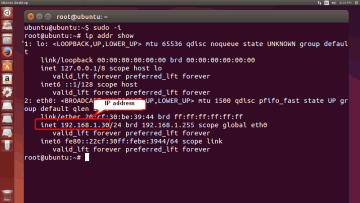
Rys.5. Znajdowanie adresu IP
Kliknij obraz, aby go powiększyć
7. Uruchom Firefoxa, wejdź na r-tt.com i pobierz R-Studio Agent na Linuxa.
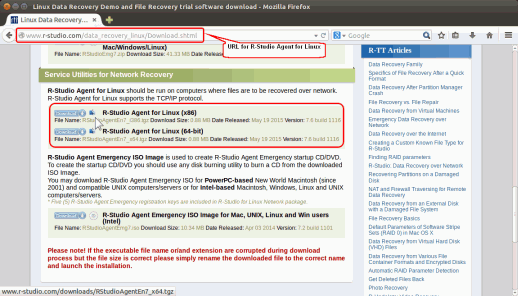
Rys.6. Adres URL R-Studio Agent na Linuxa
Kliknij obraz, aby go powiększyć
Domyślnie Firefox umieści go w folderze Pobrane. Zamknij Firefoxa.
8. Kliknij przycisk Folder, przejdź do folderu Pobrane i kliknij dwukrotnie pobrany plik. Wyodrębnij plik rsagent.
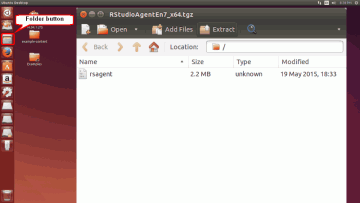
Rys.7. Rozpakowywanie R-Studio Agent na Linuxa
Kliknij obraz, aby go powiększyć
9. Kliknij plik rsagent prawym przyciskiem myszy, wybierz kartę Uprawnienia i sprawdź, czy zaznaczono opcję Zezwalaj na wykonywanie pliku jako program.
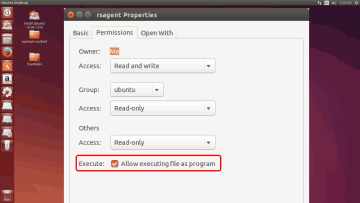
Rys.8. Ustawianie uprawnień dla R-Studio Agent na Linuxa
Kliknij obraz, aby go powiększyć
Zamknij to okno i wróć do Terminala.
10. Przejdź do folderu Pobrane:
cd /home/ubuntu/Downloads
a następnie uruchom R-Studio Agent, wpisując ./reagent
11. Skonfiguruj R-Studio Agent. Jeśli pracujesz w sieci lokalnej, możesz wprowadzić bardzo proste hasło.
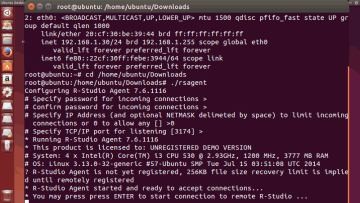
Ryc.9. Uruchamianie R-Studio Agent na Linuxa
Kliknij obraz, aby go powiększyć
Więcej informacji na temat konfigurowania R-Studio Agent na Linuxa można znaleźć w sekcji pomocy R-Studio: R-Studio Agent na Linuxa.
Zignoruj ostrzeżenie Niezarejestrowany, jeśli Twoje R-Studio jest prawidłowo zarejestrowane.
Praca z komputerem R-Studio
12. Podłącz R-Studio do komputera Ubuntu.
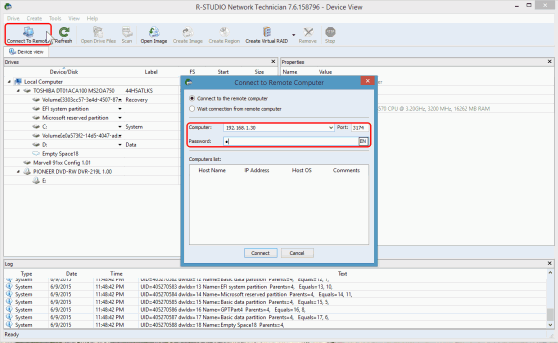
Rys.10. Podłączanie R-Studio do agenta dla systemu Linux
Kliknij obraz, aby go powiększyć
Zobacz sekcję pomocy R-Studio: Odzyskiwanie Danych przez Sieć, aby uzyskać szczegółowe informacje.
13. Znajdź uszkodzony system plików LVM.
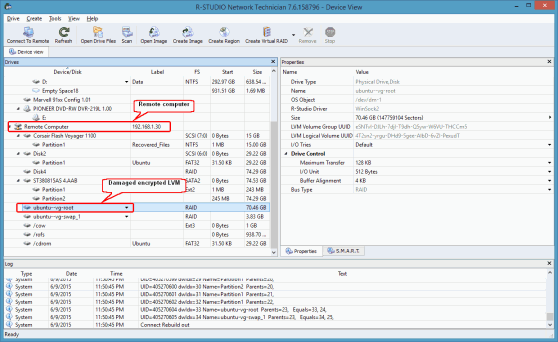
Rys.11. Uszkodzony zaszyfrowany LVM
Kliknij obraz, aby go powiększyć
14. Zeskanuj system plików LVM.
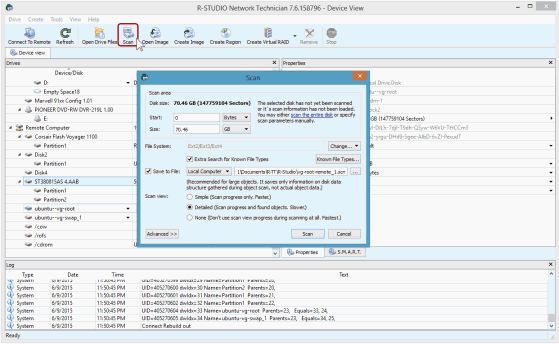
Rys.12. Parametry skanowania dla LVM
Kliknij obraz, aby go powiększyć
Zobacz więcej o parametrach skanowania w sekcji pomocy R-Studio: Skanowanie Dysku.
15. Zobacz wyniki skanowania i zlokalizuj rozpoznane partycje w systemie plików LVM.
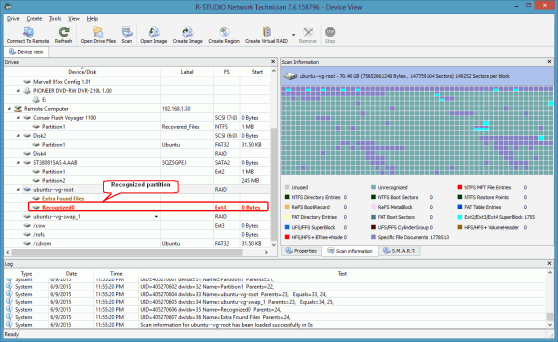
Rys.13. Wyniki skanowania
Kliknij obraz, aby go powiększyć
16. Otwórz znalezioną rozpoznaną partycję. Jeśli system plików jest poważnie uszkodzony, może to zająć dużo czasu.
17. Zlokalizuj foldery użytkownika i oznacz pliki do odzyskania.
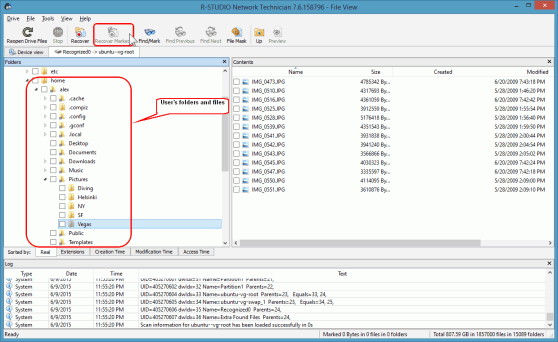
Rys.14. Rozpoznana partycja
Kliknij obraz, aby go powiększyć
Możesz użyć różnych metod wyszukiwania plików, aby znaleźć i oznaczyć poszczególne pliki. Zobacz sekcję pomocy R-Studio: Wyszukiwanie Pliku oraz Masowe Odzyskiwanie Plików, aby uzyskać szczegółowe informacje.
18. Kliknij przycisk Odzyskaj Zaznaczone, wybierz miejsce do przechowywania odzyskanych plików i określ inne parametry odzyskiwania.
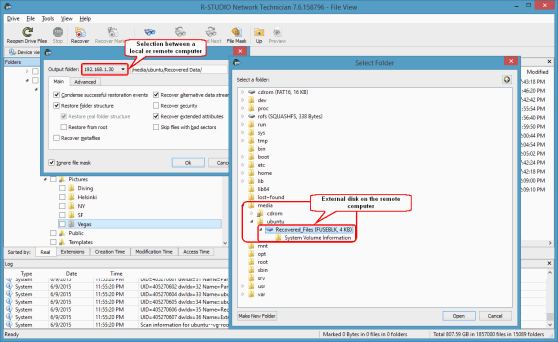
Rys.15. Odzyskaj parametry i dyski, aby przechowywać odzyskane pliki na zdalnym komputerze
Kliknij obraz, aby go powiększyć
Następnie kliknij przycisk OK w oknie dialogowym Odzyskiwania, a R-Studio rozpocznie odzyskiwanie plików, zapisując je na dysku zewnętrznym.
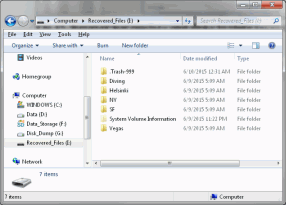
Rys.16. Odzyskane pliki na zewnętrznym dysku NTFS
Kliknij obraz, aby go powiększyć
- Poradnik odzyskiwania danych
- Oprogramowanie do odzyskiwania plików. Dlaczego R-Studio?
- R-Studio dla Technik Śledczych i Firm Zajmujących się Odzyskiwaniem Danych
- R-STUDIO Review on TopTenReviews
- Sposób odzyskiwania plików dla dysków SSD i innych urządzeń obsługujących polecenie TRIM/UNMAP
- Jak odzyskać dane z urządzeń NVMe
- Przewidywanie pomyślności dla typowych przypadków odzyskiwania danych
- Odzyskiwanie Nadpisanych Danych
- Emergency File Recovery Using R-Studio Emergency
- Prezentacja Odzyskiwania RAID
- R-Studio: Odzyskiwanie danych z niedziałającego komputera
- Odzyskiwanie Plików z Komputera, Który Się Nie Uruchamia
- Sklonuj Dyski Przed Odzyskiwaniem Plików
- Odzyskiwanie filmów HD z kart SD
- Odzyskiwanie Plików z Nieuruchamiającego się Komputera Mac
- Najlepszy sposób na odzyskanie plików z dysku systemowego Mac
- Odzyskiwanie Danych z Zaszyfrowanego Dysku Linux po Awarii Systemu
- Odzyskiwanie Danych z Obrazów Dysków Apple (pliki .DMG)
- Odzyskiwanie Plików po Ponownej Instalacji Systemu Windows
- R-Studio: Odzyskiwanie Danych Przez Sieć
- Jak Korzystać z Pakietu R-Studio Corporate
- Odzyskiwanie danych ze sformatowanego dysku NTFS
- Odzyskiwanie danych z dysku ReFS
- Odzyskiwanie danych ze sformatowanego dysku exFAT/FAT
- Odzyskiwanie danych z wymazanego dysku HFS lub HFS+
- Odzyskiwanie danych z wymazanego dysku APFS
- Odzyskiwanie danych ze sformatowanego dysku Ext2/3/4FS
- Odzyskiwanie danych z dysku XFS
- Odzyskiwanie danych z prostego NAS
- Jak podłączyć wirtualne woluminy RAID i LVM/LDM do systemu operacyjnego
- Specyfika Odzyskiwania Plików Po Szybkim Formacie
- Odzyskiwanie Danych Po Awarii Menedżera Partycji
- Odzyskiwanie Plików a Naprawa Plików
- Data Recovery from Virtual Machines
- Awaryjne odzyskiwanie danych przez sieć
- Zdalne odzyskiwanie danych przez Internet
- Tworzenie Niestandardowego Znanego Rodzaju Pliku dla R-Studio
- Znajdowanie parametrów RAID
- Recovering Partitions on a Damaged Disk
- NAT i przechodzenie przez zaporę sieciową w celu zdalnego odzyskiwania danych
- Odzyskiwanie Danych z Dysku Zewnętrznego z Uszkodzonym Systemem Plików
- Podstawy Odzyskiwania Plików: Jak Działa Odzyskiwanie Danych
- Domyślne Parametry Zestawów Pasków Oprogramowania (RAID 0) w systemie Mac OS X
- Odzyskiwanie Danych z Plików Wirtualnego Dysku Twardego (VHD)
- Odzyskiwanie Danych z Różnych Formatów Kontenerów Plików i Zaszyfrowanych Dysków
- Automatyczne Wykrywanie Parametrów RAID
- Technologia Odzyskiwania Danych IntelligentScan
- Obrazowanie multi-pass w R-Studio
- Obrazowanie w czasie wykonania programu w R-Studio
- Obrazowanie liniowe, obrazowanie w czasie wykonania programu, a obrazowanie multi-pass
- Stabilizator USB dla niestabilnych urządzeń USB
- Wspólne Działanie Sprzętu R-Studio i PC-3000 UDMA
- Wspólne Działanie R-Studio i HDDSuperClone
- R-Studio T80+ - Profesjonalne rozwiązanie do odzyskiwania danych i kryminalistyki dla małych firm i osób prywatnych za 1 dolara na dzień.
- Artykuły dotyczące kopii zapasowych
- Przenoszenie licencji R-Drive Image Standalone oraz Corporate
- Oprogramowanie do tworzenia kopii zapasowych. Rób kopie zapasowe z dużą pewnością siebie.
- R-Drive Image jako darmowy, mocny menedżer partycji
- Odzyskiwanie Komputera i Przywracanie Systemu
- Disk Cloning and Mass System Deployment
- Dostęp do Poszczególnych Plików lub Folderów na Obrazie Dysku z Kopii Zapasowej
- Creating a Data Consistent, Space Efficient Data Backup Plan for a Small Business Server
- R-Drive Image: Jak przenieść już zainstalowany system Windows ze starego dysku twardego na nowe urządzenie SSD i utworzyć hybrydowy system przechowywania danych
- How to Move an Installed Windows to a Larger Disk
- How to Move a BitLocker-Encrypted System Disk to a New Storage Device
- How to backup and restore disks on Linux and Mac computers using R-Drive Image
- Artykuły Undelete
- Odzyskaj Usunięte Pliki
- Darmowe odzyskiwanie z kart SD i kart pamięci
- Darmowe odzyskiwanie filmów HD z kart SD
- Odzyskiwanie plików z dysku zewnętrznego z uszkodzonym, usuniętym, sformatowanym lub nieobsługiwanym systemem plików
- R-Undelete: Odzyskiwanie plików z niedziałającego komputera
- Darmowe odzyskiwanie plików z karty pamięci telefonu z systemem Android
- Odzyskaj Zdjęcia i Pliki Wideo za Darmo
- Łatwe odzyskiwanie plików w trzech krokach
Rating: 4.9 / 5
Bought it and 100% recommend it for anyone with a similar issue.
Thank you very much for R-Studio for Linux.
Please pay attention to new Linux package manager `Snappy` => https://snapcraft.io/
Good luck!
Regrettably it`s not possible to simply restore the accidently zapped partitions ?
An installer wiped my boot drive without asking and erased LVM and other partitions.




