-
Восстановление Данных с Внешнего Диска с Поврежденной Файловой Системой
Обратите внимание: Описанную в данной статье технологию можно также использовать и при восстановлении данных с переформатированного диска.
Сегодня внешние USB диски стали более доступными, скорость их работы значительно повысилась, а объем дискового пространства увеличился. Это позволяет считать их практически идеальным решением для хранения музыки, видео, фотографий или для использования в качестве устройств для резервного копирования файлов и систем.
Однако USB диски, считающиеся достаточно надежным файловым хранилищем, подверждены ряду потенциальных рисков по сравнению с внутренними дискими и другими несъемными носителями. Это прежде всего т.н. естественные риски, т.е. внешний диск можно уронить, с ним могут неправильно обращаться, например, оставить на длительное время при достаточно высокой или низкой температуре, при высокой влажности или под воздействием прямого солнечного света.
Логические ошибки, связанные с неправильным извлечением или сбоями электоропитания, также являются распространенными рисками для съемных жестких дисков или флеш-дисков. Во всех основных операционных системах есть команда "извлечь", предназначенная для подготовки вашего диска для физического извлечения с компьютера или другого устройства. Это позволяет предотвратить какие-либо операции записи на диск в процессе его извлечения. Если же диск был извлечен в момент его использования операционной системой, то его файловая система может оказаться поврежденной, в результате чего диск (и файлы на нем) станут недоступным. При попытке монтирования такого диска компьютер не сможет распознать его файловую систему или покажет на его месте нераспределенное пространство (вследствие чего предложит его форматировать). На следующих рисунках показан поврежденный диск в утилите Windows Управление дисками (Windows Disk Manager).
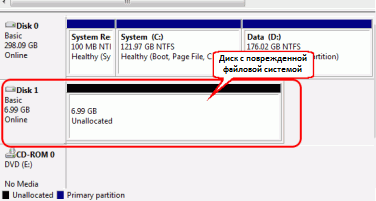
Кликните по изображению для его увеличения
Как правило на других операционных системах такие диски будут показаны аналогичным образом
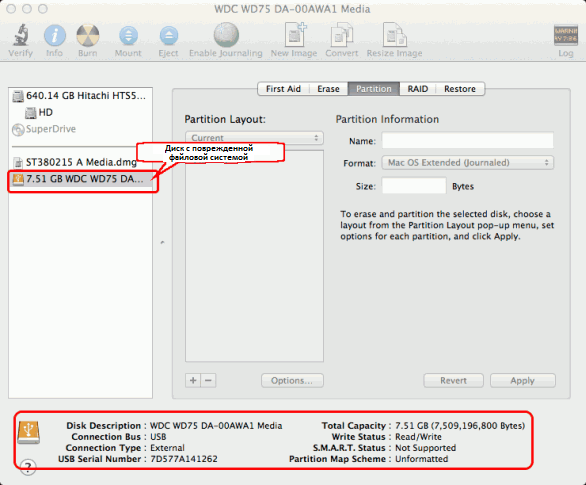
Кликните по изображению для его увеличения
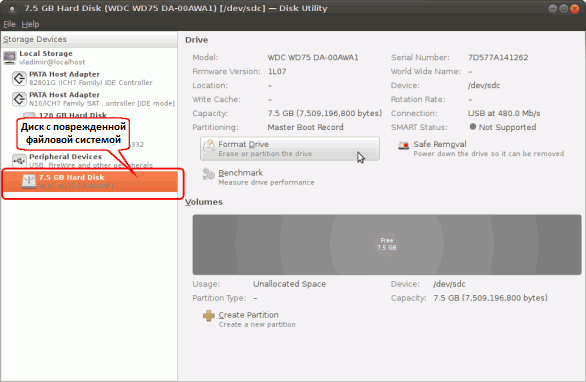
Кликните по изображению для его увеличения
Судя по тому что показывают данные дисковые утилиты может показаться, что данные на диске были полностью удалены или утрачены. Однако в большинстве случаев это не так. Некоторые или все ваши данные могут все еще находиться на диске несмотря на то что доступа в операционной системе к ним нет.
R-Studio это утилита восстановления данных, позволяющая вам "видеть" эти данные в отличии от операционной системы. R-Studio может идентифицировать и проанализировать содержимое поврежденного диска вне зависимости от состояния его файловой системы. Это позволит восстановить важную информацию даже если диск нечитаем. В данной статье будет подробно рассказано как это делать.
Прежде Всего
Важная информация: В данном руководстве предполагается что ваш диск физически исправен и поврежден из-за логической ошибки (например, неправильное извлечение или случайное переформатирование). Если диск аппаратно неисправен или физически поврежден, то лучше обратиться за помощью к специалистам по восстановлению данных. Любые попытки самостоятельного восстановления данных в этом случае могут только усугубить шансы их восстановления (можно только проверить надежность подключения кабеля). Признаками повреждения жесткого диска могут быть:
- Система не распознает устройства, или оно показано в системе под неверными именами.
- Программа диагностики SMART (Self-Monitoring, Analysis and Reporting Technology) выдает ошибки в работе аппаратной части.
- Жесткий диск работает очень медленно, его работа сопровождается нетипичными звуками, щелчками.
- На жестком диске постоянно появляются неисправные блоки.
Лучше отнесите в этих случаях диск специалистам лаборатории по восстановлению данных. У них есть специальное оборудование, программы и, что самое важное, необходимый уровень знаний для работы с такими дисками. В этом случае вам не поможет ни R-Studio, ни какая-либо другая программа по восстановлению данных. Более того, какие-либо дальнейшие действия с таким диском наверняка вызовут еще большие повереждения ваших данных. Как правило, это приводит к их окончательной утрате.
Есть еще несколько основных рекомендаций. Во-первых, лучше использовать самый быстрый из имеющихся интерфейсов при выполнении восстановления данных. Многие USB диски имеют дополнительные интерфейсы eSATA, которые являются более быстрыми по сравнению даже с USB 3.0. Также проверьте что имеется достаточно свободного дискового пространства для сохранения восстановленных файлов. Восстановленные файлы могут быть сохранены на любой, включая сетевой, диск, доступный локальной операционной системой. Никогда не сохраняйте восстановленные файлы на оригинальный диск. Наконец, вам не нужно сразу покупать R-Studio чтобы начать процесс восстановления данных. Вы можете выполнить большинство из нижеописанных этапов в демонстрационном режиме, который позволяет оценить шансы успешного восстановления данных. Если вы удовлетворены результатом, то можете купить лицензию, ввести полученный регистрационный ключ в регистрационное поле программы и немедленно восстановить все необходимые файлы.
Теперь можно приступить к самом процессу восстановления данных.
(Обратите внимание: Снимки экранов в данном руководстве приведены для R-Studio for Windows, для Mac и Linux версий утилиты процедура аналогична.)
Для восстановления данных с форматированного или поврежденного диска необходимо выполнить следующие действия:
Действие 1
Запустите R-Studio и определите поврежденный диск. Скорее всего для данного диска в R-Studio не будет показана файловая система.
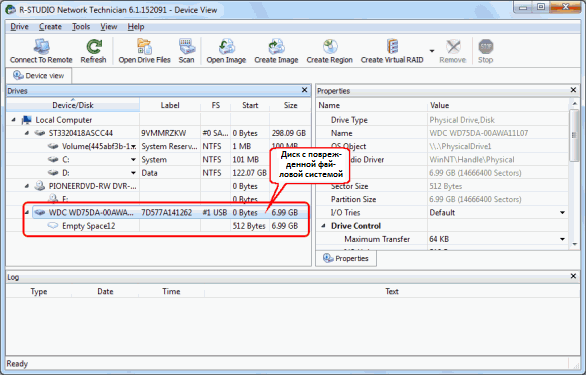
Кликните по изображению для его увеличения
Действие 2
Отсканируйте поврежденный диск. Для этого щелкните правой кнопкой мыши по поврежденному диску и выберите пункт контекстного меню Сканировать (Scan). Откроется диалоговое окно Сканировать (Scan).
В диалоговом окне Сканировать (Scan) вы сможете задать необходимые параметры.
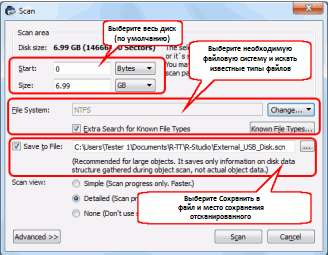
Кликните по изображению для его увеличения
Область Сканирования
Для большинства файловых систем информация о структуре файлов может быть расположена в различных местах диск, так что лучше всего сканировать весь диск (параметр по умолчанию).
Файловая система
Если вы знаете какая на диске была файловая система, то выберите ее в данном списке. В противном случае используйте одну из файловых систем по умолчанию:
- Для Windows - NTFS
- Для Mac - HFS
- Для Linux - Ext2/Ext3/Ext4
- Если вы восстанавливаете файлы с диска с поврежденной файловой системой, то вероятнее всего искомые данные будут находиться на распознанных разделах зеленого цвета.
- Если же вы хотите восстановить файлы с ранее удаленного или переформатированного раздела, то скорее всего вам потребуется распознанный раздел желтого цвета.
- Расширению (Extensions) - Файлы сотрируются по их типу (например, .jpg, .tif, .docx).
- Время создания (Creation Time) - Файлы сортируются по времени, когда они были созданы на оригинальном логическом диске.
- Время изменения (Modification Time) - Файлы сортируются по времени, когда они были последний раз изменены.
- Время последнего доступа (Access Time) - Файлы сортируются по времени, когда к ним последний раз был получен доступ.
Искать известные типы файлов
Установите флажок "Искать известные типы файлов (Extra Search for Known File Types)" для активации дополнительного алгоритма восстановления данных известного также как поиск файлов по сигнатурам.
Вы также можете выбрать определенные типы файлов для поиска. Для этого нажмите кнопку Известные типы файлов (Known File Types). В диалоговом окне Известные типы файлов (Known File Types) выберите необходимые типы файлов и нажмите кнопку OK.
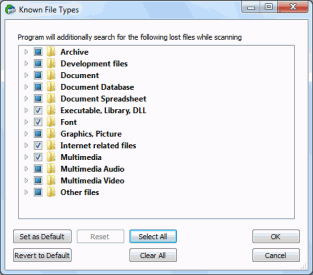
Кликните по изображению для его увеличения
Для получения дополнительной информации о том, какие типы файлов поддерживает R-Studio, обратитесь к on-line документации: Техническая документация по R-Studio: Список известных типов файлов.
Если какой-либо тип файлов исходно не поддерживается, то вы можете его добавить (создать). Подробную информацию об этом можно найти в статье Создание пользовательского известного типа файла для R-Studio.
Если вы не уверены или не знаете какую надо искать файловую сигнатуру, то ничего не изменяйте в окне Известные типы файлов (Known File Types).
Сохранить в файл (Save to File)
Также рекомендуется установить флажок "Сохранить в Файл (Save to File)". При этом информация о сканировании сохраняется в файле, что позволяет избежать повторного сканирования если процесс по каким-либо причинам прервется. Обратите внимание, что в зависимости от сложности имеющейся на диске файловой структуры размер файла с информацией о сканировании (*.scn) может доходить до 10% размера сканируемого диска.
Вид сканирования (Scan View)
Выбор вида сканирования Простой вид (Simple) или Нет (None) ускорит процесс сканирования только тогда, когда вы работаете на старых, более медленных ПК. В остальных случаях изменение вида сканирования не повлияет на его скорость, поэтому его можно оставить выбранным по умолчанию (Подробный вид (Detailed)).
Задав необходимые параметры нажмите кнопку Сканировать (Scan). R-Studio начнет сканировать диск, и на панели Информация о сканировании (Scan Information) будет показан ход его выполнения (прогресс).
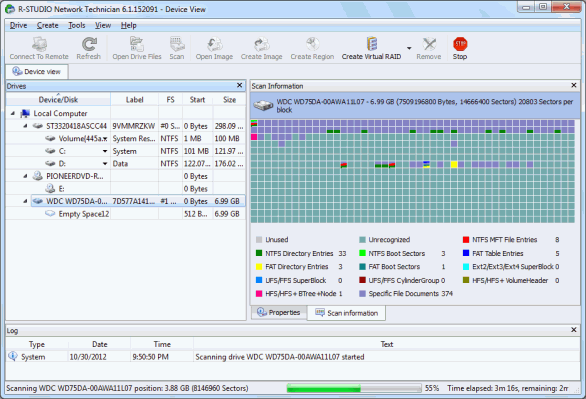
Кликните по изображению для его увеличения
Обратите внимание: Сканирование больших дисков (особенно если они подключены через относительно медленный интерфейс (например, USB 2.0)) может занять достаточно длительное время.
Действие 3
Просмотрите результаты поиска утраченных данных. После сканирования вы увидите распознанные разделы (найденные R-Studio разделы, которые ранее имелись на диске).
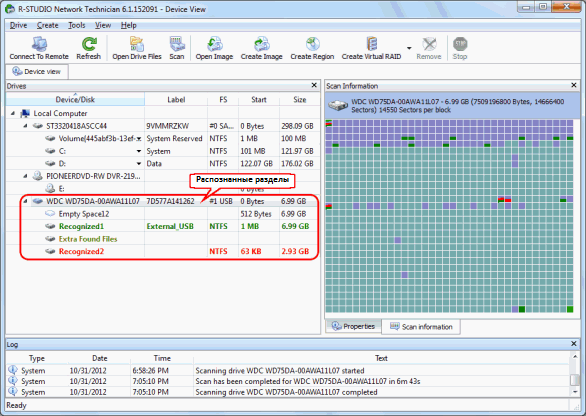
Кликните по изображению для его увеличения
R-Studio покажет такие разделы различным цветом в зависимости от того, какие были найдены элементы разделов.
|
| Существующий логический диск или раздел. |
|
| На таком разделе были найдены как загрузочные записи, так и файлы. |
|
| На таком разделе были найдены только файлы. |
|
| На таком разделе были найдены только загрузочные записи. |
|
| Свободное пространство объекта. |
|
| Файлы, найденные в результате поиска при сканировании файлов известных типов. |
Хотя такие распознанные разделы и являются виртуальными объектами, на них можно искать и восстанавливать файлы как на обычных логических дисках.
Если после сканирования было найдено несколько распознанных разделов, то необходимо определить, какой из них соответствует реальному логическому диску, на котором находились утраченные файлы. В большинстве случаев применимо следующее правило:
Однако этого не всегда достаточно. Также проверяйте файловую систему, начало и размер распознанного раздела. Они должны совпадать у распознанного раздела и утраченного логического диска. Если вы сомневаетесь, то попробуйте просмотреть пару файлов с распознанного раздела. Если вам это удастся, то шансы того что вы выбрали верный раздел достаточно высоки.
В нашем случае распознанный раздел, соответствующий утраченному логическому диску, это раздел зеленого цвета Recognized1.
Действие 4
Дважды щелкните левой кнопкой мыши по разделу чтобы просмотреть его содержимое. R-Studio начнет перечитывать его файлы и покажет найденные файлы и папки.
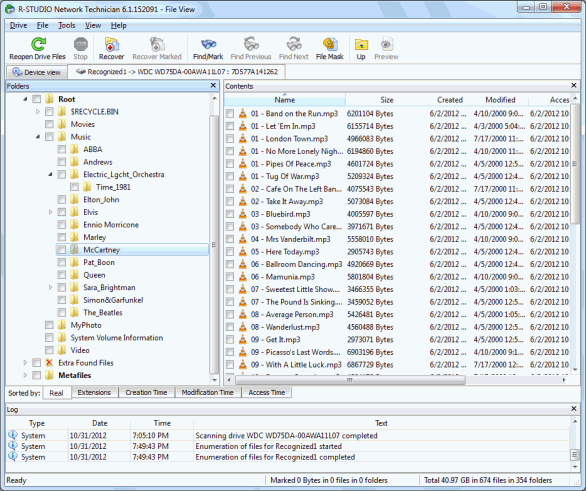
Кликните по изображению для его увеличения
Действие 5
Пометьте файлы и папки для восстановления. Для этого установите флажки рядом с необходимыми файлами на правой панели Содержимое (Contents).
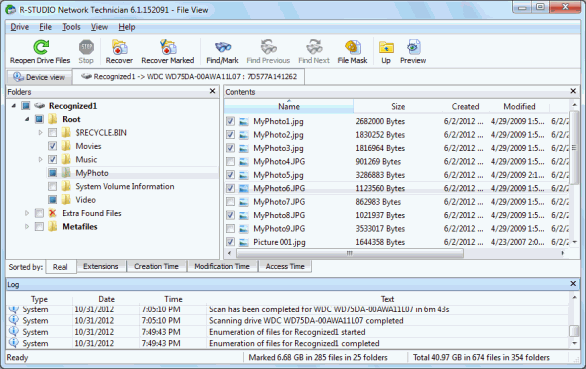
Кликните по изображению для его увеличения
Если диск относительно небольшой, то этого вполне достаточно. Однако для дисков большого размера с большим количеством файлов это становится менее удобным. В этом случае R-Studio предлагает несколько способов быстрого нахождения утраченных файлов.
Упорядочивание Файлов
Над панелью Журнал (Log) вы найдете вкладки Упорядочить по: (Sorted by:). По умолчанию выбрана вкладка Структуре на диске (Real). На ней отображено содержимое раздела в соответствии с его структурой на диске. С помощью других вкладок Упорядочить по: (Sorted by:) вы можете изменить структуру отображения файлов:
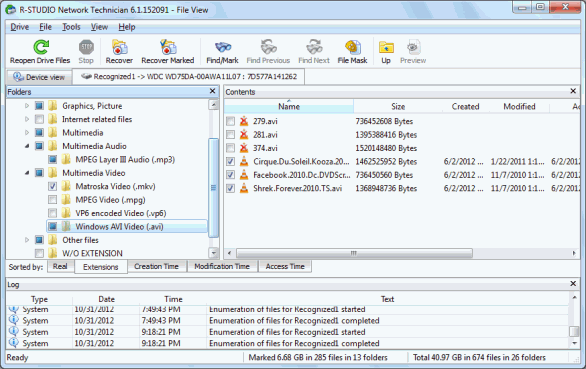
Кликните по изображению для его увеличения
Найти/Отметить (Find/Mark)
Расположенная в верхней части окна кнопка Найти/Отметить (Find/Mark) позволяет производить поиск файлов на основе определенных параметров. При нажатии на данную кнопку открывается диалоговое окно Найти/Отметить (Find/Mark), в котором можно задать параметры поиска/маркировки.
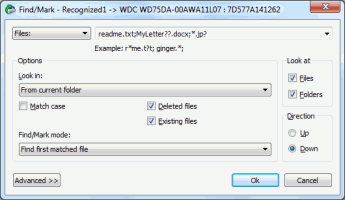
Кликните по изображению для его увеличения
Используя щаблоны (например, * и ?) можно искать группы файлов с одинаковыми именами файлов или расширениями.
Более подробную информацию об этом можно найти в R-Studio on-line справке: Поиск Файла.
Дополнительно Найденные Файлы (Extra Found Files) (Распознанный Раздел)
Также рекомендуется просмотреть категорию (папку) Дополнительно Найденные Файлы (Extra Found Files) на распознанном разделе. Там находятся файлы, родительские папки которых не были определены в R-Studio. Если файловая системе сильно повреждена, то таких файлов может быть достаточно много.
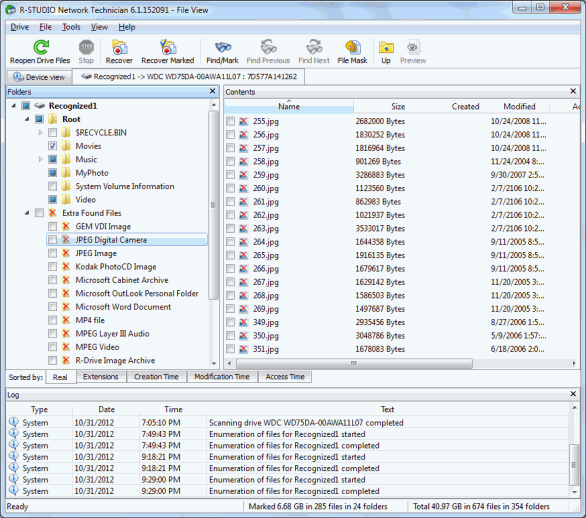
Кликните по изображению для его увеличения
Дополнительно Найденные Файлы (Extra Found Files) (панель Диски (Drives))
Если файловая система диска очень сильно повреждена и вы не можете найти необходимые файлы ни на одном из распознанных разделов, то следует произвести их поиск в категории Дополнительно Найденные Файлы (Extra Found Files) панели Диски (Drives) (не путайте с категорией Дополнительно Найденные Файлы (Extra Found Files) распознанного раздела). Здесь находятся файлы, найденные при сканировании файлов известных типов (что также часто называют поиском файлов по сигнатурам).
Имена таких файлов утрачены, однако их содержимое может быть успешно восстановлено.
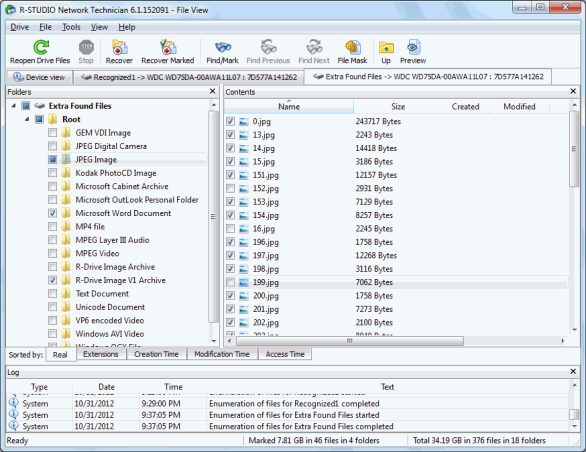
Кликните по изображению для его увеличения
Действие 6
Просмотрите файлы, дважды щелкнув по ним мышью - это позволяет оценить насколько корректно будут восстановлены файлы. Особенно это востребовано в демонстрационном режиме R-Studio, когда вы хотите оценить шансы восстановления файлов до покупки лицензии.
Интегрированный в дистрибутив R-Studio просмотр файлов, подерживает такие распространенные файлы как графические, видео, аудио, а также файлы PDF. Также просмоторщик позволяет просматривать документы Microsoft Office даже если соответствующее проложение Office не установлено. Полный список поддерживаемых файловых форматов можно найти в R-Studio on-line справке: Список поддерживаемых файловых форматов.
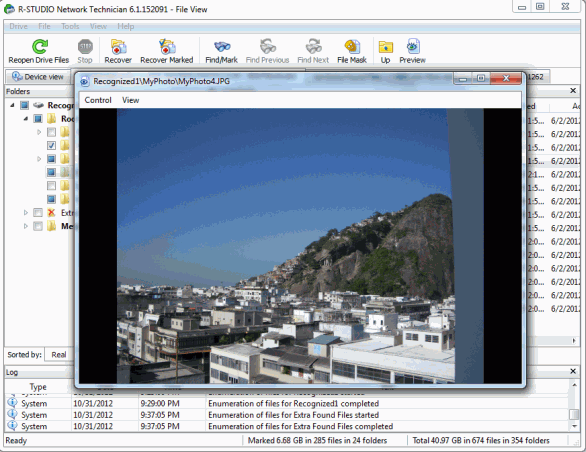
Кликните по изображению для его увеличения
Если файл поврежден, то вы увидите соответствующее предупреждение. Если вы не можете просмотреть большинство из найденных файлов, то скорее всего был выбран неверный распознанный раздел. Если же причина не в этом, то тогда диск может быть слишком сильно поврежден.
Действие 7
Восстановите помеченные файлы. Тут потребуется зарегистрированная версия R-Studio, так как в демонстрационном режиме возможно восстановление файлов размером не более 64 КБ.
Для начала восстановления нажмите кнопку Восстановить помеченные (Recover Marked). Откроется диалоговое окно Восстановить (Recover). Выберите папку, где будут сохранены восстановленные файлы. Важная информация: Никогда не сохраняйте восстановленные файлы/папки на оригинальный диск. Это может привести к дальнейшему повреждению вашего диска и стать причиной полной утраты данных.
Далее задайте параметры восстановления. Вы можете оставить их без изменения (по умолчанию). При необходимости дополнительную информацию о параметрах восстановления можно найти в R-Studio on-line справке: Восстановление Данных. Основные Операции.
Нажмите Да (OK) чтобы начать восстанавливать файлы.
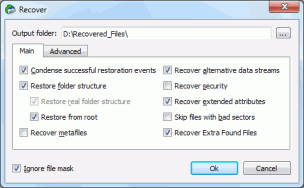
Кликните по изображению для его увеличения
R-Studio начнет восстанавливать файлы, показывая ход выполнения процесса (прогресс).
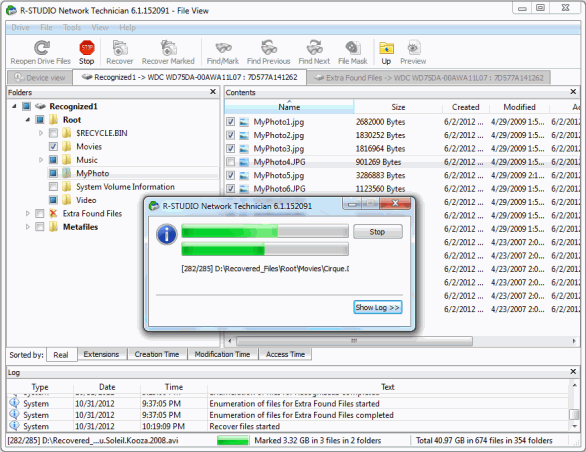
Восстановленные файлы теперь могут быть просмотрены из папки, в которую они были сохранены. При успешном восстановлении вы можете переформатировать или утилизировать поврежденный жесткий диск (хотя желательно создать его образа или подождать несколько недель до того, как его утилизировать). Если вы сохранили отсканированное в файл при выполнении второго действия, то в дальнейшем можете продолжить восстановление файлов не выполняя повторного сканирования диска.
- Руководство по восстановлению данных
- Программы по восстановлению файлов. Почему R-Studio?
- R-Studio для бизнеса по компьютерной экспертизе и восстановлению данных
- R-STUDIO Review on TopTenReviews
- Особенности восстановления файлов с устройств SSD и других устройств, поддерживающих команду TRIM/UNMAP
- Как восстановить данные с устройств NVMe
- Оценки успешности восстановления данных для типичных случаев
- Восстановление Перезаписанных данных
- Восстановление Данных При Помощи R-Studio Emergency
- Пример Восстановления RAID
- R-Studio: Восстановление данных с неработающего компьютера
- Восстановление Файлов с Незагружающегося Компьютера
- Клонирование Дисков Перед Восстановлением Файлов
- Восстановление HD видео с карт SD
- Восстановление файлов с незагружающегося Мака
- Наилучший способ восстановления файлов с системного диска компьютера Mac
- Восстановление данных с зашифрованного диска Linux после повреждения системы
- Восстановление данных с образов дисков Apple (файлы .DMG)
- Восстановление файлов после переустановки Windows
- R-Studio: Восстановление Данных по Сети
- Как использовать корпоративный пакет R-Studio
- Восстановление данных с переформатированного диска NTFS
- Восстановление данных с диска ReFS
- Восстановление данных с переформатированного диска exFAT/FAT
- Восстановление данных со стертого диска HFS или HFS+
- Восстановление данных со стертого диска APFS
- Восстановление данных с переформатированного диска Ext2/3/4FS
- Восстановление данных с диска XFS
- Восстановление данных с простого устройства NAS
- Как подключить виртуальные RAID'ы и тома LVM/LDM к операционной системе
- Особенности Восстановления Данных После Быстрого Форматирования
- Восстановление Данных После Сбоя Утилиты Управления Разделами Диска
- Восстановление и Реконструкция Файлов
- Восстановление Данных с Виртуальных Машин
- Как подключать диски к компьютеру
- Аварийное Восстановление Данных По Сети
- Восстановление Данных через Интернет
- Создание пользовательского известного типа файла для R-Studio
- Определение параметров RAID
- Восстановление Разделов на Поврежденном Диске
- Обход NAT и Firewall при Удаленном Восстановлении Данных
- Восстановление Данных с Внешнего Диска с Поврежденной Файловой Системой
- Принципы Восстановления Данных
- Параметры по умолчанию чередующихся томов (программных RAID 0) в Mac OS X
- Восстановление Данных Файлов Виртуальных Жестких Дисков (VHD/VHDX)
- Восстановление Данных Файловых Контейнеров и Зашифрованных Дисков
- Автоматическое Распознавание Параметров RAID
- Технология Сканирования IntelligentScan
- Многопроходное создание образа диска в R-Studio
- Создание образов дисков в реальном времени в R-Studio
- Сравнение между созданием линейных образов и созданием образов в реальном времени и с созданием многопроходных образов
- USB Stabilizer Tech для нестабильных устройств USB
- Совместная работа R-Studio и платы PC-3000 UDMA
- Совместная работа R-Studio и HDDSuperClone
- R-Studio T80+ - Профессиональное решение для восстановления данных и компьютерной экспертизы для малых бизнесов и отдельных лиц всего за 1 доллар/день.
- Статьи о Резервном Копировании
- Перенос лицензии Standalone и Corporate программы R-Drive Image
- Исправление ошибки обновления Windows 0x80070643 при помощи R-Drive Image
- R-Drive Image: Резервное Копирование
- R-Drive Image как бесплатный мощный менеджер разделов
- R-Drive Image: Восстановление Системы и Данных
- R-Drive Image: Клонирование Системы и Диска
- Восстановление Отдельных Файлов и Папок из Образа Диска
- Загрузочная версия R-Drive Image
- Как использовать R-Drive Image для создания резервных копий файлов на персональных компьютеров и ноутбуков домашних пользователей и самозанятых
- Создание Эффективного Плана Резервного Копирования
- Как перенести уже установленную Windows со старого HDD на новый SSD и создать гибридную систему хранения данных
- Как перенести установленную Windows на больший диск
- Как перенести системный диск, зашифрованный BitLocker'ом, на новое устройство хранения данных
- Как создавать резервные копии и восстанавливать данные на диске на компьютерах под Linux и Mac используя R-Drive Image
- Статьи о Восстановлении Файлов
- Как вернуть утраченные файлы
- Бесплатное восстановление Фото с Карт Памяти
- R-Undelete: Восстановление HD Видео с SD карт
- Восстановление файлов с внешнего устройства с поврежденной, удаленной, отформатированной или неподдерживаемой файловой системой
- R-Undelete: Восстановление файлов с неработающего компьютера
- Бесплатное восстановление файлов с карты памяти телефона на Андроид
- Бесплатное восстановление фото и видео файлов
- Три простых шага по восстановлению файлов
Rating: 4.8 / 5
R-TT may not be the easiest or most user-friendly solution, but the algorithm used for the renaming saved me THOUSAND of hours of opening ...
Bought it and 100% recommend it for anyone with a similar issue.




