-
Gegevensherstel van een externe schijf met een beschadigd bestandssysteem
Opmerking: Gegevensherstel van verschillende geformatteerde schijven wordt beschreven in de volgende artikelen:
- Gegevensherstel van een opnieuw geformatteerde NTFS-schijf (Windows)
- Gegevensherstel van een gewiste HFS- of HFS+-schijf (macOS)
- Gegevensherstel van een opnieuw geformatteerde exFAT/FAT-schijf (Windows/macOSX/Linux)
- Gegevensherstel van een opnieuw geformatteerde Ext2/3/4FS-schijf (Linux)
Externe USB-schijven worden elke dag groter, sneller en betaalbaarder. Dit maakt ze bijna ideaal voor gebruik als massaopslagapparaat voor muziek, video's, foto's of als back-upopslag voor bestanden en systemen.
Hoewel USB-schijven over het algemeen zeer betrouwbaar zijn als bestandsopslag, introduceren ze enkele unieke risico's in vergelijking met interne schijven en niet-verwijderbare media. De meest voor de hand liggende risico's zijn fysieke gevaren, zoals een schijf die op de grond valt, verkeerd wordt gehanteerd of gedurende langere tijd wordt blootgesteld aan ruwe omgevingen (extreme hitte of kou, vocht of direct zonlicht).
Logische fouten die worden veroorzaakt door onjuiste verwijdering van een computer of plotselinge stroomuitval vormen ook een veelvoorkomend risico voor verwisselbare harde schijven en flashdrives. Alle belangrijke besturingssystemen bevatten een "eject"-opdracht, die jouw schijf voorbereidt om fysiek van de computer of het apparaat te worden verwijderd. Dit zorgt ervoor dat er momenteel geen schrijfbewerkingen worden uitgevoerd wanneer de schijf wordt verwijderd. Als een schijf ruw wordt losgekoppeld terwijl het besturingssysteem er toegang toe heeft, kan het bestandssysteem van de schijf beschadigd raken, waardoor de schijf (en de bestanden erop) ontoegankelijk worden. Wanneer je probeert de schijf te mounten, zal de computer het bestandssysteem niet kunnen herkennen of het als niet-toegewezen ruimte zien (en daarom vragen om de schijf te formatteren). De onderstaande schermafbeelding toont een beschadigde schijf in Windows Schijfbeheer.
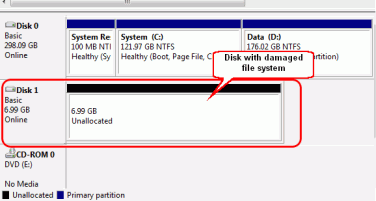
Klik op de afbeelding om te vergroten
Andere besturingssystemen tonen dergelijke schijven ongeveer op dezelfde manier
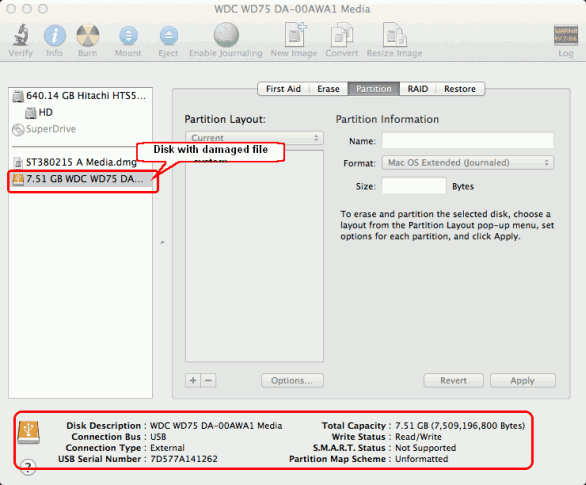
Klik op de afbeelding om te vergroten
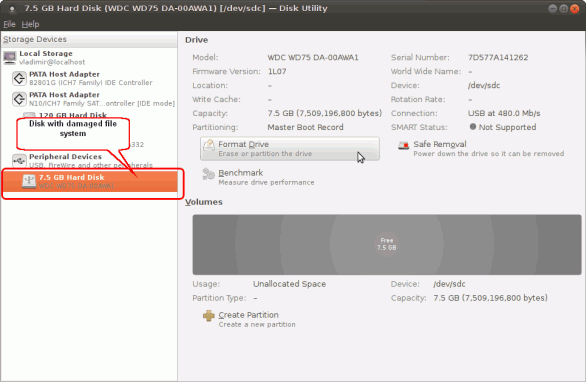
Klik op de afbeelding om te vergroten
Afgaande op de informatie die door deze schijfhulpprogramma's wordt gegeven, kan het lijken alsof de gegevens op de schijf volledig zijn weggevaagd of verloren zijn gegaan. In de meeste gevallen is dat echter niet het geval geweest. Sommige of al jouw gegevens staan mogelijk nog op de schijf, zij het onzichtbaar voor het besturingssysteem.
R-Studio is een hulpprogramma voor gegevensherstel waarmee je die gegevens kunt 'zien' op manieren die het besturingssysteem niet kan. R-Studio kan de inhoud van de beschadigde schijf identificeren en analyseren zonder afhankelijk te zijn van een intact bestandssysteem. Hierdoor kunt je jouw belangrijke gegevens herstellen, zelfs als de schijf onleesbaar beschadigd is. Dit artikel laat je stap voor stap zien hoe je dat doet.
Voordat we beginnen
Belangrijk: Deze stapsgewijze zelfstudie voor gegevensherstel gaat ervan uit dat jouw schijf fysiek in goede staat verkeert en beschadigd is door een logische fout ( onjuiste verbinding of onbedoeld opnieuw formatteren). Als er een hardwareprobleem met de schijf lijkt te zijn of als de schijf een soort fysiek trauma heeft opgelopen, kun je het beste de hulp inroepen van een professionele gegevensherstelspecialist. Naast het controleren of de kabels stevig zijn aangesloten, kunnen alle "doe-het-zelf"-inspanningen voor gegevensherstel jouw kansen om de gegevens te herstellen zelfs verslechteren als jouw schijf een ernstige fysieke storing heeft. Tekenen dat een schijf een fysieke storing heeft, zijn onder meer:
- Het systeem herkent het apparaat helemaal niet, of het verschijnt met een ongebruikelijke of onleesbare naam.
- Een SMART-hulpprogramma (Self-Monitoring, Analysis and Reporting Technology) waarschuwt dat er een ernstige hardwarefout is opgetreden.
- De harde schijf maakt ongebruikelijke geluiden, klikt of doet er erg lang over om op te starten en te initialiseren.
- Er verschijnen voortdurend slechte blokken op de schijf.
Al deze gevallen kunnen het beste worden afgehandeld door alleen gekwalificeerde professionals op het gebied van gegevensherstel. Ze hebben speciale apparatuur, software en, belangrijker nog, de vereiste vaardigheden om met dergelijke schijven te werken. Noch R-Studio, noch andere software voor gegevensherstel zal je in dergelijke gevallen helpen. Bovendien zal elke verdere manipulatie van een dergelijke schijf zeker meer schade aan jouw gegevens toebrengen. Vaak maakt dergelijke schade de gegevens volledig onherstelbaar.
Er zijn nog een paar andere algemene tips voordat we beginnen. Ten eerste is het het beste om de snelste beschikbare interface te gebruiken bij het uitvoeren van gegevensherstel. Veel USB-drives hebben extra eSATA-interfaces, die sneller zijn dan zelfs USB 3.0. Zorg er ook voor dat je voldoende ruimte hebt om herstelde bestanden te herstellen. R-Studio kan bestanden opslaan op elk lokaal of netwerkstation dat zichtbaar is voor het host-besturingssysteem. Bewaar herstelde bestanden nooit op dezelfde schijf waarvan ze worden hersteld. Ten slotte hoeft je R-Studio niet te kopen om het gegevensherstelproces te starten. Je kunt de meeste van deze stappen uitvoeren in de demomodus. Hiermee kun je jouw kansen op een succesvol bestandsherstel inschatten. Als blijkt dat jouw bestanden kunnen worden hersteld, kun je een R-Studio-licentie aanschaffen en de registratiesleutel meteen invoeren zonder de software opnieuw te installeren of het proces opnieuw te starten.
Dat gezegd hebbende, laten we beginnen.
(Opmerking: de schermafbeeldingen in deze tutorial zijn van R-Studio voor Windows, maar de procedure is hetzelfde voor de Mac- en Linux-versies.)
Voer de volgende stappen uit om gegevens van een geformatteerde of beschadigde schijf te herstellen:
Stap 1
Start R-Studio en zoek de beschadigde schijf. Hoogstwaarschijnlijk wordt het weergegeven als een schijf zonder een geldig bestandssysteem.
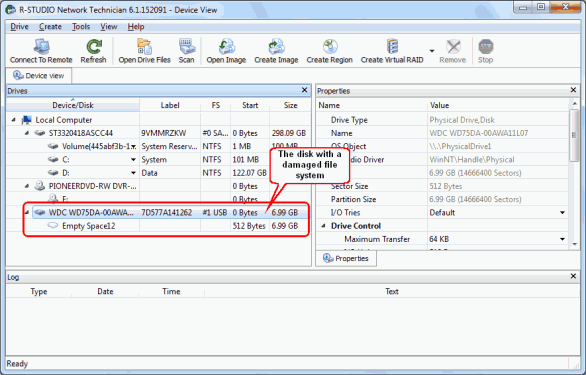
Klik op de afbeelding om te vergroten
Stap 2
Scan de beschadigde schijf. Klik hiervoor met de rechtermuisknop op de beschadigde schijf en selecteer Scannen in het snelmenu. Dit opent het dialoogvenster Scannen.
In het dialoogvenster Scannen krijg je een aantal opties te zien.
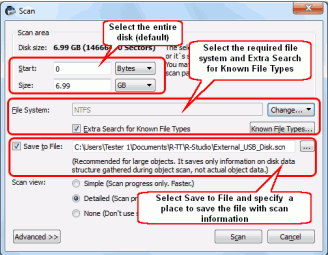
Klik op de afbeelding om te vergroten
Scangebied
Voor de meeste bestandssystemen kan de informatie over de bestandsstructuur verspreid zijn over de hele schijf, dus het is het beste om de hele schijf te scannen (standaard).
Bestandssysteem
Als je zeker weet welk bestandssysteem de schijf heeft gebruikt, selecteer je dit hier. Als je het niet zeker weet, gebruik dan een van de standaard bestandssystemen:
- Voor Windows - NTFS
- Voor Mac - HFS/APFS
- Voor SD-geheugenkaarten en USB-geheugensticks - FAT
- Voor Linux - Ext2/Ext3/Ext4
Extra zoeken naar bekende bestandstypen
Vink het vakje aan naast "Extra zoeken naar bekende bestandstypen" om een extra algoritme voor gegevensherstel te activeren, ook wel bekend als zoeken naar bestandshandtekeningen of onbewerkt bestandherstel.
Je kunt ook selecteren naar welke specifieke bestandstypen je wilt zoeken. Klik hiervoor op de knop Bekende bestandstypen. Selecteer in het dialoogvenster Bekende bestandstypen elk bestandstype dat je in de zoekopdracht wilt opnemen en klik op OK.
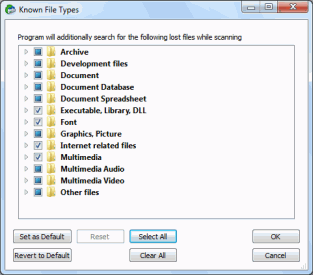
Klik op de afbeelding om te vergroten
Raadpleeg de online Help-documentatie voor meer informatie over welke bestandstypen R-Studio ondersteunt: Lijst met bekende bestandstypen.
Als een bepaald bestandstype niet standaard wordt ondersteund, kunt je jouw eigen bekende bestandstype opgeven. Het artikel Een aangepast bekend bestandstype maken voor R-Studio legt uit hoe.
Als je niet zeker weet naar welke bestandshandtekening je op zoek bent, laat je de selectie ongewijzigd.
Opslaan in bestand
Hoewel dit optioneel is, raden we je aan het vakje naast 'Opslaan in bestand' aan te vinken. Hierdoor wordt de scaninformatie in een bestand opgeslagen, zodat je de schijf niet opnieuw hoeft te scannen als het proces wordt onderbroken. Houd er rekening mee dat, afhankelijk van de complexiteit van de bestands- en mapstructuur, het scaninfo-bestand (.scn) zo groot kan zijn als 10% van de schijf die wordt gescand.
Scanweergave
Tenzij je op een oudere, langzamere machine werkt, is het niet nodig om de standaardoptie voor scanweergave te wijzigen. Het selecteren van Eenvoudig of Geen kan de scan op oudere machines versnellen, maar voor de meeste computers zal het niet genoeg uitmaken om nuttig te zijn.
Als je klaar bent met de opties, klik je op de knop Scannen. R-Studio begint met het scannen van de schijf en laat de voortgang zien.
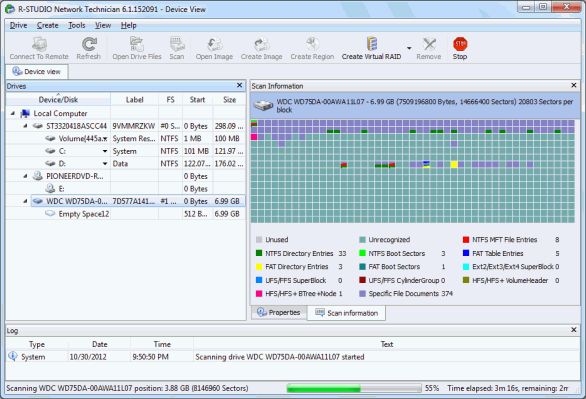
Klik op de afbeelding om te vergroten
Opmerking: het scannen van grote schijven, vooral aangesloten via relatief trage interfaces zoals USB 2.0, kan lang duren, dus wees geduldig.
Stap 3
Bekijk de zoekresultaten. Wanneer R-Studio de scan voltooit, worden herkende partities weergegeven (schijven waarvan R-Studio denkt dat ze op de schijf stonden).
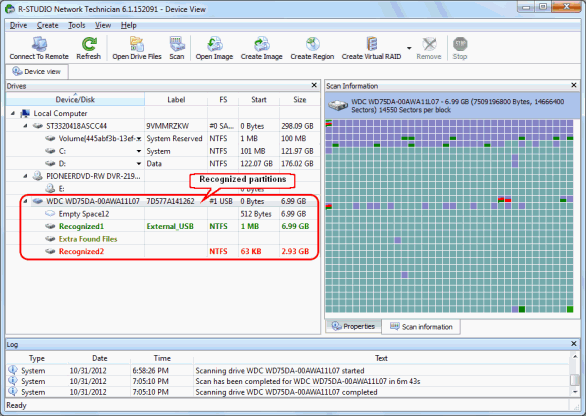
Klik op de afbeelding om te vergroten
R-Studio toont ze in verschillende kleuren, afhankelijk van welke elementen van de partitie zijn gevonden.
|
| Een bestaande logische schijf of partitie. |
|
| Zowel opstartrecords als bestandsvermeldingen worden gevonden voor deze partitie. |
|
| Er worden alleen bestandsvermeldingen gevonden voor deze partitie. |
|
| Voor deze partitie worden alleen opstartrecords gevonden. |
|
| Lege ruimte op het object. |
|
| Bestanden die zijn gevonden met scannen op bekende bestandstypen. |
Hoewel dergelijke herkende partities virtuele objecten zijn, kun je met R-Studio zoeken naar verloren bestanden en dergelijke bestanden herstellen.
Als R-Studio meerdere herkende partities heeft gevonden, is het noodzakelijk om te bepalen welke overeenkomt met de echte logische schijf waarop de bestanden zich bevonden. Over het algemeen gelden de volgende richtlijnen:
- Als je bestanden gaat herstellen van een schijf met een beschadigd bestandssysteem, is de juiste herkende partitie hoogstwaarschijnlijk een groene.
- Als je bestanden gaat herstellen van een eerder verwijderde of opnieuw geformatteerde partitie, zal de juiste herkende partitie hoogstwaarschijnlijk een gele zijn.
Dit zal echter niet altijd het geval zijn. Controleer ook altijd het bestandssysteem, het startpunt en de grootte van de herkende partitie. Ze moeten hetzelfde zijn voor de herkende partitie en de verloren logische schijf. Probeer bij twijfel een voorbeeld van een aantal bestanden van de herkende partitie te bekijken. Als de bestanden correct worden weergegeven, is de kans groot dat je de juiste partitie hebt geselecteerd.
In ons geval is de herkende partitie die overeenkomt met de verloren logische schijf de groene Recognized1.
Stap 4
Dubbelklik op de partitie om door de inhoud te bladeren. R-Studio begint met het opsommen van bestanden erop en toont gevonden bestanden en mappen.
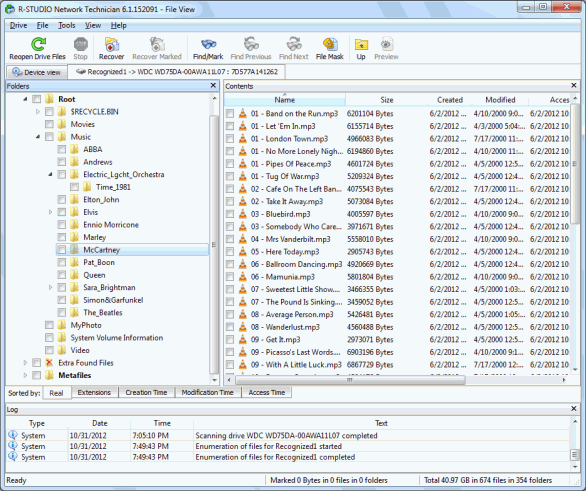
Klik op de afbeelding om te vergroten
Stap 5
Markeer de bestanden en mappen die je wil herstellen. Je kunt dit doen door op het selectievakje naast het bestand in het paneel aan de rechterkant te klikken.
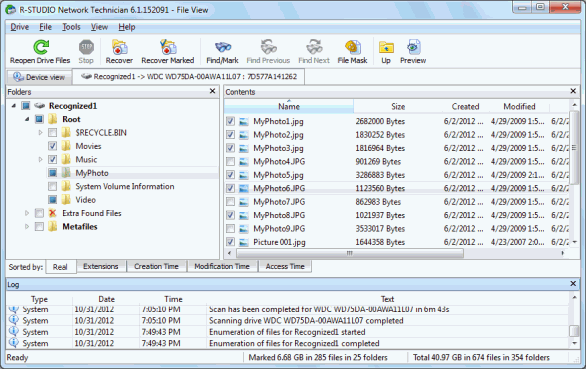
Klik op de afbeelding om te vergroten
Als de schijf relatief klein is, werkt deze methode goed genoeg. Maar voor grotere schijven met veel bestanden wordt het minder haalbaar. In plaats van elk bestand één voor één te doorzoeken, biedt R-Studio je een aantal manieren om snel verloren bestanden te vinden.
Bestanden sorteren
Boven het paneel Logboek staat de balk Gesorteerd op:. Standaard is het tabblad Echt geselecteerd. Dit geeft de inhoud van de partitie weer volgens hoe ze op de schijf zijn geconfigureerd. Met behulp van de andere tabbladen op de balk Gesorteerd Op: kun je de bestanden anders ordenen:
- Extensies - Hiermee worden bestanden gesorteerd op bestandstype (bijvoorbeeld .jpg, .tif, .docx).
- Aanmaaktijd - Hiermee worden bestanden gesorteerd op het tijdstip waarop het bestand is gemaakt op de oorspronkelijke logische schijf.
- Modificatietijd - Hiermee worden bestanden gesorteerd op het tijdstip waarop het bestand voor het laatst is gewijzigd.
- Toegangstijd - Hiermee worden bestanden gesorteerd op het tijdstip waarop ze voor het laatst zijn geopend.
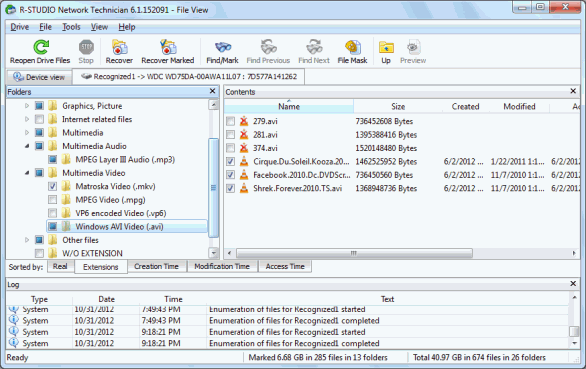
Klik op de afbeelding om te vergroten
Zoeken/Markeren
Met de knop Zoeken/Markeren bovenaan het scherm kun je bestanden zoeken op basis van een aantal parameters. Als je op de knop klikt, wordt het dialoogvenster Zoeken/Markeren geopend, waarin je zoekparameters kunt opgeven.
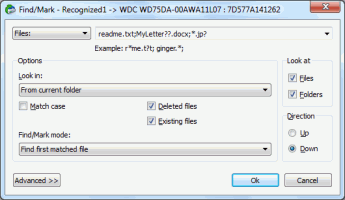
Klik op de afbeelding om te vergroten
Door gebruik te maken van jokertekens (zoals * en ?) kun je zoeken naar groepen bestanden met vergelijkbare bestandsnamen of extensies.
Lees meer over het zoeken naar bestanden in de online help van R-Studio: Zoeken naar een Bestand.
Extra gevonden bestanden (Herkende Partitie)
We raden je ook aan om de map Extra gevonden bestanden binnen de herkende partitie te bekijken. R-Studio plaatst in deze map die bestanden waarvan de bovenliggende mappen niet kunnen worden bepaald. Als het bestandssysteem zwaar beschadigd is, kunnen hier veel bestanden verschijnen.
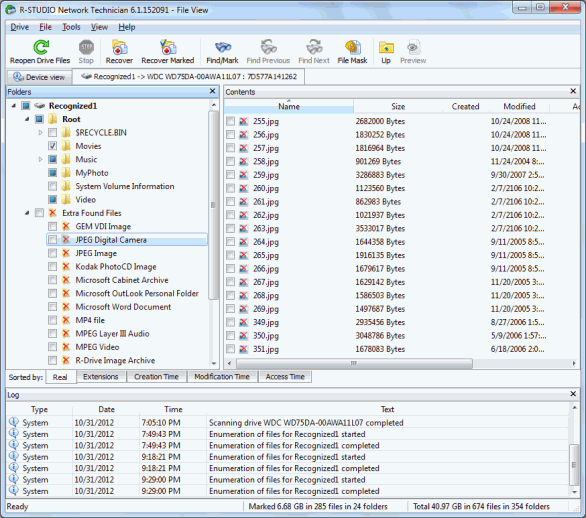
Klik op de afbeelding om te vergroten
Extra gevonden bestanden (deelvenster Schijven)
Als het bestandssysteem op de schijf te ernstig is beschadigd en je jouw bestanden niet kunt vinden op een herkende partitie, zoek dan naar jouw bestanden in de Extra Gevonden Bestanden in het deelvenster Schijven. (Niet te verwarren met de map Extra Gevonden Bestanden in een herkende partitie.) R-Studio plaatst bestanden die zijn gevonden met het algoritme Scannen op Bekende Bestandstypen (of het zoeken naar onbewerkte bestanden) op deze plaats.
Dergelijke gevonden bestanden verliezen hun bestandsnamen, maar hun inhoud kan goed zijn.
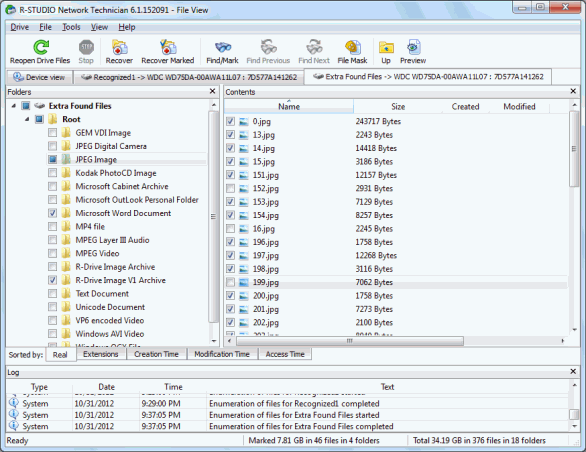
Klik op de afbeelding om te vergroten
Stap 6
Bekijk een voorbeeld van de bestanden door erop te dubbelklikken. Deze stap is optioneel, maar is erg handig bij het beoordelen van de kansen om het bestand te herstellen. Dit is vooral handig als je R-Studio in de demomodus gebruikt en er zeker van wilt zijn dat jouw bestanden kunnen worden hersteld voordat je een licentie aanschaft.
R-Studio heeft een zeer krachtige ingebouwde previewer die de meeste audio-, video- en grafische bestanden ondersteunt, evenals PDF-bestanden. Het kan ook Microsoft Office-documenten weergeven zonder dat Office op jouw computer is geïnstalleerd. Voor een lijst met ondersteunde bestandsindelingen in R-Studio, raadpleegt je de online help van R-Studio: Lijst met ondersteunde bestandsindelingen.
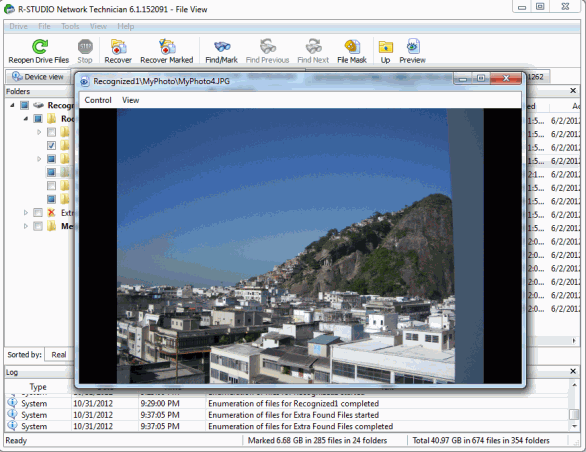
Klik op de afbeelding om te vergroten
Als het bestand is beschadigd, verschijnt er een speciale waarschuwing. Als het lijkt alsof veel of alle bestanden niet kunnen worden bekeken, is het waarschijnlijk dat de verkeerde partitie is geselecteerd. Als dit niet het geval is, is de schijf mogelijk te ernstig beschadigd.
Stap 7
Herstel de gemarkeerde bestanden. Dit is het punt waar een geregistreerde versie van R-Studio vereist is. Met de demoversie kunnen alleen bestanden tot 64 KB worden hersteld.
Om het herstel te starten, klik je op de knop Herstel Gemarkeerd. Dit opent het dialoogvenster Herstellen. Selecteer de uitvoermap, de locatie waar jouw herstelde gegevens worden opgeslagen. Belangrijk: Probeer nooit herstelde bestanden of mappen op dezelfde logische schijf op te slaan als waarvan ze worden hersteld. Dit kan conflicten en verdere schade aan jouw schijf veroorzaken, waardoor je al jouw gegevens kunt verliezen.
Kies vervolgens jouw herstelopties. Als je het niet zeker weet, laat ze dan zoals ze zijn. Lees indien nodig meer over parameters voor gegevensherstel in de online help van R-Studio: Basisbestandsherstel.
Klik op OK wanneer je klaar bent om het herstelproces te starten.
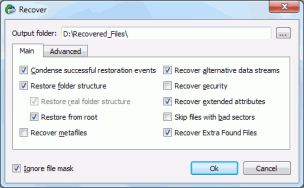
Dialoogvenster herstellen
R-Studio start met het herstellen van bestanden en laat de voortgang zien.
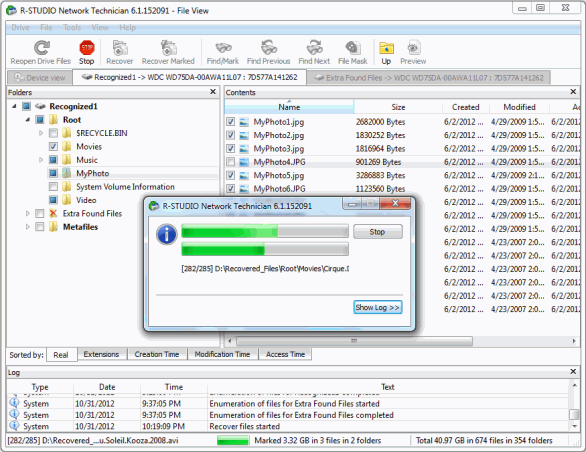
Jouw herstelde bestanden kunnen nu worden bekeken in de uitvoermap. Als het herstel is gelukt, kun je de beschadigde harde schijf opnieuw formatteren of weggooien (hoewel het een goed idee is om een image van de schijf te maken of een paar weken te wachten voordat je de beschadigde schijf weggooit). Als je de resultaten van jouw scan in stap 2 hebt opgeslagen, kun je op een later tijdstip meer bestanden van de schijf herstellen zonder de schijf opnieuw te scannen.
- Gids voor gegevensherstel
- Bestandsherstelsoftware. Waarom R-Studio?
- R-Studio voor forensische en gegevensherstelbedrijven
- R-STUDIO Review on TopTenReviews
- Bestandsherstelspecificaties voor SSD en andere apparaten die de TRIM/UNMAP-opdracht ondersteunen
- Gegevens herstellen van NVMe-apparaten
- Het succes van veelvoorkomende gevallen van gegevensherstel voorspellen
- Herstel van overschreven gegevens
- Emergency File Recovery Using R-Studio Emergency
- RAID-herstelpresentatie
- R-Studio: gegevensherstel vanaf een niet-functionele computer
- Bestandsherstel vanaf een Computer Die Niet Wil Opstarten
- Kloon schijven vóór bestandsherstel
- HD-videoherstel van SD-kaarten
- Bestandsherstel vanaf een niet-opstartbare Mac-computer
- De beste manier om bestanden van een Mac-systeemschijf te herstellen
- Gegevensherstel van een versleutelde Linux-schijf na een systeemcrash
- Gegevensherstel van Apple Schijfkopieën (.DMG-bestanden)
- Bestandsherstel na herinstallatie van Windows
- R-Studio: gegevensherstel over het Netwerk
- Hoe het R-Studio Corporate-pakket gebruiken
- Gegevensherstel van een opnieuw geformatteerde NTFS-schijf
- Gegevensherstel vanaf een ReFS-schijf
- Gegevensherstel van een opnieuw geformatteerde exFAT/FAT-schijf
- Gegevensherstel van een gewiste HFS of HFS+ schijf
- Gegevensherstel van een gewiste APFS-schijf
- Gegevensherstel van een opnieuw geformatteerde Ext2/3/4FS-schijf
- Gegevensherstel vanaf een XFS-schijf
- Gegevensherstel vanaf een eenvoudige NAS
- Virtuele RAID- en LVM/LDM-volumes verbinden met het besturingssysteem
- Specifics of File Recovery After a Quick Format
- Gegevensherstel Na Een Crash Van Partitiebeheer
- File Recovery vs. File Repair
- Data Recovery from Virtual Machines
- Noodgegevensherstel via Netwerk
- Gegevensherstel op afstand via internet
- Een aangepast bekend bestandstype maken voor R-Studio
- Finding RAID parameters
- Recovering Partitions on a Damaged Disk
- NAT en firewall-traversal voor gegevensherstel op afstand
- Gegevensherstel van een externe schijf met een beschadigd bestandssysteem
- Basisprincipes van bestandsherstel: hoe gegevensherstel werkt
- Standaardparameters van Software Stripe Sets (RAID 0) in Mac OS X
- Gegevensherstel van bestanden op virtuele harde schijf (VHD)
- Gegevensherstel van verschillende bestandscontainerindelingen en versleutelde schijven
- Automatische RAID-parameterdetectie
- IntelligentScan technologie voor gegevensherstel
- Multi-pass imaging in R-Studio
- Runtime-imaging in R-Studio
- Linear Imaging versus Runtime Imaging versus Multi-Pass Imaging
- USB Stabilizer Tech voor onstabiele USB-apparaten
- Gezamenlijk werk van R-Studio en PC-3000 UDMA-hardware
- Gezamenlijk werk van R-Studio en HDDSuperClone
- R-Studio T80+ - Een professionele gegevensherstel- en forensische oplossing voor kleine bedrijven en particulieren, voor slechts 1 USD/dag.
- Back-up artikelen
- R-Drive Image Standalone en bedrijfslicentieoverdracht
- Back-upsoftware. Back-up met vertrouwen
- R-Drive Image als gratis krachtige partitiemanager
- Computerherstel en Systeemherstel
- Disk Cloning and Mass System Deployment
- Toegang krijgen tot individuele bestanden of mappen op een geback-upte schijfkopie
- Een Gegevensconsistent, Ruimtebesparend Back-upplan maken voor een Kleine Bedrijfsserver
- How to Move the Already Installed Windows from an Old HDD to a New SSD Device and Create a Hybrid Data Storage System
- Hoe een geïnstalleerde Windows naar een grotere schijf te verplaatsen?
- Een met BitLocker versleutelde systeemschijf verplaatsen naar een Nieuw Opslagapparaat
- Hoe maak je een back-up en herstel je schijven op Linux- en Mac-computers met behulp van R-Drive Image
- Verwijderen van artikelen ongedaan maken
- Haal verwijderde bestanden terug
- Gratis herstel van SD- en geheugenkaarten
- Gratis HD-videoherstel van SD-kaarten
- Bestandsherstel vanaf een Externe Schijf met een Beschadigd, Verwijderd, Geformatteerd of Niet-Ondersteund Bestandssysteem
- R-Undelete: Bestandsherstel van een niet-functionele computer
- Gratis bestandsherstel vanaf een geheugenkaart van een Android-telefoon
- Gratis foto- en videobestanden herstellen
- Easy file recovery in three steps
Rating: 4.8 / 5
R-TT may not be the easiest or most user-friendly solution, but the algorithm used for the renaming saved me THOUSAND of hours of opening ...
Bought it and 100% recommend it for anyone with a similar issue.




