-
Odzyskiwanie Plików po Ponownej Instalacji Systemu Windows
Czasami tak bywa. W tajemniczy sposób Windows wydaje się być dopiero co zainstalowany na innym dysku niż ten, który był faktycznie planowany. Co więcej, ten konkretny dysk zawierał bardzo ważne pliki, które nie są już dostępne, a odzyskanie tych plików staje się teraz najpilniejszym zadaniem. Cóż, to zadanie można rozwiązać za pomocą specjalnych programów do odzyskiwania danych, takich jak R-Studio. W tym artykule wyjaśnimy szczegółowo, jak to zrobić.
Informacje Wstępne.
Zaczniemy od krótkich informacji o tym, jak system Windows przechowuje pliki na dysku i co się z nimi dzieje, gdy ktoś dokonuje nowej instalacji systemu Windows na tym dysku. (Jeśli potrzebujesz więcej informacji na ten temat, zapoznaj się z naszym artykułem Podstawy Odzyskiwania Plików, który omawia ten temat dokładniej.) Potrzebujemy tych informacji, aby zrozumieć, co można odzyskać i jak to zrobić.
Prawie wszystkie nowoczesne systemy operacyjne (w tym Windows, MacOS i Linux) przechowują informacje o plikach i folderach, takie jak nazwy plików, rozmiary, sygnatury czasowe i dokładne fizyczne lokalizacje danych plików, niezależnie od samych danych pliku. Współczesne systemy operacyjne z rodziny Windows, takie jak Windows XP, 7, 8/8.1, 10 wykorzystują dyski z systemem plików NTFS, gdzie takie informacje o plikach i folderach są przechowywane w Głównej Tabeli Plików (MFT).
Kiedy system operacyjny manipuluje plikami, zwykle wprowadza zmiany w informacjach o plikach i pozostawia dane plików bez zmian, dopóki nie potrzebuje miejsca na dysku na coś, na przykład przechowywanie nowych danych plików. Tak więc, jeśli nawet takie informacje o pliku znikną, są szanse, że dane pliku nadal pozostają na dysku. Ale jeśli jakiekolwiek dane na dysku zostaną nadpisane, stare dane znikną. Żaden program ani komercyjnie dostępna metoda odzyskiwania danych nie może ich odzyskać.
Istnieją dwie metody, z których korzysta każde oprogramowanie do odzyskiwania plików:
1. Analiza informacji o pliku na dysku. Dość często można znaleźć plik pozostałości informacji o starych plikach (zwykle kopię starego MFT) i odzyskać je ze wszystkimi informacjami, takimi jak nazwy plików, znaczniki czasu, a nawet z całą strukturą plików i folderów.
2. Wyszukiwanie surowych plików. Działa poprzez analizę zawartości dysku pod kątem "sygnatur plików". Sygnatury plików to typowe wzorce, które oznaczają początek lub koniec pliku. Prawie każdy typ pliku ma co najmniej jedną sygnaturę pliku. Ta druga metoda odzyskiwania danych może odzyskać dane z plików z większym powodzeniem niż pierwsza metoda, ale nie może zrekonstruować oryginalnych nazw plików, znaczników daty/godziny ani całej struktury folderów i plików na dysku. Inną wadą tej metody jest to, że można odzyskać tylko pliki niepofragmentowane. W razie potrzeby możesz utworzyć własne znane typy plików.
Teraz przyjrzymy się, co się dzieje, gdy ma miejsce nowa instalacja systemu Windows oraz perspektywom odzyskania plików.
Ważna uwaga:Nawet jeśli mogą wydawać się niezbyt imponujące, nadal warto spróbować wykonać odzyskiwanie plików, biorąc pod uwagę, że R-Studio umożliwia swoim użytkownikom wykonywanie wszystkich zadań odzyskiwania plików, z wyjątkiem zapisywania odzyskanych plików, w trybie demo, czyli bez kupowania programu. W tym trybie możesz oszacować, co można odzyskać i czy wyniki są warte wydanych pieniędzy. Czasami wyniki odzyskiwania plików wydają się znacznie lepsze niż oczekiwano.
Przypadek 1. Nowy Windows został zainstalowany na tej samej i jednej partycji na dysku:

Rys.1. Nowy system Windows został zainstalowany na tej samej partycji
Kliknij obrazek, aby go powiększyć
Taka instalacja zastępuje stare pliki systemowe Windows nowymi i usuwa stare pliki użytkownika. Co gorsza, całkowicie nadpisuje stary MFT nowym, tym samym całkowicie niszcząc wszystkie informacje o plikach jakie istniały na ich temat. Również dane niektórych starych plików użytkownika mogą zostać nadpisane przez nowe pliki systemowe Windows, ale zwykle tych nadpisanych plików jest niewiele, pod warunkiem, że nie zostały zapisane żadne nowe pliki użytkownika.
Możemy więc oczekiwać, że większość plików, które można odzyskać, zostanie odzyskana za pomocą wyszukiwania plików surowych, to znaczy tylko bez fragmentacji i bez ich nazw plików oraz innych informacji. Przy odrobinie szczęścia na dysku mogą znajdować się resztki starych informacji o plikach, które można wykorzystać do odzyskania niektórych plików z ich nazwami i innymi informacjami. Prawie na pewno nie można odzyskać całej starej struktury plików/folderów.
Przypadek 2: Dysk został podzielony na dwie nowe partycje, a nowy Windows został zainstalowany na jednej:

Rys.2. Dysk został ponownie podzielony na partycje: Dwie nowe partycje zamiast jednej starej. Nowy system Windows został zainstalowany na nowej partycji 1.
Kliknij obrazek, aby go powiększyć
Możemy spodziewać się takich samych wyników dla odzyskiwania plików jak w przypadku 1, biorąc pod uwagę fakt, że na dysku znajduje się dodatkowy, zwykle niewielki obszar, który również jest nadpisywany:
Większość plików, które można odzyskać, zostanie odzyskana przy użyciu wyszukiwania plików surowych, czyli tylko niepofragmentowanych, bez nazw plików oraz innych informacji. Przy odrobinie szczęścia na dysku mogą znajdować się pozostałości starych informacji o plikach, które można wykorzystać do odzyskania niektórych plików z ich nazwami oraz innymi informacjami. Prawie na pewno nie można odzyskać całej starej struktury plików/folderów.
Przypadek 3: Dysk został ponownie podzielony na partycje: Nowa jedna partycja zamiast dwóch starych. Został na nim zainstalowany nowy Windows:

Rys.3. Dysk został ponownie podzielony na partycje: Nowa jedna partycja zamiast dwóch starych. Nowy system Windows został zainstalowany na nowej partycji 1.
Kliknij obrazek, aby go powiększyć
Możemy spodziewać się takich samych wyników w przypadku odzyskiwania plików ze starej partycji 1, jak w przypadku 1:
Większość plików, które można odzyskać, zostanie odzyskana za pomocą wyszukiwania plików surowych, to znaczy nie poddanych fragmentacji i bez ich nazw oraz innych informacji. Przy odrobinie szczęścia na dysku mogą znajdować się pozostałości starych informacji o plikach, które można wykorzystać do odzyskania niektórych plików z ich nazwami oraz innymi informacjami. Prawie na pewno nie można odzyskać całej starej struktury plików/folderów.
Sytuacja jest zupełnie inna w przypadku starej partycji 2: Najprawdopodobniej można znaleźć stare informacje o plikach, a wszystkie pliki można odzyskać wraz z ich nazwami oraz innymi informacjami. Co więcej, całą starą strukturę plików/folderów można z powodzeniem odzyskać.
Przypadek 4. Nowy Windows został zainstalowany na jednej partycji dysku z dwiema partycjami:

Rys.4. Nowy system Windows został zainstalowany na nowej partycji 1. Kliknij obraz, aby go powiększyć
Możemy oczekiwać takich samych wyników w przypadku odzyskiwania plików ze starej partycji 1, jak w przypadku 1:
Większość plików, które można odzyskać, zostanie odzyskana za pomocą wyszukiwania plików surowych, to znaczy nie poddanych fragmentacji, bez ich nazw plików oraz innych informacji. Przy odrobinie szczęścia na dysku mogą znajdować się pozostałości starych informacji o plikach, które można wykorzystać do odzyskania niektórych plików z ich nazwami oraz innymi informacjami. Prawie na pewno nie można odzyskać całej starej struktury plików/folderów.
Stara partycja 2 pojawi się w nowym systemie Windows jako nowa partycja 2 z nienaruszonym całym systemem plików. Nie jest potrzebne odzyskiwanie plików, ponieważ stare pliki z całą strukturą plików/folderów będą całkowicie dostępne w nowym systemie Windows.
Przykład odzyskiwania plików
Jako przykład omówimy odzyskiwanie plików przez użytkownika w przypadku 3, ponieważ obejmuje ono również przypadki 1, 2 i 4.
Był komputer z systemem Windows z dyskiem twardym podzielonym na dwie partycje, na których przechowywane były pliki użytkownika. Pliki były JPG, MP3 i wideo. Komputer działał pod Windows 8.
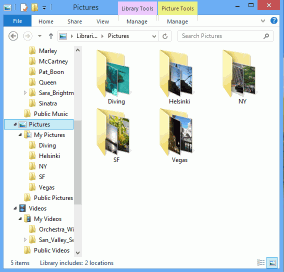
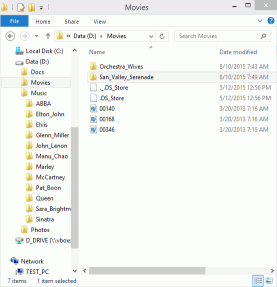
Rys.5. Pliki użytkownika w systemie Windows 8
Kliknij obrazy, aby go powiększyć
Podczas błędnej nowej instalacji systemu Windows 10 dysk został ponownie spartycjonowany z dwóch partycji na jedną, a system Windows 10 został zainstalowany na nowej i jedynej partycji. Zadanie polega na odzyskaniu plików użytkownika z obu starych partycji.
Zanim zaczniemy, musimy wykonać kilka wstępnych prac
1. Użyjemy dysku startowego z R-Studio Emergency do odzyskania plików, aby uniknąć instalacji programu (a tym samym nadpisanie niektórych starych plików) na komputer, z którego mamy zamiar odzyskać pliki. Jeśli to urządzenie jest wystarczająco duże, aby przechowywać odzyskane pliki, można go również użyć do tego celu.
2. Jeśli urządzenie z R-Studio nie jest wystarczająco duże, musimy przygotować miejsce do przechowywania odzyskanych plików. W zależności od oczekiwanego rozmiaru może to być inna karta pamięci, zewnętrzny dysk USB, a nawet sieciowe urządzenie pamięci masowej.
3. Pobierz i zainstaluj R-Studio Emergency Kreator Multimediów Startowych. Użyj do tego innego komputera, aby uniknąć zapisywania nowych danych na komputerze z nowym systemem Windows. Uruchom Kreatora i utwórz urządzenie startowe USB. Następnie program prosi o rejestrację, możesz pominąć ten krok i pracować w trybie Demo.
Teraz jesteśmy gotowi do rozpoczęcia odzyskiwania plików.
Odzyskiwanie plików
1. Uruchom komputer z systemem Windows za pomocą dysku startowego R-Studio Emergency.
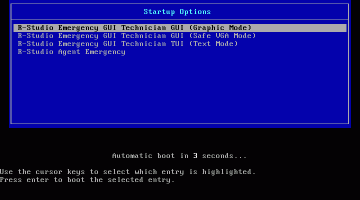
Rys.6. Uruchomienie R-Studio Emergency
Kliknij obrazy, aby go powiększyć
Wybierz R-Studio Emergency GUI (Tryb Graficzny) i naciśnij klawisz Enter na klawiaturze.
Po zakończeniu ładowania R-Studio Emergency zostaną wyświetlone dyski komputera.
2. Sprawdź znalezione dyski twarde i partycje.
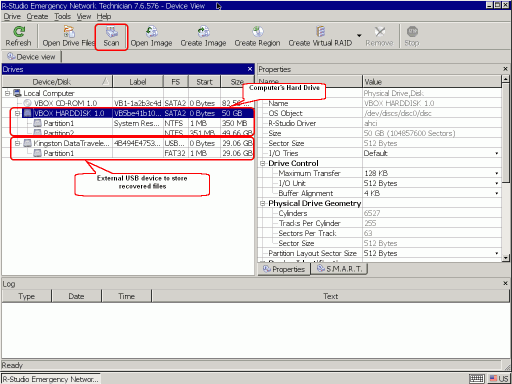
Rys.7. Dyski komputera w R-Studio Emergency
Kliknij obrazy, aby go powiększyć
3. Wybierz dysk twardy z nowym systemem Windows i kliknij przycisk Skanuj.
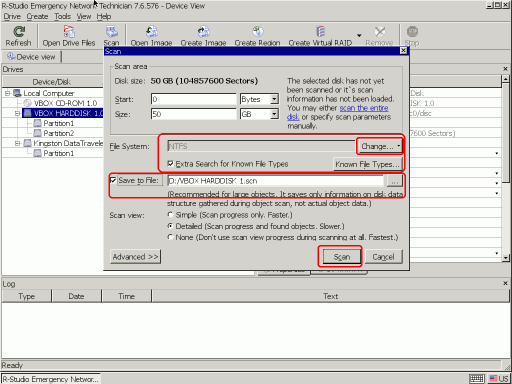
Rys.8. Parametry skanowania dysku
Kliknij obrazy, aby go powiększyć
Kliknij przycisk Zmień i pozostaw wybrany tylko NTFS. Sprawdź, czy zaznaczona jest również opcja Dodatkowe Wyszukiwanie Znanych Typów Plików. Wybierz opcję Zapisz do Pliku i określ zewnętrzny dysk USB jako miejsce przechowywania informacji o skanowaniu. Konieczne może być ponowne załadowanie, jeśli będziemy musieli przerwać proces odzyskiwania plików.
Możesz przeczytać więcej o parametrach skanowania w sekcji pomocy online R-Studio: Skanowanie Dysku.
Następnie kliknij przycisk Skanuj.
R-Studio rozpocznie skanowanie pokazując postęp.
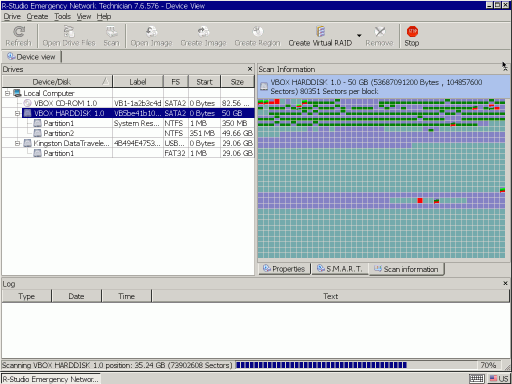
Ryc.9. Skanowanie dysku
Kliknij obrazy, aby go powiększyć
Gdy R-Studio zakończy skanowanie, pokaże niektóre znalezione partycje
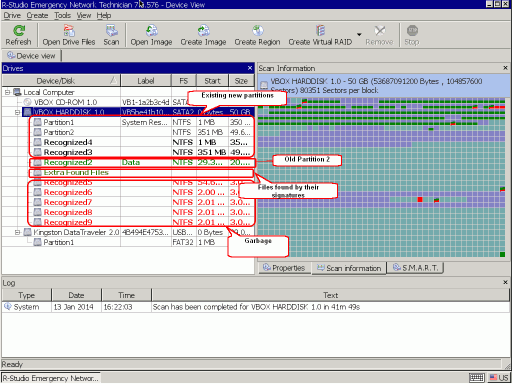
Rys.10. Wyniki skanowania dysku
Kliknij obrazy, aby go powiększyć
Zgodnie z oczekiwaniami, R-Studio znalazł wszystkie informacje o starej partycji 2 i nic o starej partycji 1. Rozpoczniemy odzyskiwanie plików ze starej partycji 2, ponieważ łatwo jest znaleźć na niej wszystkie pliki.
4. Kliknij dwukrotnie partycję, a R-Studio wyliczy jej pliki i pokaże strukturę plików/folderów.
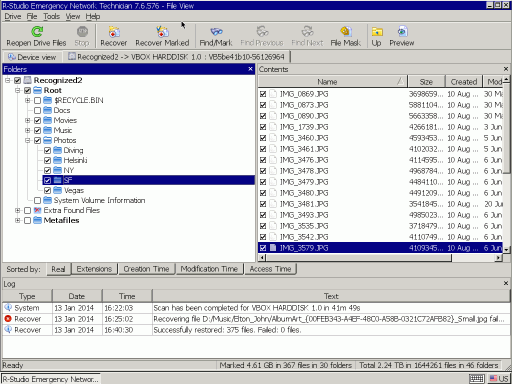
Rys.11. Pliki znalezione na starej partycji 2
Kliknij obrazy, aby go powiększyć
Teraz musimy zdecydować, czy R-Studio Emergency może odzyskać pliki z tej partycji i dlatego powinniśmy ją kupić i zarejestrować.
Przejdź do folderu Zdjęcia i kliknij dwukrotnie plik, aby wyświetlić jego podgląd.
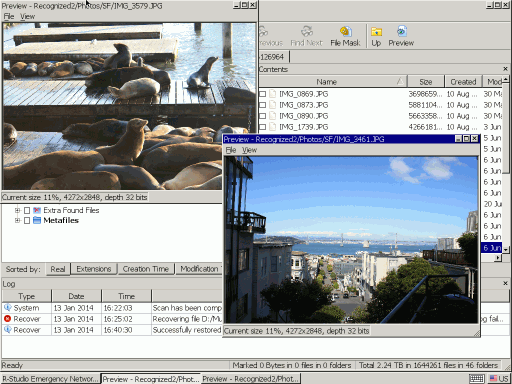
Rys.12. Podgląd pliku
Kliknij obrazy, aby go powiększyć
Jeśli taki podgląd się powiedzie dla kilku plików, możesz kupić R-Studio i zarejestrować go, aby móc rozpocząć zapisywanie odzyskanych plików.
5. Wybierz pliki, które chcesz odzyskać i kliknij przycisk Odzyskaj Zaznaczone.
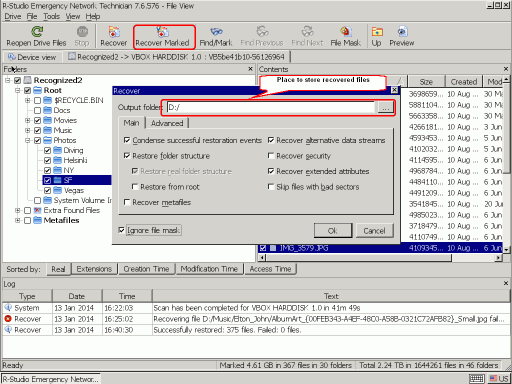
Rys.13. Parametry odzyskiwania plików
Kliknij obrazy, aby go powiększyć
Więcej informacji na temat parametrów odzyskiwania plików znajdziesz w sekcji pomocy online R-Studio.
Określ miejsce przechowywania odzyskanych plików i innych parametrów (jeśli to konieczne) i kliknij przycisk OK.
R-Studio rozpocznie odzyskiwanie plików i będzie pokazywać postęp.
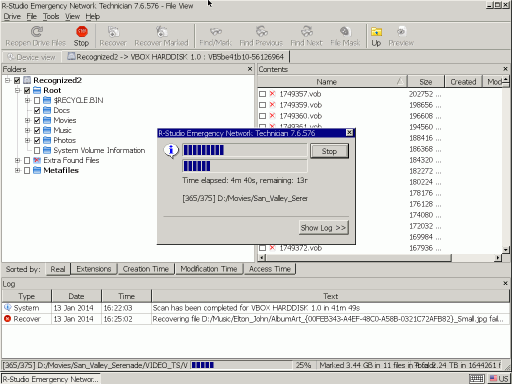
Rys.14. Postęp odzyskiwania plików
Kliknij obrazy, aby go powiększyć
Po zakończeniu tego procesu odzyskiwania możemy rozpocząć odzyskiwanie plików ze starej partycji 1. Tutaj sytuacja jest znacznie trudniejsza, ponieważ R-Studio nie mógł znaleźć żadnych śladów starej partycji 1 i musimy polegać tylko na odzyskiwaniu plików przy użyciu sygnatur plików.
1. Wróć do zakładki Urządzenie i kliknij dwukrotnie Dodatkowo Znalezione Pliki. R-Studio pokaże znalezione pliki posortowane według ich typów.
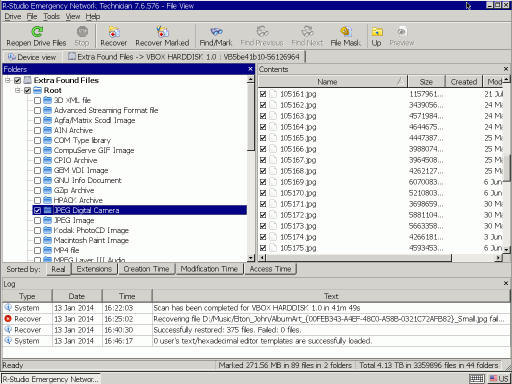
Rys.15. Pliki znalezione według ich sygnatur ze starej partycji 1
Kliknij obrazy, aby go powiększyć
2. Przejdź do folderu JPEG Digital Camera i kliknij dwukrotnie kilka plików, aby sprawdzić, czy można je odzyskać.
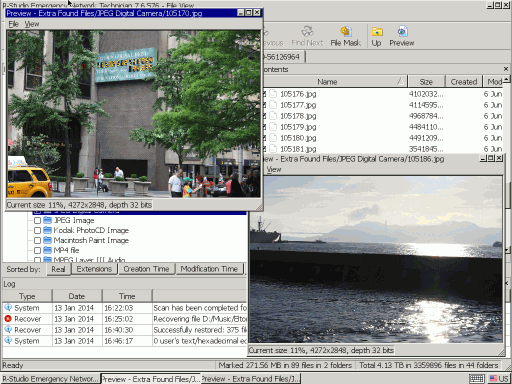
Rys.16. Podgląd pliku
Kliknij obrazy, aby go powiększyć
Z uwagi na to, że istnieje wiele plików do odzyskania, które nie mają swoich oryginalnych nazw, podjęcie decyzji, które pliki należy odzyskać, a które nie, zajęłoby zbyt dużo czasu. Odzyskamy wszystkie niezbędne foldery i posortujemy odzyskane pliki później.
3. Zaznacz niezbędne foldery do odzyskania i kliknij przycisk Odzyskaj Zaznaczone.
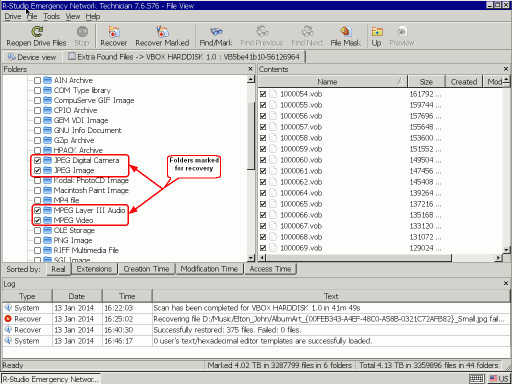
Rys.17 Folder oznaczony do odzyskania
Kliknij obrazy, aby go powiększyć
4. Określ miejsce przechowywania odzyskanych plików i innych parametrów, tak jak zrobiliśmy to w przypadku odzyskiwania plików ze starej partycji 2, kliknij przycisk OK i poczekaj na wyniki odzyskiwania. Następnie wyłącz komputer i zobacz, co zostało odzyskane.
Wyniki odzyskiwania plików
Teraz możemy przejść na dysk z odzyskanymi plikami i przyjrzeć się wynikom naszej pracy.
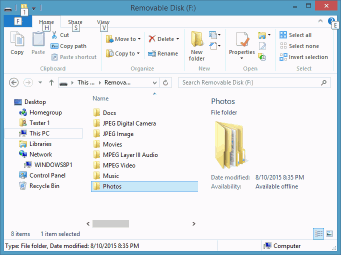
Rys.18 Dysk z odzyskanymi plikami
Kliknij obrazy, aby go powiększyć
Zgodnie z oczekiwaniami odzyskaliśmy wszystkie pliki ze starej partycji 2. W przypadku starej partycji 1 sytuacja nie jest tak dobra. Odzyskaliśmy prawie wszystkie pliki jpg, większość plików mp3 i żadnych plików wideo.
- Poradnik odzyskiwania danych
- Oprogramowanie do odzyskiwania plików. Dlaczego R-Studio?
- R-Studio dla Technik Śledczych i Firm Zajmujących się Odzyskiwaniem Danych
- R-STUDIO Review on TopTenReviews
- Sposób odzyskiwania plików dla dysków SSD i innych urządzeń obsługujących polecenie TRIM/UNMAP
- Jak odzyskać dane z urządzeń NVMe
- Przewidywanie pomyślności dla typowych przypadków odzyskiwania danych
- Odzyskiwanie Nadpisanych Danych
- Emergency File Recovery Using R-Studio Emergency
- Prezentacja Odzyskiwania RAID
- R-Studio: Odzyskiwanie danych z niedziałającego komputera
- Odzyskiwanie Plików z Komputera, Który Się Nie Uruchamia
- Sklonuj Dyski Przed Odzyskiwaniem Plików
- Odzyskiwanie filmów HD z kart SD
- Odzyskiwanie Plików z Nieuruchamiającego się Komputera Mac
- Najlepszy sposób na odzyskanie plików z dysku systemowego Mac
- Odzyskiwanie Danych z Zaszyfrowanego Dysku Linux po Awarii Systemu
- Odzyskiwanie Danych z Obrazów Dysków Apple (pliki .DMG)
- Odzyskiwanie Plików po Ponownej Instalacji Systemu Windows
- R-Studio: Odzyskiwanie Danych Przez Sieć
- Jak Korzystać z Pakietu R-Studio Corporate
- Odzyskiwanie danych ze sformatowanego dysku NTFS
- Odzyskiwanie danych z dysku ReFS
- Odzyskiwanie danych ze sformatowanego dysku exFAT/FAT
- Odzyskiwanie danych z wymazanego dysku HFS lub HFS+
- Odzyskiwanie danych z wymazanego dysku APFS
- Odzyskiwanie danych ze sformatowanego dysku Ext2/3/4FS
- Odzyskiwanie danych z dysku XFS
- Odzyskiwanie danych z prostego NAS
- Jak podłączyć wirtualne woluminy RAID i LVM/LDM do systemu operacyjnego
- Specyfika Odzyskiwania Plików Po Szybkim Formacie
- Odzyskiwanie Danych Po Awarii Menedżera Partycji
- Odzyskiwanie Plików a Naprawa Plików
- Data Recovery from Virtual Machines
- Awaryjne odzyskiwanie danych przez sieć
- Zdalne odzyskiwanie danych przez Internet
- Tworzenie Niestandardowego Znanego Rodzaju Pliku dla R-Studio
- Znajdowanie parametrów RAID
- Recovering Partitions on a Damaged Disk
- NAT i przechodzenie przez zaporę sieciową w celu zdalnego odzyskiwania danych
- Odzyskiwanie Danych z Dysku Zewnętrznego z Uszkodzonym Systemem Plików
- Podstawy Odzyskiwania Plików: Jak Działa Odzyskiwanie Danych
- Domyślne Parametry Zestawów Pasków Oprogramowania (RAID 0) w systemie Mac OS X
- Odzyskiwanie Danych z Plików Wirtualnego Dysku Twardego (VHD)
- Odzyskiwanie Danych z Różnych Formatów Kontenerów Plików i Zaszyfrowanych Dysków
- Automatyczne Wykrywanie Parametrów RAID
- Technologia Odzyskiwania Danych IntelligentScan
- Obrazowanie multi-pass w R-Studio
- Obrazowanie w czasie wykonania programu w R-Studio
- Obrazowanie liniowe, obrazowanie w czasie wykonania programu, a obrazowanie multi-pass
- Stabilizator USB dla niestabilnych urządzeń USB
- Wspólne Działanie Sprzętu R-Studio i PC-3000 UDMA
- Wspólne Działanie R-Studio i HDDSuperClone
- R-Studio T80+ - Profesjonalne rozwiązanie do odzyskiwania danych i kryminalistyki dla małych firm i osób prywatnych za 1 dolara na dzień.
- Artykuły dotyczące kopii zapasowych
- Przenoszenie licencji R-Drive Image Standalone oraz Corporate
- Oprogramowanie do tworzenia kopii zapasowych. Rób kopie zapasowe z dużą pewnością siebie.
- R-Drive Image jako darmowy, mocny menedżer partycji
- Odzyskiwanie Komputera i Przywracanie Systemu
- Disk Cloning and Mass System Deployment
- Dostęp do Poszczególnych Plików lub Folderów na Obrazie Dysku z Kopii Zapasowej
- Creating a Data Consistent, Space Efficient Data Backup Plan for a Small Business Server
- R-Drive Image: Jak przenieść już zainstalowany system Windows ze starego dysku twardego na nowe urządzenie SSD i utworzyć hybrydowy system przechowywania danych
- How to Move an Installed Windows to a Larger Disk
- How to Move a BitLocker-Encrypted System Disk to a New Storage Device
- How to backup and restore disks on Linux and Mac computers using R-Drive Image
- Artykuły Undelete
- Odzyskaj Usunięte Pliki
- Darmowe odzyskiwanie z kart SD i kart pamięci
- Darmowe odzyskiwanie filmów HD z kart SD
- Odzyskiwanie plików z dysku zewnętrznego z uszkodzonym, usuniętym, sformatowanym lub nieobsługiwanym systemem plików
- R-Undelete: Odzyskiwanie plików z niedziałającego komputera
- Darmowe odzyskiwanie plików z karty pamięci telefonu z systemem Android
- Odzyskaj Zdjęcia i Pliki Wideo za Darmo
- Łatwe odzyskiwanie plików w trzech krokach
Rating: 4.8 / 5
R-TT may not be the easiest or most user-friendly solution, but the algorithm used for the renaming saved me THOUSAND of hours of opening ...




