-
Recuperação de Arquivos após a Reinstalação do Windows
As vezes acontece. Misteriosamente, o Windows parece recém-instalado em algum outro disco que não o que foi realmente planejado. Além disso, esse disco em particular continha arquivos muito importantes que não são mais acessíveis e recuperar esses arquivos se torna agora a tarefa mais urgente. Bem, essa tarefa pode ser resolvida usando programas especiais de recuperação de dados, como o R-Studio. Este artigo explicará em detalhes como fazer isso.
Informações preliminares.
Começamos com algumas informações breves sobre como o Windows armazena arquivos em um disco e o que acontece com eles quando alguém faz uma nova instalação do Windows nesse disco. (Se você precisar de mais informações sobre isso, consulte nosso artigo Noções Básicas de Recuperação de Arquivos, que discute esse assunto mais detalhadamente.) Precisamos dessas informações para entender o que pode ser recuperado e como isso pode ser feito .
Quase todos os sistemas operacionais modernos (incluindo Windows, MacOS e Linux) armazenam informações sobre arquivos e pastas, como nomes de arquivos, tamanhos, carimbos de data/hora e localizações físicas exatas dos dados do arquivo, separadamente dos próprios dados do arquivo. Os sistemas operacionais modernos da família Windows, como Windows XP, 7, 8/8.1, 10 usam discos com o sistema de arquivos NTFS, onde essas informações sobre arquivos e pastas são mantidas na Master File Table (MFT).
Quando um sistema operacional manipula arquivos, ele geralmente faz alterações nas informações sobre os arquivos e deixa os dados do arquivo inalterados até precisar desse espaço em disco para algo, como armazenar novos dados de arquivo. Portanto, se até mesmo essas informações de arquivo desaparecerem, há chances de que os dados do arquivo ainda permaneçam no disco. Mas se algum dado no disco for substituído, os dados antigos desaparecerão. Nenhum programa ou método de recuperação de dados disponível comercialmente pode recuperá-lo.
Existem dois métodos que todos os softwares de recuperação de arquivos usam:
1. Análise das informações desse arquivo no disco. Muitas vezes é possível encontrar alguns resquícios de informações em arquivos antigos (geralmente uma cópia do MFT antigo) e recuperá-los com todas as suas informações, como nomes de arquivos, carimbos de hora ou até mesmo com toda a estrutura de arquivos e pastas.
2. Uma pesquisa de arquivo bruto. Ele funciona analisando o conteúdo do disco para "assinaturas de arquivo". Assinaturas de arquivo são padrões comuns que significam o início ou o fim de um arquivo. Quase todo tipo de arquivo tem pelo menos uma assinatura de arquivo. Este segundo método de recuperação de dados pode recuperar dados de arquivos com maior sucesso do que o primeiro método, mas não pode reconstruir os nomes de arquivos originais, carimbos de data/hora ou toda a estrutura de pastas e arquivos do disco. Outra desvantagem desse método é que pode recuperar apenas arquivos não fragmentados. Se necessário, você pode criar seus próprios tipos de arquivo conhecidos.
Agora veremos o que acontece quando uma nova instalação do Windows ocorre e as perspectivas de recuperar arquivos.
Uma observação importante:Mesmo que eles não pareçam muito impressionantes, ainda vale a pena tentar realizar a recuperação de arquivos, tendo em conta que o R-Studio permite aos seus usuários realizar todas as tarefas de recuperação de arquivos, com exceção de salvar os arquivos recuperados, no seu modo Demo, ou seja, sem comprar o programa. Neste modo você pode estimar o que pode ser recuperado e se os resultados valem o dinheiro que você gastará. Às vezes, os resultados da recuperação de arquivos são muito melhores do que o esperado.
Caso 1. O novo Windows foi instalado na mesma partição no disco:

Figura 1. O novo Windows foi instalado na mesma partição
Clique na imagem para ampliar
Essa instalação substitui os arquivos antigos do sistema Windows pelos novos e exclui os arquivos antigos do usuário. O que é pior, ele substitui completamente o MFT antigo por um novo, assim destruindo totalmente todas as informações de arquivo sobre eles. Além disso, os dados de alguns arquivos de usuário antigos podem ser substituídos por novos arquivos de sistema do Windows, mas geralmente esses arquivos substituídos são poucos, desde que nenhum novo arquivo de usuário tenha sido gravado.
Assim, podemos esperar que a maioria dos arquivos que podem ser recuperados sejam recuperados usando a pesquisa de arquivos brutos, ou seja, apenas desfragmentados e sem seus nomes de arquivos e outras informações. Com sorte, pode haver alguns resquícios das informações do arquivo antigo espalhadas no disco que podem ser usadas para recuperar alguns arquivos com seus nomes e outras informações. Quase com certeza, toda a estrutura antiga de arquivos/pastas não pode ser recuperada.
Caso 2: O disco foi dividido em duas novas partições e o novo Windows foi instalado em uma:

Fig. 2. O disco foi reparticionado: duas novas partições em vez de uma partição antiga. O novo Windows foi instalado na nova Partição 1.
Clique na imagem para ampliar
Podemos esperar os mesmos resultados para recuperação de arquivos do Caso 1, levando em consideração o fato de que há uma área adicional e geralmente pequena no disco que também é substituída:
A maioria dos arquivos que podem ser recuperados serão recuperados usando a pesquisa de arquivos brutos, ou seja, apenas desfragmentados e sem seus nomes de arquivos e outras informações. Com alguma sorte, pode haver alguns resquícios das informações do arquivo antigo espalhadas no disco que podem ser usadas para recuperar alguns arquivos com seus nomes e outras informações. Quase com certeza, toda a estrutura antiga de arquivos/pastas não pode ser recuperada.
Caso 3: O disco foi reparticionado: uma nova partição em vez de duas antigas. O novo Windows foi instalado nele:

Fig.3. O disco foi reparticionado: uma nova partição em vez de duas antigas. O novo Windows foi instalado em uma nova partição 1.
Clique na imagem para ampliar
Podemos esperar os mesmos resultados para a recuperação de arquivos da antiga Partição 1 como para o Caso 1:
A maioria dos arquivos que podem ser recuperados serão recuperados usando a pesquisa de arquivos brutos, ou seja, apenas desfragmentados e sem seus nomes de arquivo e outras informações. Com alguma sorte, pode haver alguns resquícios das informações do arquivo antigo espalhadas no disco que podem ser usadas para recuperar alguns arquivos com seus nomes e outras informações. Quase com certeza, toda a estrutura antiga de arquivos/pastas não pode ser recuperada.
A situação é bem diferente para a antiga partição 2: provavelmente as informações do arquivo antigo podem ser encontradas e todos os arquivos podem ser recuperados com seus nomes e outras informações. Além disso, toda a estrutura antiga de arquivos/pastas pode ser recuperada com sucesso.
Caso 4. O novo Windows foi instalado em uma partição do disco com duas partições:

Fig.4. O novo Windows foi instalado em uma nova Partição 1. Clique na imagem para ampliar
Podemos esperar os mesmos resultados para a recuperação de arquivos da antiga Partition1 como para o Caso 1:
A maioria dos arquivos que podem ser recuperados serão recuperados usando a pesquisa de arquivos brutos, ou seja, apenas desfragmentados e sem seus nomes de arquivo e outra informação. Com alguma sorte, pode haver alguns resquícios das informações do arquivo antigo espalhadas no disco que podem ser usadas para recuperar alguns arquivos com seus nomes e outras informações. Quase com certeza, toda a estrutura antiga de arquivos/pastas não pode ser recuperada.
A Partição 2 antiga aparecerá no novo Windows como uma nova Partição 2 com todo o seu sistema de arquivos intacto. Nenhuma recuperação de arquivo é necessária, pois os arquivos antigos com toda a estrutura de arquivos/pastas estarão completamente acessíveis através do novo Windows.
Exemplo de recuperação de arquivo
Como exemplo, discutiremos a recuperação de arquivo do usuário para o Caso 3, pois também abrange os Casos 1, 2 e 4.
Havia um computador Windows com um disco rígido dividido em duas partições, com arquivos do usuário armazenados em ambas. Os arquivos eram JPG, MP3 e vídeo. O computador funcionava no Windows 8.
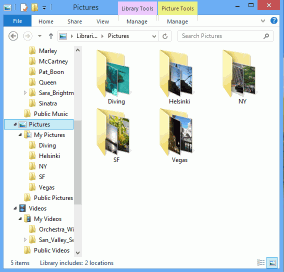
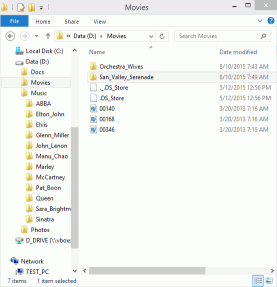
Fig.5. Arquivos de usuário no Windows 8
Clique nas imagens para ampliar
Durante uma nova instalação incorreta do Windows 10, o disco foi reparticionado de duas partições para uma, e o Windows 10 foi instalado na nova e única partição. A tarefa é recuperar os arquivos do usuário de ambas as partições antigas.
Antes de começarmos, precisamos fazer alguns trabalhos preliminares
1. Usaremos um disco de inicialização com o R-Studio Emergency para recuperação de arquivos para evitar a instalação do programa (e assim sobrescrevendo alguns arquivos antigos) no computador do qual vamos recuperar os arquivos. Se este dispositivo for grande o suficiente para armazenar arquivos recuperados, também é possível usá-lo para essa finalidade.
2. Se o dispositivo com R-Studio não for grande o suficiente, precisamos preparar um local para armazenar os arquivos recuperados. Dependendo do tamanho esperado, pode ser outro cartão de memória, uma unidade USB externa ou até mesmo um dispositivo de armazenamento em rede.
3. Baixe e instale o R-Studio Emergency Startup Media Creator. Use outro computador para evitar gravar novos dados no computador com o novo Windows. Execute o Creator e crie um dispositivo de inicialização USB. Em seguida, ele pede para se registrar, você pode pular essa etapa e trabalhar no modo Demo.
Agora estamos prontos para iniciar a recuperação de arquivos.
Recuperação de arquivos
1. Inicie o computador Windows com o disco de inicialização R-Studio Emergency.
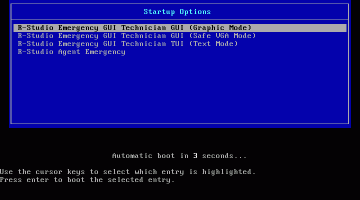
Fig.6. Inicialização do R-Studio Emergency
Clique nas imagens para ampliar
Selecione R-Studio Emergency GUI (Modo Gráfico) e pressione a tecla Enter no teclado.
Quando o R-Studio Emergency terminar de carregar, ele mostrará os discos do computador.
2. Inspecione os discos rígidos e partições encontrados.
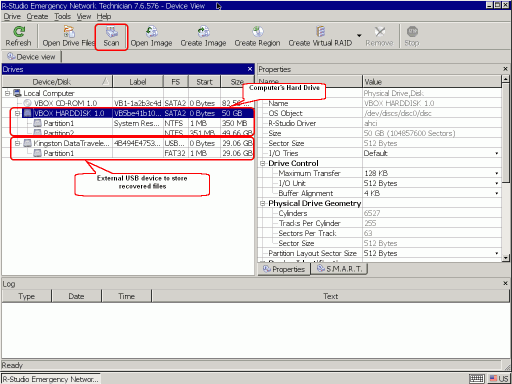
Fig.7. Discos do computador em R-Studio Emergency
Clique nas imagens para ampliar
3. Selecione o disco rígido com o novo Windows e clique no botão Scan.
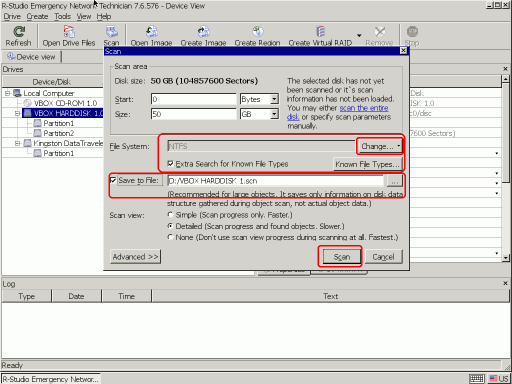
Fig.8. Parâmetros de verificação de disco
Clique nas imagens para ampliar
Clique no botão Change e deixe apenas NTFS selecionado. Verifique se a opção Extra Search for Known File Types também está selecionada. Selecione Save to File e especifique o disco USB externo como o local para armazenar as informações de verificação. Pode ser necessário carregá-lo de volta se tivermos que interromper o processo de recuperação de arquivos.
Pode ler mais sobre os parâmetros de scan na ajuda online do R-Studio: Disk Scan.
Em seguida, clique no botão Scan.
O R-Studio começará a verificação mostrando seu progresso.
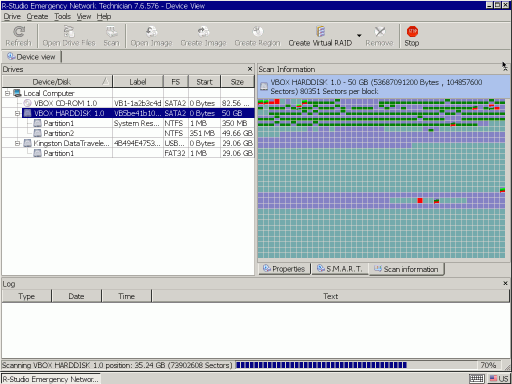
Fig.9. Verificação de disco
Clique nas imagens para ampliar
Quando o R-Studio terminar o scan, irá mostrar algumas partições encontradas
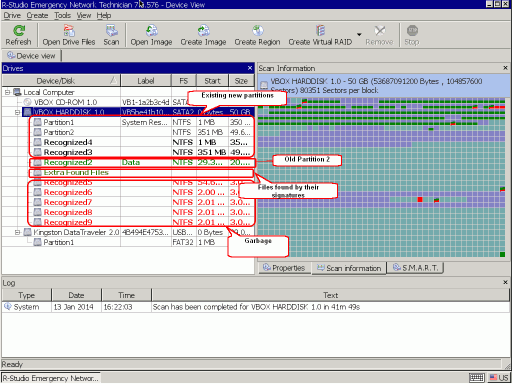
Fig.10. Resultados da verificação de disco
Clique nas imagens para ampliar
Como esperado, o R-Studio encontrou todas as informações sobre a antiga Partição 2 e nada sobre a antiga Partição 1. Iniciaremos a recuperação de arquivos da antiga Partição 2, pois é fácil encontrar todos os arquivos nela.
4. Clique duas vezes na partição e o R-Studio irá enumerar os seus arquivos e mostrar a sua estrutura de arquivos/pastas.
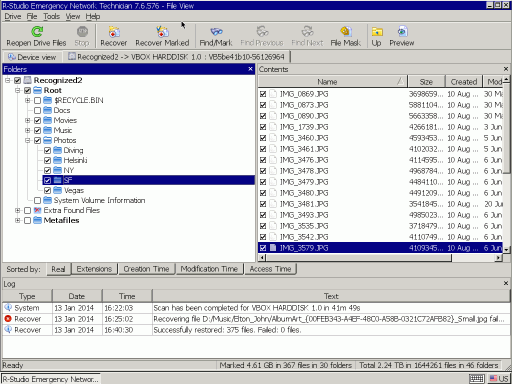
Fig.11. Arquivos encontrados na antiga partição 2
Clique nas imagens para ampliar
Agora precisamos decidir se o R-Studio Emergency pode recuperar arquivos desta partição e, portanto, se devemos comprá-lo e registrá-lo.
Vá para a pasta Fotos e clique duas vezes em um arquivo para visualizá-lo.
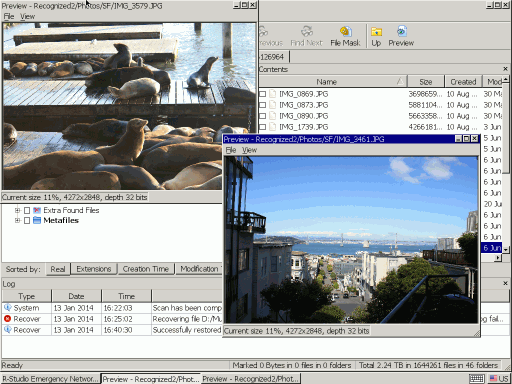
Fig.12. Visualização do arquivo
Clique nas imagens para ampliar
Se essa visualização for bem-sucedida para vários arquivos, você pode comprar o R-Studio e registrá-lo para poder começar a salvar os arquivos recuperados.
5. Selecione os arquivos que deseja recuperar e clique no botão Recover Marked.
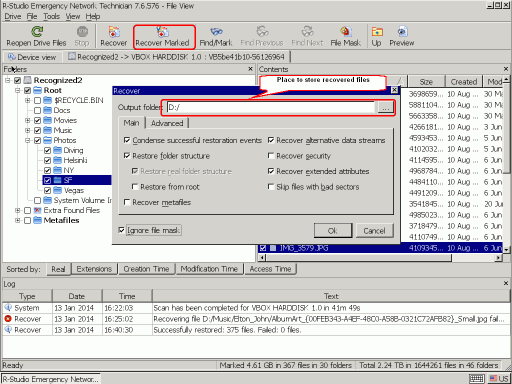
Fig.13. Parâmetros de recuperação de arquivos
Clique nas imagens para ampliar
Você pode ver mais sobre parâmetros de recuperação de arquivos na ajuda online do R-Studio.
Especifique o local para armazenar os arquivos recuperados e outros parâmetros (se necessário) e clique no botão OK.
O R-Studio começará a recuperar arquivos e mostrar seu progresso.
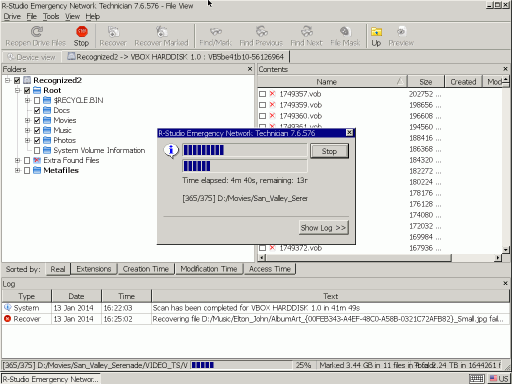
Fig.14. Progresso da recuperação do arquivo
Clique nas imagens para ampliar
Quando este processo de recuperação terminar, podemos iniciar a recuperação de arquivos da antiga Partição 1. Aqui a situação é muito mais complicada, pois o R-Studio não conseguiu encontrar nenhum vestígio da antiga Partição 1 e temos que confiar apenas na recuperação de arquivos usando assinaturas de arquivos.
1. Volte para a guia Device e clique duas vezes em Extra Found Files. O R-Studio mostrará os arquivos encontrados classificados por seus tipos.
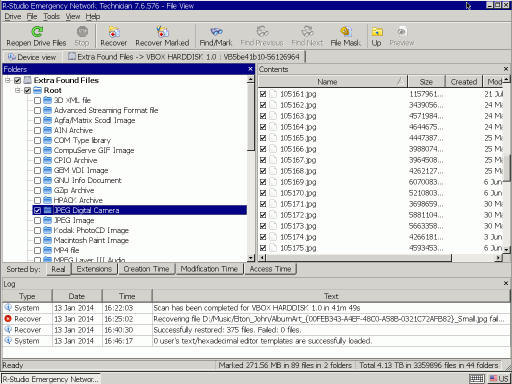
Fig.15. Arquivos encontrados por suas assinaturas da antiga Partição 1
Clique nas imagens para ampliar
2. Vá para a pasta JPEG Digital Camera e clique duas vezes em vários arquivos para ver se é possível recuperá-los.
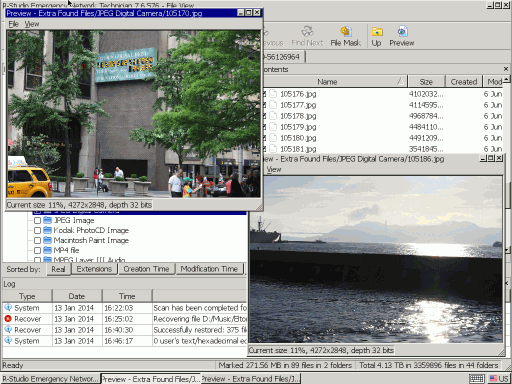
Fig.16. Visualização do arquivo
Clique nas imagens para ampliar
Como há muitos arquivos a serem recuperados e eles não têm seus nomes originais, seria muito trabalhoso decidir quais arquivos devem ou não ser recuperados. Vamos recuperar todas as pastas necessárias e classificar os arquivos recuperados posteriormente.
3. Marque as pastas necessárias para recuperação e clique no botão Recover Marked.
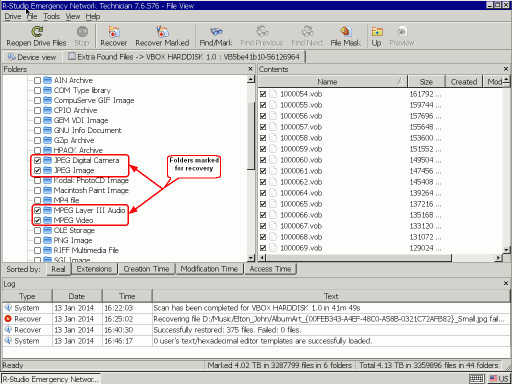
Fig.17 Pasta marcada para recuperação
Clique nas imagens para ampliar
4. Especifique o local para armazenar os arquivos recuperados e outros parâmetros como fizemos para a recuperação de arquivos da antiga partição 2, clique no botão OK e aguarde os resultados da recuperação. Depois disso é só desligar o computador e ver o que é recuperado.
Resultados da recuperação de arquivos
Agora podemos ir ao disco com os arquivos recuperados e inspecionar os resultados do nosso trabalho.
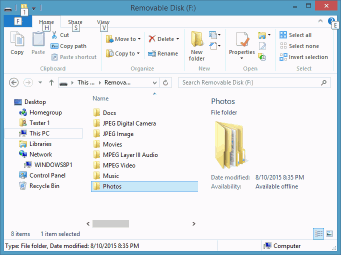
Fig.18 Disco com arquivos recuperados
Clique nas imagens para ampliar
Como esperado, recuperamos todos os arquivos da antiga partição 2. Para a antiga partição 1, a situação não é tão boa. Recuperamos quase todos os arquivos jpg, a maioria dos arquivos mp3 e nenhum arquivo de vídeo.
- Data Recovery Guide
- Software de recuperação de arquivos. Por que R-Studio?
- R-Studio para Negócios Forenses e de Recuperação de Dados.
- R-STUDIO Review on TopTenReviews
- Especificações de recuperação de arquivos para SSD e outros dispositivos que suportam o comando TRIM/UNMAP
- Como recuperar dados de dispositivos NVMe
- Prevendo o Sucesso de Casos Comuns de Recuperação de Dados
- Recuperação de Dados Substituídos
- Emergency File Recovery Using R-Studio Emergency
- Apresentação de Recuperação de RAID
- R-Studio: Recuperação de dados de um computador não funcional
- Recuperação de Arquivos de um computador que Não Inicializa
- Clonar Discos Antes da Recuperação de Arquivos
- Recuperação de vídeo HD de cartões SD
- File Recovery from an Unbootable Mac Computer
- The best way to recover files from a Mac system disk
- Recuperação de Dados de um Disco Linux Criptografado após uma Falha do Sistema
- Recuperação de dados de Imagens de Disco da Apple (arquivos .DMG)
- Recuperação de Arquivos após a Reinstalação do Windows
- R-Studio: Recuperação de Dados pela Rede
- Como usar o pacote R-Studio Corporate
- Recuperação de Dados de um Disco NTFS Reformatado
- Recuperação de Dados de um disco ReFS
- Recuperação de Dados de um Disco exFAT/FAT Reformatado
- Recuperação de Dados de um disco HFS ou HFS+ Apagado
- Recuperação de dados de um disco APFS apagado
- Recuperação de dados de um disco Ext2/3/4FS reformatado
- Recuperação de Dados de um disco XFS
- Recuperação de Dados de um NAS simples
- Como conectar volumes virtuais RAID e LVM/LDM ao sistema operacional
- Specifics of File Recovery After a Quick Format
- Data Recovery After Partition Manager Crash
- File Recovery vs. File Repair
- Data Recovery from Virtual Machines
- Recuperação de Dados de Emergência pela Rede
- Data Recovery over the Internet
- Creating a Custom Known File Type for R-Studio
- Encontrando parâmetros RAID
- Recovering Partitions on a Damaged Disk
- NAT e Firewall Traversal para Recuperação Remota de Dados
- Data Recovery from an External Disk with a Damaged File System
- Noções Básicas de Recuperação de Arquivos: Como Funciona a Recuperação de Dados
- Default Parameters of Software Stripe Sets (RAID 0) in Mac OS X
- Data Recovery from Virtual Hard Disk (VHD/VHDX) Files
- Data Recovery from Various File Container Formats and Encrypted Disks
- Automatic RAID Parameter Detection
- IntelligentScan Data Recovery Technology
- Imagens multi-passagem no R-Studio
- Criação de Imagens Runtime no R-Studio
- Criação de Imagem Linear vs Imagem Runtime vs Imagem Multi-Passagens
- USB Stabilizer Tech para dispositivos USB instáveis
- Trabalho conjunto do hardware R-Studio e PC-3000 UDMA
- Trabalho conjunto de R-Studio e HDDSuperClone
- R-Studio T80+ - Uma solução profissional de recuperação de dados e forense para pequenas empresas e indivíduos por apenas US$ 1/dia.
- Backup Articles
- R-Drive Image Standalone e transferência de licença corporativa
- Software de Backup. Backup com Confiança
- R-Drive Image como um poderoso gerenciador de partições gratuito
- Recuperação de Computador e Restauração do Sistema
- Disk Cloning and Mass System Deployment
- Accessing Individual Files or Folders on a Backed Up Disk Image
- Creating a Data Consistent, Space Efficient Data Backup Plan for a Small Business Server
- How to Move the Already Installed Windows from an Old HDD to a New SSD Device and Create a Hybrid Data Storage System
- How to Move an Installed Windows to a Larger Disk
- How to Move a BitLocker-Encrypted System Disk to a New Storage Device
- How to backup and restore disks on Linux and Mac computers using R-Drive Image
- Undelete Articles
- Então, o que preciso fazer para recuperar arquivos apagados?
- Recuperação gratuita de cartões SD e de Memória
- R-Undelete: Video Recovery
- Recuperação de arquivos de um Disco Externo com um Sistema de Arquivos Danificado, Excluído, Formatado ou Não Suportado
- R-Undelete: recuperação de arquivos de um computador não funcional
- Recuperação Gratuita de Arquivos num Cartão de Memória de Celular com Android
- Instruções para a Recuperação de Arquivos de Fotos e Vídeos
- Recuperação fácil de arquivos em três etapas
Rating: 4.8 / 5
R-TT may not be the easiest or most user-friendly solution, but the algorithm used for the renaming saved me THOUSAND of hours of opening ...




