-
Recuperação de Dados de um disco XFS
Originalmente desenvolvido para o IRIX da Silicon Graphics (um sistema operacional baseado em UNIX), o sistema de arquivos XFS agora é amplamente utilizado em muitas distribuições Linux. Além disso, o Red Hat Enterprise Linux o utiliza como sistema de arquivos padrão.
Embora o sistema de arquivos XFS seja famoso por seu alto desempenho e robustez, ele também está sujeito à perda de dados – assim como todos os outros sistemas de arquivos. As causas da perda de dados incluem bugs de software, falhas de sistema, erros humanos, entre outros. A recuperação eficiente de dados é necessária para todas essas causas.
Como o seu mecanismo de recuperação de dados suporta totalmente este sistema de arquivos em todas as diferentes versões do programa, o R-Studio pode ser usado para recuperação de dados do sistema de arquivos XFS.
Notas importantes antes de começar
Este artigo se aplica apenas a dispositivos formatados em XFS. Se precisar recuperar dados de outros discos, consulte nossos outros artigos:
- De um disco Ext2/3/4FS (Linux): Recuperação de Dados de um Disco Ext2/3/4FS Reformatado
- A partir de um disco NTFS (Windows): R-Studio: Recuperação de Dados de um Disco NTFS Reformatado
- De um disco ReFS (Windows): Recuperação de Dados de um Disco ReFS
- De um exFAT/FAT (Windows/macOS/Linux): Recuperação de Dados de um Disco exFAT/FAT Reformatado
- De um disco HFS (Mac OS X): Recuperação de Dados de um Disco HFS Apagado
- De um disco APFS (macOS): Recuperação de Dados de um Disco APFS Apagado
Seu disco está em boas condições físicas
Presumimos que seu disco esteja em boas condições físicas. Caso contrário, é melhor procurar os serviços de um especialista profissional em recuperação de dados. Além de verificar se os cabos estão firmemente conectados, qualquer esforço de recuperação de dados do tipo “faça você mesmo” pode, na verdade, piorar suas chances de recuperar os dados se o disco apresentar um defeito físico grave. Os sinais de que um disco apresenta uma falha física incluem:
- O sistema não reconhece o dispositivo ou ele aparece com um nome incomum ou distorcido.
- Um utilitário S.M.A.R.T. (Self-Monitoring, Analysis and Reporting Technology (Tecnologia de automonitoramento, análise e geração de relatórios)) avisa que ocorreu um evento grave de falha de hardware. R-Studio pode verificar condições S.M.A.R.T. do seu disco e explicamos como fazer isso abaixo.
- O disco rígido emite ruídos incomuns, cliques ou demora muito para rodar e inicializar.
- Blocos defeituosos aparecem continuamente na unidade.
Todos esses casos são melhor tratados por profissionais qualificados em recuperação de dados. Eles possuem equipamentos especiais, software e, o mais importante, as habilidades necessárias para trabalhar com essas unidades. Nem o R-Studio nem outro software de recuperação de dados irão ajudá-lo nesses casos. Além disso, qualquer alteração adicional em tal unidade certamente causará mais danos aos seus dados. Muitas vezes, tais danos tornarão os dados completamente irrecuperáveis.
- Antes de começar, prepare um local de armazenamento grande o suficiente para armazenar todos os arquivos recuperados. Pode ser qualquer disco visível pelo sistema operacional, incluindo uma unidade externa ou de rede. Não tente salvar os arquivos no disco do qual você irá recuperá-los.
- Se ainda não o fez, baixe e instale o R-Studio. No momento não é necessário comprar e cadastrar o programa. O R-Studio em seu modo de demonstração permite realizar todas as operações necessárias de recuperação de dados, exceto salvar os arquivos recuperados. Isso permite que você veja se consegue recuperar seus arquivos com sucesso e, portanto, se vale a pena comprar. Você não precisará reinstalar ou reiniciar o R-Studio para registrá-lo.
Nota: Usaremos a versão Linux do R-Studio para mostrar o processo de recuperação de dados, mas estas instruções são totalmente aplicáveis às versões Windows e Mac do R-Studio. Os painéis e caixas de diálogo terão uma aparência diferente, mas a funcionalidade é a mesma. - Conecte o disco ao computador R-Studio. Use a interface mais rápida disponível: as portas SATA são as mais rápidas, mas a velocidade do USB 3 é suficiente. USB 2.0 pode ser muito lento para discos grandes. Observe que algumas unidades USB externas podem ter interfaces eSATA adicionais.
E um último lembrete...
Não escreva nada no disco do qual você irá recuperar dados! Os novos dados podem substituir os arquivos antigos e você pode perdê-los para sempre.
Este artigo discutirá dois casos de perda de dados em um disco XFS e também fornecerá instruções detalhadas sobre como recuperar arquivos nesses casos.
O primeiro caso é a recuperação de dados da Lixeira esvaziada do sistema. O segundo é uma formatação de uma partição XFS em outra partição XFS.
Caso 1: Vários arquivos/pastas foram movidos para a pasta Lixeira e então a pasta Lixeira foi esvaziada.
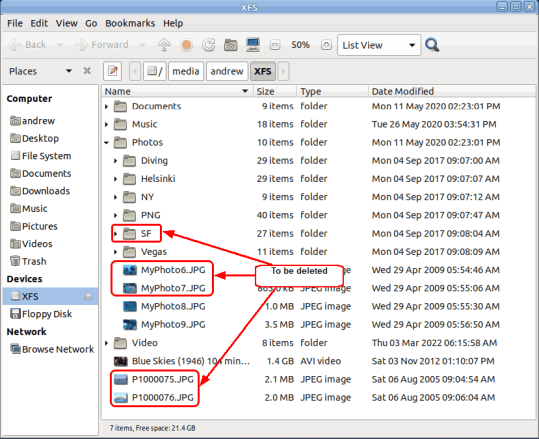
Clique na imagem para ampliar
A tarefa: Recuperar esses arquivos e a pasta incluída.
1. Execute o R-Studio e localize o disco com a partição XFS.
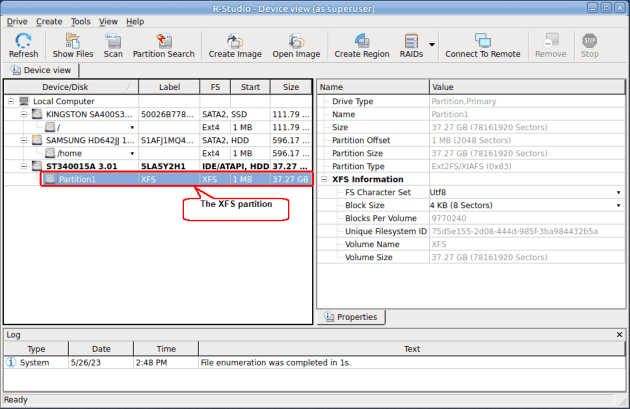
Clique na imagem para ampliar
2.Enumere os arquivos na partição e inspecione o sistema de arquivos.
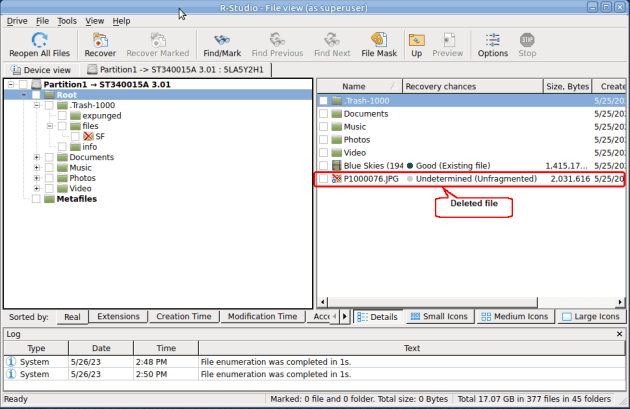
Clique na imagem para ampliar
3. Localize os arquivos excluídos na pasta Lixeira.
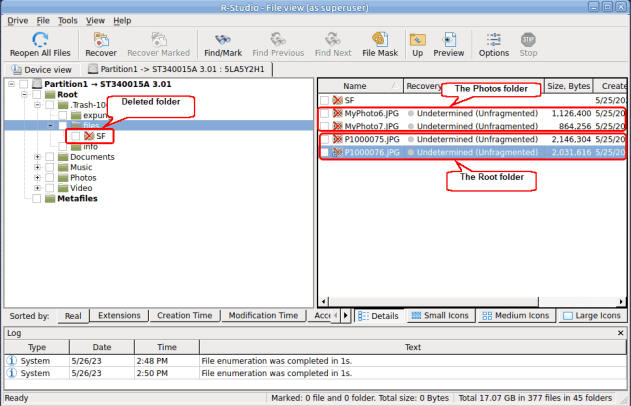
Clique na imagem para ampliar
Você pode visualizar os arquivos clicando duas vezes neles para verificar se não estão corrompidos.
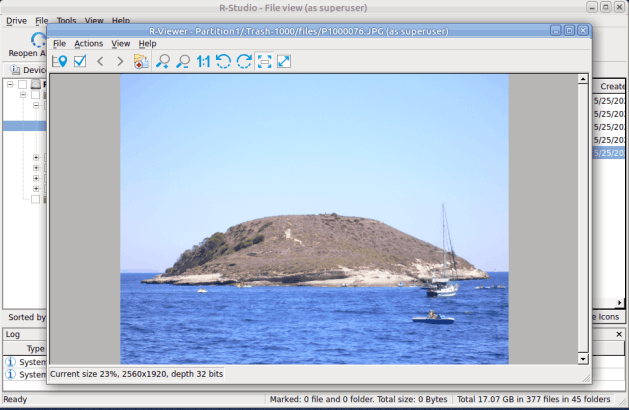
Clique na imagem para ampliar
4. Marque os arquivos encontrados para recuperação e clique no botão Recuperar Marcados.
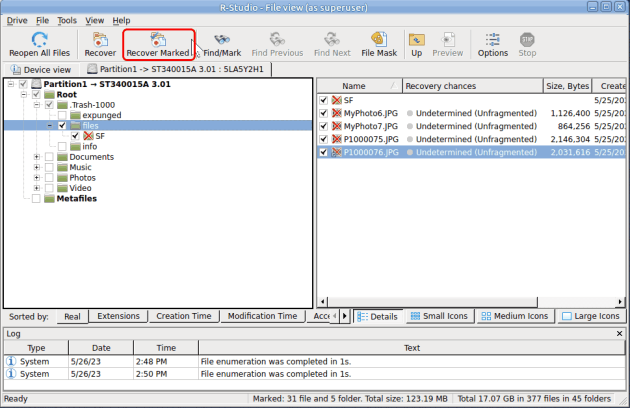
Clique na imagem para ampliar
5. Especifique a pasta de saída e os parâmetros de recuperação na caixa de diálogo Recuperar e clique no botão OK.
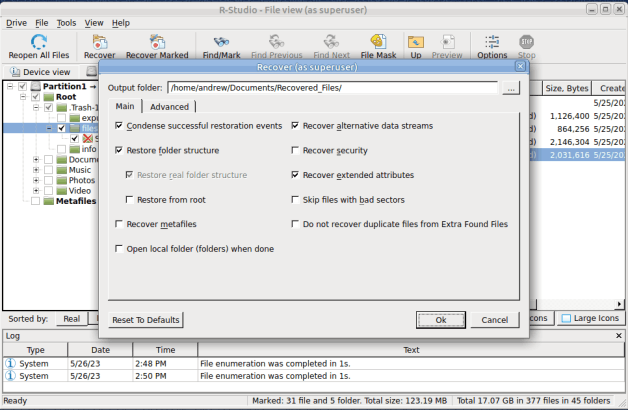
Clique na imagem para ampliar
Você pode encontrar mais informações sobre esses parâmetros na ajuda online do R-Studio: Recuperação Básica de Arquivos.
> O R-Studio iniciará o processo de recuperação de arquivos. Quando estiver concluído, você poderá ver os arquivos e pastas recuperados na pasta Saída.
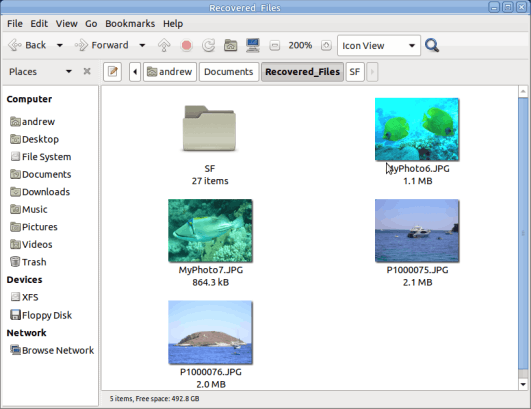
Clique na imagem para ampliar
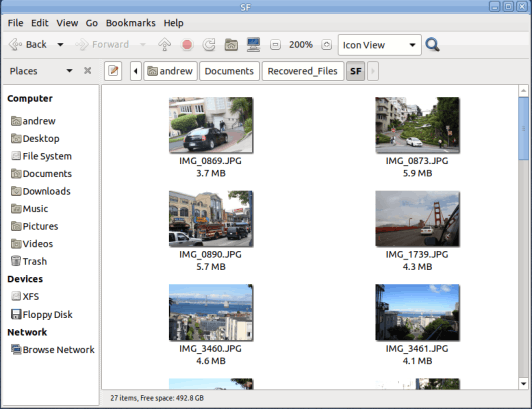
Clique na imagem para ampliar
Caso 2: Uma partição XFS foi formatada erroneamente em uma nova partição XFS.
A tarefa: Recuperar arquivos das partições perdidas e toda a sua estrutura de pastas, se possível.
1. Execute o R-Studio e localize o disco com a nova partição.
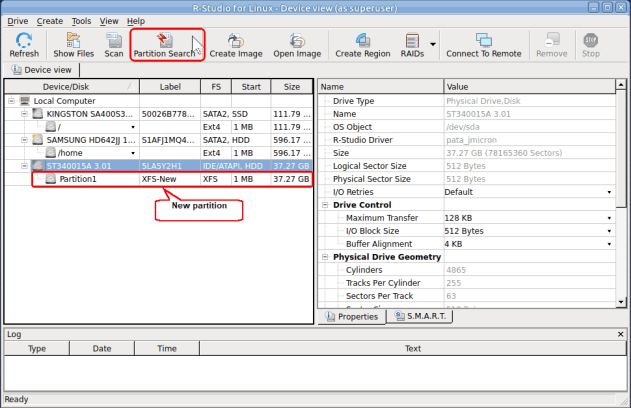
Clique na imagem para ampliar
Primeiro, tentaremos encontrar a partição perdida usando a busca rápida por partição.
2. Clique no botão Pesquisa de partição e aguarde os resultados.
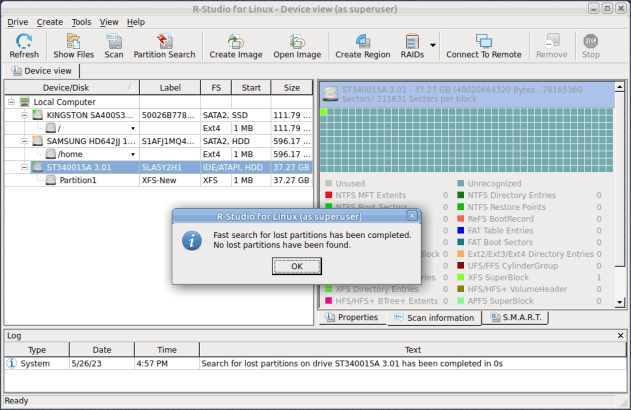
Clique na imagem para ampliar
Infelizmente, o R-Studio não conseguiu encontrar a partição perdida no nosso caso. No entanto, é sempre uma boa ideia iniciar a recuperação de arquivos de partições perdidas usando este método. Normalmente todos os seus arquivos são encontrados intactos.
Nosso próximo passo é verificar todo o disco.
3. Clique no botão Escanear e especifique os parâmetros de digitalização.
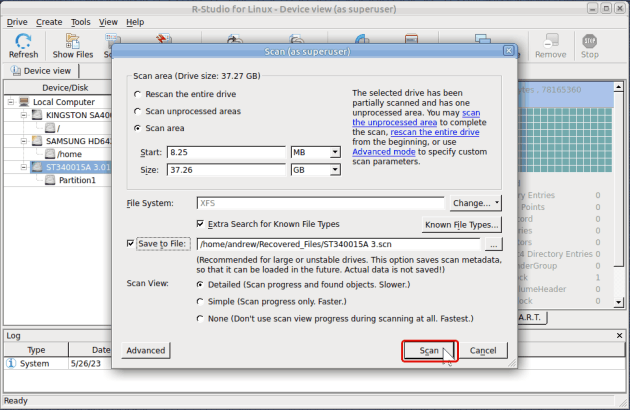
Clique na imagem para ampliar
Clique no botão Alterar no campo Sistema de Arquivos, deixando apenas XFS selecionado. Você também pode especificar Tipos de Arquivos Conhecidos (arquivos raw) a serem pesquisados, dependendo dos tipos de arquivos residentes na partição perdida. Você pode ler mais sobre esses parâmetros na ajuda online do R-Studio: Drive Scan.
Também é uma boa ideia salvar as informações da verificação, pois pode ser necessário interromper o processo de verificação e retomá-lo mais tarde. As informações de verificação salvas podem ser carregadas posteriormente e a verificação será retomada do ponto em que foi interrompida.
Clique no botão Escanear quando tiver especificado todos os parâmetros necessários.
> O R-Studio começará a escanear o disco mostrando o seu progresso
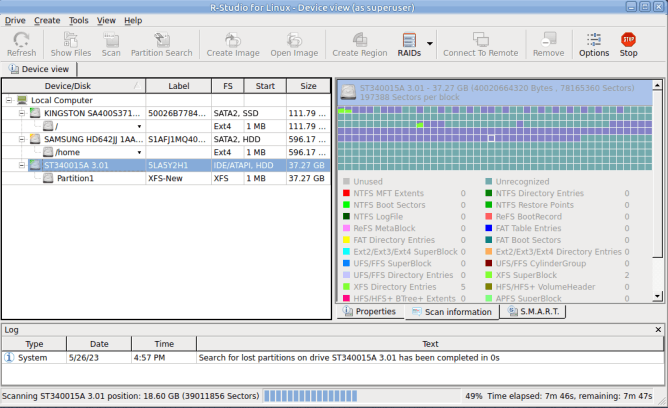
Clique na imagem para ampliar
4. Inspecione os resultados da varredura quando ela terminar.
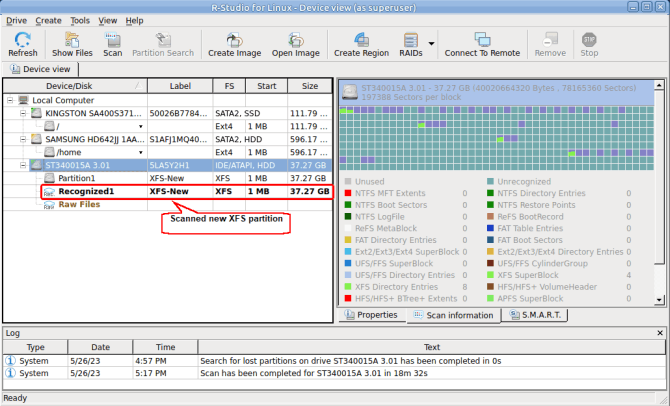
Clique na imagem para ampliar
O R-Studio não conseguiu encontrar a partição perdida e, portanto, a única opção é tentar pesquisar os arquivos perdidos na nova partição verificada.
5. Enumere os arquivos na partição verificada clicando duas vezes nela e inspecione os resultados.
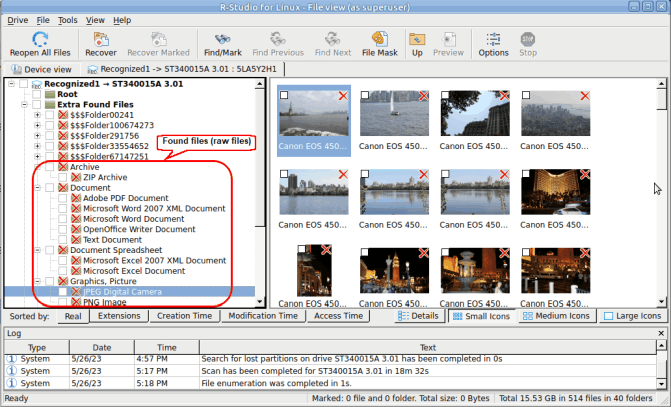
Clique na imagem para ampliar
Os arquivos da partição perdida são encontrados por suas assinaturas e colocados na seção Extra Found Files. É por isso que eles não têm seus nomes originais e outros atributos de arquivo também podem estar faltando. Ainda assim, o R-Studio tenta dar-lhes alguns nomes significativos usando as suas tags internas.
Você também pode visualizar os arquivos para verificar se eles não estão corrompidos clicando duas vezes neles.
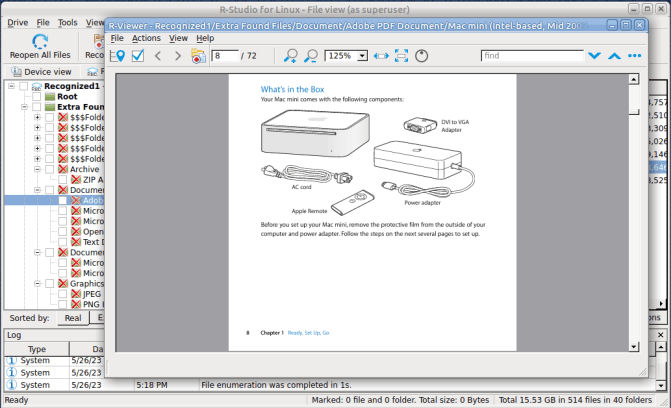
Clique na imagem para ampliar
6. Marque os arquivos para recuperação e clique no botão Recuperar Marcados.
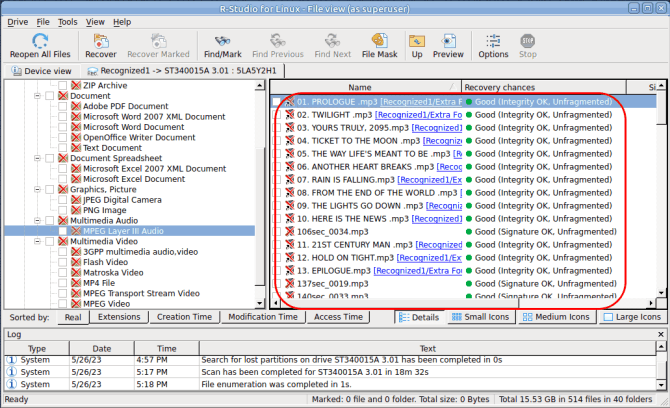
Clique na imagem para ampliar
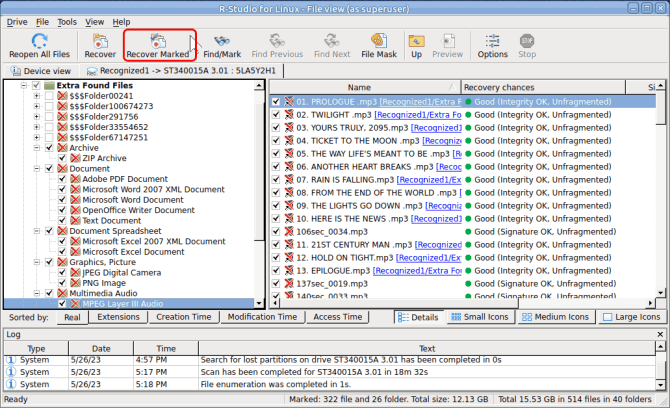
Clique na imagem para ampliar
7. Especifique os parâmetros de recuperação e clique no botão OK.
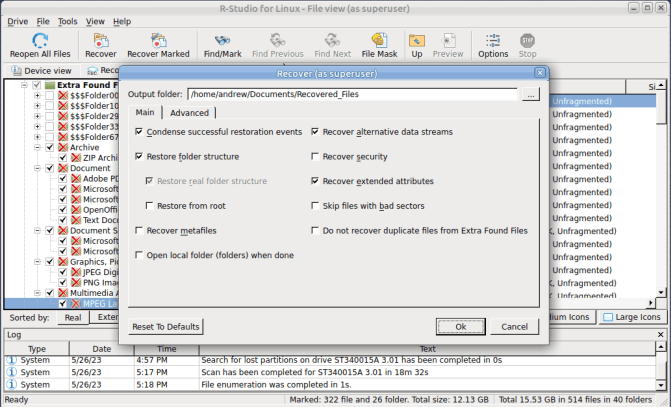
Clique na imagem para ampliar
O R-Studio iniciará a recuperação dos arquivos mostrando o seu progresso.
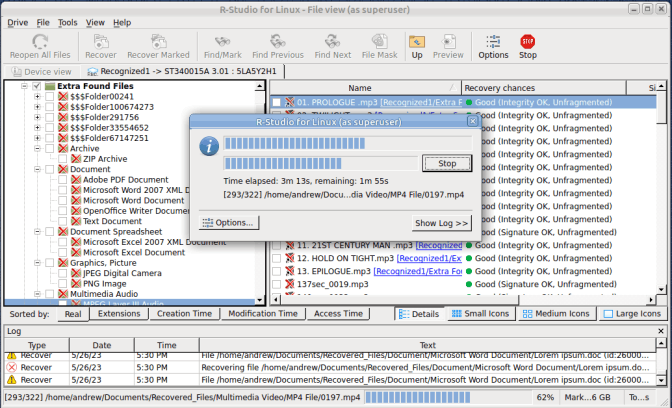
Clique na imagem para ampliar
Você pode ver os arquivos recuperados quando a recuperação terminar.
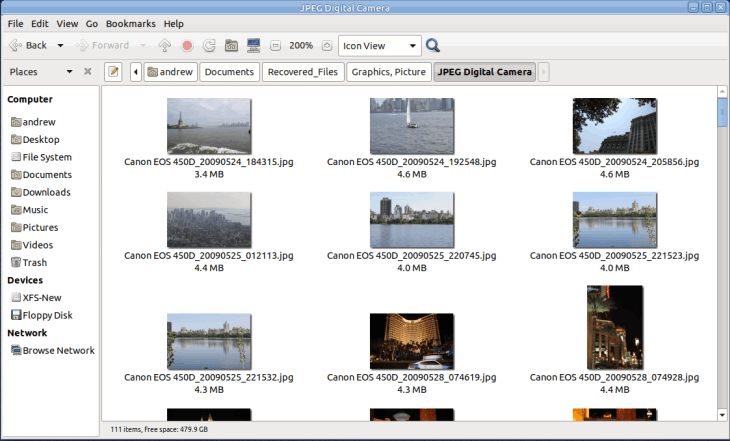
Clique na imagem para ampliar
Conclusões
Nossos testes mostraram que o R-Studio é capaz de recuperar dados de discos XFS. No primeiro caso (arquivos excluídos), todos os arquivos e a pasta individual foram recuperados com sucesso. No segundo caso (formatação de disco), todos os arquivos foram recuperados com sucesso como arquivos raw sem seus nomes e outros atributos. Toda a estrutura de pastas não foi recuperada devido ao fato de os metadados da nova partição terem sido gravados sobre os metadados da partição antiga.
Você pode realizar todas essas etapas no modo de demonstração do R-Studio sem se comprometer com a compra. Se você conseguir encontrar e visualizar os arquivos perdidos, poderá registrar sua cópia do R-Studio e salvar os arquivos recuperados.
- Data Recovery Guide
- Software de recuperação de arquivos. Por que R-Studio?
- R-Studio para Negócios Forenses e de Recuperação de Dados.
- R-STUDIO Review on TopTenReviews
- Especificações de recuperação de arquivos para SSD e outros dispositivos que suportam o comando TRIM/UNMAP
- Como recuperar dados de dispositivos NVMe
- Prevendo o Sucesso de Casos Comuns de Recuperação de Dados
- Recuperação de Dados Substituídos
- Emergency File Recovery Using R-Studio Emergency
- Apresentação de Recuperação de RAID
- R-Studio: Recuperação de dados de um computador não funcional
- Recuperação de Arquivos de um computador que Não Inicializa
- Clonar Discos Antes da Recuperação de Arquivos
- Recuperação de vídeo HD de cartões SD
- File Recovery from an Unbootable Mac Computer
- The best way to recover files from a Mac system disk
- Recuperação de Dados de um Disco Linux Criptografado após uma Falha do Sistema
- Recuperação de dados de Imagens de Disco da Apple (arquivos .DMG)
- Recuperação de Arquivos após a Reinstalação do Windows
- R-Studio: Recuperação de Dados pela Rede
- Como usar o pacote R-Studio Corporate
- Recuperação de Dados de um Disco NTFS Reformatado
- Recuperação de Dados de um disco ReFS
- Recuperação de Dados de um Disco exFAT/FAT Reformatado
- Recuperação de Dados de um disco HFS ou HFS+ Apagado
- Recuperação de dados de um disco APFS apagado
- Recuperação de dados de um disco Ext2/3/4FS reformatado
- Recuperação de Dados de um disco XFS
- Recuperação de Dados de um NAS simples
- Como conectar volumes virtuais RAID e LVM/LDM ao sistema operacional
- Specifics of File Recovery After a Quick Format
- Data Recovery After Partition Manager Crash
- File Recovery vs. File Repair
- Data Recovery from Virtual Machines
- Recuperação de Dados de Emergência pela Rede
- Data Recovery over the Internet
- Creating a Custom Known File Type for R-Studio
- Encontrando parâmetros RAID
- Recovering Partitions on a Damaged Disk
- NAT e Firewall Traversal para Recuperação Remota de Dados
- Data Recovery from an External Disk with a Damaged File System
- Noções Básicas de Recuperação de Arquivos: Como Funciona a Recuperação de Dados
- Default Parameters of Software Stripe Sets (RAID 0) in Mac OS X
- Data Recovery from Virtual Hard Disk (VHD/VHDX) Files
- Data Recovery from Various File Container Formats and Encrypted Disks
- Automatic RAID Parameter Detection
- IntelligentScan Data Recovery Technology
- Imagens multi-passagem no R-Studio
- Criação de Imagens Runtime no R-Studio
- Criação de Imagem Linear vs Imagem Runtime vs Imagem Multi-Passagens
- USB Stabilizer Tech para dispositivos USB instáveis
- Trabalho conjunto do hardware R-Studio e PC-3000 UDMA
- Trabalho conjunto de R-Studio e HDDSuperClone
- R-Studio T80+ - Uma solução profissional de recuperação de dados e forense para pequenas empresas e indivíduos por apenas US$ 1/dia.
- Backup Articles
- R-Drive Image Standalone e transferência de licença corporativa
- Software de Backup. Backup com Confiança
- R-Drive Image como um poderoso gerenciador de partições gratuito
- Recuperação de Computador e Restauração do Sistema
- Disk Cloning and Mass System Deployment
- Accessing Individual Files or Folders on a Backed Up Disk Image
- Creating a Data Consistent, Space Efficient Data Backup Plan for a Small Business Server
- How to Move the Already Installed Windows from an Old HDD to a New SSD Device and Create a Hybrid Data Storage System
- How to Move an Installed Windows to a Larger Disk
- How to Move a BitLocker-Encrypted System Disk to a New Storage Device
- How to backup and restore disks on Linux and Mac computers using R-Drive Image
- Undelete Articles
- Então, o que preciso fazer para recuperar arquivos apagados?
- Recuperação gratuita de cartões SD e de Memória
- R-Undelete: Video Recovery
- Recuperação de arquivos de um Disco Externo com um Sistema de Arquivos Danificado, Excluído, Formatado ou Não Suportado
- R-Undelete: recuperação de arquivos de um computador não funcional
- Recuperação Gratuita de Arquivos num Cartão de Memória de Celular com Android
- Instruções para a Recuperação de Arquivos de Fotos e Vídeos
- Recuperação fácil de arquivos em três etapas
Rating: 4.8 / 5
R-TT may not be the easiest or most user-friendly solution, but the algorithm used for the renaming saved me THOUSAND of hours of opening ...
Bought it and 100% recommend it for anyone with a similar issue.




