-
SDカードからのHD動画復元
消費者市場ではアナログテープビデオカメラの時代は過ぎ去りました。今日、VHS、Betamax、Video8などのビデオテープ式ビデオカメラからデジタル形式に取って代わられています。最も一般的なデジタルビデオカメラ形式はAVCHD規格です。Advanced Video Coding High Definitionの略であるAVCHDを使用すると、デジタルビデオカメラでハードディスクドライブ、CD、DVD、Blu-rayディスクなど従来のコンピュータストレージデバイスを使用できます。ミニチュアカセットテープの代わりに、動画はフラッシュメモリカード(セキュアデジタル(SD)またはコンパクトフラッシュ(CF))または内蔵ハードドライブを使用してビデオカメラに保存されます。次に、デジタルビデオは一般的なPCに転送され、そこで編集、DVDへの書き込み、Webへのアップロード、またはスマートTVセットやセットトップボックスへのストリーミングが可能となります。
デジタルビデオ形式には多くの利点がありますが、欠点もいくつかあります。動画のキャプチャやアーカイブのモードは、物理メディアへの動画の保存から、コンピュータ上の他のデジタルデータと同じようにデータのインポートや保存にシフトしてきました。これにより、デジタルビデオは、ハードドライブの故障、ウイルス攻撃、誤った削除、メモリカードの不適切な取り外し、不適切なデータ移行など、あらゆる一般的なデータ損失のリスクを受けやすくなります。ただ、データ損失が発生した場合、ハードドライブやフラッシュカードからの動画復元は損傷したVHSテープやDVDからの復元よりもはるかに簡単です。動画ファイルはコンピューター上に残っているデータとまったく同じであるため、他のファイルの復活や復元に効果的な同じ優れたデータ復元技術を使用できます。
この記事では4つの典型的なケースを用いて、動画復元事例をいくつかご説明します。それぞれの事例で、失った動画クリップを復元し、場合によってはデータを復元してビデオカメラで再び使用できるようにします。
この記事では、主にビデオカメラとブルーレイディスクで使用されているAVCHDストレージメディアからの動画復元に焦点を当てています。他の動画形式と写真の復元については、写真と動画ファイルの復元方法2020 の記事を参照してください。
開始前:データ復元の基本やAVCHDファイル構造
この復元手順を行うために必須ではありませんが、データ復元に関する基本的な背景知識を持っておくと、ここで説明する概念の把握が容易になります。先に進む前に、ファイル復元の基本:データ復元の仕組みの記事を読むことをおすすめします。
動画の復元を成功させるには、AVCHDデータがビデオカメラのメモリカードに保存される方法と、R-Studioがディスクをスキャンする方法を理解することも役に立ちます。始める前に、この記事ではこれらトピックの両方についてご説明します。
AVCHDフラッシュカードのファイル構造
CFカード、SDカード、内蔵ドライブのいずれを使用する場合でも、AVCHD動画はビデオカメラに保存するときに標準のファイル構造を使用します。 この例では、SonyHDR-CX250EビデオカメラのSDカードを使用します。
家庭用ビデオカメラで使用される大体のメモリーカードと同様に、SonyHDR-CX250EビデオカメラはFAT32ファイルシステムを使用します。FAT32形式のメモリカードの利点は、Mac OS X、Windows、およびLinuxベースのコンピュータで読み取れることです。一方FAT32ファイルシステムの欠点は、カードに保存されるファイルがそれぞれ2GB未満でなければならないことです。そのため、録画した動画はビデオクリップと呼ばれる多くのファイルに分割され、これは1本のテープに1本の連続した動画で構成されるビデオテープとは対照的です。デジタルビデオには、クリップの説明、プレイリスト、サービス情報、その他メタデータなど、ビデオクリップに関する重要な情報を含む他のファイルも多数あります。
デジタルビデオカメラのメモリカード上のファイル数と複雑さが原因となり、カード上のどのファイルが動画コンテンツに不可欠で、どのファイルが追加のメタ情報であるかを判断するのは難しい場合があります。デジタルビデオコンテンツが入ったSDカードの典型例を図1です。
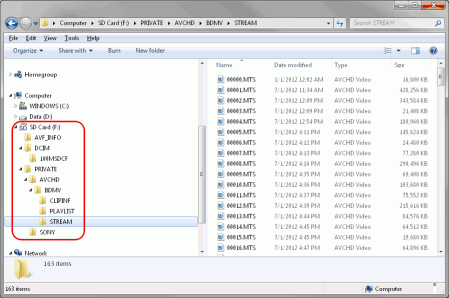
図1。 AVCHDメモリーカードのファイル構造
画像をクリックすると拡大できます
図1では、カードにいくつかのフォルダーが保存されていることがわかります。表1は各フォルダー内容や目的の説明を記載しています。
| フォルダー | ファイルー内容 | 説明 |
| AVF_INFO | AVIN0001.BNP; AVIN0001.INP; AVIN0001.INT; PRV00001.BIN | これは、ビデオカメラで直接ファイルのインデックス作成と再生をサポートするための情報を含むSony固有のフォルダーです。動画をコンピューターにインポートする場合、通常このフォルダーは必要なく、多くの場合は非表示となります。メモリカードから削除された場合、ソニーのビデオカメラはデータの再生成を試せますが、一部情報が失われる可能性があります。他社にも名前は違いますが同じ目的を果たす同様のフォルダーがある場合もございます。 |
| DCIMA | *.jpeg; *.jpg | このフォルダーには、ビデオカメラで撮影した静止画像が含まれています。形式は通常jpegですが、他のカメラが他の静止画形式をサポートしている場合があります。 |
| BMDV | INDEX.BDM; MOVIEOBJ.BDM | INDEX.BDMはクリップインデックスファイルであり、MOVIEOBJ.BDMはクリップ説明ファイルです。これらのファイル自体は動画コンテンツではありませんが、動画クリップに関する情報が含まれています。削除すると、Sonyビデオカメラはファイルを再生成しますが、以前に関連付けられていた動画クリップファイルをAVCHD_BKというバックアップフォルダーに移動する場合があります。 |
| PLAYLIST | *.mpl | * .mplファイルは、ビデオカメラでの動画再生にも不可欠なプレイリストです。 |
| STREAM | *.mts | 上記のファイルとは異なり、*。mtsファイルには録画された実際の動画コンテンツが含まれています。これらは最大ファイルであり、動画データを復元する際に最も重要です。 |
表1.AVCHDメモリーカードのファイルとフォルダー構造
Macユーザーへの注意:Mac OS Xは、このファイル構造を単一のオブジェクトとして表示します。コントロールキーを押しながらオブジェクトをクリックし、コンテキストメニューで[パッケージの内容を表示]を選択して、ファイル構造を表示します。
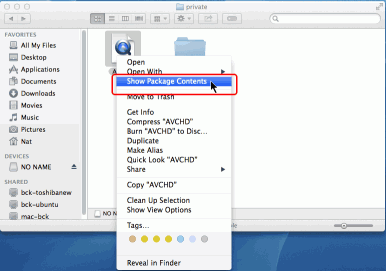
図2。Macコンピューターで表示されるAVCHDカードのファイル構造。
画像をクリックすると拡大できます
AVCHD動画コンテンツとファイル構造の復元
.mtsファイルは実際の動画コンテンツですが、ビデオカメラからメモリカードを操作する場合は、可能であればフォルダ構造全体を復元することが重要です。ほとんどのプレーヤー、スマートTV、およびコンピューターは、動画再生に構造全体を必要とします。.mtsファイルを単独で再生することはできません。
上記のように、一部のビデオカメラは破損したカードがカメラに挿入されると自動的に修復し、ファイル情報とフォルダ構造を復元します。ただ、損傷やデータ損失の原因によっては復元が常に成功するとは限りません。
動画を完全に復元させるには、ファイル全体とフォルダ構造を含め、カードを元の状態に復元する必要があります。これにより、データを別のカードに復元して、ビデオカメラで再び使用できるようになります。これは以下の4つの事例で実行しようとしていることです。
そうは言っても、ファイル構造が失われて復元できない場合は動画コンテンツを.mtsファイルから回収できます。.mtsファイルしかない場合、いくつかのオプションがあります。
- .mtsファイルを.m4pや.aviなどのより一般的なスタンドアロン形式に変換します。
- VideoLanのVLCなどのサードパーティプレーヤーを用いて.mtsファイルを再生します
- 動画オーサリングソフトウェア(AVCHDCoderやmultiAVCHDなど)を用いてファイル構造を再作成します
上記のソフトウェアは個人使用であれば無料で、R-Studioに加えて持っていると便利な場合があります。ただ、データ復元が実行されるまでメモリカードはそのままにしておいてください。データ復元の結果にちゃんと満足するまで、カード上でファイルを直接開いたり変換したりしないでください。カードを復元する前にデータを上書きすることは、続行する前にカードのイメージを作成することで回避できます(以下を参照)。
動画クリップと静止画のみを復元する場合は無料のソフトウェア R-Photo を使用できますが、このソフトウェアを使用してフォルダ/ファイル構造全体を復元することはできません。
ディスクイメージの作成とAVCHDメモリカードのスキャン
データ復元の最も重要なガイドラインの1つは、可能な限り元のディスクではなくディスクイメージを使用することです。実際、2〜3 TBのハードドライブではこれを行うのは難しい場合があり、SDカードはかなり小さいです(大体、約32〜64 GBです)。従って、SDカードのイメージングは非常に時間がかかることはなく、データ復元の結果を向上させます。ディスクイメージを使用することで元のカードも保持されるため、試行に失敗した場合にプロのデータ復元サービスに引き渡せます。
R-Studioは、ディスクのデータ読み取り専用スキャンを行いながら、カードのイメージを作成できます。これは、徹底的なカードのデータ分析を提供するディープスキャンで、動画を復元するために必要になります。そのため、各動画の復元事例はR-Studioのディスクイメージの作成とスキャンから始まります。
カードのイメージを作成してそのデータをスキャンするには、次の手順を行います。
1. ドライブパネルからメモリカードを選択し、[イメージ作成]ボタンをクリックします。
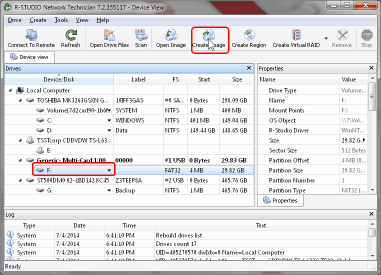
図3。メモリカードを選択してディスクイメージを作成します(ステップ1)
画像をクリックすると拡大できます
2. [イメージ作成]ダイアログボックスで、[圧縮画像(R-Drive Image互換)]を選択し、[圧縮率]の下のスライダーを右端の小さいサイズに移動させます。
ダイアログ上部に、画像ファイルを保存するためのパスとファイル名を指定します。 rdr拡張子を使用します。
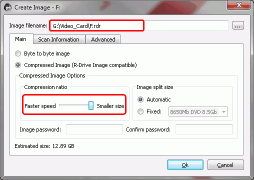
図4。イメージ作成-メイン(ステップ2)
画像をクリックすると拡大できます
[スキャン情報ファイルの作成]オプションを選択します。ファイルシステムにFAT / exFATが選択されていることをご確認ください。そうでない場合は、[変更...]ドロップダウンリストから[FAT / exFAT]を選択してください。
[既知のファイルタイプの追加検索]オプションを選択し、[既知のファイルタイプ]ボタンをクリックします。
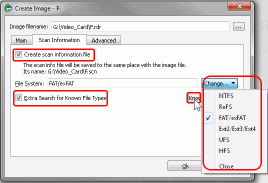
図5。イメージ作成-情報のスキャン(ステップ3)
画像をクリックすると拡大できます
4. [既知のファイルタイプ]ダイアログで、[全てクリア]ボタンをクリックします。[既知のファイルタイプ]リストで、[マルチメディア]、[マルチメディアオーディオ]、および[マルチメディアビデオ]の項目を選択し、次に[OK]ボタンをクリックします。
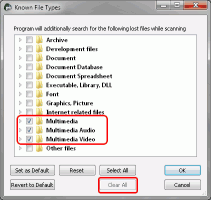
図6。イメージ作成-情報のスキャン/既知のファイルタイプの追加検索(ステップ4)
画像をクリックすると拡大できます
5. [イメージ作成]ダイアログで、[OK]をクリックします。
R-Studioはイメージ作成とデータスキャンを開始します。進捗状況が表示されます。
6. イメージとスキャン情報が作成されたら、AVCHDメモリーカードを取り出せます。残りの手順については、上記の手順で作成したカードイメージとスキャン情報を使用してください。
7. イメージを読み込んでR-Studioで情報を取得するには、[イメージを開く]ボタンをクリックし、手順2で指定したパスからイメージファイルを参照します。イメージが読み込まれたらイメージ内のディスクを右クリックして、コンテキストメニューから[スキャン情報を開く]を選択します。
[ドライブ]パネルの右側に[スキャン情報]パネルが表示されます。
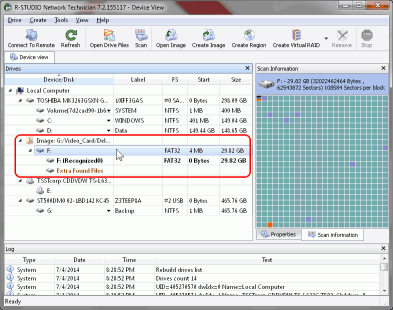
図7。R-Studioスキャン情報と結果(ステップ7)
画像をクリックすると拡大できます
動画復元:代表的な4つの動画損失事例からのデータ復元
デジタルビデオの場合、代表的な4つの事例でデータ損失は最も発生します。
- 動画クリップを誤ってビデオカメラから削除した
- ビデオカメラで誤ってフォーマットしたメモリーカード
- コンピューターで誤ってフォーマットしたメモリカード
- メモリカードのデータが破損した(不適切な取り出しなど)
上記の事例から正常に復元する可能性は、いくつかの要因によります。例を進める前に、これらの要因を確認して動画復元が成功する可能性がどの程度あるかを把握できるようにしましょう。
事例1:動画クリップを誤ってビデオカメラから削除した
動画クリップをビデオカメラから直接削除すると、動画コンテンツ(.mtsファイル)だけでなく、他の様々なファイルやインデックスに関する情報も削除されます。この方法で削除された動画ファイルを復元する際は、通常この追加情報なしで復元されます。
このため、削除した動画クリップファイルをフォルダ構造の元の場所に書き戻すだけでは、ビデオカメラで読み取れる方法で動画コンテンツを復元するのに十分ではありません。クリップを再び再生できるようにするには、ビデオカメラでクリップが削除されたときに削除されたサービスファイルと情報を復元する必要があります。
この問題には2つの解決策があります。AVCHDオーサリングソフトウェアを用いて、動画クリップファイルをAVCHD構造に組み込むために必要なファイルと情報を再作成する。または、動画クリップ(.mts)ファイルを、追加のAVCHD情報を必要としないより一般的な動画形式に変換する方法です。
この事例において、誤ってクリップを削除した後に動画が撮影しなかった場合は、失った動画の復元率が非常に高くなります。クリップが削除された場合(例えばストレージを解放目的で)、さらに多くの動画がカードに記録された場合、動画の復元率は低くなります。古いファイルが新しいファイルによって上書きされた可能性があるためです。
前述のように、AVCHDファイル構造からのメタ情報は失われる可能性があります。この事例での主な目的は、削除してしまった.mtsファイルをSTREAMフォルダーから復元することです。これを行うには、次の手順を実行します。
1. メモリカードのイメージをスキャンして作成し、そのイメージをR-Studioに読み込みます。この手順については、上記の「ディスクイメージの作成とAVCHDメモリカードのスキャン」セクションを参照してください。
2. R-Studioデバイスビューパネルのカードイメージ(この場合はF:(Recognized0))でディスクを開き、STREAMフォルダーに移動します。STREAMフォルダーを見つけるには、いくつかのフォルダーを展開してください。この例で使用されているSonyカードの場合、STREAMはF:\ Private \ AVCHD \ BDMV \にあります。
3. コンテンツペインで削除した動画クリップファイルを見つけ復元マークを付けて、[復元]ボタンをクリックします。
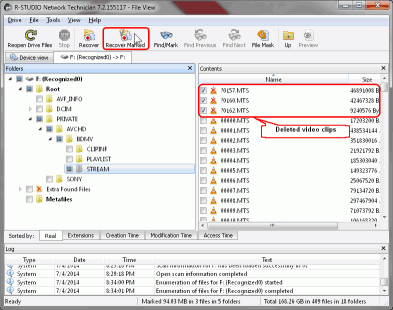
図8。動画復元:削除した動画クリップに復元マークを付ける(ステップ3)
画像をクリックすると拡大できます
4. [復元]ダイアログで、復元したファイルの出力フォルダーを指定します。
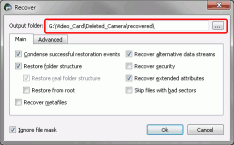
図9。動画復元パラメーター:復元-メイン(ステップ4)
画像をクリックすると拡大できます
他のパラメーターはデフォルト値のままにします。(これらのパラメーターの詳細については、 R-Studioオンラインヘルプのドキュメントをご参照ください)。
5. [詳細設定]タブの[破損ファイル名]セクションで、[名前の変更]を選択し、全ての無効な記号を[:]に変更し、最初の文字の値(この場合は0)を指定します。 [OK]ボタンをクリックします。
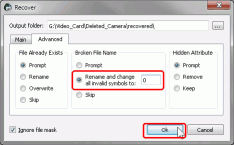
図10。動画復元パラメーター:復元-詳細(ステップ5)
画像をクリックすると拡大できます
R-Studioはファイルの復元を開始し、進行状況を表示します。
6. 復元が完了したら、手順4で選択した出力フォルダを参照してください。
図12は3つのファイルを表示しています。1つは正常に復元されなかった動画クリップ、2つ目は正常に復元された動画クリップです。私たちの場合、正常に復元されなかったファイルは新しい動画クリップによって上書きされた可能性があります。
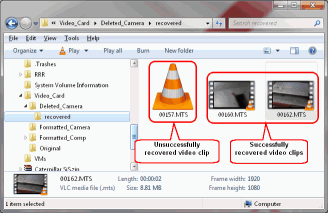
図11。動画復元:復元した動画クリップ
画像をクリックすると拡大できます
VLCメディアプレーヤーがインストールされているため、Windowsから.mtsファイルを再生できます。ビデオカメラを使用して、.mtsファイルを別の形式に変換することも可能です。
事例2:ビデオカメラで誤ってフォーマットしたメモリーカード
メモリーカードがカメラでフォーマットされた場合、個々の動画クリップが削除された場合よりも動画復元率がはるかに低くなります。ビデオカメラがカードをフォーマットする際に、動画コンテンツとメタデータを消去するだけでなく、新しい空のAVCHDフォルダー構造を再作成するためです。新しい構造により、削除されたデータが上書きされ、動画復元率が大幅に低下します。
それでも、カードの容量とフォーマット前のカードの空き容量によっては、削除された.mts動画クリップファイルの一部または全てを復元できる場合もあり、R-Studioの既知のファイルタイプのスキャン操作を用いて行えます。.mtsクリップが復元されると、変換したり、AVCHDオーサリングソフトウェアにインポートしてフォルダー構造を再作成したり、VLCなどのサードパーティのビデオプレーヤーで再生することも可能です。
動画クリップを復元するには、次の手順を実行します。
1. メモリカードのイメージをスキャンして作成し、そのイメージをR-Studioに読み込みます。その手順については、上記のディスクイメージの作成とAVCHDメモリカードのスキャンセクションを参照してください。
2. R-Studioデバイスビューパネルのカードイメージ(この場合はF:(Recognized0))でディスクを開き、[追加で見つかったファイル]に移動します。次に、[MPEGトランスポートストリームビデオフォルダー]を選択します。
3. 削除した動画クリップファイルを見つけ復元マークを付けて、[復元]ボタンをクリックします。
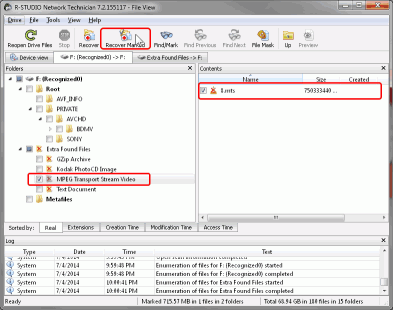
図12。動画復元:復元マークが付いた動画クリップを発見(ステップ3)
画像をクリックすると拡大できます
4. [復元]ダイアログで、復元したファイルの出力フォルダーを指定します。
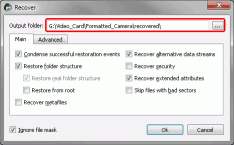
図13。動画復元パラメーター:復元-メイン(ステップ4)
画像をクリックすると拡大できます
他のパラメーターはデフォルト値のままにします。(これらのパラメーターの詳細については、 R-Studioオンラインヘルプのドキュメントをご参照ください)。
5. [OK]ボタンをクリックします。R-Studioはファイルの復元を開始し、進行状況を表示します。
6. 復元が完了したら、手順4で選択した出力フォルダを参照してください。
図14は復元した動画クリップを表示しています。
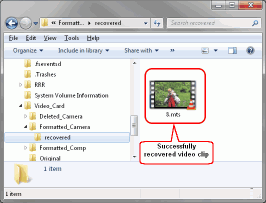
図14。動画復元:復元した動画クリップ
画像をクリックすると拡大できます
事例3:コンピューターで誤ってフォーマットしたメモリカード
コンピュータのフォーマットには、クイック(デフォルト)とフルの2種類があります。クイックフォーマットは、ディスクのファイルテーブルのみをクリーンにし、多くのファイルトレースとファイル内容をそのまま残します。これにより、動画復元率が非常に高くなります。一方、フルフォーマットはデータを上書きし、ファイルテーブルを消去し、カード上のデータをゼロで上書きするため、動画復元は事実上不可能です。
幸いなことに、誤ってフォーマットした場合には、ほとんどクイックフォーマットが含まれます。これは、カードがコンピュータに挿入され、ファイルシステムが認識されない場合によく発生します。オペレーティングシステムがカードのフォーマットを要求する場合があり、ほとんどの場合クイックフォーマットが必要です。
クイックフォーマットでは、ディスクスキャンにより、フォーマット実行後にカードに何も書き込まれていない限り、通常破損していないファイルを含むフォルダ構造全体が明らかになります。さらに、カードのファイル構造を復元して、フォーマットが発生しなかったかのようにビデオカメラでさらに使用できる場合があります。
この場合の目標は、カードのフォルダ全体とファイル構造を復元させることです。これを行うには次の手順を実行します。
1. メモリカードのイメージをスキャンして作成し、そのイメージをR-Studioに読み込みます。その手順については、上記のディスクイメージの作成とAVCHDメモリカードのスキャンセクションを参照してください。
2. R-Studioデバイスビューパネルのカードイメージ(この場合はF:(Recognized0))でディスクを開き、ファイルシステムを参照してAVCHDフォルダー構造を見つけます。
3. 見つかったフォルダにマークを付け、[復元]ボタンをクリックします。
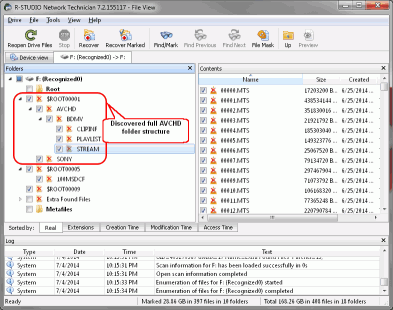
図15。動画復元:復元マークが付いたAVCHDフォルダとファイルを発見(ステップ3)
画像をクリックすると拡大できます
4. [復元]ダイアログで、復元したファイルの出力フォルダーを指定します。
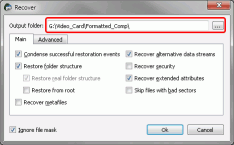
図16。動画復元パラメーター:復元-メイン(ステップ4)
画像をクリックすると拡大できます
他のパラメーターはデフォルト値のままにします。(これらのパラメーターの詳細については、 R-Studioオンラインヘルプのドキュメントをご参照ください)。
5. [OK]ボタンをクリックします。R-Studioはファイルの復元を開始し、進行状況を表示します。
6. 復元が完了したら、手順4で選択した出力フォルダを参照してください。
下の図は復元した動画クリップとファイル構造を示しています。カードを復元するには、ファイルとフォルダの構造を復元フォルダーからカードにコピーして戻します(全てのファイルが正常に復元されたことを確認した後)。
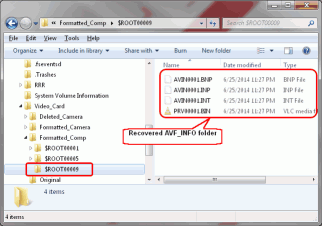
図17。動画復元:復元したAVCHDフォルダとファイル
画像をクリックすると拡大できます
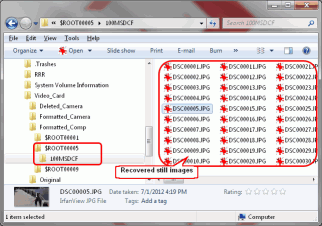
図18。動画復元:復元したAVF_INFOフォルダーとファイル
画像をクリックすると拡大できます
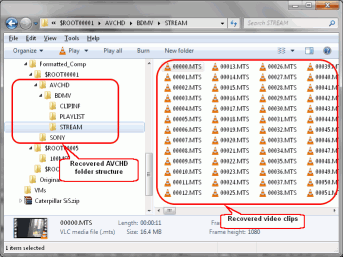
図19。動画復元:復元した静止画像
画像をクリックすると拡大できます
事例4:メモリカードのデータが破損した
メモリカードの破損は不適切な取り出し、フォーマット操作の失敗または物理的な損傷など、様々な理由で発生する可能性があります。ファイルシステムの原因と重大度、およびファイルの損傷は大きく異なる場合があるため、ファイルの復元が成功する可能性もあります。 場合によっては、全ての動画ファイルを復元できたり(例えば、ファイルテーブルが破損しているが内容が失われていない場合)、動画コンテンツを全く復元できない場合があります。
この事例では、動画の撮影中にビデオカメラから取り出されたカードを使用します。
コンピュータで開くと、カードには動画クリップがある空のフォルダのみが含まれます。
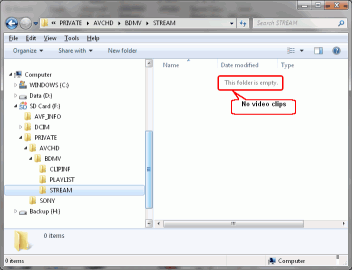
図20。動画復元:空の動画クリップフォルダ
画像をクリックすると拡大できます
このような場合、後で他の動画形式に変換したり、AVCHDオーサリングソフトウェアにインポートしてフォルダ構造を再作成したりできる動画クリップファイル(.mts)のみを復元できることが求められます。
動画クリップを復元するには、次の手順を実行します。
1. メモリカードのイメージをスキャンして作成し、そのイメージをR-Studioに読み込みます。その手順については、上記のディスクイメージの作成とAVCHDメモリカードのスキャンセクションを参照してください。
2. R-Studioデバイスビューパネルのカードイメージ(この場合はF:(Recognized0))でディスクを開き、STREAMフォルダーに移動します。STREAMフォルダーを見つけるには、いくつかのフォルダーを展開してください。この例で使用されているSonyカードの場合、STREAMはF:\ Private \ AVCHD \ BDMV \にあります。
3. 見つかったフォルダにマークを付け、[復元]ボタンをクリックします。
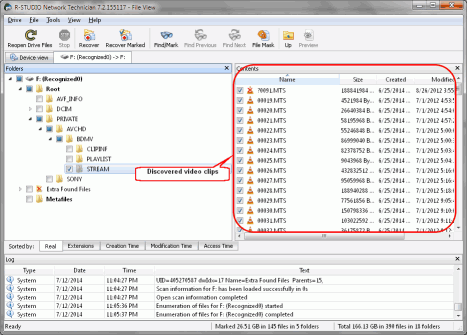
図21。動画復元:復元マークが付いた完全なAVCHDフォルダとファイルを発見(ステップ3)
画像をクリックすると拡大できます
4. [復元]ダイアログで、復元したファイルの出力フォルダーを指定します。
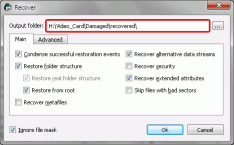
図22。動画復元パラメーター:復元-メイン(ステップ4)
画像をクリックすると拡大できます
他のパラメーターはデフォルト値のままにします。(これらのパラメーターの詳細については、 R-Studioオンラインヘルプのドキュメントをご参照ください)。
5. [OK]をクリックします。R-Studioはファイルの復元を開始し、進行状況を表示します。
6. 復元が完了したら、手順4で選択した出力フォルダを参照してください。
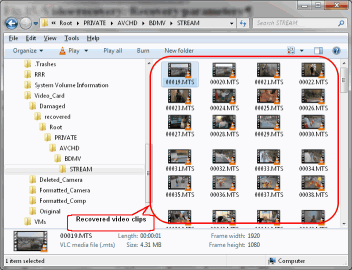
図23。動画復元:復元した動画クリップ
画像をクリックすると拡大できます
結論
アナログビデオテープと比較して、誤って削除した動画をデジタルビデオカメラから復元する方が、はるかに上手くいくでしょう。コンピュータで誤って削除したファイルやフォーマットしたドライブの場合と同じデータ復元方法をビデオカメラのメモリカードで使えます。動画を復元する際の主な課題は、AVCHDファイルの構造を理解し、動画ファイルの復活させたり復元したりするには、どのファイルを復元する必要があるかを特定することです。R-Studioを使用して、基本的なファイル復元の知識と上記の手順通り行えば、比較的高い成功率で失われた動画データを正常に復元できます。
- Data Recovery Guide
- ファイル復元ソフトウェア - どうしてR-Studio?
- フォレンジック及びデータ復元ビジネス向けのR-Studio
- R-STUDIO Review on TopTenReviews
- File Recovery Specifics for SSD devices
- How to recover data from NVMe devices
- Predicting Success of Common Data Recovery Cases
- Recovery of Overwritten Data
- Emergency File Recovery Using R-Studio Emergency
- RAID Recovery Presentation
- R-Studio: Data recovery from a non-functional computer
- File Recovery from a Computer that Won't Boot
- Clone Disks Before File Recovery
- SDカードからのHD動画復元
- File Recovery from an Unbootable Mac Computer
- The best way to recover files from a Mac system disk
- Data Recovery from an Encrypted Linux Disk after a System Crash
- Data Recovery from Apple Disk Images (.DMG files)
- File Recovery after Re-installing Windows
- R-Studio: Data Recovery over Network
- How To Use R-Studio Corporate Package
- Data Recovery from a Re-Formatted NTFS Disk
- ReFSディスクからのデータ復元
- Data Recovery from a Re-Formatted exFAT/FAT Disk
- Data Recovery from an Erased HFS Disk
- Data Recovery from an Erased APFS Disk
- Data Recovery from a Re-Formatted Ext2/3/4FS Disk
- XFSディスクからのデータ復元
- Data Recovery from a Simple NAS
- How to connect virtual RAID and LVM/LDM volumes to the operating system
- Specifics of File Recovery After a Quick Format
- Data Recovery After Partition Manager Crash
- File Recovery vs. File Repair
- Data Recovery from Virtual Machines
- ネットワークを介した緊急データ復元
- Data Recovery over the Internet
- Creating a Custom Known File Type for R-Studio
- Finding RAID parameters
- Recovering Partitions on a Damaged Disk
- NAT and Firewall Traversal for Remote Data Recovery
- Data Recovery from an External Disk with a Damaged File System
- File Recovery Basics
- Default Parameters of Software Stripe Sets (RAID 0) in Mac OS X
- Data Recovery from Virtual Hard Disk (VHD/VHDX) Files
- Data Recovery from Various File Container Formats and Encrypted Disks
- Automatic RAID Parameter Detection
- IntelligentScan Data Recovery Technology
- R-Studioでのマルチパスイメージング
- R-Studioのランタイムイメージング
- Linear Imaging vs Runtime Imaging vs Multi-Pass Imaging
- 不安定なUSBデバイス向けUSB Stabilizer Tech
- Joint work of R-Studio and PC-3000 UDMA hardware
- Joint work of R-Studio and HDDSuperClone
- R-Studio T80+ - 中小企業および個人向けプロのデータ復元およびフォレンジックツールが、たった1日1ドル。
- バックアップ アーティクル
- R-Drive Image StandaloneおよびCorporateライセンスの移行
- Backup with Confidence
- R-Drive Image無料で優れたパーティションマネージャー
- Computer Recovery and System Restore
- Disk Cloning and Mass System Deployment
- Accessing Individual Files or Folders on a Backed Up Disk Image
- Creating a Data Consistent, Space Efficient Data Backup Plan for a Small Business Server
- How to Move the Already Installed Windows from an Old HDD to a New SSD Device and Create a Hybrid Data Storage System
- How to Move an Installed Windows to a Larger Disk
- How to Move a BitLocker-Encrypted System Disk to a New Storage Device
- How to backup and restore disks on Linux and Mac computers using R-Drive Image
- ファイルの削除解除 アーティクル
- Get Deleted Files Back
- Free Recovery from SD and Memory cards
- R-Undelete: Video Recovery
- Recovery from an External Device with a Damaged File System
- File recovery from a non-functional computer
- Free File Recovery from an Android Phone Memory Card
- Free Photo and Video File Recovery Tutorial
- Easy file recovery in three steps
Rating: 4.8 / 5
R-TT may not be the easiest or most user-friendly solution, but the algorithm used for the renaming saved me THOUSAND of hours of opening ...
Bought it and 100% recommend it for anyone with a similar issue.




