-
R-Studio: gegevensherstel vanaf een niet-functionele computer
Soms vallen computers uit. Ze kunnen worden gerepareerd of vervangen, maar vaak is het belangrijkste probleem het terughalen van alle waardevolle bestanden die zijn opgeslagen. Dit artikel geeft je een gedetailleerde stapsgewijze handleiding over wat je moet doen om ze terug te krijgen van een niet-functionele computer met behulp van het gegevensherstelprogramma R-Studio.
Probleemidentificatie
Voor de eerste stap moeten we de oorzaak van het probleem identificeren. Is dit de hardware of software van een defecte computer (bijvoorbeeld een crash van het besturingssysteem)?
- Symptomen dat de computer niet kan opstarten vanwege defecte software: de computer start op, de opstartprocedure begint, Windows begint te laden maar stopt dan, en de computer loopt vast of start opnieuw op. In dit geval kunnen de bestanden worden hersteld met R-Studio Emergency. Ons artikel Noodbestand herstel met R-Studio Emergency beschrijft deze procedure. In aanvulling op dat artikel, raden wij je aan om de S.M.A.R.T.-status van de schijf te controleren voordat je bestanden herstelt.
- Symptomen dat de computer niet kan opstarten vanwege defecte hardware: de computer start niet op, je hoort ongebruikelijke piepjes tijdens het opstarten, de opstartprocedure wordt abrupt onderbroken, de computer waarschuwt voor defecte hardwarecomponenten, enz. In dit geval vereist bestandsherstel enige bewerkingen met computerhardware. Je moet de schijf uit de defecte computer verwijderen en aansluiten op een werkende.
Maar voordat we verder gaan, moet je rekening houden met twee dingen:
1. Je moet enige vaardigheid hebben in het werken met computerhardware.
2. Let op de garantiezegels. Als ze worden verwijderd, kan de garantie van de computer komen te vervallen.
Een werkende computer voorbereiden voor gegevensherstel
1. Download en installeer R-Studio. Je hoeft het programma niet meteen te kopen. Je kunt wachten tot je zeker weet dat je jouw bestanden kunt herstellen. Dan kun je R-Studio on-the-fly registreren.
2. Controleer of je voldoende schijfruimte hebt om herstelde bestanden op te slaan. R-Studio kan bestanden opslaan op elke lokale of netwerkschijf die zichtbaar is voor het besturingssysteem.
De schijf voorbereiden voor gegevensherstel
1. Open de computerbehuizing en verwijder de schijf. Het is vrij eenvoudig voor een desktop-pc, maar er kunnen enkele problemen optreden bij het openen van een laptopbehuizing.

Afb. 1. Harde schijf in een laptop
Klik op de afbeelding om te vergroten
2. Sluit de schijf aan op de werkende computer. Je kunt een USB/SATA-adapter gebruiken,

Afb. 2. Schijf aangesloten op een computer via een USB/SATA-adapter
Klik op de afbeelding om te vergroten
of sluit hem rechtstreeks aan met een SATA-kabel.

Afb. 3. Schijf aangesloten op een computer via een SATA-kabel
Klik op de afbeelding om te vergroten
Houd er rekening mee dat je de schijf alleen via een SATA-kabel moet aansluiten als de computer is uitgeschakeld.
Herstel van een verwijderde schijf
1. Start de computer.
Controleer of de schijf geen tekenen van hardwarefout vertoont:
- Jouw systeem herkent de schijf niet of verschijnt onder een ongebruikelijke naam.
- De harde schijf maakt ongebruikelijke geluiden, klikt of start te langzaam.
- SMART-inspectieprogramma's melden een ernstige hardwarefout.
Belangrijk! Als je denkt dat de harde schijf defect is, DOE ER DAN NOOIT MEER ZELF IETS MEE! Probeer geen scan- of herstelprocedure uit te voeren. Probeer geen andere software voor gegevensherstel te gebruiken. Onthoud dat knoeien met een schijf in deze toestand zeker meer schade aan jouw bestanden zal toebrengen. In het beste geval moet je extra geld betalen aan een professionele gegevensherstelservice. In het slechtste geval raak je al je bestanden voorgoed kwijt. Breng de schijf naar gekwalificeerde gegevensherstelprofessionals. Ze hebben speciale apparatuur, software en, belangrijker nog, de vereiste vaardigheden om met dergelijke schijven te werken.
2. Probeer de schijf te vinden in Windows Verkenner.
Als het bestandssysteem niet beschadigd is, zal Windows Verkenner er mappen en bestanden op weergeven en je kunt ze gewoon kopiëren zonder een programma voor gegevensherstel te gebruiken. Maar eerst raden wij je aan om de S.M.A.R.T. status van de schijf te controleren om te zien of de condities je toelaten om met de schijf te werken. Je kunt daarvoor R-Studio gebruiken. Hieronder staat beschreven hoe.
3. Als Windows Verkenner geen bestanden op de schijf kan weergeven, start dan R-Studio.
Zoek de schijf met het beschadigde bestandssysteem. Waarschijnlijk zal R-Studio er geen bestandssysteem op laten zien. Je kunt ook naar de grootte van de schijf kijken om te zien om welke schijf het gaat.
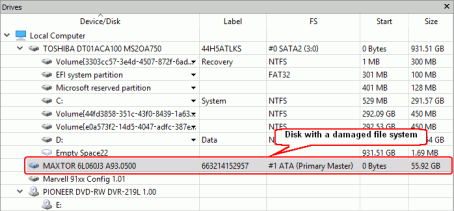
Afb. 4. Schijf met een beschadigd bestandssysteem in R-Studio
Klik op de afbeelding om te vergroten
Check dan de S.M.A.R.T. attributen voor de schijf om er zeker van te zijn dat deze in goede staat verkeert. Selecteer het S.M.A.R.T. tabblad op het hoofdpaneel van R-Studio.
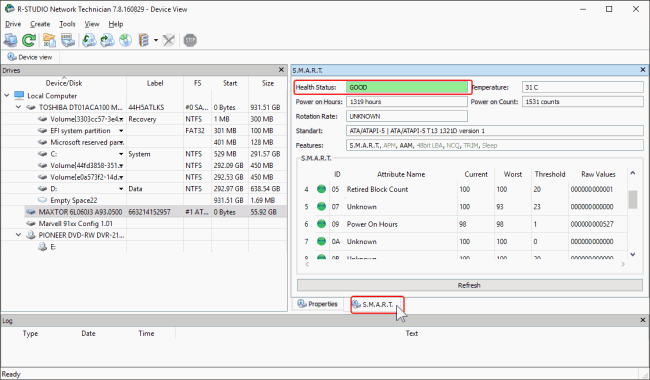
Afb. 5. S.M.A.R.T. attributen voor de schijf met een beschadigd bestandssysteem
Klik op de afbeelding om te vergroten
Als de gezondheidsstatus VOORZICHTIG is, zijn er in de toekomst mogelijk kleine problemen met de schijf. Je kunt ermee werken, maar met de nodige voorzichtigheid en regelmatige controle van deze parameters. Disk klonen wordt aanbevolen, hoewel daarvoor mogelijk extra opslagruimte nodig is.
Als de gezondheidsstatus SLECHT is, zijn de schijfcondities kritiek en is de kans op hardwarestoringen groot. De beste aanbeveling voor dit geval is om te stoppen met werken met de schijf en deze naar professionele gegevensherstelspecialisten te brengen. Je kunt echter op eigen risico met de schijf blijven werken, maar een schijf kopie wordt ten zeerste aanbevolen.
Als de S.M.A.R.T. parameters zijn OK, we kunnen beginnen met gegevensherstel.
4. Selecteer de schijf, klik op de knop Scannen en selecteer de vereiste scanparameters
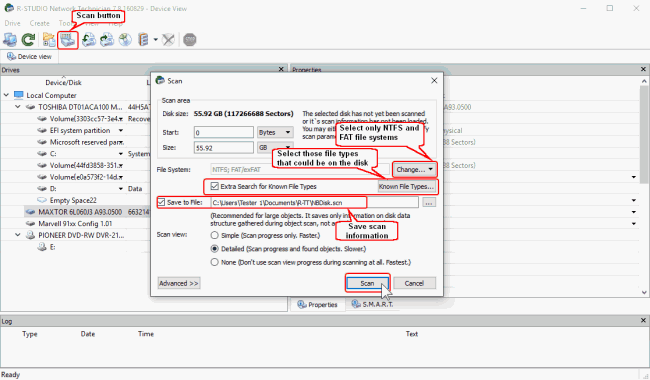
Afb. 6. Scanparameters
Klik op de afbeelding om te vergroten
1. Klik op de knop Wijzigen en seselecteer alleen NTFS- en FAT-bestandssystemen.
2. Controleer of de optie Extra zoeken naar bekende bestandstypen is ingeschakeld, klik vervolgens op de knop Bekende bestandstypen en selecteer de bestandstypen die je zoekt.
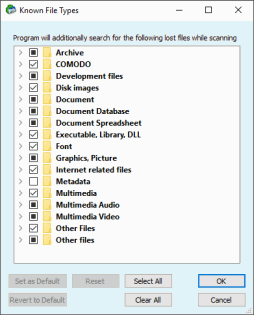
Afb. 7. Bekende bestandstypen
Klik op de afbeelding om te vergroten
Klik op de knop Alles Wissen en selecteer alleen de bestandstypen die je wilt zoeken en herstellen.
Je kunt meer te weten komen over scanparameters in de R-Studio online help Schijfscan.
Als alles klaar is, klik je op de knop Scannen. R-Studio begint met het scannen van de schijf en laat de voortgang zien. Het scannen van grote schijven kan behoorlijk lang duren, dus er is wat geduld nodig.
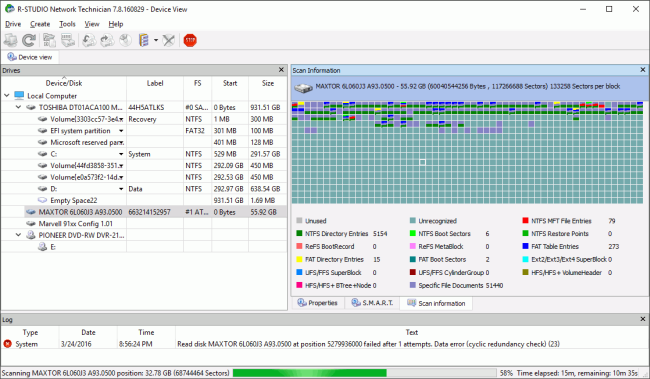
Afb. 8. Schijfscanproces
Klik op de afbeelding om te vergroten
Wanneer de scan is voltooid, toont R-Studio herkende partities (schijven waarvan R-Studio denkt dat ze bestaan of op de harde schijf stonden).
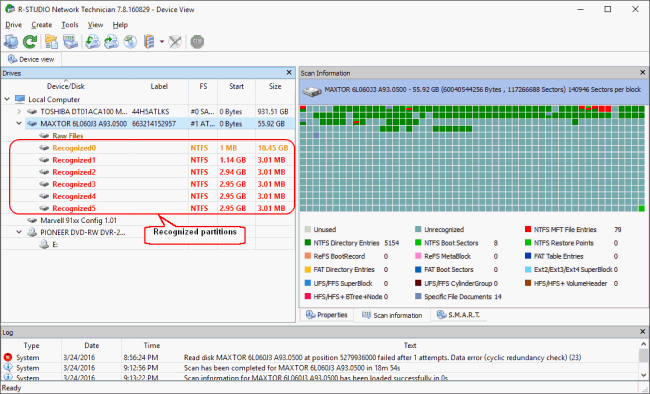
Afb. 9. Resultaten van schijfscan
Klik op de afbeelding om te vergroten
R-Studio toont ze in verschillende kleuren, afhankelijk van welke elementen van de partitie zijn ontdekt.
|
| Een bestaande logische schijf of partitie. |
|
| Zowel opstartrecords als bestandsvermeldingen worden gevonden voor deze partitie. |
|
| Er worden alleen bestandsvermeldingen gevonden voor deze partitie. |
|
| Voor deze partitie worden alleen opstartrecords gevonden. |
Als R-Studio meerdere herkende partities heeft gevonden, is het noodzakelijk om te bepalen welke overeenkomt met de echte logische schijf waarop de bestanden zich bevonden. Over het algemeen gelden de volgende richtlijnen:
- Als je bestanden gaat herstellen van een schijf met een beschadigd bestandssysteem, zal de juiste herkende partitie waarschijnlijk een groene zijn.
- Als je bestanden gaat herstellen van een eerder verwijderde of opnieuw geformatteerde partitie, zal de juiste herkende partitie hoogstwaarschijnlijk een gele zijn.
Controleer altijd het bestandssysteem, het startpunt en de grootte van de herkende partitie. Ze moeten hetzelfde zijn voor de herkende partitie en de verloren logische schijf.
Dit zal echter niet altijd het geval zijn. Zelfs in ons voorbeeld is de meest waarschijnlijke herkende partitie geel Recognized0 met een onjuiste grootte.
Mogelijk heb je nog steeds een verkeerde partitie geselecteerd, maar je kunt terugkeren naar dit paneel en een andere selecteren.
5. Vind verloren bestanden en markeer ze voor herstel.
Er zijn verschillende manieren om dat te doen:
* Door door de mappenstructuur te bladeren:
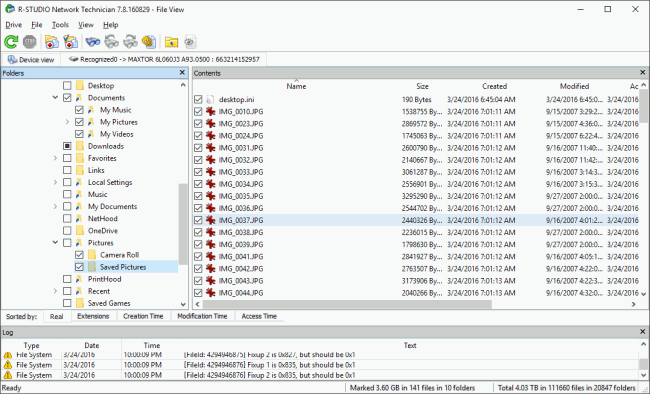
Afb. 10. Bestanden en mappen gemarkeerd voor herstel
Klik op de afbeelding om te vergroten
* Door ze te sorteren op bestandstype (extensies) of tijdstempels.
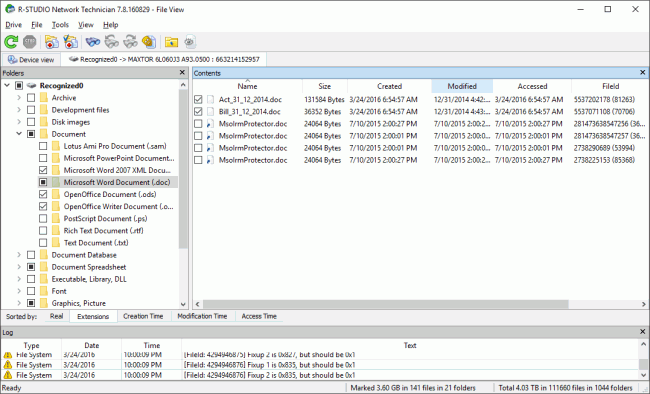
Afb. 11. Bestanden gesorteerd op hun type (extensies)
Klik op de afbeelding om te vergroten
Een dergelijke zoekactie naar bestanden is erg belangrijk, omdat bestanden in een beschadigd bestandssysteem op elke, soms zeer vreemde, plaats op de schijf kunnen verschijnen.
* Door direct zoeken naar specifieke bestanden.
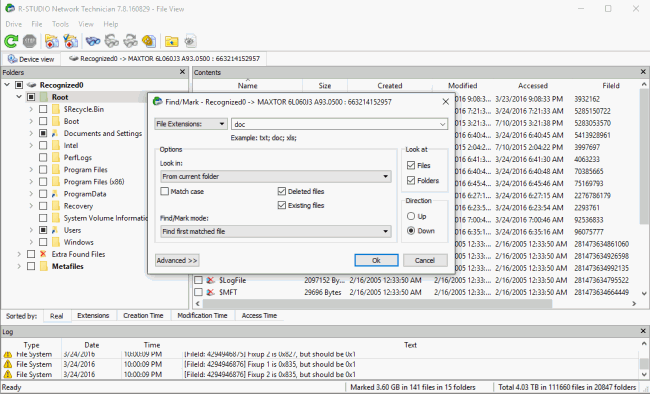
Afb. 12. Zoeken naar specifieke bestanden
Klik op de afbeelding om te vergroten
Zie de online help van R-Studio: Een bestand zoeken voor meer zoekopties voor bestanden.
Houd er rekening mee dat een bestand of map die is gemarkeerd voor herstel, gemarkeerd blijft, zelfs wanneer je bijvoorbeeld van de echte mappenstructuur overschakelt naar bestanden die zijn gesorteerd op extensie. Je moet een bestand expliciet demarkeren als je het niet wilt herstellen.
Terwijl je bestanden markeert voor herstel, kun je ook de kans inschatten dat R-Studio ze met succes kan herstellen. Dubbelklik op een bestand om een voorbeeld te bekijken en de resultaten te bekijken.
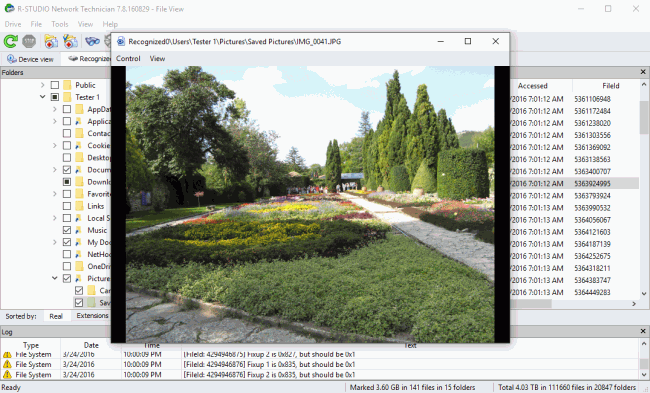
Afb. 13. Bestandsvoorbeeld voor een jpg-bestand
Klik op de afbeelding om te vergroten
6. Data herstel
Als je nu besluit dat R-Studio jouw verloren bestanden kan herstellen, kun je de licentie aanschaffen en registreren on-the-fly zonder het programma opnieuw te starten.
Wanneer je alle bestanden hebt gemarkeerd voor herstel, klik je op de knop Herstel Gemarkeerd en selecteer je een plaats om ze op te slaan.
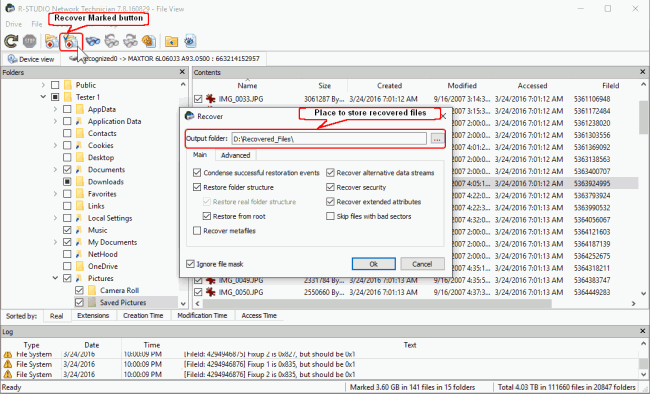
Afb. 14. Plaats om herstelde bestanden en herstelparameters op te slaan
Klik op de afbeelding om te vergroten
Indien nodig kun je ook parameters en opties voor gegevensherstel specificeren om beschadigde sectoren op de schijf te verwerken. Raadpleeg de online Help van R-Studio voor meer informatie over opties voor herstel en slechte sectoren.
Klik op de knop OK om het gegevensherstel te starten.
Wanneer R-Studio het proces voltooit, zal het een kort rapport over de resultaten weergeven
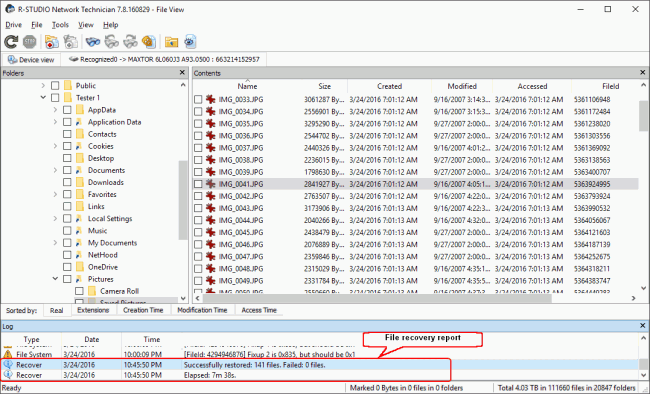
Afb. 15. Resultaten gegevensherstel
Klik op de afbeelding om te vergroten
Resultaten gegevensherstel
Nu kun je naar de map met de herstelde bestanden gaan en jouw bestanden bekijken.
- Gids voor gegevensherstel
- Bestandsherstelsoftware. Waarom R-Studio?
- R-Studio voor forensische en gegevensherstelbedrijven
- R-STUDIO Review on TopTenReviews
- Bestandsherstelspecificaties voor SSD en andere apparaten die de TRIM/UNMAP-opdracht ondersteunen
- Gegevens herstellen van NVMe-apparaten
- Het succes van veelvoorkomende gevallen van gegevensherstel voorspellen
- Herstel van overschreven gegevens
- Emergency File Recovery Using R-Studio Emergency
- RAID-herstelpresentatie
- R-Studio: gegevensherstel vanaf een niet-functionele computer
- Bestandsherstel vanaf een Computer Die Niet Wil Opstarten
- Kloon schijven vóór bestandsherstel
- HD-videoherstel van SD-kaarten
- Bestandsherstel vanaf een niet-opstartbare Mac-computer
- De beste manier om bestanden van een Mac-systeemschijf te herstellen
- Gegevensherstel van een versleutelde Linux-schijf na een systeemcrash
- Gegevensherstel van Apple Schijfkopieën (.DMG-bestanden)
- Bestandsherstel na herinstallatie van Windows
- R-Studio: gegevensherstel over het Netwerk
- Hoe het R-Studio Corporate-pakket gebruiken
- Gegevensherstel van een opnieuw geformatteerde NTFS-schijf
- Gegevensherstel vanaf een ReFS-schijf
- Gegevensherstel van een opnieuw geformatteerde exFAT/FAT-schijf
- Gegevensherstel van een gewiste HFS of HFS+ schijf
- Gegevensherstel van een gewiste APFS-schijf
- Gegevensherstel van een opnieuw geformatteerde Ext2/3/4FS-schijf
- Gegevensherstel vanaf een XFS-schijf
- Gegevensherstel vanaf een eenvoudige NAS
- Virtuele RAID- en LVM/LDM-volumes verbinden met het besturingssysteem
- Specifics of File Recovery After a Quick Format
- Gegevensherstel Na Een Crash Van Partitiebeheer
- File Recovery vs. File Repair
- Data Recovery from Virtual Machines
- Noodgegevensherstel via Netwerk
- Gegevensherstel op afstand via internet
- Een aangepast bekend bestandstype maken voor R-Studio
- Finding RAID parameters
- Recovering Partitions on a Damaged Disk
- NAT en firewall-traversal voor gegevensherstel op afstand
- Gegevensherstel van een externe schijf met een beschadigd bestandssysteem
- Basisprincipes van bestandsherstel: hoe gegevensherstel werkt
- Standaardparameters van Software Stripe Sets (RAID 0) in Mac OS X
- Gegevensherstel van bestanden op virtuele harde schijf (VHD)
- Gegevensherstel van verschillende bestandscontainerindelingen en versleutelde schijven
- Automatische RAID-parameterdetectie
- IntelligentScan technologie voor gegevensherstel
- Multi-pass imaging in R-Studio
- Runtime-imaging in R-Studio
- Linear Imaging versus Runtime Imaging versus Multi-Pass Imaging
- USB Stabilizer Tech voor onstabiele USB-apparaten
- Gezamenlijk werk van R-Studio en PC-3000 UDMA-hardware
- Gezamenlijk werk van R-Studio en HDDSuperClone
- R-Studio T80+ - Een professionele gegevensherstel- en forensische oplossing voor kleine bedrijven en particulieren, voor slechts 1 USD/dag.
- Back-up artikelen
- R-Drive Image Standalone en bedrijfslicentieoverdracht
- Back-upsoftware. Back-up met vertrouwen
- R-Drive Image als gratis krachtige partitiemanager
- Computerherstel en Systeemherstel
- Disk Cloning and Mass System Deployment
- Toegang krijgen tot individuele bestanden of mappen op een geback-upte schijfkopie
- Een Gegevensconsistent, Ruimtebesparend Back-upplan maken voor een Kleine Bedrijfsserver
- How to Move the Already Installed Windows from an Old HDD to a New SSD Device and Create a Hybrid Data Storage System
- Hoe een geïnstalleerde Windows naar een grotere schijf te verplaatsen?
- Een met BitLocker versleutelde systeemschijf verplaatsen naar een Nieuw Opslagapparaat
- Hoe maak je een back-up en herstel je schijven op Linux- en Mac-computers met behulp van R-Drive Image
- Verwijderen van artikelen ongedaan maken
- Haal verwijderde bestanden terug
- Gratis herstel van SD- en geheugenkaarten
- Gratis HD-videoherstel van SD-kaarten
- Bestandsherstel vanaf een Externe Schijf met een Beschadigd, Verwijderd, Geformatteerd of Niet-Ondersteund Bestandssysteem
- R-Undelete: Bestandsherstel van een niet-functionele computer
- Gratis bestandsherstel vanaf een geheugenkaart van een Android-telefoon
- Gratis foto- en videobestanden herstellen
- Easy file recovery in three steps
Rating: 4.8 / 5
R-TT may not be the easiest or most user-friendly solution, but the algorithm used for the renaming saved me THOUSAND of hours of opening ...
Bought it and 100% recommend it for anyone with a similar issue.




