-
R-Studio: Odzyskiwanie danych z niedziałającego komputera
Czasami komputery zawodzą. Można je naprawić lub wymienić, ale często najważniejszym problemem jest odzyskanie wszystkich cennych dla nas plików, które są na nim przechowywane. Ten artykuł zawiera szczegółowy przewodnik krok po kroku, co zrobić, aby odzyskać je z niedziałającego komputera za pomocą programu do odzyskiwania danych R-Studio.
Identyfikacja problemu
W pierwszym kroku musimy zidentyfikować źródło problemu. Czy to jest wadliwy sprzęt lub oprogramowanie komputera (na przykład awaria systemu operacyjnego)?
- Objawy, gdy komputer nie może się uruchomić z powodu wadliwego oprogramowania: Komputer włącza się, rozpoczyna się procedura uruchamiania, system Windows zaczyna się ładować, ale potem się zatrzymuje, a komputer zawiesza się lub przechodzi do ponownego uruchomienia. W takim przypadku pliki można odzyskać za pomocą R-Studio Emergency. Nasz artykuł Awaryjne Odzyskiwanie Plików Przy Użyciu R-Studio Emergency opisuje tę procedurę. Oprócz tego artykułu zalecamy sprawdzenie statusu S.M.A.R.T. przed rozpoczęciem odzyskiwania plików.
- Objawy, gdy komputer nie może się uruchomić z powodu wadliwego sprzętu: Komputer się nie włącza, podczas uruchamiania słychać nietypowe sygnały dźwiękowe, procedura uruchamiania nagle zostaje przerwana, komputer wyświetla ostrzeżenie o wadliwym działaniu komponentów sprzętowych, itp. W takim przypadku odzyskanie plików wymaga pewnych operacji na sprzęcie komputerowym. Musisz wyjąć dysk z wadliwego komputera i podłączyć go do działającego.
Zanim jednak przejdziemy dalej, warto wziąć pod uwagę dwie rzeczy:
1. Powinieneś mieć pewne umiejętności w pracy ze sprzętem komputerowym.
2. Obserwuj plomby gwarancyjne. Jeśli zostaną usunięte, gwarancja komputera może stracić ważność.
Przygotowanie działającego komputera do odzyskiwania danych
1. Pobierz i zainstaluj R-Studio. Nie musisz od razu kupować programu. Możesz poczekać, aż będziesz pewien, że możesz odzyskać swoje pliki. Następnie możesz błyskawicznie zarejestrować R-Studio.
2. Sprawdź, czy masz wystarczająco dużo miejsca na dysku, aby przechowywać odzyskane pliki. R-Studio może zapisywać pliki na dowolnym dysku lokalnym lub sieciowym widocznym dla systemu operacyjnego.
Przygotowanie dysku do odzyskania danych
1. Otwórz obudowę komputera i wyjmij dysk. W przypadku komputera stacjonarnego jest to dość łatwe, ale podczas otwierania obudowy laptopa mogą wystąpić pewne trudności.

Rys.1. Dysk twardy w laptopie
Kliknij obrazek, aby go powiększyć
2. Podłącz dysk do działającego komputera. Możesz użyć przejściówki USB/SATA

Rys.2. Dysk podłączony do komputera przez przejściówkę USB/SATA
Kliknij obrazek, aby go powiększyć
lub podłącz go bezpośrednio za pomocą kabla SATA.

Rys.3. Dysk podłączony do komputera kablem SATA
Kliknij obrazek, aby go powiększyć
Należy pamiętać, że dysk należy podłączyć kablem SATA tylko wtedy, gdy komputer jest wyłączony.
Odzyskiwanie z usuniętego dysku
1. Uruchom komputer.
Sprawdź, czy dysk nie wykazuje żadnych oznak usterki sprzętowej:
- Twój system nie rozpoznaje dysku lub pojawia się on pod nietypową nazwą.
- Dysk twardy wydaje nietypowe dźwięki, kliknięcia lub uruchamia się zbyt wolno.
- Programy kontrolne SMART zgłaszają poważną awarię sprzętu.
Ważne! Jeśli uważasz, że dysk twardy działa nieprawidłowo, NIE RÓB NIC SAMEMU DALEJ! Nie próbuj uruchamiać procedury skanowania ani odzyskiwania danych. Nie próbuj używać innego oprogramowania do odzyskiwania danych. Pamiętaj, że manipulowanie dyskiem w tym stanie z pewnością spowoduje większe uszkodzenie Twoich plików. W najlepszym razie będziesz musiał zapłacić dodatkowe pieniądze profesjonalnej firmie zajmującej się odzyskiwaniem danych. W najgorszym przypadku stracisz wszystkie swoje pliki na dobre. Zanieś dysk do wykwalifikowanych specjalistów zajmujących się odzyskiwaniem danych. Posiadają oni specjalny sprzęt, oprogramowanie i, co najważniejsze, wymagane umiejętności do pracy z takimi dyskami.
2. Spróbuj znaleźć dysk w Eksploratorze Windows.
Jeśli jego system plików nie jest uszkodzony, Eksplorator Windows pokaże znajdujące się na nim foldery i pliki, a Ty możesz je po prostu skopiować bez użycia programu do odzyskiwania danych. Ale zanim to zrobisz to zdecydowanie zalecamy sprawdzenie statusu S.M.A.R.T. w celu określenia czy jego warunki pozwalają na pracę z dyskiem. Możesz do tego użyć R-Studio. Poniżej opisano, jak to zrobić.
3. Jeśli Eksplorator Windows nie może wyświetlić plików na dysku, uruchom R-Studio.
Znajdź dysk z uszkodzonym systemem plików. Najprawdopodobniej R-Studio nie pokaże na nim żadnego systemu plików. Możesz także spojrzeć na rozmiar dysku, aby określić dysk.
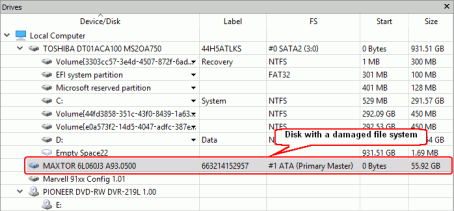
Rys.4. Dysk z uszkodzonym systemem plików w R-Studio
Kliknij obrazek, aby go powiększyć
Następnie sprawdź atrybuty S.M.A.R.T. dla dysku, aby mieć pewność, że jest w dobrym stanie. Wybierz S.M.A.R.T. w panelu głównym programu R-Studio.
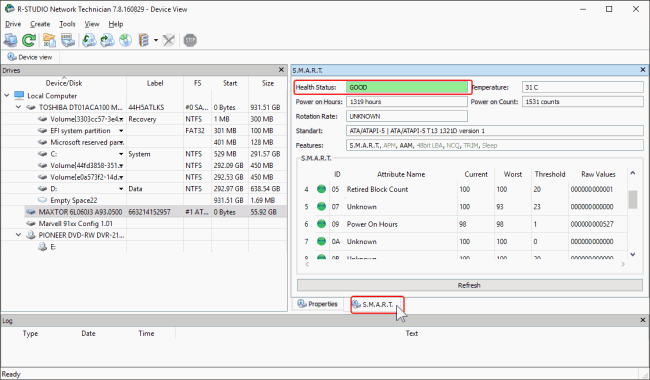
Rys.5. Atrybuty S.M.A.R.T. dysku z uszkodzonym systemem plików
Kliknij obrazek, aby go powiększyć
Jeśli stan zdrowia brzmi UWAGA, możliwe jest wystąpienie pewnych drobnych problemów z dyskiem w przyszłości, możesz z nim pracować, ale zachowując ostrożność i regularnie sprawdzając te parametry. Zalecane jest Obrazowanie Dysku, chociaż może to wymagać dodatkowej przestrzeni dyskowej.
Jeśli stan zdrowia brzmi ZŁY, warunki na dysku są krytyczne, a szanse na awarię sprzętu są duże. Najlepszym zaleceniem w tym przypadku jest zaprzestanie pracy z dyskiem i przekazanie go profesjonalnym specjalistom od odzyskiwania danych. Możesz jednak kontynuować pracę z dyskiem na własne ryzyko, lecz obrazowanie dysku jest bardzo mocno zalecane.
Jeśli parametry S.M.A.R.T. są OK, możemy rozpocząć odzyskiwanie danych.
4. Wybierz dysk, kliknij przycisk Skanuj i wybierz wymagane parametry skanowania
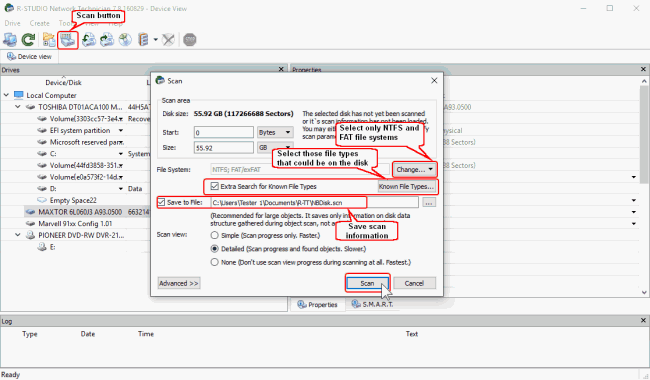
Rys.6. Parametry skanowania
Kliknij obrazek, aby go powiększyć
1. Kliknij przycisk Zmień i pozostaw wybrane tylko systemy plików NTFS i FAT.
2. Sprawdź, czy opcja Dodatkowe Wyszukiwanie Znanych Typów Plików jest włączona, a następnie kliknij przycisk Znane Typy Plików i wybierz te typy plików, których szukasz.
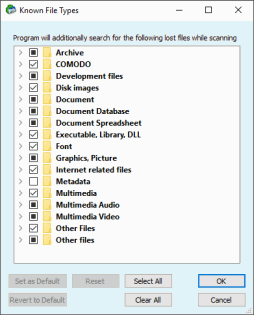
Rys.7. Znane Typy Plików
Kliknij obrazek, aby go powiększyć
Kliknij przycisk Wyczyść Wszystko i wybierz tylko typy plików, które chcesz znaleźć i odzyskać.
Możesz dowiedzieć się więcej o parametrach skanowania w sekcji pomocy on-line R-Studio Skanowanie Dysku.
Kiedy wszystko będzie gotowe, kliknij przycisk Skanuj. R-Studio rozpocznie skanowanie dysku pokazując jego postęp. Skanowanie dużych dysków może być dość długie, więc potrzebna jest cierpliwość.
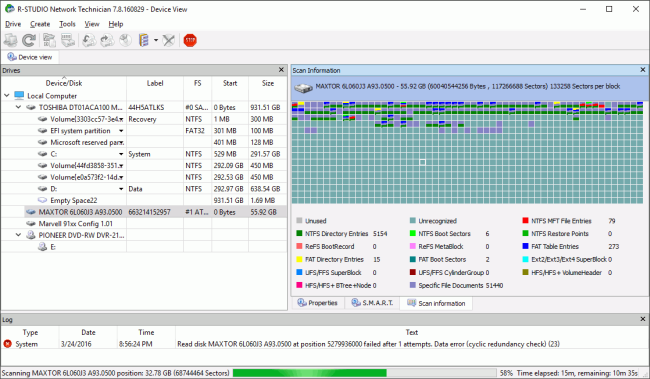
Rys.8. Proces skanowania dysku
Kliknij obrazek, aby go powiększyć
Po zakończeniu skanowania R-Studio pokaże rozpoznane partycje (dyski, które według R-Studio istnieją lub istniały na dysku twardym).
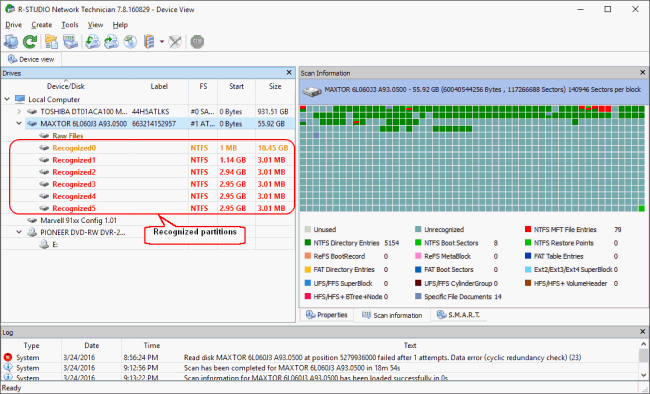
Ryc.9. Wyniki skanowania dysku
Kliknij obrazek, aby go powiększyć
R-Studio pokazuje je w różnych kolorach, w zależności od tego, które elementy partycji zostały wykryte.
|
| Istniejący dysk logiczny lub partycja. |
|
| Dla tej partycji znajdują się zarówno zapisy rozruchowe, jak i wpisy plików. |
|
| Dla tej partycji znajdują się tylko wpisy plików. |
|
| Dla tej partycji znajdują się tylko zapisy rozruchowe. |
Jeśli R-Studio znalazł kilka rozpoznanych partycji, konieczne jest określenie, która z nich odpowiada rzeczywistemu dyskowi logicznemu, na którym znajdowały się pliki. Ogólnie rzecz biorąc, obowiązują następujące wytyczne:
- Jeśli zamierzasz odzyskać pliki z dysku z uszkodzonym systemem plików, prawidłowa rozpoznana partycja najprawdopodobniej będzie zielona.
- Jeśli zamierzasz odzyskać pliki z wcześniej usuniętej lub ponownie sformatowanej partycji, prawidłowa rozpoznana partycja najprawdopodobniej będzie żółta.
Zawsze sprawdzaj system plików, punkt początkowy i rozmiar rozpoznanej partycji. Powinny być takie same dla rozpoznanej partycji i utraconego dysku logicznego.
Jednak nie zawsze tak będzie. Nawet w naszym przykładzie najbardziej prawdopodobną rozpoznaną partycją jest żółta Rozpoznana0 z niepoprawnym rozmiarem.
Być może znowu wybrałeś niewłaściwą partycję, lecz będziesz mógł wrócić do tego panelu i wybrać inną.
5. Znajdź utracone pliki i oznacz je do odzyskania.
Można to zrobić na kilka sposobów:
* Przeglądając drzewo folderów:
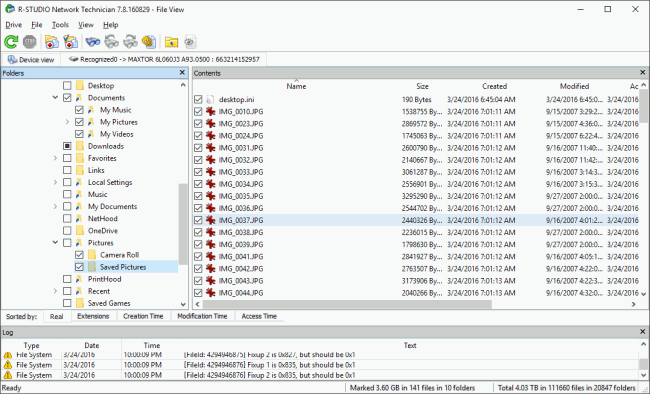
Rys.10. Pliki i foldery oznaczone do odzyskania
Kliknij obrazek, aby go powiększyć
* Sortując je według typów plików (rozszerzeń) lub znaczników czasu.
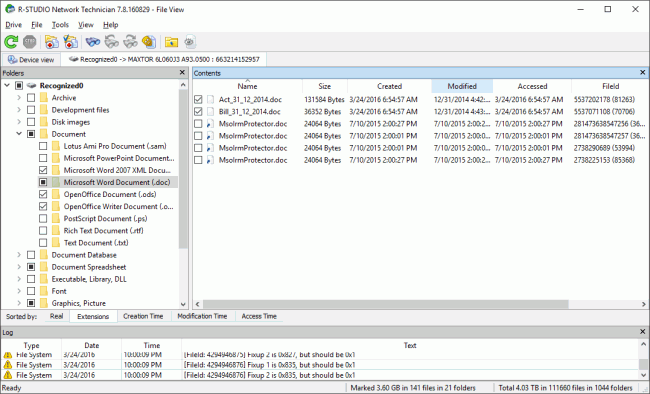
Rys.11. Pliki posortowane według typów (rozszerzeń)
Kliknij obrazek, aby go powiększyć
Takie wyszukiwanie plików jest bardzo ważne, ponieważ pliki w uszkodzonym systemie plików mogą pojawić się w dowolnym, czasem bardzo dziwnym miejscu na dysku.
* Poprzez bezpośrednie wyszukiwanie określonych plików.
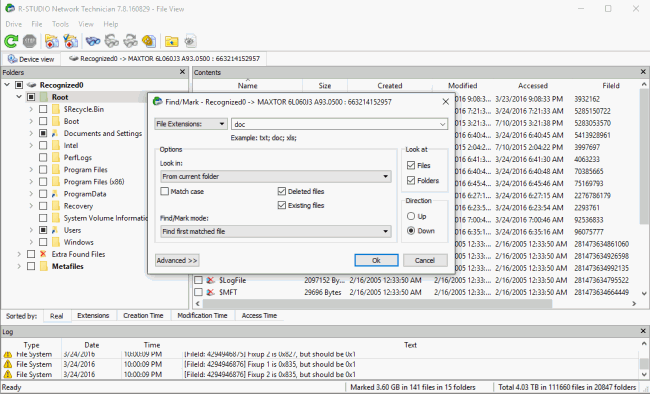
Rys.12. Wyszukaj określone pliki
Kliknij obrazek, aby go powiększyć
Zobacz sekcję pomocy online R-Studio: Wyszukiwanie Pliku, aby uzyskać więcej opcji wyszukiwania plików.
Należy pamiętać, że po zaznaczeniu pliku lub folderu do odzyskania plik lub folder pozostanie zaznaczony, nawet po przejściu, powiedzmy, z prawdziwego drzewa folderów na pliki posortowane według ich rozszerzenia. Musisz wyraźnie odznaczyć plik, jeśli nie chcesz go odzyskać.
Zaznaczając pliki do odzyskania, możesz również oszacować szanse na ile jest prawdopodobne, że R-Studio może je pomyślnie odzyskać. Kliknij dwukrotnie plik, aby wyświetlić jego podgląd i zobaczyć wyniki.
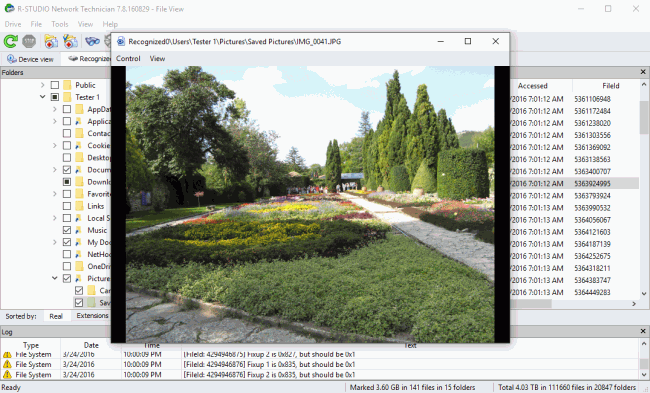
Rys.13. Podgląd pliku dla pliku jpg
Kliknij obrazek, aby go powiększyć
6. Odzyskiwanie danych
Teraz, jeśli uznasz, że R-Studio może odzyskać utracone pliki, możesz kupić licencję i błyskawicznie ją zarejestrować, bez ponownego uruchamiania programu.
Po zaznaczeniu wszystkich plików do odzyskania kliknij przycisk Odzyskaj Zaznaczone i wybierz miejsce ich przechowywania.
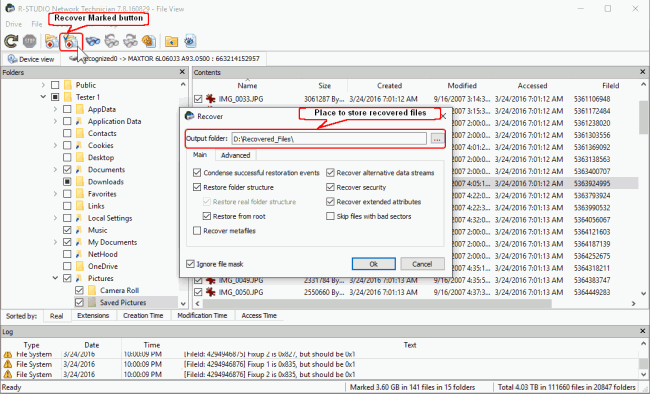
Rys.14. Miejsce do przechowywania odzyskanych plików i parametry odzyskiwania
Kliknij obrazek, aby go powiększyć
W razie potrzeby możesz również określić parametry odzyskiwania danych i opcje przetwarzania uszkodzonych sektorów na dysku. Zobacz pomoc online R-Studio, aby dowiedzieć się więcej o opcjach odzyskiwania i uszkodzonych sektorach.
Kliknij przycisk OK, aby rozpocząć odzyskiwanie danych.
Gdy R-Studio zakończy proces, wyświetli krótki raport o jego wynikach
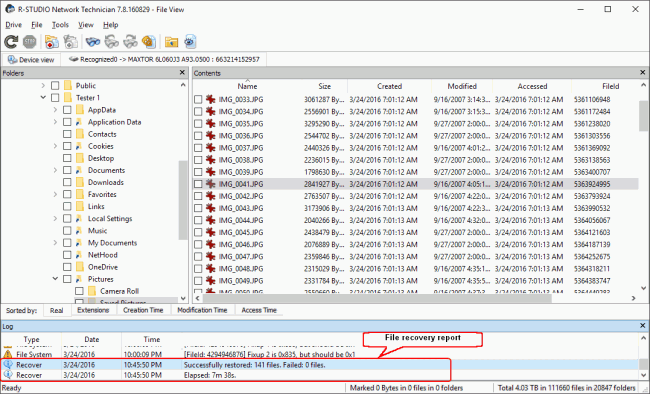
Rys.15. Wyniki odzyskiwania danych
Kliknij obrazek, aby go powiększyć
Wyniki odzyskiwania danych
Teraz możesz przejść do folderu z odzyskanymi plikami i wyświetlić swoje pliki.
- Poradnik odzyskiwania danych
- Oprogramowanie do odzyskiwania plików. Dlaczego R-Studio?
- R-Studio dla Technik Śledczych i Firm Zajmujących się Odzyskiwaniem Danych
- R-STUDIO Review on TopTenReviews
- Sposób odzyskiwania plików dla dysków SSD i innych urządzeń obsługujących polecenie TRIM/UNMAP
- Jak odzyskać dane z urządzeń NVMe
- Przewidywanie pomyślności dla typowych przypadków odzyskiwania danych
- Odzyskiwanie Nadpisanych Danych
- Emergency File Recovery Using R-Studio Emergency
- Prezentacja Odzyskiwania RAID
- R-Studio: Odzyskiwanie danych z niedziałającego komputera
- Odzyskiwanie Plików z Komputera, Który Się Nie Uruchamia
- Sklonuj Dyski Przed Odzyskiwaniem Plików
- Odzyskiwanie filmów HD z kart SD
- Odzyskiwanie Plików z Nieuruchamiającego się Komputera Mac
- Najlepszy sposób na odzyskanie plików z dysku systemowego Mac
- Odzyskiwanie Danych z Zaszyfrowanego Dysku Linux po Awarii Systemu
- Odzyskiwanie Danych z Obrazów Dysków Apple (pliki .DMG)
- Odzyskiwanie Plików po Ponownej Instalacji Systemu Windows
- R-Studio: Odzyskiwanie Danych Przez Sieć
- Jak Korzystać z Pakietu R-Studio Corporate
- Odzyskiwanie danych ze sformatowanego dysku NTFS
- Odzyskiwanie danych z dysku ReFS
- Odzyskiwanie danych ze sformatowanego dysku exFAT/FAT
- Odzyskiwanie danych z wymazanego dysku HFS lub HFS+
- Odzyskiwanie danych z wymazanego dysku APFS
- Odzyskiwanie danych ze sformatowanego dysku Ext2/3/4FS
- Odzyskiwanie danych z dysku XFS
- Odzyskiwanie danych z prostego NAS
- Jak podłączyć wirtualne woluminy RAID i LVM/LDM do systemu operacyjnego
- Specyfika Odzyskiwania Plików Po Szybkim Formacie
- Odzyskiwanie Danych Po Awarii Menedżera Partycji
- Odzyskiwanie Plików a Naprawa Plików
- Data Recovery from Virtual Machines
- Awaryjne odzyskiwanie danych przez sieć
- Zdalne odzyskiwanie danych przez Internet
- Tworzenie Niestandardowego Znanego Rodzaju Pliku dla R-Studio
- Znajdowanie parametrów RAID
- Recovering Partitions on a Damaged Disk
- NAT i przechodzenie przez zaporę sieciową w celu zdalnego odzyskiwania danych
- Odzyskiwanie Danych z Dysku Zewnętrznego z Uszkodzonym Systemem Plików
- Podstawy Odzyskiwania Plików: Jak Działa Odzyskiwanie Danych
- Domyślne Parametry Zestawów Pasków Oprogramowania (RAID 0) w systemie Mac OS X
- Odzyskiwanie Danych z Plików Wirtualnego Dysku Twardego (VHD)
- Odzyskiwanie Danych z Różnych Formatów Kontenerów Plików i Zaszyfrowanych Dysków
- Automatyczne Wykrywanie Parametrów RAID
- Technologia Odzyskiwania Danych IntelligentScan
- Obrazowanie multi-pass w R-Studio
- Obrazowanie w czasie wykonania programu w R-Studio
- Obrazowanie liniowe, obrazowanie w czasie wykonania programu, a obrazowanie multi-pass
- Stabilizator USB dla niestabilnych urządzeń USB
- Wspólne Działanie Sprzętu R-Studio i PC-3000 UDMA
- Wspólne Działanie R-Studio i HDDSuperClone
- R-Studio T80+ - Profesjonalne rozwiązanie do odzyskiwania danych i kryminalistyki dla małych firm i osób prywatnych za 1 dolara na dzień.
- Artykuły dotyczące kopii zapasowych
- Przenoszenie licencji R-Drive Image Standalone oraz Corporate
- Oprogramowanie do tworzenia kopii zapasowych. Rób kopie zapasowe z dużą pewnością siebie.
- R-Drive Image jako darmowy, mocny menedżer partycji
- Odzyskiwanie Komputera i Przywracanie Systemu
- Disk Cloning and Mass System Deployment
- Dostęp do Poszczególnych Plików lub Folderów na Obrazie Dysku z Kopii Zapasowej
- Creating a Data Consistent, Space Efficient Data Backup Plan for a Small Business Server
- R-Drive Image: Jak przenieść już zainstalowany system Windows ze starego dysku twardego na nowe urządzenie SSD i utworzyć hybrydowy system przechowywania danych
- How to Move an Installed Windows to a Larger Disk
- How to Move a BitLocker-Encrypted System Disk to a New Storage Device
- How to backup and restore disks on Linux and Mac computers using R-Drive Image
- Artykuły Undelete
- Odzyskaj Usunięte Pliki
- Darmowe odzyskiwanie z kart SD i kart pamięci
- Darmowe odzyskiwanie filmów HD z kart SD
- Odzyskiwanie plików z dysku zewnętrznego z uszkodzonym, usuniętym, sformatowanym lub nieobsługiwanym systemem plików
- R-Undelete: Odzyskiwanie plików z niedziałającego komputera
- Darmowe odzyskiwanie plików z karty pamięci telefonu z systemem Android
- Odzyskaj Zdjęcia i Pliki Wideo za Darmo
- Łatwe odzyskiwanie plików w trzech krokach
Rating: 4.8 / 5
R-TT may not be the easiest or most user-friendly solution, but the algorithm used for the renaming saved me THOUSAND of hours of opening ...
Bought it and 100% recommend it for anyone with a similar issue.




